Загрузить - Главный информационно
advertisement
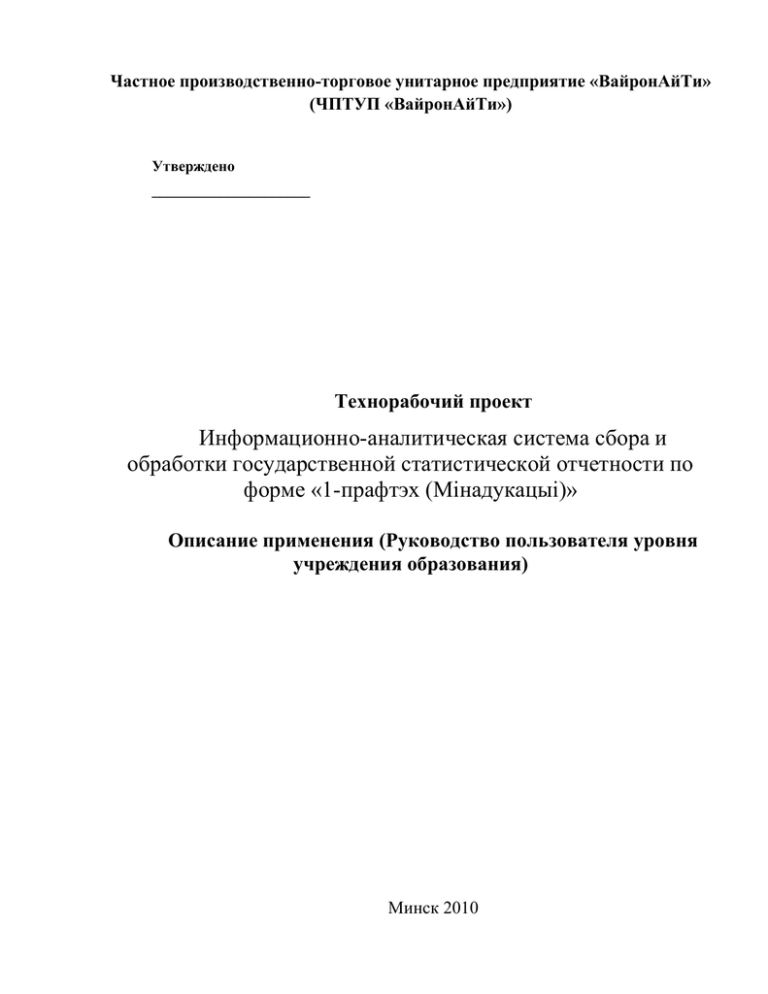
Частное производственно-торговое унитарное предприятие «ВайронАйТи» (ЧПТУП «ВайронАйТи») Утверждено _____________________ Технорабочий проект Информационно-аналитическая система сбора и обработки государственной статистической отчетности по форме «1-прафтэх (Мiнадукацыi)» Описание применения (Руководство пользователя уровня учреждения образования) Минск 2010 АННОТАЦИЯ Настоящий документ является руководством пользователя по работе с подсистемой первого уровня (уровня учреждения образования) информационно-аналитической системы(далее– ИАС-ПТУЗ), предназначенной для сбора и обработки государственной статистической отчетности по форме «1-прафтэх (Мiнадукацыi)». В документепредставлены: сведения о подсистеме ИАС-ПТУЗ, реализующей функции, заполнения отчетов по форме «1-прафтех (Мiнадукацыi)», а так же проверке введенных данных и отправки отчета на сервер учреждения «Главный информационноаналитический центр Министерства образования Республики Беларусь» (далее – ГИАЦ Минобразования); сведения о входных и выходных данных; инструктивные материалы по работе с ИАС-ПТУЗ; Разработчик программного обеспечения и технической документации – ЧПТУП «ВайронАйТи» (г.Минск, ул. Володько,12; E-mail: info@vironit.com, web: http://www.vironit.com). 2 п Оглавление 1. НАЗНАЧЕНИЕ ИАС ПТУЗ ................................................................................................................................. 4 2. УСЛОВИЯ ПРИМЕНЕНИЯ ............................................................................................................................... 4 2.1. Техническое обеспечение ..................................................................................................................... 4 2.2. Системное программное обеспечение ................................................................................................ 4 2.3. Уровень подготовленности персонала................................................................................................. 5 3. ВХОДНЫЕ ДАННЫЕ ........................................................................................................................................ 6 4. ВЫХОДНЫЕ ДАННЫЕ ..................................................................................................................................... 6 5. ИНСТРУКЦИЯ ПОЛЬЗОВАТЕЛЯ ...................................................................................................................... 7 5.1. Состав и описание комплекта поставки ИАС-ПТУЗ .............................................................................. 7 5.2. Установка ИАС ПТУЗ ............................................................................................................................... 7 5.3. Вход в программу ................................................................................................................................... 9 5.4. Формирование отчета по форме «1-прафтэх (Мiнадукацыi)» ......................................................... 11 5.4.1. Навигация по разделам первичной формы .................................................................................... 15 5.4.2. Заполнение отчета ............................................................................................................................ 16 5.4.2.1. Ввод данных по специальностям .................................................................................................. 17 5.4.2.2 Сохранение заполненного (частично заполненного) отчета....................................................... 19 5.4.2.3 Добавление комментария к отчету ............................................................................................... 19 5.4.3. Проверка отчета ................................................................................................................................ 20 5.4.4. Подписание отчета ............................................................................................................................ 21 5.4.5. Отправка отчета ................................................................................................................................. 22 5.4.6. Просмотр версии формы .................................................................................................................. 24 5.4.7. Экспорт в Excel ................................................................................................................................... 24 5.4.8. Импорт данных из отчета ................................................................................................................. 24 3 п 1. НАЗНАЧЕНИЕ ИАС ПТУЗ Данный компонент ИАС ПТУЗ предназначен для решения на уровне учреждения, обеспечивающего получение профессионально-технического образования, следующих основных задач: - автоматизация процесса заполнения первичных отчетов по форме «1прафтех (Мiнадукацыi)» (далее – отчетов); - контроль вводимых данных при заполнении отчетов; - экспорт сформированного отчета в файлы формата Excel; - передача сформированных отчетов на сервер ГИАЦ Минобразования для их проверки и утверждения специалистами соответствующего управления образования облисполкома (комитета по образованию Мингорисполкома). ПРИМЕЧАНИЕ. При необходимости данный компонент ИАС ПТУЗ может быть использован на других уровнях системы (в управлениях образования облисполкомов, в ГИАЦ Минобразования). 2. УСЛОВИЯ ПРИМЕНЕНИЯ 2.1. Техническое обеспечение Система должна функционировать на компьютерах со следующими техническими характеристиками. - процессор: PentiumIII с тактовой частотой 800 МГц и выше; - ОЗУ: 256 МБ и более; - свободное место на дисковом пространстве: 40 Мб; - видеокарта: SVGA с разрешением 800х600 и выше, качество цветопередачи 16 бит и выше; - сетевая карта: со скоростью соединения 10/100 мбит/с и выше. 2.2. Системное программное обеспечение В составе программного обеспечения, необходимого для функционирования системы на уровне учреждения образования выделяются: - операционная система Windows 2000/XP/Windows 2003; - библиотека .NETFramework версии 3.5 или выше. 4 п 2.3. Уровень подготовленности персонала ИАС ПТУ ориентирована на пользователей, имеющих достаточный уровень знаний в предметной области и общие практические навыки работы с программным продуктом MSExcel и Интернетом, выполняющих требования«Инструкции пользователя», приведенные в разделе 5 настоящего документа. 5 п 3. ВХОДНЫЕ ДАННЫЕ Входными данными для подсистемы ИАС ПТУЗ, работающей на уровне учреждения являются: справочник (перечень) учреждений Республики Беларусь, обеспечивающих получение профессионально-технического образования; Общегосударственный классификатор Республики Беларусь ОКРБ 0112009 «Специальности и квалификации», утвержденный постановлением Министерства образования Республики Беларусь от 2 июля 2009 г. №36; информация первичной учетной документации по данному учреждению образования. 4. ВЫХОДНЫЕ ДАННЫЕ Результатами работы данной подсистемы являются: отчет по форме «1-прафтэх (Мiнадукацииi)», представленный на бумажном носителе в виде файла в формате Excel; электронная версия отчета по форме «1-прафтэх (Мiнадукацииi», отправленная (размещенная) на сервере ГИАЦ Минобразования(при наличии на компьютере пользователя подключения к сети Интернет). 6 п 5. ИНСТРУКЦИЯ ПОЛЬЗОВАТЕЛЯ 5.1. Состав и описание комплекта поставки ИАС-ПТУЗ Программное обеспечение поставляется на диске, включая эксплуатационную документацию. На диске представлена следующая структура каталогов: в корневом каталоге диска находятся папки «bin» и «docs». В папке «bin» расположены исполняемые файлы приложений и библиотеки, в том числе: исполняемый модуль «setup.exe», предназначенный для установки ИАС ПТУЗ («bin/ИАС ПТУЗ/setup.exe»); файл «ИАС ПТУЗ.msi» – часть установочного пакета («bin/ИАС ПТУЗ/ИАС ПТУЗ.msi»); установочнй файлбиблиотеки .NET framework 3.5 («bin/.NET framework/dotnetfx35.exe»); В папке «docs» расположены файлы описания применения, в том числе: описание применения «Руководство ПТУ.doc» 5.2. Установка ИАС ПТУЗ Перед началом установки необходимо убедиться, что на компьютере установлена библиотека «.NETFramework 3.5». Для этого необходимо запустить программу «dotnetfx35.exe», которая находится в папке «bin/.NETframework» на диске с программой. Программа выполнит проверку и автоматически установит необходимые библиотеки на компьютер. Для начала установки запустите файл «setup.exe», который находится в папке «bin/ИАС ПТУЗ». После запуска файла открывается окно мастера установки ИАС ПТУЗ (Рисунок 1). Для продолжения установки следуйте инструкциям мастера. 7 п Рисунок 1. Окно мастера после завершения установки показано на рисунке 2. Рисунок 2. 8 п Программа установки автоматически создает ярлык для запуска программы на рабочем столе (Рисунок 3). Рисунок 3. 5.3. Вход в программу Для запуска приложения необходимо дважды кликнуть на ярлык, созданный при установке ПО. При запуске приложения на экране появится окно для ввода имени и пароля пользователя, представленное на рисунке 4. Рисунок 4 Для получения пары имя/пароль необходимо связаться с ГИАЦ (тел: (17) 294 01 57). В случае если компьютер не подключен к сети Интернет, после попытки входа в программу, пользователь получит уведомление о том, что компьютер не подключен к сети Интернет (Рисунок 5). 9 п Рисунок 5 В этом случае пользователь может запустить программу в режиме заполнения отчетов, либо выйти из программы. Как отправить отчет на сервер ГИАЦ Минобразования без подключение к сети Интернет описано в разделе 5.4.5. После успешной авторизации на экране отобразятся сведения об актуальной первичной форме, представленные на рисунке 6. Рисунок 6 После авторизации в системе открывается главное окно программы, в котором открывается окно «Сведения об учреждении образования», представленное на рисунке 17. В этом окне необходимо выбрать учреждение образования, для которого будет заполняться отчет. Главное меню программы представлено на рисунках 7 – 10. Рисунок 7 10 п Рисунок 8 Рисунок 9 Рисунок 10 В меню «Файл» находятся команды «Сменить пользователя» для входа в программу под другим именем пользователя и «Выход» для завершения работы программы. В меню «Функции» для данной подсистемы доступен только один пункт меню – «Редактор отчетов» для запуска программы в режиме заполнения первичных отчетов. В меню «Настройки» находится команда «Изменить форму по умолчанию». С помощью этой команды можно изменить форму, которая будет автоматически загружаться при запуске режима «Заполнение отчета». В меню «Справка» находится команда «О программе», которая вызывает информационное окно «Опрограмме» с данными об ИАС ПТУЗ. 5.4. Формирование отчета по форме «1-прафтэх (Мiнадукацыi)» Формирование отчета по форме «1-прафтэх (Мiнадукацыi)» в «ИАС ПТУЗ» выполняется с использованием режима «Редактор отчетов». Выполнение работ по формированию отчета состоит из следующих основных этапов: ввод первичных данных (заполнение); контроль введенных данных на корректность (функция контроля, заложенная в подсистему, проверяет выполнение условий, заданных в документе «УКАЗАННI па запаўненні формы дзяржаўнайстатыстычнайсправаздачнасці 1-прафтэх (Мінадукацыя)»); 11 п подписание электронной версии отчета; вывод на печать и представление; отправка на сервер ГИАЦ; вывод (при необходимости) в файл формата Excel. Чтобы запустить редактор отчетов необходимо в пункте «Функции» главного меню выбрать пункт «Редактор отчетов» (Рисунок 8). После этого автоматически загрузится первичная форма, установленная по умолчанию, и основное окно программы примет вид, представленный на рисунке 11. Рисунок 11 12 п Функции доступные в режиме заполнения отчета приведены на рисунках 12 – 14 Рисунок 12 Рисунок 13 Рисунок 14 Пункт главного меню «Доп. функции» дублирует команды панели инструментов, расположенной под панелью меню. Пункт главного меню «Файл» дополняется командами: «Открыть» для открытия ранее сохраненного отчета из файла и «Сохранить» для сохранения отчета в файл. 13 п Сразу после загрузки первичной формы программа отображает в информационном окне версию открытой формы (Рисунок 15). Рисунок 15 Далее необходимо будет выбрать наименование учреждения образования, от лица которого будет заполняться отчет. Для вызова окна выбора учреждения образования нужно нажать соответствующую кнопку на панели инструментов (Рисунок16). Рисунок 16 Затем в окне, приведенном на рисунке 17 нужно выбрать наименование учреждения образования. Все остальные поля буду заполнены автоматически в соответствии с выбранным учреждением образования.В процессе редактирования отчета так же можно выбрать учреждение образования или изменить, выбранное ранее учреждение образования. 14 п Рисунок 17 5.4.1. Навигация по разделам первичной формы Для переключения между разделами первичной формы нужно на панели инструментов в выпадающем списке выбрать нужный раздел, как показано на рисунке 18. Рисунок 18 Также для переключения между разделами формы можно воспользоваться вкладками в нижней части окна (рисунок 19). 15 п Рисунок 19 5.4.2. Заполнение отчета Ввод значений с клавиатуры допускается только для пустых ячеек. Все остальные ячейки будут заполнены автоматически на основе введенных первичных данных (рисунок 20) Первоначально при загрузке пустого отчета в автозаполняемых ячейках отображаются нули (цвет шрифта – серый). 16 п Рисунок 20 5.4.2.1. Ввод данных по специальностям Для выбора специальностей нужно дважды щелкнуть мышкой на ячейку таблицы, в которой согласно первичной форме должны быть перечислены специальности. После этого в ячейке появится выпадающий список с перечнем специальностей. Нужно выбрать из списка специальность и нажать «Enter» (Рисунок21). Рисунок 21 Для добавления интегрированных специальностей нужно щелкнуть правой кнопкой мыши на ячейку, содержащую базовую специальность и в контекстном меню выбрать пункт «Добавить значение справочника», как показано на рисунке 22. После этого откроется окно «Выбор записей справочника», представленном на рисунке 23, в котором нужно выбрать специальности для добавления и нажать кнопку «ОК». Для удаления интегрированной специальности нужно в контекстном меню выбрать пункт «Удалить значение справочника». А затем в окне «Выбор записей справочника» выбрать специальности для удаления и нажать «ОК». 17 п Рисунок 22 Рисунок 23 Для того чтобы вставить в таблицу дополнительные строчки для специальностей нужно щелкнуть правой кнопкой мыши на строку первичной формы, изначально заданную для ввода информации по специальностям и в контекстном меню выбрать пункт «Дублировать строку» (рисунок 24). Удалять дублированные строки нельзя, но их можно очистить. Для этого в ячейки с данными введите нули, а в ячейках со списком специальностей выберите первое в списке значение. 18 п Рисунок 24 5.4.2.2 Сохранение заполненного (частично заполненного) отчета Для сохранения заполненного отчета в файл необходимо в пункте «Файл» главного меню выбрать пункт «Сохранить». Затем необходимо зайти в папку, в которую хотите сохранить файл, ввести имя файла и нажать «Сохранить». Для открытия ранее сохраненного отчета необходимо в пункте «Файл» главного менювыбрать пункт «Открыть». Затем необходимо выбрать файл и нажать кнопку «Открыть». Первичный отчет и справочник представляют собой два разных файла. При сохранении файла первичного отчета файл справочника («catalogs.ctg») записывается автоматически в директорию, в которой был сохранен отчет. При ручном копировании файла первичного отчета необходимо так же скопировать файл справочника, в противном случае файл первичного отчета не сможет быть открыт. Справочник и первичныйотчет связываются через версию справочника. Версия справочника сохраняется в файле первичного отчета. Таким образом, нельзя открыть отчет со справочником другой версии. При этом версия справочника определяется его структурой, а не данными. 5.4.2.3 Добавление комментария к отчету К отчету можно добавить комментарий. Для добавления или изменения комментария необходимо на панели инструментов нажать кнопку «Изменить комментарий» (Рисунок 25). После этого откроется окно «Комментарий», представленное на рисунке 26. Рисунок 25 19 п Рисунок 26 5.4.3. Проверка отчета Для проверки правильности ввода значений в отчет необходимо на панели инструментов нажать кнопку «Проверить отчет» (Рисунок 27). Рисунок 27 По результатам проверки пользователь увидит сообщение об успешной проверке, если ни одной ошибки найдено не будет (рисунок 28), либо список найденных ошибок с комментариями (рисунок 29). Отчет, в котором найдены критические ошибки не может быть передан на сервер ГИАЦ Минобразования. Рисунок 28 20 п Рисунок 29 5.4.4. Подписание отчета Для того что бы предотвратить несанкционированное внесение изменений в электронный отчет,он должен быть подписан. Отчет подписывается в учреждении образования после того как он был заполнен и проверен. Для подписи отчета необходимо на панели инструментов нажать кнопку «Подписать отчет» (рисунок 30). Затем ввести имя пользователя и пароль в окне, представленном на рисунке 31. Рисунок 30 Рисунок 31 21 п При этом введенные значения не проверяются на корректность, т.к. в учреждении образования может отсутствовать подключение к сети Интернет. 5.4.5. Отправка отчета Для отправки отчета на сервер ГИАЦ Минобразования необходимо на панели инструментов нажать кнопку «Отправить отчет» (Рисунок 32). Рисунок 32 В случае если компьютер не подключен к сети Интернет, программа выдаст сообщение как представлено на рисунке 33. Рисунок 33 В этом случае для отправки отчета нужно сохранить подписанный отчет в фале на компьютере. И затем передать этот файл через Web-приложение с любого компьютера, подключенного к сети Интернет. Для этого скопируйте сохраненный файл отчета на любой электронный носитель (диск, флешка и т.д.). Затем, воспользовавшись любым компьютером, подключенным к сети Интернет, зайдите на сайт ГИАЦ Минобразования (http://giac.unibel.by/) и на главной странице в меню (левая часть страницы) выберете пункт «Отправка отчета 1-профтех в ГИАЦ» (Рисунок 35). 22 п Рисунок 34 После этого отобразится страница для отправки отчета (Рисунок 33). Рисунок 35 В открывшейся странице нужно выбрать файл отчета (для этого нужно нажать на кнопку «Обзор»). Затем, когда файл выбран, нажать кнопку «Отправить», для передачи файла на сервер ГИАЦ Минобразования. 23 п 5.4.6. Просмотр версии формы Для просмотра версии формы необходимо на панели инструментов нажать кнопку «Версия формы» (Рисунок 36). Рисунок 36 5.4.7. Экспорт в Excel Для экспорта отчета в приложение «Excel» необходимо на панели инструментов нажать кнопку «Экспортировать в Excel» (Рисунок 38). Затем ввести имя файла и нажать «Сохранить» и дождаться окончания процесса экспорта, представленного на рисунке 37. Рисунок 37 Рисунок 38 5.4.8. Импорт данных из отчета Для того чтобы перенести данные из старой версии формы в новую необходимо в меню "Настройки" выбрать пункт " Импорт данных из отчета" (Рисунок 39). Рисунок 39 После этого откроется окно «Импорт данных» (Рисунок 40). 24 п Рисунок 40 В этом окне в части «Куда» необходимо выбрать пустую первичную форму новой версии, а в части «Откуда» - заполненный отчет старой версии. Рисунок 41 После того как выбраны обе формы необходимо связать таблицы. Для этого в списке «Куда» выбираем таблицу, в которую хотим перенести данные, а в списке «Откуда» выбираем таблицу, откуда хотим перенести данные. Затем нажимаем на кнопку «<>». После этого из списков выбранные таблицы 25 п удалятся, а в список «Действия» добавится действие с указанием, откуда и куда будут перенесены данные. Когда все необходимые связи таблиц созданы, необходимо нажать на кнопку «Выполнить». Если в процессе переноса данных возникнет какая-либо проблема (например, структуры связанных таблиц не соответствовать друг другу), то действие будет помечено словом «Ошибка». Если же действие выполнилось успешно, то оно будет помечено словом «Выполнено». После выполнения всех действий будет предложено сохранить заполненный отчет в файл. 26 п



