3. Сервер Мониторинга
advertisement
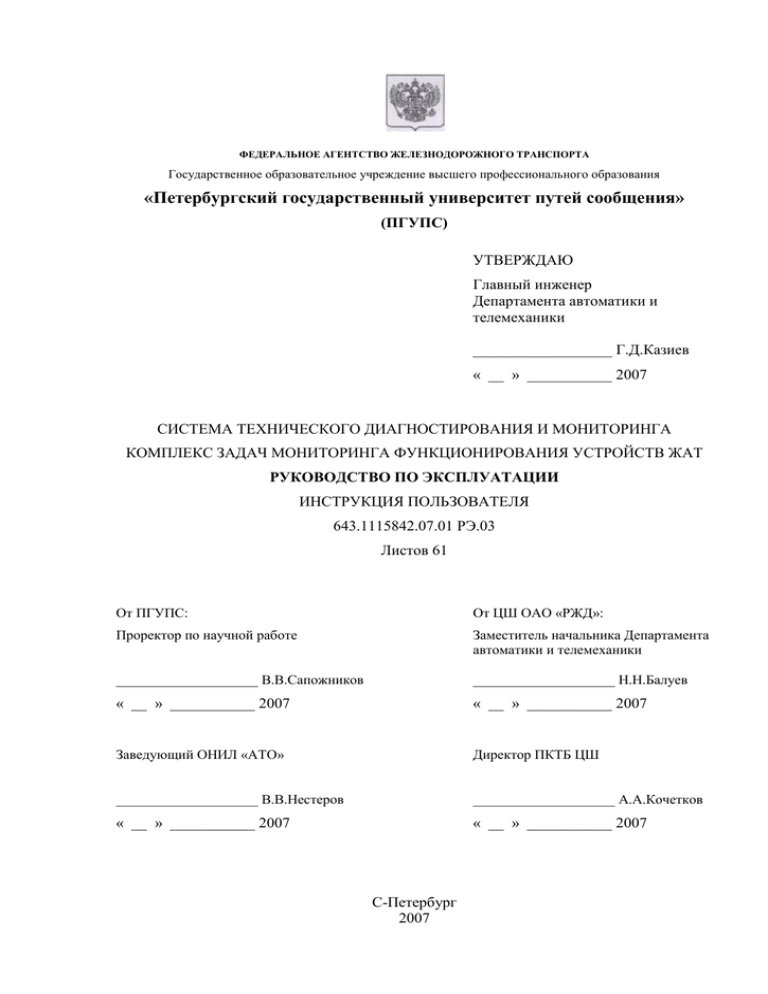
ФЕДЕРАЛЬНОЕ АГЕНТСТВО ЖЕЛЕЗНОДОРОЖНОГО ТРАНСПОРТА Государственное образовательное учреждение высшего профессионального образования «Петербургский государственный университет путей сообщения» (ПГУПС) УТВЕРЖДАЮ Главный инженер Департамента автоматики и телемеханики __________________ Г.Д.Казиев « __ » ___________ 2007 СИСТЕМА ТЕХНИЧЕСКОГО ДИАГНОСТИРОВАНИЯ И МОНИТОРИНГА КОМПЛЕКС ЗАДАЧ МОНИТОРИНГА ФУНКЦИОНИРОВАНИЯ УСТРОЙСТВ ЖАТ РУКОВОДСТВО ПО ЭКСПЛУАТАЦИИ ИНСТРУКЦИЯ ПОЛЬЗОВАТЕЛЯ 643.1115842.07.01 РЭ.03 Листов 61 От ПГУПС: От ЦШ ОАО «РЖД»: Проректор по научной работе Заместитель начальника Департамента автоматики и телемеханики ____________________ В.В.Сапожников ____________________ Н.Н.Балуев « __ » ___________ 2007 « __ » ___________ 2007 Заведующий ОНИЛ «АТО» Директор ПКТБ ЦШ ____________________ В.В.Нестеров ____________________ А.А.Кочетков « __ » ___________ 2007 « __ » ___________ 2007 С-Петербург 2007 2 643.1115842.07.01 РЭ.03 Оглавление Введение .............................................................................................................................. 4 1. Программа Мониторинг состояния устройств ЖАТ ............................................ 5 1.1. 1.2. 1.3. 1.4. Общие сведения ...........................................................................................................5 Основные функции ......................................................................................................5 Внешний вид программы ............................................................................................6 Интерфейс пользователя .............................................................................................7 1.4.1. Панель управления ...............................................................................................................7 1.4.2. Слои показателей ..............................................................................................................10 1.4.3. Контекстное меню вида (сети железных дорог, дороги, участка, дистанции, станции / перегона)..........................................................................................................................11 1.4.4. Контекстное меню объекта ............................................................................................12 1.4.5. Контекстное меню параметра .......................................................................................12 1.4.6. Указатели мыши ...............................................................................................................12 1.5. 1.6. Действия пользователя ..............................................................................................13 Виды отображения информации ..............................................................................14 Вид отображения «Сеть» ...............................................................................................16 Вид отображения «Дорога».............................................................................................17 Вид отображения «Участок»..........................................................................................18 Вид отображения «Дистанция»......................................................................................19 Вид отображения «Круг».................................................................................................20 Вид отображения «Пульт»..............................................................................................21 1.6.1. 1.6.2. 1.6.3. 1.6.4. 1.6.5. 1.6.6. 1.7. 1.8. 1.9. 1.10. Окно детализации ......................................................................................................22 Функция просмотра ситуаций ..................................................................................25 Показ дополнительной информации ........................................................................25 Режимы просмотра поездного положения ..............................................................27 1.10.1. 1.10.2. 1.10.3. 1.10.4. Просмотр текущего поездного положения ...............................................................27 Просмотр архива поездного положения ....................................................................28 Просмотр архива по времени.......................................................................................30 Просмотр архива по состояниям ................................................................................31 1.11. Отображение параметров объектов в виде графика ...............................................33 1.12. Отображение диагностических и эксплуатационных показателей в виде диаграммы ...............................................................................................................................34 1.13. Отображение диагностических и эксплуатационных показателей в виде таблицы 34 1.14. Отображение диагностических и эксплуатационных показателей в виде списков 36 1.15. Статистика и анализ...................................................................................................37 1.16. Работа программы с несколькими мониторами ......................................................41 1.17. Настройка клиента .....................................................................................................41 2. Диспетчер ДК............................................................................................................... 49 2.1. 2.2. 2.3. 2.4. 2.5. 2.6. 2.7. Общие сведения .........................................................................................................49 Основные функции ....................................................................................................49 Внешний вид программы ..........................................................................................49 Действия пользователя ..............................................................................................50 Алгоритм работы .......................................................................................................50 Автоматизированное обновление версии программного обеспечения ................51 Настройка клиента Диспетчер ДК ...........................................................................51 3 643.1115842.07.01 РЭ.03 3. Сервер Мониторинга ................................................................................................. 57 3.1. 3.2. 3.2.1. 3.2.2. Общие сведения .........................................................................................................57 Установка сервера ......................................................................................................57 Установка базы данных....................................................................................................57 Установка серверного ПО ................................................................................................59 4 643.1115842.07.01 РЭ.03 Введение Программа «Мониторинг состояния устройств ЖАТ» (далее "Мониторинг") является клиентским приложением задачи комплексного мониторинга состояния устройств ЖАТ. Данная программа предназначена для просмотра и контроля поездной ситуации на перегонах и станциях средствами СТДМ, просмотра архива поездного положения, а также информации об отказах устройств ЖАТ предоставляемую КЗ УО. Пользователями программы являются диспетчера, обслуживающий персонал и руководители дистанций сигнализации, централизации и блокировки (СЦБ), связанные с решениями вопросов по отказам устройств ЖАТ и организации СТО. Основными пользователями комплекса являются инженеры-технологи дистанций СЦБ и центров диагностики и мониторинга (ЦДМ). Для функционирования рабочего места требуется персональный компьютер подключенный к сети передачи данных (ЛВС ШЧ или СПД ж.д.). Основные требования, предъявляемые к рабочей станции: Операционная система Microsoft Windows 2000/XP RUS; Рабочее разрешение экрана не менее 1024х768 пикселей. Установка программного обеспечения рабочей станции осуществляется администратором (подготовленным пользователем) при помощи программы установки SetupDK. Производитель не гарантирует работоспособность программы при использовании предыдущих и нелокализованных (нерусифицированных) версий операционной системы Windows. Производитель оставляет за собой право внесения изменений в программное обеспечение, ведущее к улучшению работы программного продукта. В этих случаях настоящее руководство может не соответствовать поставляемому программному обеспечению. 5 643.1115842.07.01 РЭ.03 1. Программа Мониторинг состояния устройств ЖАТ 1.1. Общие сведения Программа «Мониторинг» является клиентским приложением задачи комплексного мониторинга состояния устройств ЖАТ. Данная программа предназначена для мониторинга эксплуатационных показателей хозяйства Ш, а так же для просмотра и контроля поездной ситуации на перегонах и станциях средствами СТДМ, просмотра архива поездного положения. Работа программы возможна в нескольких режимах: Режим просмотра диагностических и эксплуатационных показателей хозяйства Ш, просмотр цифр, таблиц и графиков; Режим просмотра статистики по диагностическим и эксплуатационным показателям хозяйства Ш, просмотр цифр и графиков; режим просмотра поездного положения в реальном режиме времени или архивных данных; 1.2. Основные функции Данная программа выполняет следующие основные функции: Отображение текущих показателей хозяйства Ш по предприятиям, за смену, сутки, месяц, квартал, год; Отображение статистики показателей с разбивкой по предприятиям и по времени; Отображение текущего состояния или архива поездного положения; Отображение поездного положения на нескольких видах («Дистанция», «Круг» и «Пульт») с возможностью быстрого перехода от одного вида к другому; Отображение мгновенных значений различных параметров объектов контроля (напряжения в рельсовых цепях и на фидерах, сопротивления изоляции кабеля и т.д.) непосредственно на пульте станции или перегоне, а также их графиков; Выделение объектов, по которым выявлены состояние отказа или предотказа, а также отображение суммарного количества отказов и предотказов по станциям, перегонам и дистанциям; Работа с несколькими устройствами отображения; Настройка пользовательского интерфейса (цвет фона, опции работы с архивом, звуковое оформление и др.); Печать всех предоставляемых пользователю данных. Все функции доступны из панели управления, а также при помощи определённых действий с манипулятором «Мышь», подробно описанных ниже. 6 643.1115842.07.01 РЭ.03 1.3. Внешний вид программы Примерный вид программы представлен на Рис. 1.1, где показано основное окно приложения. Оно состоит из четырех частей: панели элементов управления, расположенной в верхней части окна, панели показателей, расположенной под ней, рабочей области для отображения видов дорог, дистанций и поездного положения на текущем участке, в нижней части окна приложения может располагаться окно с дополнительной информацией в виде таблиц, списков, диаграмм и графиков. Рис. 1.1 Пример внешнего вида программы. Если на панели показателей выбраны какие-либо показатели, то цифры этих показателей, соответствующие подразделениям и местам, будут показаны также и в рабочей области, рядом с соответствующими названиями. При использовании программы "Мониторинг" на уровне дороги или ШЧ и на данном уровне имеется контроль СТДМ, то на панели показателей, по умолчанию, выбирается слой с диагностическими показателями (отказы и предотказы СТДМ). 7 643.1115842.07.01 РЭ.03 Интерфейс пользователя 1.4. 1.4.1. 1 Панель управления 2 3 4 5 6 Рис. 1.2 Пример внешнего вида панели управления. Панель управления состоит из нескольких элементов и представлена на Рис. 1.2. Все элементы по своим функциональным назначениям объединены в группы: 1. Группа кнопок, определяющих основные функции программы Вид Наименование Выполняемая функция Мониторинг Настройки Показать... Выбор слоя отображаемых показателей Вызвать диалоговое окно с настройками параметров программы (см. ниже). Вызов меню для задания режима отображения дополнительных данных на текущем виде (см. ниже) 2. Кнопки, с помощью которых можно изменять вид и масштаб текущего изображения Вид Наименование Выполняемая функция Вызвать диалоговое окно с инструментами поиска Найти… необходимой станции. Вверх Уменьшить Увеличить Переключится на вид верхнего уровня. Уменьшить масштаб изображения вида в рабочей области окна Увеличить масштаб изображения вида в рабочей области окна 3. Информационная панель, отображающая текущую временную точку, в которой находиться программа. Дополнительно в режиме просмотра текущего поездного положения может быть выведена информация о состоянии сервера СТДМ. В нормальном режиме после присоединения к серверу выводится текущее время сервера. Все остальные виды информационных сообщений представлены в таблице: Наименование Выполняемая функция Идет загрузка информации по выбранному источнику и попытка подключения к серверу Отсутствует файл локальной копии базы данных сервера Файл локальной копии базы данных загружен, но соединения с сервером нет Соединение с сервером установлено, но на сервере отсутствуют данные о текущем поездном положении 8 643.1115842.07.01 РЭ.03 4. Группа активных элементов, предоставляющая интерфейс для выбора режима работы программы и инструменты управления для режимов «Архив» и «Статистика». Вид Модификации Наименование Выполняемая функция Изменение режима работы программы. Включает (выключает) показ Текущее ПП текущего поездного положения. Выбор режима работы с Архив архивом поездного положения. Выбор режима работы со Статистика статистикой показателей. Комплексный элемент для выбора и управления временными точками. Используется в режимах «Архив» и «Статистика». Просмотр архива по времени Просмотр архива по состояниям Режим Вид Наименование Выполняемая функция Предыдущая ситуация Просмотр предыдущей ситуации из списка поездного положения по времени назад. Предыдущее состояние объекта Поиск в архиве и отображение предыдущего состояния для выбранного объекта Предыдущее состояние Поиск в архиве и отображение предыдущего состояния для любого из отображённых на виде объектов. Изменить режим Изменение режима просмотра архива Следующее состояние Поиск в архиве и отображение следующего состояния для любого из отображённых на виде объектов. Следующее состояние объекта Следующая ситуация Назад на 30 сек. Назад на 5 сек. Назад на 1 сек. Изменить режим Вперёд на 1 сек. Вперёд на 5 сек. Поиск в архиве и отображение следующего состояния для выбранного объекта. Отображение в архиве следующей ситуации из списка. Просмотр архива по времени на 30 сек. назад относительно отображаемого. Просмотр архива по времени на 5 сек. назад относительно отображаемого. Просмотр архива по времени на 1 сек. назад относительно отображаемого. Изменение режима просмотра архива Просмотр архива по времени на 1 сек. назад относительно отображаемого. Просмотр архива по времени на 5 сек. назад 9 643.1115842.07.01 РЭ.03 Вперёд на 30 сек. Просмотр статистики показателей Предыдущий год относительно отображаемого. Просмотр архива по времени на 30 сек. назад относительно отображаемого. Просмотр статистики за предыдущий год. Предыдущий месяц Предыдущий день Просмотр статистики за предыдущий месяц. Изменить режим Не используется Следующий день Просмотр статистики за следующий день. Следующий месяц Просмотр статистики за следующий месяц. Следующий год Просмотр статистики за следующий год. Просмотр статистики за предыдущий день. 5. Группа элементов для работы с дополнительной панелью. Вид Модификации Наименование Выполняемая функция Изменение типа информации отображаемой в дополнительной панели. Показ показателей в виде Диаграмма диаграммы. Показ выбранных показателей в Таблица виде таблицы с разложением по заданным группам. Показ параметров объектов на График графике. Показ выбранных показателей в Списки виде списков с разложением по заданным группам. Переключение типа диаграммы Тип диаграммы Показ значений по видам Вид Показ значений по дням Дни Показ значений по неделям Недели Показ значений по месяцам Месяца Переключение режима таблицы Тип таблицы Группировка значений по Диагностика группам диагностики Группировка значений по типам Объекты объектов Группировка значений по Системы системам ЖАТ Группировка значений по Тревожность уровням тревожности ситуаций Группировка значений по Длительность длительности ситуаций Переключение режима графика Тип графика Отображение на графике текущих Текущие 10 643.1115842.07.01 РЭ.03 значений параметров Отображение на графике значений параметров из архива Архив 6. Печать активного окна Вид Модификации Наименование Выполняемая функция Выбор окна для печати Печать Вид Панель Детализация Вывод на печать рабочей области окна с изображением картографического плана или схематического плана Вывод на печать дополнительного окна с диаграммой, таблицей, списком или графиком. Вывод на печать списка из окна детализации. 7. Группа кнопок, управляющих основным окном приложения. Вид Модификация Наименование Выполняемая функция Запрос показателя Вызов карточки отказа из КЗ «УО ЖАТС». из АСУ-Ш В режиме многооконности: изменить Закрепить поведение окна таким образом, что окно перестаёт реагировать на действия пользователя. Вместо этого, все команды пользователя транслируются другому окну (без включенной опции). Снять закрепление В режиме многооконности: восстановление нормальной работы окна после установки опции Закрепить. Свернуть приложение в панель задач. Свернуть Развернуть Восстановить Закрыть 1.4.2. В режиме многооконности: показать выбранное окно максимально возможного размера. В режиме многооконности: вернуть первоначальный размер окну после установки опции Развернуть. Завершение работы приложения Слои показателей Для выбора слоя показателей необходимо нажать кнопку «Мониторинг», в раскрывшемся списке (Рис. 1.3) будут представлены возможные слои. Необходимо выбрать нужный слой. Галочкой помечен текущий слой. Источником информации для показателей является сервер мониторинга, от которого поступают данные по показателям работы службы Ш. 11 643.1115842.07.01 РЭ.03 Рис. 1.3 Внешний вид меню слоев 1.4.3. Контекстное меню вида (сети железных дорог, дороги, участка, дистанции, станции / перегона) При нажатии правой кнопкой мыши на любом выделенном виде или на наименовании вида, открывается контекстное меню (Рис. 1.4). Рис. 1.4 Контекстное меню вида. В нём представлены следующие пункты: Детализация - открыть дополнительное окно детализации, содержащее всю имеющуюся в программе информацию для выбранного вида (см. ниже). Ситуации – открыть дополнительное окно детализации, содержащее всю имеющуюся в программе информацию о текущих ситуациях для выбранного вида. Параметры - открыть дополнительное окно детализации, содержащее всю имеющуюся в программе информацию о параметрах объектов для выбранного вида. Используется применительно к станциям и перегонам. Показать – показать мнемосхему вида для сети железных дорог, дороги, участка и дистанции, или план станции. 12 643.1115842.07.01 РЭ.03 1.4.4. Контекстное меню объекта При нажатии правой кнопкой мыши на объекте, открывается контекстное меню объекта (Рис. 1.5). Рис. 1.5 Контекстное меню объекта. В нём представлены следующие пункты: Детализация - открыть дополнительное окно детализации, содержащее всю имеющуюся в программе информацию для выбранного объекта (см. ниже). Ситуации – открыть дополнительное окно детализации, содержащее всю имеющуюся в программе информацию для выбранного объекта (см. ниже). Параметры - открыть дополнительное окно детализации, содержащее всю имеющуюся в программе информацию о параметрах для выбранного объекта. Показать ситуацию – сформировать список ситуаций, которые зафиксированы в текущий момент для объекта, и показать эти ситуации в архиве. Показать график – поместить все параметры, связанные с объектом на график. 1.4.5. Контекстное меню параметра При нажатии правой кнопкой мыши на параметре объекта, открывается контекстное меню параметра (Рис. 1.6). Рис. 1.6 Контекстное меню параметра. В нём представлены следующие пункты: Детализация - открыть дополнительное окно детализации, содержащее всю имеющуюся в программе информацию для выбранного объекта (см. ниже). Показать на графике – поместить параметр на график. 1.4.6. Указатели мыши В программе используется несколько основных типов указателей: - основной тип указателя, применяется, когда движение мыши никаких действий не будет производить. - при перемещении мыши будет передвигаться видимая область. - при перемещении мыши будет изменяться масштаб изображения. 13 643.1115842.07.01 РЭ.03 Для информирования пользователя о действиях программы при двойном нажатии левой кнопкой мыши вводятся дополнительные модификации основного типа указателя: - при двойном нажатии левой кнопкой мыши будет осуществлен переход на уровень ниже; - при двойном нажатии левой кнопкой мыши будет показан вид более нижнего уровня в другом окне программы; - при двойном нажатии левой кнопкой мыши будет показано окно графика; - при двойном нажатии левой кнопкой мыши будет выполнена функция Показать; - при двойном нажатии левой кнопкой мыши будет открыто окно детализации (свойств) выбранного объекта; 1.5. Действия пользователя Приняты следующие соглашения по реакции программы на действия мышью в пределах рабочей части окна программы вне панели управления или в дополнительных окнах: Таблица 1. Действия мышью. Действие мышью Одиночное нажатие левой кнопки мыши Объект, на который происходит воздействие Функция Объект контроля Фиксирование выделенного объекта. При этом объект выделяется более интенсивной рамкой. Область просмотра без выделения Двойное нажатие левой кнопки мыши Двойное нажатие правой кнопки мыши Одиночное нажатие правой кнопки мыши Область просмотра, выделенная рамкой Значение показателя Объект контроля Параметр объекта Переход на уровень выше (например, от пульта на круг, от круга на дистанцию и т.д.). В случае если были открыты одно или несколько окон детализации, осуществляется их закрытие без изменения текущего вида. Переход к виду, ассоциированному с рамкой Вызов окна «Детализация» для показателя Вызов окна «Детализация» для объекта Отображение параметра в окне графика Установить исходный масштаб, как правило, тот, при котором дистанция, круг, пульт вписываются полностью в рабочую область окна программы Появление контекстного меню 14 643.1115842.07.01 РЭ.03 Одиночное нажатие левой (правой) кнопкой мыши с удержанием правой (левой) кнопки Движение вверх с удержанием правой кнопки мыши Движение вниз с удержанием правой кнопки мыши Движение с удержанием левой кнопки мыши 1.6. Область просмотра Прокрутка изображения вида в рабочей части окна в крайнее левой положение, или, если крайнее левое положение установлено, в крайнее правое положение. Исключение составляет вид «Круг», где прокрутка осуществляется только вертикально и соответственно прокручивается в крайнее верхнее или нижнее положение Уменьшение масштаба Увеличение масштаба Прокрутка изображения в соответствующую сторону. Функция недоступна, если текущее изображение полностью вписывается в рабочую часть окна Виды отображения информации Представляемая информация в окне определяется текущим видом отображения. Всего существует шесть видов (отличаются областью охвата, степенью детализации): «Сеть» - картографическое представление сети железных дорог, в состав которых входят выделенные цветом регионы дорог с их наименованиями, главной станцией, основными магистралями; «Дорога» - картографическое представление железной дороги, в состав которой входят выделенные цветом регионы дистанций с их наименованиями, главной станцией, магистралями и железнодорожными ветками; «Участок» - схематичное, линейное представление участка, в границах одной железной дороги, в состав которого входят станции и перегоны разных дистанций. На участке имеется аппроксимированное отображение движения поездов по перегонам контролируемым СТДМ; «Дистанция» - картографическое представление дистанции, в состав которой входят станции с наименованиями и перегоны с детализированными ж.д. путями. На дистанции имеется аппроксимированное отображение движения поездов по перегонам контролируемым СТДМ; «Круг» - мнемосхемное, линейное представление участка дистанции, контролируемого системами ТД, в состав которого входят станции, с основными путями, светофорами («рыбки станций»), и перегоны с напольными объектами ЖАТ (СТ, РЦ, Переезды); «Пульт» - мнемосхемное, пультовое представление станции, контролируемой системой ТД (или перегона, при наличии такого вида в контролирующей системе), в состав которого, входят все контролируемые объекты ЖАТ, графическое и цветовое отображение объектов соответствует реальным табло (Пульт-табло) станции. На виде пульта также имеется возможность вывода дополнительной информации (аналоговые, временные и др. измерения, подсветка положения стрелок, номеров поездов). 15 643.1115842.07.01 РЭ.03 Все виды имеют иерархическую структуру, начиная с основного вида подразделения. Основной вид отличается в зависимости от уровня использования задачи и определяется подразделением пользователя комплекса мониторинга (ЦШ / служба Ш / ШЧ). Для определения основного вида уровня и возможных переходов между видами следует использовать, приведенную ниже, схему иерархии видов (Рис. 1.7). Сеть Уровень – Департамент АТ Уровень – Служба Ш Дорога Дорога Дистанция Дистанция Участок Уровень – ШЧ Станция (есть ТД) Круг (есть ТД) Рис. 1.7 Иерархия видов. Текущим может быть только один вид отображения. Переход между видами осуществляется при помощи действий с манипулятором мышь (см. раздел "Действия пользователя") или при помощи кнопки «Вверх» на панели управления. 16 643.1115842.07.01 РЭ.03 1.6.1. Вид отображения «Сеть» Приложение начинает работу с данного вида на уровне ЦШ. Сеть железных дорог разбита на дороги. Пример внешнего вида окна приложения, в момент отображения вида «Сеть», приведён на Рис. 1.8. Рис. 1.8 Пример вида отображения «Сеть». В этом виде на экране отображается картографическое представление сети железных дорог, в состав которых входят выделенные цветом регионы дорог с их наименованиями, главной станцией, основными магистралями. Рядом с текстом названия дороги отображаются значения показателей в целом по дороге. При перемещении курсора мыши, в случае его нахождения в границах графического изображения дороги будет появляться синяя рамка, обрамляющая данную дорогу (двойное нажатие левой кнопкой мыши приведёт к переходу к виду «Дорога» 1.6.2); 17 643.1115842.07.01 РЭ.03 1.6.2. Вид отображения «Дорога» Приложение начинает работу с данного вида на уровне службы Ш или переходит на него с уровня сети. Дорога разбита на дистанции. Пример внешнего вида окна приложения, в момент отображения вида «Дорога», приведён на Рис. 1.9. Рис. 1.9 Пример вида отображения «Дорога». В этом виде на экране отображается картографическое представление железной дороги, в состав которой входят выделенные цветом регионы дистанций с их наименованиями, главной станцией, магистралями и железнодорожными ветками. Также на вид дороги вынесено отображение наименований участков. Рядом с текстом названия дистанции и участка отображаются значения показателей в целом по дистанции. При перемещении курсора мыши, в случае его нахождения в границах графического изображения дистанции будет появляться синяя рамка, обрамляющая данную дистанцию (двойное нажатие левой кнопкой мыши приведёт к переходу к виду «Дистанция» 1.6.4). В случае же нахождения курсора в границах названия участка будет появляться синяя рамка, обрамляющая название данного участка (двойное нажатие левой кнопкой мыши приведёт к переходу к виду «Участок» 1.6.3); 18 643.1115842.07.01 РЭ.03 1.6.3. Вид отображения «Участок» Приложение переходит к данному виду отображения при двойном нажатии левой клавиши мыши на наименовании участка в режиме отображения «Дорога». Пример внешнего вида окна приложения, в момент отображения вида «Участок», приведён на Рис. 1.10. Рис. 1.10 Пример вида отображения «Участок». В этом виде на экране отображается схематичное, линейное представление участка, в границах одной железной дороги, в состав которого входят станции и перегоны разных дистанций. Также на вид участка вынесено отображение наименований диспетчерских кругов, в состав которых входят станции и перегоны участка. Рядом с текстами названий всех видов отображаются значения показателей в целом по этим видам. Схематичное изображение станций – белый круг с черным заполнением, показывает только величину станции. Схематичное изображение перегонов – линии между станциями, их количество соответствует количеству путей на данном перегоне. Окраска линий перегона изменяется сегментами в зависимости от поездной ситуации на блок участках и может быть следующего цвета: черный – свободность, красный – занятость, серый – потеря контроля (сбой аппаратуры системами ТД), черно-белый цвет указывает на отсутствие контроля системой ТД. При перемещении курсора мыши, в случае его нахождения в границах графического изображения станции или перегона, пульт которых можно показать, будет появляться синяя рамка, обрамляющая данную станцию/перегон (двойное нажатие левой кнопкой мыши приведёт к переходу к виду отображения «Пульт» 1.6.6). Если же указатель мыши находится в пределах названия диспетчерского круга, появляется синяя рамка вокруг текста названия этого круга, а двойное нажатие левой кнопкой мыши приведёт к переходу к виду отображения «Круг» 1.6.5. 19 643.1115842.07.01 РЭ.03 1.6.4. Вид отображения «Дистанция» Приложение начинает работу с данного вида на уровне ШЧ или переходит на него с уровня дороги. Дорога разбита на дистанции. Пример внешнего вида окна приложения, в момент отображения вида «Дистанция», приведён на Рис. 1.11. Рис. 1.11 Пример вида отображения «Дистанция». В этом виде на экране отображается картографическое представление дистанции, в состав которой входят станции с наименованиями и перегоны с отрисованными ж.д. путями. Рядом с текстами названий станций, а также непосредственной близости от перегонов отображаются значения показателей по ним в целом. Схематичное изображение станций – белый круг с черным заполнением, показывает только величину станции. Схематичное изображение перегонов – линии между станциями, их количество соответствует количеству путей на данном перегоне. Окраска линий перегона изменяется сегментами в зависимости от поездной ситуации на блок участках и может быть следующего цвета: черный – свободность, красный – занятость, серый – потеря контроля (сбой аппаратуры системами ТД), черно-белый цвет указывает на отсутствие контроля системой ТД. При перемещении курсора мыши, в случае его нахождения в границах графического изображения станции или перегона, пульт которых можно показать, будет появляться синяя рамка, обрамляющая данную станцию/перегон (двойное нажатие левой кнопки мыши приведёт к переходу отображения вида «Пульт» 1.6.6). Если же указатель мыши находится в пределах диспетчерского круга, но не над станцией или перегоном, появляется синяя рамка вокруг этого круга, а двойное нажатие левой кнопки мыши приведёт к переходу отображения вида «Круг» 1.6.5. 20 643.1115842.07.01 РЭ.03 1.6.5. Вид отображения «Круг» Приложение переходит к данному виду отображения с вида «Дистанция». Пример внешнего вида окна приложения, в момент отображения вида «Круг», приведён на Рис. 1.12. Рис. 1.12 Пример вида отображения «Круг». В этом виде на экране отображается мнемосхемное, линейное представление участка дистанции, контролируемого системами ТД, в состав которого входят станции, с основными путями, светофорами («рыбки станций»), и перегоны с напольными объектами ЖАТ (СТ, РЦ, Переезды). Внешний вид станций, как правило, представлен в виде «рыбок»: с отображением главных путей, основных входных и выходных сигналов. Наименования объектов, по которым выявлены отказы/предотказы, подсвечиваются красным или желтым цветом соответственно. При наведении указателя мыши на объект, по которому выявлен отказ/предотказ, выводиться всплывающая подсказка с наименованием, характеризующим данный отказ/предотказ. Если отказов/предотказов по объекту выявлено несколько, то во всплывающей подсказке будет появляться наименование, характеризующее первый по списку отказ и двоеточие в конце строки. Полный список отказов/предотказов можно посмотреть в окне «Детализация» объекта, открывающемуся при двойном нажатии левой кнопки мыши на объекте. При перемещении курсора мыши по окну, в случае его нахождения в границах графического изображения станции или перегона, будет появляться синяя рамка, обрамления. Если при этом произвести двойное нажатие левой клавишей мыши, то будет осуществлен переход к виду отображения «Пульт» 1.6.6. 21 643.1115842.07.01 РЭ.03 1.6.6. Вид отображения «Пульт» Приложение переходит к данному виду отображения с видов «Участок», «Дистанция», «Круг» или при использовании функции Найти. Пример внешнего вида окна приложения, в момент отображения вида «Пульт» приведён на Рис. 1.13. Рис. 1.13 Пример вида отображения «Пульт». В этом виде на экране отображается мнемосхемное, пультовое представление станции, контролируемой системой ТД (или перегона, при наличия такого вида в контролирующей системе), в состав которого, входят все контролируемые объекты ЖАТ, графическое и цветовое отображение объектов соответствует реальным табло (Пульттабло) станции. Это сделано специально для простоты общения между диспетчером и дежурным по станции или механиком, которые должны в некоторых случаях описать ситуацию на пульте. Отображение некоторых элементов пульта введено дополнительно: подсветка положения стрелки - окрашивается сегмент стрелки зеленым или желтым цветом в зависимости от положения стрелки; некоторые объекты на этапе выверки могут быть перечеркнутыми красным цветом – невозможное состояние, ошибка привязки объекта. Также на пультовом виде дополнительно можно посмотреть значения различных измерений и номера поездов. Двойное нажатие левой клавиши мыши на объекте контроля приводит к появлению окна «Детализация» объекта. 22 643.1115842.07.01 РЭ.03 1.7. Окно детализации Окно детализации отображает всю имеющуюся в программе информацию об объекте, виде или показателе. Вся информация объединена в несколько логических групп, представленных соответствующими страницами. Страница «Свойства» На этой странице отображены основные данные о технической оснащённости вида, взятые из АСУ-Ш (Рис. 1.14). Рис. 1.14 Страница "Свойства" окна детализации для станции. Страница «Состав» На данной странице отображается состав для данного объекта или вида. Для вида на данной странице отображаются дочерние объекты этого вида (для дороги – дистанции, для дистанции – станции и перегоны, для станций (перегонов) - объекты) (Рис. 1.15). Рис. 1.15 Страница "Состав" окна детализации для дистанции. 23 643.1115842.07.01 РЭ.03 Для объектов контроля на странице отображается информация об устройствах и датчиках используемых для контроля системой ТД (Рис. 1.16). Рис. 1.16 Страница "Состав" окна детализации для объекта. В левой колонке отображается состояние датчик, в правой колонке отображается описание датчика. Подсвеченное описание обозначает, что в данный момент имеется контроль данного состояния. При включении дополнительной опции в окне детализации показывается также значение состояния датчика и информация о номере датчика и устройства. Страница «Текущие ситуации» На данной странице отображается список текущих ситуаций, имеющихся на данном объекте или виде (Рис. 1.17). Дополнительно для станций и перегонов, а также объектов контролируемых системой ТД выводится список запроектированных ситуаций (которые могут быть выявлены). В отличие от текущих ситуаций, они отображаются без времени начала. Рис. 1.17 Страница "Текущие ситуации" окна детализации для станции. 24 643.1115842.07.01 РЭ.03 Страница «Параметры» На этой странице отображаются все измерения (например, такие как напряжения, сопротивления, токи, временные параметры и др.), которые производятся на объекте или виде (Рис. 1.18). Для каждого измерения отображается: значение, время, когда было зафиксировано значение измерения, объект, которому принадлежит измерение, нормали измерения, тип измерения, показывающий текущее состояние для измерения: серый цвет – показывает отсутствие информации, зелёный цвет – показывает, что значение находиться в норме, жёлтый цвет – показывает, что значение ниже нормы, красный цвет – показывает, что значение выше нормы. Рис. 1.18 Страница "Параметры" окна детализации для станции. Страницы «Поезда» На данной странице отображаются все поезда, которые ведёт система ТД. (Рис. 1.19). Для каждого поезда отображается: номер из системы ГИД (если есть), время последнего перемещения поезда, рельсовая цепь, на которой находится поезда. Рис. 1.19 Страница "Поезда" окна детализации для станции. 25 643.1115842.07.01 РЭ.03 Страницы «Список показателя» На данной странице отображается детализация значения показателя в виде списка ситуаций (Рис. 1.20). В списке выводиться полная информация о ситуации: время начала, длительность, место, объект, тревожность и проявление. В списке предусмотрена возможность сортировки по любому столбцу. Рис. 1.20 Страница "Список показателя" окна детализации. 1.8. Функция просмотра ситуаций Функция просмотра ситуаций позволяет пользователю наблюдать момент возникновения ситуации. Эта функция предназначена для оперативного разбора и анализа возникающих ситуаций. Для предоставления пользователю всей необходимой информации для просмотра ситуации программа автоматически отображает необходимый пультовой вид станции или перегона, выделяет отказавший объект, выбирает необходимые параметры объекта и отображает их на графике, переключается в режим архива с установкой позиции на времени начала ситуации. Программа в автоматизированном режиме посылает на сервер информацию, когда пользователь просматривает ситуации. В необходимых случаях происходит фиксирование в базе данных о времени просмотра ситуации пользователем. Важное замечание: функция фиксации времени просмотра отказа работает только при наличии связи с сервером. 1.9. Показ дополнительной информации Существует возможность показа на текущем виде отображения ряда дополнительной информации (значений напряжений на путевых реле, сопротивлений изоляции кабеля, положения стрелок и др.). Для этой цели предназначено специальное меню, открывающееся при нажатии на кнопку "Показать…" панели управления Рис. 1.21. 26 643.1115842.07.01 РЭ.03 Рис. 1.21 Пример внешнего вида меню «Показать…». Для станций и перегонов в самом начале меню представлены группы параметров, для которых можно включить отображение значений. Также выделено отдельным пунктом отображение всех параметров, у которых значение находиться за пределами нормы («Показать все критические»). Пример отображения напряжения на Рис. 1.22, Error! Reference source not found.. Рис. 1.22 Пример отображения положения стрелки и напряжения на путевом реле. Назначение остальных пунктов меню «Показать…»: Положения стрелок – выбор соответствующего пункта меню включает отображение положения стрелок. Пример отображения показан на Рис. 1.22. Поезда – выбор соответствующего пункта меню включает отображение номеров поездов. Пример отображения показан на Рис. 1.23. Рис. 1.23 Пример отображения номера поезда География – включение подложки с географической картой. Запрос пользователя – добавление в панель показателей дополнительного показателя, определяемого пользователем. 27 643.1115842.07.01 РЭ.03 Помимо прочего, дополнительная информация появляется при удержании курсора мыши (Рис. 1.24): на измерении – появляется всплывающая подсказка с наименованием объекта, на котором произведено данное измерение. В случае, если значение измерения находится за пределами нормы, то выводиться более детальная информация о превышенной нормали и процентное соотношение превышения; на объекте, с выявленным отказом или предотказом – появляется всплывающая подсказка с наименованием и временем начала выявленного отказа/предотказа. Рис. 1.24 Пример всплывающей подсказки на измерении и объекте, на котором выявлен предотказ 1.10. Режимы просмотра поездного положения Существует два режима просмотра поездного положения: просмотр текущего поездного положения; просмотр архива поездного положения. 1.10.1. Просмотр текущего поездного положения В данном режиме в окне отображается поездное положение, имеющее место в текущий момент времени. При этом отображаются текущие состояния объектов, численные значения параметров, а также критичность значений (относительное расположение значения параметра и его нормалей), номера поездов, наличие диагностических ситуаций (отказов и предотказов) на объектах. Этот режим является основным и по умолчанию становится текущим при загрузке приложения. Принудительный переход в режим текущего поездного положения осуществляется при выборе пункта «Текущее ПП» в списке режимов программы (Рис. 1.25). Рис. 1.25 Выбор пункта «Текущее ПП» в списке режимов программы. 28 643.1115842.07.01 РЭ.03 1.10.2. Просмотр архива поездного положения В данном режиме в окне просмотра отображается поездное положение, которое было в некий прошедший момент времени. В состав архива поездного положения входят: состояния объектов контроля, значения параметров объектов и критичность их значений, номера поездов, диагностические ситуации на объектах. Минимально возможным интервалом архива является 1 час. Переход в режим просмотра архива осуществляется при выборе пункта «Архив» в списке режимов программы (Рис. 1.26): Рис. 1.26 Выбор пункта «Архив» в списке режимов программы Основным элементом управления просмотром архива является комплексный элемент управления архивом (Рис. 1.27). В составе элемента можно выделить нескольких частей: Область времени – текстовое поле, где пользователю предоставляется возможность указать время, на момент которого интересует архив. Изменение значений осуществляется непосредственно вводом с клавиатуры, либо посредством кнопок элемента Счётчик, расположенных в правой области. Кнопка вызова календаря – при нажатии на эту кнопку вызывается элемент типа Календарь для выбора новой временной точки архива (см. ниже). Полоса прокрутки – отображает доступные данные архива для просмотра и позволяет быстро позиционироваться в пределах минимального интервала архива. Кнопки предыдущего и следующего интервалов – отображают доступность данных архива к просмотру для предыдущего и следующего минимальных интервалов. При нажатии на них происходит быстрая смена рабочего интервала архива соответственно в левую или правую сторону. Кнопка вызова календаря Область времени Кнопка предыдущего интервала Кнопка следующего интервала Полоса прокрутки для интервала Рис. 1.27 Анатомия комплексного элемента управления архивом. 29 643.1115842.07.01 РЭ.03 Просмотр архива поездного положения начинается с выбора отправной точки времени просмотра. Программа предоставляет 2 варианта выбора точек архива: 1. Выбор новой точки архива. Осуществляется при помощи элемента типа Календарь с расширенными функциями выбора часов Рис. 1.28. Элемент вызывается нажатием кнопки показа календаря на комплексном элементе управления архивом (Рис. 1.27). Также предусмотрен вариант автоматического вызова этого элемента в случае, если ранее пользователь не пользовался архивом. Рис. 1.28 Пример внешнего вида окна «Выбор точки архива». Элемент выбора точки архива предполагает выбор пользователем интересующего дня и часа. Предусматривается информирование пользователя о наличие архивов на сервере в виде отображения элементов даты (день, час) более интенсивным цветом. 2. Выбор существующей точки архива. Осуществляется при помощи элемента в виде списка (Рис. 1.29). Элемент вызывается при двойном нажатии левой кнопки мыши в области времени комплексного элемента управления архивом (Рис. 1.27). Рис. 1.29 Пример внешнего вида списка ранее просмотренных точек архива. Элемент предлагает пользователю выбор источника СТДМ и точки архива, которую пользователь уже когда-либо ранее просматривал. Выбранная пользователем точка архива подготавливается к просмотру. О ходе процесса подготовки сигнализирует полоса прокрутки интервала. Примерный вид Описание Архив получен от сервера и готов к просмотру. Ожидание получение архива от сервера. Данного архива нет на сервере. О доступности информации архива можно судить по окраске внутренней области полосы в белый цвет. Как только ползунок полосы прокрутки интервала окрашивается в зелёный цвет – архив готов к просмотру. Существует два режима просмотра архива: по времени и по состояниям. 30 643.1115842.07.01 РЭ.03 1.10.3. Просмотр архива по времени При просмотре архива по времени производится его воспроизведение с указанной скоростью просмотра в пределах от 1 сек. до 30 сек. за секунду. Для начала просмотра архива по времени необходимо выбрать панель инструментов представленную на Рис. 1.30 при помощи кнопки Изменить режим. Рис. 1.30 Панель управления архивом по времени. Каждая указанная кнопка определяет своё направление и скорость просмотра. Все кнопки направления просмотра работают по принципу переключателей, т.е. каждое нажатие левой кнопкой мыши изменяет состояние кнопки направления, т.е. если кнопка была в не нажатом состоянии, она перейдёт в нажатое и наоборот. Рассмотрим на примере следующую поездную ситуацию. Предположим в 14:10:00 был установлен маршрут. В 14:10:10 была занята первая рельсовая цепь за светофором. В 14:10:15 произошло перекрытие разрешающего показания на светофоре. На Рис. 1.31 приведено развитие поездной ситуации с указанием времени сохраненном в архиве. Реальное время Ситуация (14:10:00) … (14:10:00) ↓ (14:10:10) … (14:10:20) Отображаемое время (14:10:10) ↓ (14:10:15) Рис. 1.31 Пример развития поездной ситуации на станции. Рассмотрим теперь, как будет осуществляться просмотр архива по времени, начиная с 14:10:00, со скоростью просмотра 5 сек. Получаемые данные показаны на Рис. 1.32. В реальном времени пройдет всего 3 секунды (в скобках: слева – время просмотра пользователем), что в архиве составило 15 секунд (справа - архивное время изменения поездного положения). 31 643.1115842.07.01 РЭ.03 Реальное время Ситуация Отображаемое время (10:20:00) (14:10:00) (10:20:01) (14:10:05) (10:20:02) (14:10:10) (10:20:03) (14:10:15) Рис. 1.32 Пример работы программы при просмотре архива по времени. 1.10.4. Просмотр архива по состояниям При просмотре архива по состояниям, каждый новый шаг вперед или назад во времени приводит к изменению поездного положения на текущем виде по сравнению с предыдущим шагом. Для начала просмотра архива по состояниям необходимо выбрать панель инструментов представленную на Рис. 1.33 при помощи кнопки Изменить режим. Рис. 1.33 Панель управления архивом по состояниям. Предусматривается несколько вариантов поиска состояний. 1. Поиск состояний для отображаемого вида. В этом случае программа анализирует состояния всех объектов, двигаясь по временной оси в указанном направлении, пытаясь определить время, на момент которого произошли изменения в состоянии хотя бы одного из объектов текущего вида по сравнению с исходной картинкой. 2. Поиск состояний для выбранного объекта. В этом случае программа анализирует состояния выбранного объекта, двигаясь по временной оси в указанном направлении, пытаясь определить время, на момент которого произошло изменение состояния объекта по сравнению с исходной картинкой. 3. Просмотр выбранного списка ситуаций. В этом случае программа обрабатывает каждую ситуацию из списка с помощью функции Просмотр ситуации (1.8). Следует учесть, что при переходе в обратном направлении отслеживается не начало, а окончание того или иного состояния объекта. 32 643.1115842.07.01 РЭ.03 Рассмотрим теперь, как будет осуществляться просмотр архива по состояниям (на примере уже рассмотренной выше поездной ситуации), начиная с 14:10:00, в направлении вперед, а затем назад. Получаемые данные и производимые действия показаны на Рис. 1.34. Особо выделено отображаемое время при запросе предыдущих состояний (после нажатия кнопки Предыдущее состояние), начиная с 14:10:15. Реальный масштаб времени Ситуация Отображаемое время (14:10:00) нажатие Не принципиально (14:10:10) нажатие (14:10:15) нажатие (14:10:14) нажатие (14:10:09) Рис. 1.34 Пример развития поездной ситуации при просмотре архива по состояниям. 33 643.1115842.07.01 РЭ.03 1.11. Отображение параметров объектов в виде графика Окно графика включается при помощи кнопки «График» на панели инструментов и располагается в нижней части экрана (Рис. 1.35). Рис. 1.35 График параметров рельсовой цепи. В окне графиков можно посмотреть архивные значения для всех параметров. Информация предоставляется в виде линейного графика за последние 12 минут в режиме текущего поездного положения и за период 3 часа в режиме просмотра архива. Добавление и удаление параметров на график осуществляется при двойном нажатии левой кнопки мыши на отображении параметра, на строке списка вкладки Параметры окна Детализации или через контекстное меню. Также предусмотрен вариант удаления параметра с графика при двойном нажатии левой кнопки мыши в области графика на наименовании параметра. Каждому параметру, отображаемому на графике сопоставляется соответствующий цвет. При этом отображение значения параметра на виде Пульта обрамляется рамкой этого цвета, а в списке вкладки Параметры окна Детализации этим цветом выделяется строка. Графики значений параметров строятся относительно нормалей, что позволяет более правильно оценить текущее состояние параметра и более точно спрогнозировать изменение его значения. При этом вертикальная шкала состоит из нескольких линий, соответствующих заданным нормалям параметра(ов). Если для всех параметров на графике значения нормалей одинаковы, то на шкале пишутся значения этих нормалей, иначе на шкале выводятся просто обозначения нормалей («макс», «мин», «выкл»). В этом случае, чтобы посмотреть конкретные значения нормалей для параметра, необходимо навести курсор мыши на его наименование в левой части графика. Для определения точного значения параметра на графике необходимо подвести указатель мыши к необходимому месту на графике. При этом в левой части окна будет указано точное время, соответствующее расположению указателя мышки на графике и значения для всех параметров, отображаемых на графике. Для масштабирования графика необходимо с помощью мыши выделить интересующий участок на графике и этот участок растянется на все окно графика. Также масштабирование можно выполнять, используя команды в контекстном меню (Рис. 1.36). Рис. 1.36 Контекстное мею окна графика. 34 643.1115842.07.01 РЭ.03 1.12. Отображение диагностических и эксплуатационных показателей в виде диаграммы Окно диаграммы включается при помощи кнопки «Диаграмма» на панели инструментов и располагается в нижней части экрана (Рис. 1.37). Рис. 1.37 Окно диаграммы показателей. Распределение по видам. Данные в диаграмме представлены в виде столбцов, цвет которых соответствует цвету выбранных параметров. Формирование столбцов происходит либо по видам, либо по заданным периодам времени в режиме просмотра статистики. В левом верхнем углу диаграммы пишется суммарное количество ситуаций по текущему виду. Количество ситуаций сгруппированных в столбец пишется над столбцом. На диаграмме также могут отображаться линии средних значений показателей. Величины средних значений пишутся слева от линии. Выбор режима распределения столбцов осуществляется с помощью выпадающего списка, расположенного справа от кнопки «Диаграмма». При помощи контекстного меню (Рис. 1.38) при отображении диаграммы по видам можно изменить режим сортировки столбцов: по умолчанию, по географии и по видам, а также показ видов с нулевыми значениями. Включение или выключение видов с нулевыми значениями влияет на подсчет среднего значения. Для всех режимов можно включить показ линии средних значений. Также из контекстного меню можно распечатать диаграмму или закрыть ее. Рис. 1.38 Контекстное мею окна диаграммы. 1.13. Отображение диагностических и эксплуатационных показателей в виде таблицы Окно таблицы включается при помощи кнопки «Таблица» на панели инструментов и располагается в нижней части экрана (Рис. 1.39). Распределение осуществляется по местам (или объектам) и по заданным группам показателей. Распределение работает только для показателей относящихся к разряду «Текущие». 35 643.1115842.07.01 РЭ.03 Существует пять режимов отображения таблицы: «Диагностика» - отображение диагностических показателей, распределенных по группам диагностики. «Объекты» - отображение диагностических и эксплуатационных показателей распределенных по типам объектов. «Системы» - отображение диагностических и эксплуатационных показателей распределенных по системам ЖАТ. «Тревожность» - отображение диагностических показателей, распределенных по группам тревожности. «Длительность» - отображение диагностических и эксплуатационных показателей распределенных по длительности ситуаций относительно текущего времени. Рис. 1.39 Окно таблицы показателей. Распределение по длительности. В таблице для каждого места отведено две колонки, для красного и желтого показателей. Для ячеек существует два варианта выделения, которые определяются длительностью ситуации. В таблице цифры, для которых есть ситуации в списке, подчеркиваются. При выделении какой либо ячейки в таблице, в списках выделяются строки соответствующие этой ячейке. Детализацию ситуаций по цифре можно открыть двойным щелчком мыши по цифре или при помощи контекстного меню. Справа от таблицы могут располагаться два списка, «красный» и «желтый», для красного и желтого параметра соответственно. В списках отображаются последние возникшие ситуации, поместившиеся в окно списка. Цвет фона ситуации может соответствовать цвету фона ячейки, в которую она попадает, это определяется настройками. При выделении в списке строки с текущей ситуацией в таблице выделяется соответствующая ячейка. Для ситуаций АСУ-Ш имеется возможность открыть карточку отказа. Карточка открывается двойным щелчком мыши по строке списка или при помощи контекстного меню. При помощи контекстного меню (Рис. 1.40) можно включить / выключить показ списков и показ законченных ситуаций в списках и настроить фильтры для ситуаций, попадающих в списки. 36 643.1115842.07.01 РЭ.03 Рис. 1.40 Контекстное меню таблицы и списков. Настройка внешнего вида таблицы и списков осуществляется в диалоге настройки, на странице «Диагностика». 1.14. Отображение диагностических и эксплуатационных показателей в виде списков Окно списков включается при помощи кнопки «Списки» на панели инструментов и располагается в нижней части экрана (Рис. 1.41). В списках отображаются диагностические или эксплуатационные показатели, которые связаны с конкретным выбранным слоем. Распределение полного потока ситуаций по разным спискам ведётся на основании заранее выбранных фильтров. По умолчанию, ситуации распределяются по уровню тревожности. Рис. 1.41 Окно списков показателей. Распределение по степени тревожности. Когда появляется новая ситуация, она помещается в самое начало списка и отображается ярким цветом, чтобы пользователь мог легко её заметить. Дополнительно если у ситуации нет времени просмотра, изображение типа будет отображаться мигающим. Как только ситуация заканчивается, её цвет меняется на менее выделяющийся. При двойном нажатии левой кнопки мыши на строке ситуации предусматривается возможность: для диагностических ситуаций - просмотр ситуации в архиве поездного положения (1.8); для ситуаций АСУ-Ш - открытие карточки отказа. При помощи контекстного меню можно включить / выключить отображение законченных ситуаций в списках, удалить из списков закончившиеся ситуации, включить / выключить отображение полосы прокрутки списка и настроить фильтры для списков. Настройка внешнего вида списков осуществляется в диалоге настройки, на странице «Списки». 37 643.1115842.07.01 РЭ.03 1.15. Статистика и анализ Ведение статистики позволяет характеризовать показатели по количественному значению за различные периоды времени. Различное манипулирование статистическими данными, позволяет производить следующие функции анализа: сравнение между единицами подразделений одного уровня, вычисление различных средних значений как для мест или предприятий, так и для периодов времени, распределение количественной характеристики по местам, сравнение с аналогичными периодами прошлого года, распределение количественной характеристики по временным интервалам. Программа “Мониторинг состояния устройств ЖАТ” имеет отдельные команды для работы со статистикой. Для этого пользователю предоставляется простой и удобный интерфейс просмотра и анализа статистики показателей: просмотр количественных значений показателей по станциям, перегонам, предприятиям и т.д. за какой-либо период текущего или прошлого года; просмотр распределения значений показателей в течение временного периода: месяц, квартал, год. Просмотр статистики показателей возможен только, когда задан какой-либо активной слой, и начинается с перехода в режим просмотра статистики путём выбора пункта «Статистика» в списке режимов программы (Рис. 1.42): Рис. 1.42 Выбор пункта «Статистика» в списке режимов программы Просмотр статистики начинается с определения временной точки просмотра. Для этого пользователю предоставляется элемент типа Календарь с функциями выбора месяцев Рис. 1.43. Элемент вызывается автоматически при переходе в режим статистики, а также нажатием кнопки показа календаря на комплексном элементе управления статистикой (Рис. 1.27). На этом элементе управления пользователю предлагается выбрать период статистики в виде года и месяца. Наименования месяцев, по которым существуют статистические данные, отображаются более интенсивным цветом. Рис. 1.43 Элемент выбора периода статистики. 38 643.1115842.07.01 РЭ.03 После выбора требуемого периода статистики, начинается подготовка данных к просмотру. О ходе процесса подготовки сигнализирует полоса прокрутки интервала. Как только ползунок полосы прокрутки интервала окрашивается в зелёный цвет – статистика готова к просмотру. Управление статистикой осуществляется при помощи панели инструментов представленной на Рис. 1.44. Каждая указанная кнопка определяет своё направление и величину шага просмотра: от 1 дня до 1 года. Рис. 1.44 Панель управления статистикой. В режиме статистики существует возможность просмотра значений показателей за любой день выбранного месяца. При этом на мнемосхеме и панели показателей отображаются количественные значения показателей, характеризующие какое количество ситуаций началось в течение указанного периода. Так в таблице приведенной ниже рассмотрен пример для указанной даты 10 сентября 2006 г.: Таблица 2. Временные периоды показателя в режиме статистики. Период показателя Количество Время Сутки 31 10.сен.06 (00:00:00) – 10.сен.06 (23.59.59) Месяц 266 01.сен.06 (00:00:00) – 10.сен.06 (23.59.59) Квартал Год 4188 01.июл.06 (00:00:00) – 10.сен.06 (23.59.59) 13455 01.янв.06 (00:00:00) – 10.сен.06 (23.59.59) В окне Диаграммы (Рис. 1.45) можно посмотреть распределение количественных значений показателей по дочерним предприятиям или местам. Можно использовать такие предоставляемые окном диаграммы функции, как среднее значение и различные типы сортировок. Рис. 1.45 Диаграмма статистики по предприятиям за сутки. В зависимости от выделенного показателя, элемент Тип диаграммы предоставляет возможность отображения значений на диаграмме в виде разложения по временным интервалам (Рис. 1.46, Рис. 1.47, Рис. 1.48, Рис. 1.49, Рис. 1.50). В качестве основополагающего используется показатель и наибольшим периодом. 39 643.1115842.07.01 РЭ.03 Рассмотрим варианты для различных периодов: Месяц. По дням: Рис. 1.46 Диаграмма статистики по дням месяца. По неделям: Рис. 1.47 Диаграмма статистики по неделям месяца. Квартал. По неделям: Рис. 1.48 Диаграмма статистики по неделям квартала. 40 643.1115842.07.01 РЭ.03 По месяцам: Рис. 1.49 Диаграмма статистики по месяцам квартала. Год. По месяцам: Рис. 1.50 Диаграмма статистики по месяцам года. Любое количественное значение показателя в режиме статистики может быть представлено в виде списка ситуаций в окне детализации, аналогично, как и в текущем режиме работы. 41 643.1115842.07.01 РЭ.03 1.16. Работа программы с несколькими мониторами Программа позволяет использовать для работы сразу несколько мониторов (устройств отображения). Для этого необходимо в настройках программы на вкладке «Видео» (Рис. 1.59) выбрать необходимый вариант расположения рабочих областей на задействованных устройствах отображения. Каждая рабочая область определяет собой местоположение и размер нового окна программы. Если настройка выполнена правильно, то в момент двойного нажатия левой кнопки мыши, когда предполагается переход на новый вид, будет отображаться меню выбора области отображения вида (Рис. 1.51). После выбора соответствующей области, программа разместит по её координатам новое окно и покажет там требуемую информацию. Рис. 1.51 Меню выбора области отображения вида. Также предусмотрен вариант создания пары окон по принципу «ведущее» «ведомое». «Ведущее» окно программы фиксируется и не реагирует на действия пользователя. Вместо этого, все команды пользователя транслируются «Ведомому» окну. Этот вариант можно применять для анализа возникающих ситуаций. В этом случае, например,, «Ведущее» окно занимается отображением списков новых ситуаций, а «Ведомое» окно служит для просмотра ситуаций в архиве поездного положения. Для создания такой пары окно необходимо первоначально настроить заданное количество рабочих областей (см. выше), и разместить окна программы по этим областям. После этого на панели управления нажать кнопку «Закрепить» - это окно становиться «Ведущим». Все остальные окна, у которых кнопка «Закрепить» не нажата будут считаться «Ведомыми». 1.17. Настройка клиента Настройка осуществляется при помощи диалога настройки, вызываемого нажатием кнопки "Настроить". Этот диалог состоит из 10 страниц. Страница «Общие». На данной странице отображаются общие настройки программы (Рис. 1.52). 42 643.1115842.07.01 РЭ.03 Рис. 1.52 Окно «Настройка». Страница «Общие». Содержит поля: Показывать подсказки – при наведении указателя мы на какой-либо отображаемый объект (количественное значение показателя, объект контроля и т.п.) отображение подсказки с явным описанием объекта. Снимать цвет региона при выделении – позволяет изменять цвет объекта, когда он выделен. Отображать наименование вида – показывает в левом верхнем углу наименование текущего отображаемого вида. Отображать наименования граничных станций – позволяет изменять видимость наименований граничных станций на отображаемом виде. Детализация вида при двойном клике по наименованию – позволяет разделить действия программы при двойном нажатии левой кнопки мыши когда она находиться непосредственно над выделенным объектом или над текстом этого объекта. Показывать заставку – показывать заставку при загрузке программы. Для окна детализации: Показывать новый объект в том же окне – при заказе детализации другого объекта открывать ее в том же окне, заменяя предыдущую информацию. Показывать значения датчиков, № датчиков и устройств – на странице датчиков дополнительно показывать числовое значение состояния датчика, а также номер устройства и датчика При отсутствии сервера: Сбрасывать состояния параметров – сбрасывать числовые значения показателей при потере связи с сервером. Подавать звуковой сигнал – подавать сигнал, сообщающий о потере связи с сервером. 43 643.1115842.07.01 РЭ.03 Страница «Цвета» Страница содержит настройки цветовой палитры программы (Рис. 1.53). Рис. 1.53 Окно «Настройка». Страница «Цвета». Текст, Параметры. Окантовка текста, Заливка букв, Прозрачный фон, Жирность, Курсив – опции позволяют настроить стилистику начертания основных шрифтов программы. Пример отображения шрифта с выбранным стилем множно увидеть в нижнем окне. Цвет фона – даёт возможность изменять цвет фона рабочей области основного окна. Яркость. Активная область, Фоновая область – регуляторы устанавливают яркости для различных областей подложки с географической картой. Расположения частей. Горизонтально, Вертикально – позиции расположения нескольких цифровых значений показателей. Цвет шрифта окна свойств – цвет текста для окна свойств и окна диагностики. 44 643.1115842.07.01 РЭ.03 Страница «Шрифты» Страница содержит настройки шрифтов используемых в программе (Рис. 1.54). Рис. 1.54 Окно «Настройка». Страница «Шрифты». Наименование вида: Размер шрифта– задаётся размер шрифта для наименования вида. Положение– задаётся положение наименования вида. Размер шрифта наименования слоя – задаётся размер шрифта для панели слоёв. Относительный размер шрифта наименования вида – установка размера шрифта наименования вида, отображаемого в левом верхнем углу. Относительный размер шрифта станции на виде “Сети”, Относительный размер шрифта станции на виде “Дороги”, Относительный размер шрифта станции на виде “Дистанции” - изменение размера шрифтов подписей наименований станций на видах “Сети”, “Дороги”, “Дистанции”. Показывать ссылки – показывать ссылки соединяющие станции и их названия. Страница «Масштаб». Страница содержит настройки масштабирования изображения (Рис. 1.55). 45 643.1115842.07.01 РЭ.03 Рис. 1.55 Окно «Настройка». Страница «Масштаб». Автоматическое масштабирование – программа автоматически подбирает необходимый масштаб, так чтобы оптимально вписать отображаемую картинку в пропорциях экрана монитора. Запоминать масштаб – для каждого вида сохраняется последний установленный пользователем масштаб. Масштабирование как в программе «Поездное положение» – математическая обработка отображаемого вида происходит в целых координатах, что позволяет получить картинку более высокой чёткости, но с потерей более точной настройки масштаба. Страница «Показатели» Страница содержит настройки по отображению показателей (Рис. 1.56). Рис. 1.56 Окно «Настройка». Страница «Отказы». 46 643.1115842.07.01 РЭ.03 Показывать значения показателей – отображать значения показателей. Показывать нулевые значения показателей – отображать значение показателя, когда оно равно “0”. Показывать показатели участков контроля – отображать значение показателей для диспетчерских участков контроля. Мигать наименованию объектов в отказе – отображать мигающим наименование объекта, когда для него зафиксирована диагностическая ситуация. Выделять места при наличии ситуаций – отображать дополнительное обрамление для станций и перегонов на видах «Участок» и «Дистанция». Мигать при наличии не просмотренных ситуаций – отображать мигающим дополнительное обрамление для станций и перегонов на видах «Участок» и «Дистанция». Отслеживать Увеличение значения – отслеживание за увеличением значения показателя Изменение значения – отслеживание за любым изменением значения показателя. Страница «Диагностика» Страница содержит настройки панели диагностики (Рис. 1.57). Рис. 1.57 Окно «Настройка». Страница «Диагностика». Цвет фона – цвет фона таблицы диагностики. Цвет закончившихся ситуаций – цвет закончившихся ситуаций в списках. Относительный размер шрифта таблицы диагностики – размер шрифта для таблицы диагностики и дополнительных списков. Показывать список – показывать красный/желтый список. Показывать законченные – показывать законченные ситуации в красном/желтом списке. Слежение – выделение цветом ячеек, в которых имеются ситуации начавшиеся в заданный период времени начиная от текущего момента. Цвет выделения – цвет, которым выделения ячеек при слежении. Выделение в списках – давать ситуациям в списке цвет фона такой же как цвет фона в ячейке, в которую попадает данная ситуация. 47 643.1115842.07.01 РЭ.03 Время – период времени начиная от текущего момента. Ячейки с ситуациями начавшимися в этот период времени выделяются соответствующим цветом. Первый период считается от текущего момента, до заданного времени. Второй период считается от окончания первого периода до заданного времени. Яркость – яркость выделения цветом. Страница «Графики» Страница содержит настройки окна отображения графика (Рис. 1.58). Рис. 1.58 Окно «Настройка». Страница «Программы». Цвет фона Стандартный – использование цвета фона для окна графика, такого же как и для рабочей области окна с отображением вида. Если флажок не отмечен существует возможность задания произвольного цвета после нажатия кнопки Цвет фона. Страница «Видео». Настройка расположения окон программы для многооконного режима (Рис. 1.59). 48 643.1115842.07.01 РЭ.03 Рис. 1.59 Окно «Настройка». Страница «Видео». Страница «О программе». Станица содержит информацию о версии программы, разработчиках и координатах для связи (Рис. 1.60). Рис. 1.60 Окно «Настройка». Страница «О программе». 49 643.1115842.07.01 РЭ.03 2. Диспетчер ДК 2.1. Общие сведения Диспетчер ДК - постоянно работающее клиентское приложение, предназначенное для синхронизации локальной копии БД клиента и БД сервера, чтения архивов, статистики показателей, файлов дополнительной информации из АСУ-Ш хранящихся на сервере и поиска новых версий программного обеспечения. Данная программа также используется в АРМ пользователя СТДМ для чтения архивов и синхронизации локальных копий БД. 2.2. Основные функции Программа выполняет следующие основные функции: ведение списка доступных клиенту дистанционных серверов диагностики; ведение списка установленного клиентского программного обеспечения; синхронизация файлов локальных копий с БД дистанционных серверов диагностики; чтение архивов при поступлении запросов от клиентских приложений; оповещение работающей программы "Мониторинг" об обновлении файлов локальных копии или окончании чтения данных архива; загрузка файлов статистики показателей и дополнительной информации из АСУ-Ш. обращение к известным серверам за новой версией программного обеспечения. 2.3. Внешний вид программы Внешний вид программы представлен на Рис. 2.1. Рис. 2.1 Внешний вид главного окна программы Диспетчер ДК. 50 643.1115842.07.01 РЭ.03 В верхней части окна отображается список установленного программного обеспечения, в нижней список возможных источников информации (дистанционных серверов диагностики). Список программного обеспечения представляет собой таблицу с колонками: Программа – короткое наименование программы; Версия – номер версии программы; Дата – дата выхода версии программы. Список возможных источников информации представляет собой таблицу с колонками: Источник информации – условное наименование источника информации; Дата – дата и время последнего обновления БД на сервере источника; Статус – результат последнего обновления локальной копии БД. Может принимать значения: Старт – идет процедура синхронизации с БД источника, ОК – процедура синхронизации закончилась успешно, Error – ошибка во время последней синхронизацией с БД источника; Архив – начальное время архива у источника информации. 2.4. Действия пользователя Двойной клик левой клавишей мыши на строке списка программного обеспечения приводит к запуску соответствующего приложения. Двойной клик левой клавишей мыши на строке списка источников приводит к выделению соответствующего источника зеленым цветом (становится текущим источником) и старту внеплановой процедуры синхронизации БД с источником. Клик правой клавишей мыши на значке программы в области уведомлений приводит к появлению контекстного меню программы. 2.5. Алгоритм работы Программа с задаваемой пользователем периодичностью производит процедуру синхронизации списка доступных дистанционных серверов диагностики, локальных копий БД и поиск новых версий программного обеспечения. Порядок выполнения можно представить себе так: 1. Обращение к таблице источников в БД основного сервера и синхронизация имеющегося там списка доступных дистанционных серверов с локальной копией. В случае ошибки при выполнении данного этапа за основу берется список из файла локальной копии списка доступных серверов. 2. Последовательный опрос всех доступных дистанционных серверов диагностики с целью выяснения расхождения версии локальной копии БД и БД сервера. Если расхождение обнаружено, запускается процедура чтения БД с последующим сохранением её в файлы локальной копии и выдачей соответствующего сообщения программе "Мониторинг", в случае если данный сервер в настоящий момент является текущим. 3. Запуск процедуры сканирования установленного программного обеспечения и синхронизация его со списком в программе. 4. Опрос указанного в настройках сервера с целью обнаружения новой версии программного обеспечения. Если новая версия найдена, производится сохранение ее на локальный диск и вывод сообщения с предложением установить новую версию программного обеспечения. 51 643.1115842.07.01 РЭ.03 Помимо этого, программа принимает запросы от программы "Мониторинг" на чтение данных из архивов. При поступлении таких запросов запускается соответствующая процедура чтения из БД соответствующего сервера, сохранение начитанных данных и отправка сообщения об окончании выполнения запроса. 2.6. Автоматизированное обновление версии программного обеспечения В случае обнаружения новой версии программного обеспечения на одном из ftp серверов, программа выполнит копирование обнаруженного дистрибутива на локальный диск пользователя в директорий, где установлен АРМ (.\.АПК-ДК\Установка\[Номер версии]). По окончании копирования поменяется иконка программы в области уведомлений Windows, станет доступным пункт «Обновление» в контекстном меню программы и на передний план будет выведено окно с предложением обновить программное обеспечение Рис. 2.2. Рис. 2.2 Изменения во внешнем виде программы при обнаружении новой версии программного обеспечения. Пользователь может отказаться от обновления версии в текущий момент и выполнить его в любое другое время через контекстное меню программы выбором пункта «Обновление». При запуске обновления, программа автоматически запускает программу установки новой версии программного обеспечения и завершает свою работу. 2.7. Настройка клиента Диспетчер ДК Настройки программы проводятся через окно «Свойства». Вызов окна производится через контекстное меню программы, всплывающее при клике правой клавишей мыши на значке (иконке) программы в области уведомлений Windows или на заголовке главного окна программы Рис. 2.3. 52 643.1115842.07.01 РЭ.03 Рис. 2.3 Вид контекстного меню при нажатии правой клавиши мыши в области уведомлений (слева) и на заголовке программы (справа). Окно «Свойства» предназначено для настройки ряда параметров и просмотра статистики работы. Представляет собой диалог с четырьмя вкладками: информация, программы, архив, о программе. Внешний вид окна представлен на Рис. 2.4, Рис. 2.5, Рис. 2.8, Рис. 2.9. Страница «Информация» Предназначена для управления периодом синхронизации локальных копий БД с БД дистанционных серверов диагностики, а также просмотра отчета о результатах последней процедуры синхронизации (Рис. 2.4). Рис. 2.4 Внешний вид окна «Свойства» при активной вкладке «Информация». 53 643.1115842.07.01 РЭ.03 На странице пользователю доступны поля: Сервер Мониторинга – адрес сервера мониторинга, с которого загружается список источников и обновления ПО. Автообновление – здесь задается период, с которым программа будет обращаться к основному серверу за списком доступных серверов диагностики, и последующим обращением к этим серверам за обновлением локальной БД. Период регулируется в пределах от 1 минуты до 60 часов. По умолчанию имеет значение один час. Принудительное обновление – установка галочки в данном поле после нажатия кнопки ОК приведет к запуску внеплановой процедуры синхронизации локальных копий БД с БД серверов диагностики. Помимо прочего на вкладке имеются поля доступные только для чтения: Статистика – вывод информации об этапах и результатах выполнения процедуры синхронизации. Страница «Программы» Предназначена для вывода результатов поиска нового ПО и результатов обновления конфигурации ПО (Рис. 2.5). Рис. 2.5 Внешний вид окна «Свойства» при активной вкладке «Программы». На странице содержится поле Статистика, в котором выводится информация о результате последнего обращения к серверу за обновлениями. Данное поле доступно только для чтения. 54 643.1115842.07.01 РЭ.03 Опция Автоматическое завершение работы программы доступна на машине, не являющейся диспетчерской. Наличие галочки в данном пункте приводит к завершению работы программы, если в течение указанного количества минут: не работала программа "Мониторинг"; ни с одним сервером не выполнялась процедура синхронизации БД; пользователь не производил никаких действий с программой. Страница "Файлы" Предназначена для вывода результатов загрузки файлов дополнительной информации и статистики ситуаций (Рис. 2.6). Рис. 2.6 Внешний вид окна «Свойства» при активной вкладке «Файлы». На странице содержится поле Статистика, в котором выводится информация о результате последней загрузки файлов. Данное поле доступно только для чтения. Принудительное обновление – установка галочки в данном поле после нажатия кнопки ОК приведет к запуску внеплановой процедуры загрузки файлов. Страница "Датчики" Предназначена для вывода результатов загрузки файлов описаний датчиков по каждому источнику (Рис. 2.7). 55 643.1115842.07.01 РЭ.03 Рис. 2.7 Внешний вид окна «Свойства» при активной вкладке «Датчики». На странице содержится поле Статистика, в котором выводится информация о результате последней загрузки файлов. Данное поле доступно только для чтения. Принудительное обновление – установка галочки в данном поле после нажатия кнопки ОК приведет к запуску внеплановой процедуры загрузки файлов. Страница «Архивы» Предназначена для просмотра статистики о результате чтении архивов с дистанционных серверов диагностики. (Рис. 2.8). Страница содержит поля: Статистика – представляет собой таблицу из двух колонок (время и примечание), содержащую информацию о статистике и результатах выполнения запросов на чтение данных из архивов. Поле время содержит время получения и/или выполнения запроса, поле примечание содержит краткую информацию о характере запроса и/или его результатах. На данной странице можно настроить время задержки появления сообщения о загрузке архивов. Если архивы загрузятся за время меньшее чем указано в настройке, сообщение выдаваться не будет. Если время загрузки архивов превысит указанное время, то будет выведено сообщение в котором будут указаны проценты загрузки каждого типа архива. 56 643.1115842.07.01 РЭ.03 Рис. 2.8 Внешний вид окна «Свойства» при активной вкладке «Архивы». Страница «О программе» Предназначена для вывода информации о версии программы, разработчиках и способах связи с ними (Рис. 2.9). Рис. 2.9 Внешний вид окна «Свойства» при активном окне «О программе». 57 643.1115842.07.01 РЭ.03 3. Сервер Мониторинга 3.1. Общие сведения Сервер Мониторинга является серверным приложением комплекса задач Мониторинга устройств ЖАТ. Программное обеспечение сервера функционирует в составе «Службы администратора СТДМ». Для работы сервер использует нормативно-справочную информацию (НСИ), которая храниться в базе данных. Эту же базу данных он использует для хранения оперативной и статистической информации. 3.2. 3.2.1. Установка сервера Установка базы данных База данных для работы сервера мониторинга устанавливается из резервной копии. Восстановление БД возможно из под учетной записи SQL сервера, позволяющей проводить данную операцию (например, администратор сервера БД, «sa»). Для этого необходимо в приложении «Enterprise Manager», входящей в состав клиентских приложений MS SQL Server 2000, запустить мастер по восстановлению базы данных (см. Рис. 3.1). Необходимо заполнить следующие поля: Restore as database – указать наименование базы данных «MONITORING»; Restore – установить переключатель на «From device»; Devices – нажав на кнопку «Select Devices…» необходимо найти и выбрать файл резервной копии, из которой будет устанавливаться база данных. Рис. 3.1. Восстановление базы данных. На вкладке «Options» необходимо указать следующие параметры (см. Рис. 3.2): 58 643.1115842.07.01 РЭ.03 В списке «Restore database files as» в поле «Move to physical file name» необходимо указать полный путь и наименование файлов, в которых будут размещаться данные восстанавливаемой БД. При этом папка с указанным именем должна существовать. Рис. 3.2. Параметры восстановления базы данных. После успешного восстановления базы данных необходимо перейти на узел «Users» этой БД (см. Рис. 3.3) и удалить всех пользователей, представленных в списке, кроме пользователя «dbo». На узле «Security. Logins» необходимо добавить учетные записи (при отсутствии): «apkdkReader» с паролем «osnqill»; «apkdkEditorWriter» с паролем «o8sn5qi0ll2»; «apkdkMonitoring» с паролем «o8sn5qi0ll4». Для восстановленной базы данных необходимо добавить следующих пользователей: «apkdkReader» с правами доступа public и db_datareader; «apkdkEditorWriter» с правами доступа public, db_datareader и db_datawriter; «apkdkMonitoring» с правами доступа public, db_datareader, db_datawriter и db_ddladmin. 59 643.1115842.07.01 РЭ.03 Рис. 3.3. Пользователи базы данных. 3.2.2. Установка серверного ПО Установка серверного программного обеспечения возможна из под учетной записи, позволяющей устанавливать и настраивать параметры системных служб MS Windows (например, локальный администратор). Для установки «Службы администратора СТДМ» необходимо запустить приложение ServiceAdminDK.exe с параметром «-i». После этого в консоли служб (Services) вызвать окно настроек установленной службы и перейти на вкладку «Recovery» («Восстановление») (см. Рис. 3.4). На этой кладке в разделе «Select the computer’s response if this service fail» («Действие компьютера, выполняемое при сбое службы») во всех трех выпадающих списках установить значение «Restart the Service» («Перезапуск службы»). Нажать кнопку OK. Запуск, остановка и перезапуск службы производится из консоли «Services» («Службы»), входящей в состав операционной системы MS Windows. 60 643.1115842.07.01 РЭ.03 Рис. 3.4. Окно настроек «Службы администратора СТДМ». Для настройки сервера Мониторинга необходимо изменить настроечный файл «Сервер мониторинга.настройки». В этом файле содержатся следующие настройки: Раздел «DB MONITORING»: o IP – IP адрес компьютера с установленной базой данных для сервера мониторинга; o NAME – наименование базы данных для сервера мониторинга; Раздел «DB ASSH» o IP – IP адрес компьютера с установленной базой данных АСУ-Ш-2 соответствующего уровня; o NAME – наименование базы данных АСУ-Ш-2; Раздел «LEVEL»: o ROOT VIEW ID – ID корневого вида предприятия, для которого запускается сервер мониторинга; Раздел «UPDATE»: o UPDATE PERIOD – интервал времени (в минутах), через который происходит обновление списочных данных; Раздел «SYNCHRONIZE»: o ENABLE – разрешена ли синхронизация НСИ базы данных мониторинга с данными вышележащего уровня; o SYNC FAULT MILLISECONDS – интервал времени (в миллисекундах), через который производится синхронизация отказов и предотказов СТДМ от нижележащего уровня (этот параметр актуален только для серверов уровня службы Ш дороги). 61 643.1115842.07.01 РЭ.03 ЛИСТ РЕГИСТРАЦИИ ИЗМЕНЕНИЙ Изм. Номера листов (страниц) изме- замененновых ненных ных аннули рованных Изм. Лист Дата N докум. Подп. Всего листов (страниц) в докум. N документа Входящ. N сопровод. док. и дата Подпись Дата

