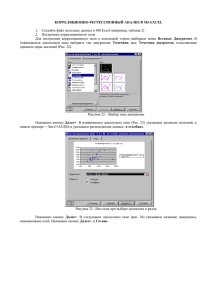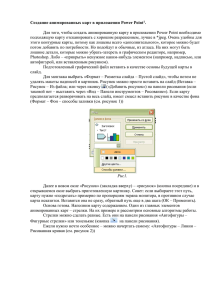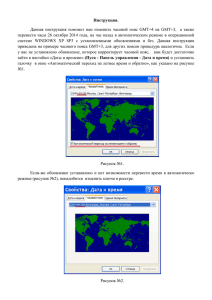Создание таблиц и связей между ними в СУБД SQL Server
advertisement
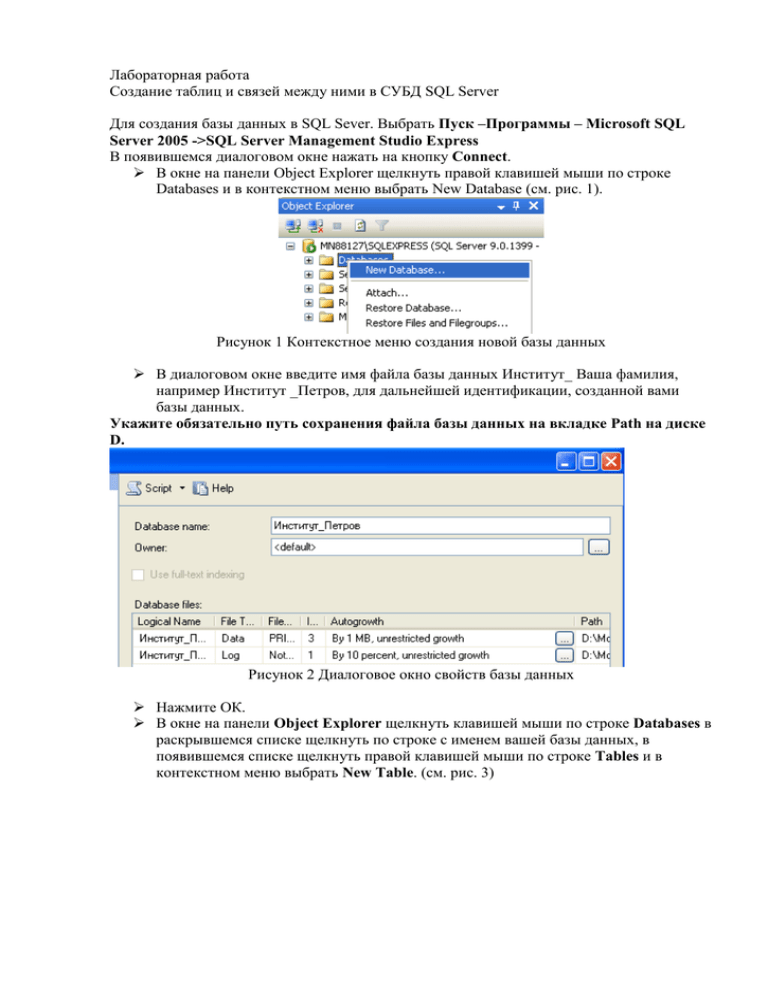
Лабораторная работа Создание таблиц и связей между ними в СУБД SQL Server Для создания базы данных в SQL Sever. Выбрать Пуск –Программы – Microsoft SQL Server 2005 ->SQL Server Management Studio Express В появившемся диалоговом окне нажать на кнопку Connect. В окне на панели Object Explorer щелкнуть правой клавишей мыши по строке Databases и в контекстном меню выбрать New Database (см. рис. 1). Рисунок 1 Контекстное меню создания новой базы данных В диалоговом окне введите имя файла базы данных Институт_ Ваша фамилия, например Институт _Петров, для дальнейшей идентификации, созданной вами базы данных. Укажите обязательно путь сохранения файла базы данных на вкладке Path на диске D. Рисунок 2 Диалоговое окно свойств базы данных Нажмите ОК. В окне на панели Object Explorer щелкнуть клавишей мыши по строке Databases в раскрывшемся списке щелкнуть по строке с именем вашей базы данных, в появившемся списке щелкнуть правой клавишей мыши по строке Tables и в контекстном меню выбрать New Table. (см. рис. 3) Рисунок 3 Контекстное меню создания новой таблицы в базе данных В режиме Конструктора создайте таблицу Студенты, которая будет иметь следующую структуру: Имя поля Тип данных №зачетки числовой Фамилия текстовый Имя текстовый Отчество текстовый Дата_рождения Дата/Время Адрес текстовый Специальность текстовый Группа текстовый Чтобы поле № зачетки сделать ключевым. О том, что поле задано ключевым, свидетельствует значок ключа рядом с именем поля в окне проектирования структуры таблицы (см. рис. 3). Ключевое поле (первичный ключ) - это одно или несколько полей, значения которых однозначно определяют каждую запись в таблице. Значения в ключевых полях не должны повторяться. Ключевые поля используются для установления связей между таблицами. Рисунок 2 Фрагмент контекстного меню У вас должно получиться следующее: Рисунок 3 Окно конструктора таблицы Студенты Перейдите к полю Speciality, и в строке Default Value or Binding (Значение по умолчанию) введите ИВТ. Рисунок 4 Фрагмент окна свойств поля таблицы Для того, чтобы сохранить структуру таблицы, щелкните правой клавишей по вкладке Table – dbo.Table, выберите пункт Save Table_1. (см. рис.4) Рисунок 5 Фрагмент контекстного меню В диалоговом окне при сохранении введите название таблицы Студенты. Чтобы заполнить таблицу Студенты записями в окне Object Explorer раскройте папку Tables, щелкните правой клавишей мыши по таблице Студенты и в контекстном меню выберите Open Tables. Рисунок 6 Фрагмент контекстного меню для открытия таблицы. Заполните таблицу 5 записями. Создадим таблицу, в которой будет хранится информация о сданных экзаменах студентами института, а именно для идентификации кто сдал экзамен будет использован № зачетки из таблицы Студенты, наименование сданного предмета, дата сдачи, оценка и Фамилия преподавателя, которому был сдан экзамен. Выбираем из контекстного меню New Table и создаем таблицу со следующей структурой: Рисунок 7 Окно конструктора таблицы Экзамены Сохраните созданную таблицу, дав ей название Экзамены. Обратите внимание, что ключевого поля в данной таблице не будет, так как она будет являться подчиненной таблицей с внешним ключом Номер зачетки (NumZac). Для создания связи между таблицами Рисунок 8 Фрагмент контекстного меню для создания схемы данных Выбрать New Database Diagram, в открывшемся диалоговом окне, нажимая на кнопку Add добавить таблицы в окна диаграммы. Рисунок 9 Диалоговое окно для добавления таблиц в диаграмму. Кликнуть правой клавишей мыши на заголовке таблицы Экзамены, выбрать Relationships, затем в диалоговом окне нажать Add Выбрать свойство в правом окне и нажать на кнопочку в конце строки. Рисунок 10 Диалоговое окно для установления свойств внешнего ключа В открывшемся диалоговом окне в поле со списком Primary key table выбрать таблицу Студенты( она будет главной, так как содержит первичный (Primary) ключ). Затем в строке ниже указать поля NumZac для связывания. Рисунок 11 Диалоговое окно для связывания полей таблиц. В результате должно получиться следующее: Сохраните и закройте созданную схему данных.