Описание конфигурации КМ_1.0.2 Ред. 1
advertisement
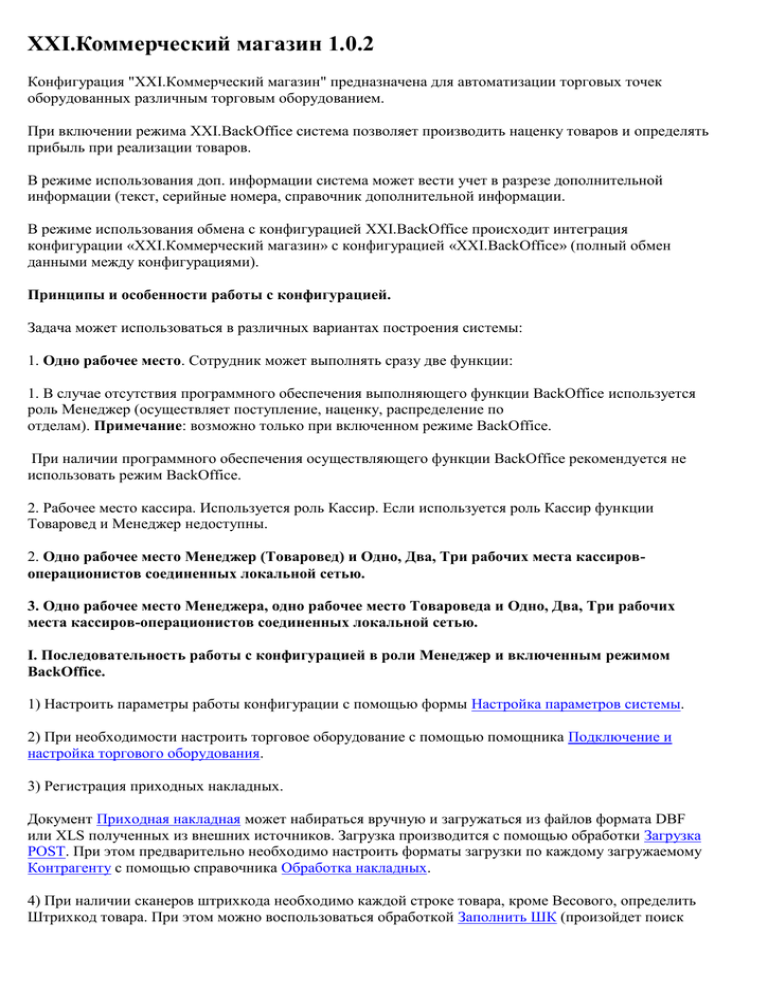
XXI.Коммерческий магазин 1.0.2 Конфигурация "XXI.Коммерческий магазин" предназначена для автоматизации торговых точек оборудованных различным торговым оборудованием. При включении режима XXI.BackOffice система позволяет производить наценку товаров и определять прибыль при реализации товаров. В режиме использования доп. информации система может вести учет в разрезе дополнительной информации (текст, серийные номера, справочник дополнительной информации. В режиме использования обмена с конфигурацией XXI.BackOffice происходит интеграция конфигурации «XXI.Коммерческий магазин» с конфигурацией «XXI.BackOffice» (полный обмен данными между конфигурациями). Принципы и особенности работы с конфигурацией. Задача может использоваться в различных вариантах построения системы: 1. Одно рабочее место. Сотрудник может выполнять сразу две функции: 1. В случае отсутствия программного обеспечения выполняющего функции BackOffice используется роль Менеджер (осуществляет поступление, наценку, распределение по отделам). Примечание: возможно только при включенном режиме BackOffice. При наличии программного обеспечения осуществляющего функции BackOffice рекомендуется не использовать режим BackOffice. 2. Рабочее место кассира. Используется роль Кассир. Если используется роль Кассир функции Товаровед и Менеджер недоступны. 2. Одно рабочее место Менеджер (Товаровед) и Одно, Два, Три рабочих места кассировоперационистов соединенных локальной сетью. 3. Одно рабочее место Менеджера, одно рабочее место Товароведа и Одно, Два, Три рабочих места кассиров-операционистов соединенных локальной сетью. I. Последовательность работы с конфигурацией в роли Менеджер и включенным режимом BackOffice. 1) Настроить параметры работы конфигурации с помощью формы Настройка параметров системы. 2) При необходимости настроить торговое оборудование с помощью помощника Подключение и настройка торгового оборудования. 3) Регистрация приходных накладных. Документ Приходная накладная может набираться вручную и загружаться из файлов формата DBF или XLS полученных из внешних источников. Загрузка производится с помощью обработки Загрузка POST. При этом предварительно необходимо настроить форматы загрузки по каждому загружаемому Контрагенту с помощью справочника Обработка накладных. 4) При наличии сканеров штрихкода необходимо каждой строке товара, кроме Весового, определить Штрихкод товара. При этом можно воспользоваться обработкой Заполнить ШК (произойдет поиск доступных штрихкодов из справочника Штрихкоды). В полях где не определятся штрихкоды необходимо ввести штрихкод с упаковки или присвоить Внутренний штрихкод. При этом в цветовом поле будут определены следующие цвета: Красный - штрихкод отсутствует; Желтый - товар весовой, штрихкод необязателен; Зеленый - товару присвоен Внутренний штрихкод; Отсутствие цвета - товару присвоен стандартный штрихкод (EAN13, EAN8 и т.д.). 5) На закладке Сертификаты Приходной накладной необходимо определить Тип номенклатуры, а также по необходимости заполнить поля Категория (дополнительный разрез учета справочник Категории), Годен до, Сертификат. 6) На закладке Наценка Приходной накладной произвести наценку товаров. 7) Провести накладную. После проведения в справочнике Номенклатура будут заполнены поля: Закупочная цена, Тип номенклатуры, Категория, Сертификат, Годен до, Розничная цена в колонке соответствующей настройке конфигурации. 8) Распечатать необходимые ценники и этикетки (кнопка Ценники и этикетки командной панели Приходной накладной). Примечание: формы ценников, этикеток, печатных форм можно добавить с помощью сервиса Дополнительные внешние печатные формы. 9) При необходимости с помощью документа Внутреннее перемещение можно распределить товар по отделам. 10) При необходимости кассовыми документами регистрируется движение денежных средств. II. Последовательность работы с конфигурацией в роли Менеджер или Товаровед и выключенным режимом BackOffice. 1) Настроить параметры работы конфигурации с помощью формы Настройка параметров системы. 2) При необходимости настроить торговое оборудование с помощью помощника Подключение и настройка торгового оборудования. 3) Регистрация приходных накладных. Документ Приходная накладная может набираться вручную и загружаться из файлов формата DBF или XLS полученных из внешних источников. Загрузка производится с помощью обработки Загрузка POST. При этом предварительно необходимо настроить форматы загрузки по каждому загружаемому Контрагенту с помощью справочника Обработка накладных. В файлах загрузки желательно что бы сразу были определены Розничная цена равная Закупочной цене, признак Весового товара, Категория, единица измерения, Код поставщика (используется для связи номенклатуры со справочником поставщика), штрихкод товара. 4) При наличии сканеров штрихкода необходимо каждой строке товара, кроме Весового, определить Штрихкод товара. При этом можно воспользоваться обработкой Заполнить ШК (произойдет поиск доступных штрихкодов из справочника Штрихкоды). В полях где не определятся штрихкоды необходимо ввести штрихкод с упаковки или присвоить Внутренний штрихкод. При этом в цветовом поле будут определены следующие цвета: Красный - штрихкод отсутствует; Желтый - товар весовой, штрихкод необязателен; Зеленый - товару присвоен Внутренний штрихкод; Отсутствие цвета - товару присвоен стандартный штрихкод (EAN13, EAN8 и т.д.). 5) На закладке Сертификаты Приходной накладной необходимо определить Тип номенклатуры, а также по необходимости заполнить поля Категория (дополнительный разрез учета справочник Категории), Годен до, Сертификат. 6) Провести накладную. После проведения в справочнике Номенклатура будут заполнены поля: Закупочная цена, Тип номенклатуры, Категория, Сертификат, Годен до, Розничная цена в колонке соответствующей настройке конфигурации. 7) Распечатать необходимые ценники и этикетки (кнопка Ценники и этикетки коммандной панели Приходной накладной). Примечание: формы ценников, этикеток, печатных форм можно добавить с помощью сервиса Дополнительные внешние печатные формы. 8) При необходимости с помощью документа Внутреннее перемещение можно распределить товар по отделам, документами Уценка и Переоценка уценить или переоценить соответствующие товары, документом Списание списать необходимые позиции товаров. 9) При необходимости настраивается справочник Клавиши быстрого доступа (используется в Рабочем месте кассира). 10) При необходимости с помощью обработки Загрузка весов можно загрузить информацию о весовом товаре в электронные весы в режиме OffLine. 10) При необходимости производит выгрузку, загрузку данных по дисконтным картам (в случае использования накопительной скидки). 11) При необходимости кассовыми документами регистрируется движение денежных средств. 12) По окончании кассового дня с помощью обработки Закрытие дня формируется результирующая Расходная накладная (все документы Чеки за этот период помечаются на удаление). 13) С помощью документов Инвентаризация, Закрытие инвентаризации проводит инвентаризацию товаров по отделам (Возможно использование терминалов сбора данных с программным обеспечением фирмы ChiperLab 8XXX). В результате видно, что в конфигурации выключены все функции связанные с себестоимостью товара, наценкой и полученной прибылью. Конфигурация превращается в стандартный FrontOffice. III. Последовательность работы с конфигурацией в роли Товаровед и включенным режимом BackOffice. В этом режиме для товароведа скрыты все поля и отчеты связанные с себестоимостью, наценкой и определением прибыли, а также справочник Номенклатура и документ Приходная накладная защищены от изменения. В остальном работа Товароведа ничем не отличается от варианта II. IV. Последовательность работы с конфигурацией в роли Кассир. В этом режиме доступно только Рабочее место кассира, справочник Номенклатура только для просмотра и справочник Дисконтные карты. По результатам операции продажа формируется документ Чеки. Рабочее место кассира поддерживает эквайринговые системы, системы разовых и накопительных скидок, различное торговое оборудование (регистраторы продаж желательно использовать фирмы Штрих). Форма настройки параметров системы Закладка Организация. Наименование организации - краткое наименование организации. ИД для обмена – идентификационный номер торговой точки для конфигурации BackOffice. Официальное наименование организации - полное наименование организации. ИНН Организации. Юридический адрес - Юридический адрес организации. Почтовый адрес - почтовый адрес организации. Телефоны - телефоны организации. Заголовок окна – текст заголовка главного окна программы. Руководитель - руководитель организации. Гл. бухгалтер - главный бухгалтер организации. Кассир - кассир организации. Закладка Параметры учета. Название отдела для ДК - наименование отдела. Используется для идентификации отдела в случае использования накопительной системы обработки дисконтных карт. Основной отдел - основной отдел (склад) который будет подставляться по умолчанию в документах, отчетах и обработках. Основной поставщик - поставщик который будет подставляться по умолчанию в документах и обработках. Основной договор поставщика - договор поставщика который будет подставляться по умолчанию в документах и обработках. Файл внешний отчет «Консоль отчетов» - файл внешнего отчета «Консоль отчетов». Файл внешняя обработка «Рабочее место кассира» - файл внешней обработки «Рабочее место кассира». Общая скидка при продажах - скидка которая будет применяться во всех операциях продажи по умолчанию. Максимальная скидка - максимальная скидка которая может устанавливаться в ручную при операциях продажи. Максимальный остаток весового товара - максимальный вес весового товара, используется для определения порога списания в обработке Списание остатков весового товара. Номер товарного отчета - текущий номер товарного отчета. Колонка розничных цен - в системе имеется 6 колонок цен. Вы имеете право назначить одну из колонок Основной ценой торговой точки, данная колонка цен будет использоваться во всех объектах конфигурации. Прайс колонка цен – колонка цен, которая будет загружаться в справочник «Прайс» в качастве основной цены (Пустая- закупочная цена) Регистратор дисконтных карт - если ДА, то данная конфигурация будет являться администратором дисконтных карт. Использовать доп. информацию – режим предназначен для ведения учета с использованием дополнительной информации. Разрешать автоматическую скидку по строке - если ДА то функция определения автоматических скидок на Рабочем месте кассира будет включена. Разрешать ручную скидку по строке - если ДА то функция ввода ручных скидок на Рабочем месте кассира будет включена. Контроль отрицательных остатков - если Да тогда будет проходить проверка остатков на Рабочем месте кассира, если НЕТ тогда на Рабочем месте кассира будет отображаться только предупреждение о нехватке товара в отделе. Функции BackOffice доступны только для пользователей с правами АДМИНИСТРАТОР или МЕНЕДЖЕР: Включить встроенную функцию BackOffice - позволяет использовать конфигурацию в режиме расчета наценки и определения прибыли. Основной процент наценки - определяется основной процент наценки в приходных накладных. Использовать обмен с конфигурацией BackOffice – в этом режиме запрещено использовать встроенную функцию BackOffice. Закладка Торговое оборудование. Разрешать подбор товаров в чеках - если НЕТ то функция подбора товаров по номенклатуре на Рабочем месте кассира будет отключена. Разрешать без гашения кассиру - если НЕТ то функция отчета без гашения на Рабочем месте кассира будет отключена. Разрешать изм. кол-во кассиру - если НЕТ то функция изменения количества на Рабочем месте кассира будет отключена. Разрешать с гашением кассиру - если НЕТ то функция отчета с гашением на Рабочем месте кассира будет отключена. Количество знаков по ширине в чеках - количество знаков по ширине при использовании ККМ в качестве принтера на чековой ленте (эквайринговые системы). Следующие константы специфические и предназначены в основном для принтеров этикеток использующих библиотеку Thermal print library, предоставляющую интерфейс для создания и распечатки этикеток на термопринтерах Godex BZB2/EZ2/EZ4, C.Itoh EZ2/EZ4, Citizen CLP-521. Принтер порт - порт принтера этикеток. Принтер скорость - скорость движения ленты принтера этикеток. Принтер тип - тип используемого принтера этикеток. Принтер яркость - яркость печати на ленте принтером этикеток. Принтер возврат перед печатью - возврат ленты назад перед печатью этикетки. Принтер прогон после печати - прогон ленты вперед после печати этикетки. Принтер интервал - интервал между этикетками. Закладка Параметры обмена с конфигурацией BackOffice 1.0. Закладка доступна только при включенном обмене с конфигурацией BackOffice. Каталог правил обмена - каталог, в котором находятся файлы правил обмена. Каталог обмена данными – каталог, в котором находятся файлы обмена. Каталог архива полученных данных – каталог, в который переносятся полученные и подтвержденные данные обмена. Автообмен – запускает фоновую операцию обмена между конфигурациями. Период обмена – 30 минут. Использовать эл. почту для обмена – позволяет использовать в качестве транспорта для обмена почтовые службы. Эл. почта получателя – почтовый ящик, указанный в конфигурации BackOffice. Адрес сервера E-MAIL – адрес почтового сервера (пример: mail.ru). Пользователь E_MAIL – почтовый ящик текущей конфигурации. Пароль E-MAIL – пароль к почтовому ящику текущей конфигурации. Форма печати Форма предназначена для просмотра документа перед печатью. Для печати документа на принтер укажите требуемое количество копий и нажмите кнопку "Печать" на командной панели формы. Если вы хотите внести изменения в подготовленную печатную форму, отключите режим "Только просмотр" нажав соответствующую кнопку на командной панели. С помощью кнопки "Сохранить копию..." вы можете сохранить печатную форму файл для последующего просмотра в 1С:Предприятии или MS Excel. Форма печати ценников и этикеток Форма предназначена для печати ценников и этикеток. Для печати этикеток используйте кнопку "Печать этикеток" (обработка Печать Этикеток). Для печати ценников используйте кнопку "Печать ценников" (обработка Печать Ценников). Форма управления ККМ и Эквайринговой системой в режиме АДМИНИСТРАТОР Для отчета без гашения используйте кнопку "Отчет без гашения". Для отчета с гашением используйте кнопку "Отчет с гашением". Для открытия денежного ящика используйте кнопку "Открыть денежный ящик". Для снятия отчета с Эквайринговой системы используйте кнопку "Закрытие по пластиковым картам". Варианты скидок по ДК Справочник Варианты скидок по ДК Справочник определяет наименование и процент скидки используемый в Справочнике дисконтные карты. Договоры Данный справочник предназначен для хранения оснований (договоров, актов, накладных и т.д.) для расчетов с контрагентами и используется для ведения дополнительного аналитического учета взаиморасчетов с контрагентами. Справочник «Кассы ККМ» В качестве касс предприятия могут использоваться денежные ящики контрольно-кассовых машин (ККМ) при розничной торговле. Информация о таких кассах хранится в справочнике «Кассы ККМ». Редактирование и ввод информации о кассе ККМ производится в режиме списка. Денежные средства, полученные при продаже товара в розницу (в торговом зале, НТТ, розничном магазине и т.д.), поступают в кассу ККМ. Передача денежных средств из кассы ККМ в основную кассу компании (прием выручки с ККМ) оформляется с помощью документа «Приходный кассовый ордер» с установленным видом операции «Прием розничной выручки». Контрагенты Справочник о контрагентах организации (юридических и физических лицах) используется при выписке документов, а также для ведения аналитического учета взаиморасчетов, кассы и банка организации. Иерархическая структура справочника может содержать до 3-х уровней. Информация о контрагенте вводится и редактируется в диалоге - форме элемента справочника "Контрагенты", имеющего три закладки: "Основные сведения", "Документ" и "Расчетные счета". Закладка "Основные сведения". В этом режиме вводятся основные данные о контрагенте. Набор реквизитов зависит от того, к какой категории - "Организация" или "Частное лицо", относится выбранный контрагент. Адрес – адрес организации или частного лица. Почтовый адрес – почтовый адрес организации или частного лица. Телефоны – телефоны адрес организации или частного лица. ИНН – ИНН адрес организации или частного лица. КПП – КПП адрес организации. Реквизит "Основной договор" заполняется из справочника "Договора". Реквизит "Каталог файлов" определяет каталог файлов с электронными накладными этого контрагента. Реквизит "Тип файла" определяет тип файлов с электронными накладными этого контрагента (TXT, DBF, XLS, XML). Реквизит "Кодировка" определяет кодировку файлов с электронными накладными этого контрагента (DOS, WINDOWS). Закладка "Расчетные счета" Контрагент может иметь несколько расчетных счетов для выполнения расчетов в безналичном порядке. На закладке "Расчетные счета" заносится или редактируется информация о расчетных счетах контрагента, при использовании кнопок "Добавить" или "Изменить". Кнопка "Добавить" открывает диалоговое окно "Сведения о расчетном счете" для ввода информации. Кнопка "Изменить" открывает редактирование введенной информации о расчетном счете, выбранном из списка. Кнопка "Удалить" позволяет пометить на удаление счет из справочника "Расчетные счета". Для отмены пометки на удаление расчетного счета следует открыть справочник "Расчетные счета" и в форме списка снять отметку на удаление. Если контрагентом является "Частное лицо", то для него в окне диалога имеется закладка "Документ". Отделы (Склады) Справочник предназначен для ведения списка отделов (Складов) и используется как при выписке первичных документов, так и для ведения аналитического учета товародвижения в отделах. Справочник организован в виде списка мест хранения. Каждый элемент характеризуется кодом и наименованием места хранения (склада). Каждому новому месту хранения программа автоматически присваивает внутренний учетный код. В реквизите "Наименование" указывается наименование места хранения: склада, открытой территории, торговой точки и кладовой и т. д. В реквизите "Секция" указывается номер секции в торговом зале. Назначения платежей Справочник предназначен для учета платежей контрагентам и ведения учета по кассе и банку. Перечень назначений в справочнике формируется организацией самостоятельно с любой степенью детализации. Каждый элемент справочника описывается значениями реквизитов: "Наименование" и "Корр.Счет" (корреспондирующий счет). Справочник «Обработки обслуживания торгового оборудования» Элементы данного справочника представляют обработки обслуживания торгового оборудования в конфигурации. Обработки обслуживания, представляемые элементами справочника, являются внешними обработками системы «1С: Предприятие 8», организованными специальным образом - в модуле обработки реализуются регламентированные процедуры и функции, список которых определяется видом торгового оборудования, обслуживаемого данной обработкой. Для импорта, обновления и экспорта внешних обработок следует использовать сервисы, предоставляемые формой элемента и формой списка настоящего справочника. Форма списка элементов справочника «Обработки обслуживания торгового оборудования» В данной форме справочника предусмотрена возможность импорта, обновления и экспорта группы обработок обслуживания. В случае, если необходимо экспортировать или импортировать только одну обработку обслуживания, можно воспользоваться сервисом экспорта/импорта, предоставляемым формой элемента справочника. Справочник «Торговое оборудование» Элементы данного справочника содержат сведения о торговом оборудовании, которое может быть подключено. Для создания новых элементов справочника рекомендуется использовать сервис, предоставляемый формой списка справочника. Форма элемента справочника «Торговое оборудование» Данная форма предназначена для редактирования значений реквизитов элемента справочника «Торговое оборудование». В форме необходимо указать обработку обслуживания и модель торгового оборудования. Более удобный способ создания элементов данного справочника предоставляет форма списка справочника. Форма списка справочника «Торговое оборудование» Данная форма позволяет просмотреть список торгового оборудования, которое может быть подключено. Для создания новых элементов данного справочника предусмотрен сервис создания элемента из списка доступных моделей торгового оборудования. Состав данного списка определяется составом элементов справочника «Обработки обслуживания торгового оборудования». Форма списка поддерживаемого оборудования справочника «Торговое оборудование» При помощи данной формы реализуется сервис создания новых элементов справочника из списка доступных к подключению моделей. Преимущество использования данного сервиса состоит в том, что нет необходимости искать элемент справочника «Обработки обслуживания торгового оборудования», поддерживающий работу с интересующей моделью оборудования, достаточно просто найти её в списке и дважды нажать на соответствующей строке кнопку мыши. Сотрудники Справочник "Сотрудники" предназначен для хранения информации о сотрудниках организации. В группе настройки реквизит "Код кассира" определяет пароль для ККМ в операциях уровня кассир, реквизит "Код администратора" определяет пароль для ККМ в операциях уровня администратор. Статьи затрат Данный справочник предназначен для учета затрат на производство продукции, выполнения работ, оказания услуг в разрезе отдельных статей затрат и используется как основание для списания товара со склада. Перечень (список) статей затрат в справочнике формируется организацией самостоятельно с любой степенью детализации. Каждый элемент данного справочника описывается значениями реквизитов: наименование и элемент затрат. Справочник «Форматы выгрузки для терминалов сбора данных» Элементы справочника описывают форматы обмена данными с ТСД (терминал сбора данных). Формат задаёт набор правил, по которым осуществляется преобразование набора параметров номенклатуры в набор ячеек таблицы терминала сбора данных. Для задания формата обмена данными с ТСД нужно: Задать наименование формата (например, «Терминал сбора данных 1, таблица 0 «) Задать связи полей терминала и параметров номенклатуры (описание данных, хранимых в ячейках таблицы ТСД Вы можете узнать из руководства по эксплуатации терминала) Записать элемент справочника В обязательном порядке должен быть связан параметр «Штрихкод»! Номенклатура Справочник "Номенклатура" содержит полный перечень товаров и услуг используемый в предприятии. Этот справочник в конфигурации "Коммерческий магазин" вер. 1.0.2 может иметь, максимально, четыре уровня. В режиме BackOffice для роли Товаровед форма справочника защищена от изменения данных. Форма списка В форме списка можно перейти в справочник "Штрихкод" для работы со штрихкодами товаров. Кнопка командной панели "Поиск по ШК" позволяет выполнять поиск номенклатуры по введенному штрихкоду. Кнопка командной панели "Печать ценников и этикеток" вызывает общую форму Печать ценников и этикеток. Форма элемента Реквизит "Код поставщика" - это внутренний код поставщика используется для идентификации товара при загрузке электронных накладных. Реквизит "Скидка" - это скидка на товар, используется только если разрешены автоматические скидки на строку. Реквизит «Наименование» - краткое наименование товара. Реквизит «Полное наименование» - полное наименование товара. Реквизит "Тип номенклатуры" - определяет тип номенклатуры (Штучный, Весовой, Услуга). Реквизит «Единицы измерения» - единицы измерения товара. Реквизит «Закупочная цена» - цена закупки товара. Реквизит «Норма остатка» - норма минимального остатка товара в магазине. Контролируется отчетом «По остаткам номенклатуры с учетом нормы остатка». Реквизит "Категория" принимает одно из значений определенных одноименным справочником, используется как дополнительный разрез учета товаров. На закладке также определяются до шести колонок цен. После назначения цены дальнейшее изменение цен возможно только документом "Акт переоценки". Единицы измерения Данный справочник предназначен регистрации единиц измерения и используется в справочнике номенклатура. Категория Данный справочник предназначен регистрации дополнительного реквизита категория товаров и используется в справочнике номенклатура, а также для организации дополнительных разрезов учета в конфигурации. Форма списка Реквизит "Скидка" - это скидка на категорию товара, используется только если разрешены автоматические скидки на строку. Форма элемента Реквизит "Скидка" - это скидка на категорию товара, используется только если разрешены автоматические скидки на строку. Штрихкод Справочник хранит штрихкоды товаров. В справочнике проводится проверка уникальности по штрихкоду. Форма списка В командной панели списка справочника команда "Создать ШК" вызывает обработку создания штрихкода, команда "Удалить ШК" удаляет штрихкод из списка. Справочник «Внешние обработки, печатные формы, обработки по заполнению табличных частей» Справочник содержит список произвольных обработок, дополнительных печатных форм, обработок для заполнения ТЧ объектов. Общее описание Произвольная обработка. Для произвольных обработок необходимо указывать только внешнюю обработку, которая находится на диске, для ее загрузки в реквизит элемента справочника. Так же для произвольных обработок необходимо иметь возможность назначать права доступа для их использования. Обработка для заполнения ТЧ объектов. Для обработок заполнения ТЧ необходимо указывать внешнюю обработку, список объектов и их ТЧ для которых необходимо использовать данную обработку. Внешняя печатная форма. Для подключаемых внешних печатных форм необходимо указать: внешнюю обработку при необходимости, можно указать список дополнительных параметров, которые будут передаваться внешней обработке список объектов, для которых данная печатная форма используется для каждого объекта несколько отборы, при выполнении которых печатная форма становится доступной для использования с данным объектом для каждого объекта свою отдельную печатную форму, но в списках печатных форм в объектах будет всегда появляться одинаковый пункт подменю для каждого объекта встроенную печатную форму, которая будет заменена указанной внешней Корректно зарегистрированная печатная форма будет выводиться в общем списке печатных форм объекта, вызываемого по кнопке «Печать». При этом форма будет помещена в конец этого списка, отделенная разделителем. Если подключаемая печатная форма заменяет стандартную, то она заменяется и показывается в списке стандартных печатных форм. В форме списка справочника возможно выполнение переноса всех зарегистрированных дополнительных печатных форм между различными базами. Вызов формы переноса осуществляется с помощью кнопки «Экспорт / импорт». В данной форме следует указать имя файла, в котором (из которого) будет сохранен (получен) список форм. Сохранение списка в файле осуществляется нажатием кнопки «Экспорт», соответственно получение - «Импорт». Требования к подключению внешних обработок: Произвольная обработка. Любая внешняя обработка, с определенной основной формой. Обработка для заполнения ТЧ объектов. Внешняя обработка содержащая: Необязательный реквизит «ДополнительныеПараметры» произвольного типа, которому будут передаваться дополнительные параметры примитивного типа в виде структуры. В модуле экспортную процедуру: Инициализировать(Объект,ИмяТабличнойЧасти,ТабличноеПолеОбъекта) где: Объект. – ДокументОбъект, СправочникОбъект. От куда был произведен вызов процедуры заполнения внешней обработки; ИмяТабличнойЧасти – Строка. Имя табличной части, для которой вызвана обработка. ТабличноеПолеОбъекта – Элемент формы: Табличное поле. Табличное поле формы, для которого вызвана обработка. А так же может иметь в своем составе : макет «Параметры_Авторегистрации», используемый для автоматического заполнения принадлежности печатной формы в справочнике «Внешние обработки» состоящий из 2-х колонок – «полное имя метаданного» и «имя табличной части» Внешняя печатная форма. Внешняя обработка содержащая: Необязательный реквизит «ДополнительныеПараметры» произвольного типа, которому будут передаваться дополнительные параметры примитивного типа ввиде структуры. Реквизит «СсылкаНаОбъект», в который при вызове будет передана ссылка на объект, для которого необходимо выполнить печать. Функция «Печать()» - без параметров, возвращающая табличный документ. А так же может иметь в своем составе : макет «Параметры_Авторегистрации», используемый для автоматического заполнения принадлежности печатной формы в справочнике «Внешние обработки» состоящий из 2-х колонок – «полное имя метаданного» и «имя табличной части» Клавиши быстрого доступа Справочник хранит значение номенклатуры для клавиш быстрого пользования, используемых на Рабочем месте кассира. Всего может быть назначено 18 клавиш. Дисконтные карты Справочник "Дисконтные карты" предназначен для работы с дисконтными картами с использованием накопительной системы. Форма элемента В зависимости от того, кто открывает форму элемента и каким способом, определяются редактируемые элементы формы. Если элемент открывает Администратор системы ему доступны все поля. Из которых: Фамилия, Имя, Отчество - соответственно фамилия, имя, отчество владельца карты ( доступно для редактирования подчиненным магазинам только если элемент открыт путем сканирования существующей в списке карты и если данные реквизиты еще не заполнены). Вид карты - определяет наименование и процент скидки с помощью справочника Варианты скидок по ДК. Флажок Карта заблокирована - позволяет заблокировать использование карты на Рабочем месте кассира. Накопленная сумма - предназначена для хранениния накопленной суммы по карте в подчиненном магазине. Итог. сумма - накопленная сумма администратора системы, представляет собой итоговое значение по всем подчиненным магазинам. Суммируется с помощью кнопки обнавления по данным ниже расположенной таблицы, в которой поле "Магазин" является представлением подчиненного магазина, определенного в настройках организации, поле "Сумма" - переданная накопленная сумма из подчиненного магазина. Форма списка Для обмена между администратором дисконтных карт и подчиненными магазинами используются комманды "Выгрузка информации по дис. картам" и "Загрузка информации по дис. картам". В зависимости от назначения текущей конфигурации, определенной в настройках организации, эти команды работают по разному. Так если конфигурация "Администратор": при выгрузке выгружается полный список дисконтных карт и накопленная сумма, в том числе дисконтные карты не имеющие владельцев (значение ФИО пустое), данная информация в последствии загружается в подчиненный магазин. При загрузке в справочник загружается информация о владельце карты и накопленная сумма по подчиненному магазину. Администратор системы видит все накопленные суммы по каждому из подчиненных магазинов и может управлять процентами по картам исходя из общей накопленной суммы. Загрузки накладных Справочник предназначен для хранения информации о полученных файлах приходных накладных. При записи полученной информации происходит контроль входящих данных. Прайс лист поставщика Справочник "Прайс лист поставщика" содержит информацию о товарах поставщика. Необходим для оформления заявок поставщику. Информация в справочнике хранится в разрезе поставщиков. Загружается автоматически при обмене с конфигурацией BackOffice . Форма списка В форме списка можно очистить прайс. Очищаются значения, помеченные на удаление, при этом происходит контроль уже набранных заявок на присутствие удаляемого объекта. В случае обнаружения объекта в заявке, найденный объект удаляется, заявка помечается, как ждущая подтверждения. Форма элемента Реквизит "Поставщик" – поставщик, которому принадлежит данный Реквизит "Наименование" – наименование товара. Реквизит «Код поставщика» - код поставщика товара. Реквизит "Тип номенклатуры" - определяет тип номенклатуры (Штучный, Весовой, Услуга). Реквизит «Единицы измерения» - единицы измерения товара. Реквизит «Код номенклатуры» - код номенклатуры конфигурации BackOffice, связанный с данной записью прайса. Необходим для синхронизации с номенклатурой в конфигурации BackOffice при передаче заявок. Форма подбора При использовании формы подбора список фильтруется по поставщику, указанному в заявке при нажатии кнопки «Подбор». При этом папки, в которых присутствует товар поставщика выделяются зеленым цветом, удаленные позиции – красным, позиции, не рекомендуемые к использованию – желтым. Справочник «Набор заявок» Справочник содержит набор заявок по поставщикам, который автоматически передается в конфигурацию BackOffice, при обмене данными. Форма списка В форме списка цветом картинки определяется статус заявки: Красный – заявка подготовлена, но не стоит признак готовности, желтый – признак готовности установлен, но не произведен обмен, зеленый – обмен прошел успешно. Форма элемента Реквизит "Поставщик" – поставщик, по которому формируется заявка. Реквизит "Подготовлен" – устанавливается, когда заявка готова к отправке. Кнопка табличной части «Подбор» - вызывает для подбора справочник «Прайс лист поставщика» Кнопка «Очистить» - очистить табличную часть. В табличной части указывается товар и количество. Позиции с количеством 0 отправляться не будут. Справочник Доп. информация Справочник предназначен для систематизации дополнительной информации в случае выбора варианта «справочник» в вариантах выбора доп. информации. Используется только при выборе режима «Доп. информация» Форма списка В форме списка указывается содержание доп. информации. Закрытие инвентаризации Документ "Закрытие инвентаризации" предназначен для приведения остатков товаров по магазину в строгом соответствии с введенными ранее документами "Инвентаризация". По результатам закрытия могут быть созданы следующие документы: 1. при выявлении излишков – документ «Оприходование товаров»; 2. при недостаче – документ «Акт списания»; 3. при выявлении отклонения между остаточной ценой и розничной ценой – документ «Переоценка». Для ввода нового документа необходимо выбрать в главном меню "Документы" - "Инвентаризация" "Закрытие инвентаризации". Описание формы документа. Форма документа Кнопка командной панели "Заполнить" предназначена для заполнения табличной части записями несоответствий между остатками товаров в указанном отделе и введенными документами "Инвентаризация". На момент заполнения учитываются ошибки ведения учета, такие как: - Отрицательные остатки - Суммы товаров без количества (товарный отчет строка "Переоценка за период составляет:") - Количество товаров без суммы. Реквизиты «Склад» и «Категория» являются реквизитами отбора документов «Инвентаризация», участвующих в закрытии инвентаризации. После закрытия инвентаризации все остатки товаров будут приведены к результатам инвентаризации с учетом установленной колонки цен для торговой точки. Результат закрытия инвентаризации можно вывести в печатную форму. Инвентаризация Документ предназначен для ввода результатов инвентаризации. Для ввода нового документа необходимо выбрать в главном меню "Документы" - "Инвентаризация" "Инвентаризация". По результатам инвентаризации можно сформировать отчет "Отчет по инвентаризации". Учитывая, что один и тот же товар может находится в разных документах Инвентаризации, для поиска товара в списке документов используется отчет "Поиск товара в инвентаризации". По окончании инвентаризации необходимо создать документ "Закрытие инвентаризации". Описание формы документа. Форма документа Реквизит "Отдел" - отдел, по которому проводится инвентаризация. Реквизит "Категория" – категория товара, по которой проводится инвентаризация. Кнопка «Очистить» - очистить табличную часть документа. Данные в табличную часть документа могут набираться различными способами: 1. Ручным способом. Путем использования стандартной процедуры "Добавить строку". 2. С использованием кнопки командной панели "Подбор". 3. С использованием сканера штрихкодов. 4. С использованием терминала сбора данных. (настроен строго на ChiperLab 8XXX). Из формы можно также распечатать, в случае необходимости ценник или этикетку с помощью формы "Печать ценников и этикеток". Можно распечатать печатную форму документа. Внутреннее перемещение Данный документ предназначен для внутреннего перемещения товаров между отделами магазина. Для ввода нового документа необходимо выбрать в главном меню "Документы" - "Складские" "Внутреннее перемещение". Описание формы документа. Форма документа Реквизит "Отдел поставщик" - отдел из которого перемещаются товары. Реквизит "Отдел получатель" - отдел в который перемещаются товары. Данные в табличную часть документа могут набираться различными способами: 1. Ручным способом. Путем использования стандартной процедуры "Добавить строку". 2. С использованием кнопки командной панели "Подбор". 3. С использованием сканера штрихкодов. Кнопка «Очистить» - очистить табличную часть документа. В варианте использования доп. информации ячейки количества имеют цветовую индикацию и появляется кнопка «Открыть», при нажатии на которую открывается таблица дополнительной информации, в которой определяется количество товаров в разрезе дополнительной информации. Можно распечатать печатную форму документа. Акт переоценки Для оформления операций, связанных с изменением розничной цены товаров (переоценка) предназначен документ "Акт переоценки". Для ввода нового документа необходимо выбрать в главном меню "Документы" - "Складские" - "Акт переоценки". Описание формы документа. Форма документа Реквизит "Отдел" - отдел по которому производится переоценка товаров. Реквизит «Основание» - показывает документ, на основании которого создан данный документ. Данные в табличную часть документа могут набираться различными способами: 1. Ручным способом. Путем использования стандартной процедуры "Добавить строку". 2. С использованием кнопки командной панели "Подбор". 3. С использованием сканера штрихкодов. Кнопка «Очистить» - очистить табличную часть документа. Для того, чтобы произвести переоценку товара, необходимо заполнить строку любым из вышеперечисленных способов, после чего заполнить реквизит табличной части "Нов. цена" (новая цена товара) ручным способом или воспользоваться автоматической переоценкой по всей табличной части, указав +/- процент переоценки и нажав кнопку "Выполнить". Поле "Дата цен" в табличной части документа отражает последнюю дату назначения цен перед выполнением данной переоценки, что позволяет следить за последовательностью назначения цен. Пользователь не сможет создать документ с датой переоценки ранее указанной в поле "Дата цен". После проведения документ становится недоступным для редактирования. Можно распечатать печатную форму документа. Приходная накладная Для отражения в учете операций, связанных с поступлением в магазин товаров, в конфигурации предназначен документ "Приходная накладная". Ввод нового документа выполняется из главного меню "Документы" - "Приходная накладная". В режиме BackOffice для роли Товаровед форма документа защищена от изменения данных. Описание формы документа. Форма документа Документ содержит закладки: "Основной", "Сертификаты", "Наценка"(только в режиме BackOffice). Закладка "Основной". В документе указываются: № и дата документа на поступление в магазин товаров, информация о поставщике (клиент), отделе, в который товар принят и др. При заполнении реквизита "Договор" выбирается элемент справочника "Договора"(Заполнение реквизита - обязательно). В варианте использования доп. информации появляется дополнительное поле вариант ДИ, в зависимости от ее значения открывается таблица дополнительной информации, в которой определяется количество товаров в разрезе дополнительной информации. Вариант ДИ может принимать следующие значения: пустой – дополнительная информация не вводится, поле дополнительной информации не отображается; текст – в дополнительном поле отображается текст дополнительной информации и количество товара; справочник - в дополнительном поле выбирается значение справочника дополнительной информации и количество товара; сер. номер - в дополнительном поле отображается только серийный номер, количество серийных номеров должно равняться количеству товара. Кнопка «Очистить» - очистить табличную часть документа. Данные в табличную часть документа могут набираться различными способами: 1. Ручным способом. Путем использования стандартной процедуры "Добавить строку". 2. С использованием кнопки командной панели "Подбор". 3. С использованием сканера штрихкодов. 4. Загрузить данные из файла с помощью обработки "Загрузка накладных". Для подбора штрихкодов в табличной части документа используется кнопка командной панели "Заполнить ШК" или подобрать из выпадающего списка вручную нажав поле "Штрихкод" в соответствующей строке. В документе реализована цветовая индикация позиций по виду товара и штрихкода следующим образом: Красный - означает что штрихкод не обнаружен, необходимо создать штрихкод нажав на "Новый ШК" в поле штрихкод соответствующей строки, после чего Вы перейдете к обработке "Работа с ШК". Желтый - означает что товар относится к позиции весовых. В данной ситуации штрихкод не требуется. Зеленый - означает что штрихкод относится к группе "собственных штрихкодов", т.е. штрихкод присвоен данной конфигурацией и необходима распечатка этикеток на данный товар. Не имеет цвета - означает что штрихкод принадлежит к одной из стандартных систем штрихкодирования: EAN8, EAN13, APC, ITF14, CODE39. Штрихкоды кодировка которых отличается от приведеных регистрироваться не будут. "Собственные штрихкоды" в системе определяются по первым двум цифрам штрихкода следующим образом: 20 - весовой товар. 21 - штучный товар. 28 - штучный товар полученный в результате проведения документа "Акт уценки товаров". Кнопка командной панели "Печать ценников и этикеток" вызывает общую форму Печать ценников и этикеток. Закладка "Сертификаты". На этой закладке определяются такие дополнительные реквизиты как: Категория товара, Тип номенклатуры, Срок годности товара, Сертификат. Закладка "Наценка" (только в режиме BackOffice). На этой закладке производится наценка поступивших товаров. В форме можно производить наценку и округление автоматически (реквизиты Установить общий процент наценки и Округлить розничную цену до) или ручным способом, путем изменения реквизитов: Розничная цена, Процент наценки, Наценка В момент проведения документа происходит запись реквизитов Цена, Категория, Тип номенклатуры, Сертификат, Годен до в справочник Номенклатура и программная переоценка товаров. Результаты переоценки можно увидеть в отчете "Товарный отчет" или "Отчет переоценка". Можно распечатать печатную форму документа. Приходный кассовый ордер Документ предназначен для оформления поступления наличных денег в кассу. Описание формы документа. Форма документа Для заполнения поля "Принято от" может использоваться справочник "Сотрудники". Печатная форма документа "Приходный кассовый ордер" (по типовой форме № КО-1) можнт быть получена по кнопке "Печать". Расходная накладная Для оформления операций, связанных с закрытием дня кассовой смены и отпуска товара оптовым покупателям, предназначен документ "Расходная накладная". Ввод нового документа выполняется из главного меню "Документы" - "Расходная накладная". Описание формы документа. Форма документа В реквизите "Договор" следует указать элемент справочника "Договора", подчиненный выбранному контрагенту из справочника "Клиенты". Данные в табличную часть документа могут набираться различными способами: 1. Ручным способом, с помощью стандартной процедуры "Добавить строку". 2. С использованием кнопки командной панели "Подбор". 3. С использованием сканера штрихкодов. Кнопка «Очистить» - очистить табличную часть документа. В варианте использования доп. информации ячейки количества имеют цветовую индикацию и появляется кнопка «Открыть», при нажатии на которую открывается таблица дополнительной информации, в которой определяется количество товаров в разрезе дополнительной информации. Реквизиты табличной части: "Товар", "Розничная цена" заполняется автоматически при подборе товара из справочника "Номенклатура". Реквизит "Сумма" рассчитывается автоматически при заполнении пользователем графы "Кол-во". В документе в информационном окне формируется справочная информация: "Итого", "Дисконт", "Итого к оплате". Печатная форма документа "Расходная накладная" формируется по кнопке "Печать документа". Расходный кассовый ордер Документ предназначен для оформления выдачи наличных денег из кассы. Описание формы документа. Форма документа При вводе документа указываются данные о лице, которому выдаются деньги из кассы, сумма, и данные, необходимые для отражения документа в бухгалтерском учете. Для заполнения поля "Выдать" может использоваться справочник сотрудников или справочник контрагентов для выбора частного лица. По нажатию кнопки "Печать" формируется стандартный табличный документ системы 1С:Предприятие, содержащий печатную форму документа. Акт списания Документ предназначен для оформления операций списания товаров со складов (отделов) магазина на основании статей затрат. Для ввода нового документа необходимо выбрать в главном меню "Документы" - "Складские" - "Акт списания". Описание формы документа. Форма документа Реквизит "Статья списания" - заполняется информацией из справочника "Статьи затрат". При заполнении табличной части используется справочник "Номенклатура". Данные в табличную часть документа могут набираться различными способами: 1. Ручным способом, с помощью стандартной процедуры "Добавить строку". 2. С использованием кнопки командной панели "Подбор". 3. С использованием сканера штрихкодов. Кнопка «Очистить» - очистить табличную часть документа. В варианте использования доп. информации ячейки количества имеют цветовую индикацию и появляется кнопка «Открыть», при нажатии на которую открывается таблица дополнительной информации, в которой определяется количество товаров в разрезе дополнительной информации. При выборе товара в значение реквизита "Цена" табличной части документа вносится значение найденное расчетным путем (делением итоговой суммы на количество для данного товара на дату документа). Сформированный документ следует сохранить и провести. При проведении документа с выбранного склада товары списываются по текущим ценам. Можно распечатать печатную форму документа. Счет Документ "Счет" предназначен выписки и распечатки счета на оплату отгружаемых товаров. На основании данного документа вводятся расходные накладные (продажа). Описание формы документа. Форма документа Можно распечатать печатную форму документа. Чеки Документ предназначен для фиксирования операций продаж и возвратов продаж с помощью Рабочего места кассира. Описание формы документа. Форма документа В форме документа отражаются порядковый номер чека в журнале, дата и время, отдел, ККМ, кассир. В информационном поле отражаются: тип операции (возврат, продажа), сумма итого по чеку, сумма итого дисконта (скидки). В варианте использования доп. информации ячейки количества имеют цветовую индикацию и появляется кнопка «Открыть», при нажатии на которую открывается таблица дополнительной информации, в которой определяется количество товаров в разрезе дополнительной информации. После проведения документа дальнейшая корректировка его запрещена системой. Акт уценки товаров Для оформления операций, связанных с уценкой части товара связанной с различными дефектами (потеря товарного вида, брак и т.д.) предназначен документ "Акт уценки товаров". Для ввода нового документа необходимо выбрать в главном меню "Документы" - "Складские" - "Акт уценки товаров". Описание формы документа. Форма документа Реквизит "Отдел" - отдел по которому производится переоценка товаров. Данные в табличную часть документа могут набираться различными способами: 1. Ручным способом. Путем использования стандартной процедуры "Добавить строку". 2. С использованием кнопки командной панели "Подбор". 3. С использованием сканера штрихкодов. Кнопка «Очистить» - очистить табличную часть документа. В варианте использования доп. информации ячейки количества имеют цветовую индикацию и появляется кнопка «Открыть», при нажатии на которую открывается таблица дополнительной информации, в которой определяется количество товаров в разрезе дополнительной информации. Для того, чтобы произвести уценку товара, необходимо заполнить строку любым из вышеперечисленных способов, после чего заполнить реквизит табличной части "Нов. цена" (новая цена товара). Далее можно использовать один из двух вариантов уценки товаров: 1. Вы сами указываете на какую номенклатуру необходимо положить уцененный товар. Новая цена установится на розничную цену выбранной номенклатуры дальнейшее изменение цены невозможно. 2. Путем нажатия кнопки командной панели "Подбор уценю товара". После нажатия кнопки будет выполнена процедура по следующему алгоритму: А). Поиск уже созданной уцененной номенклатуры по Коду поставщика, если не найдена создается новая с признаком в начале (УценХ) где Х порядковый номер созданной уцененной номенклатуры, а Код поставщика устанавливается в значение первичного Кода поставщика или Кода номенклатуры с добавлением спереди букв УЦ. Новой номенклатуре присваивается "собственный штрихкод" с первыми цифрами "28". Б). Если найдена уцененная номенклатура, тогда пройдет проверка на цену номенклатуры и остаток на складе. Если цена уцененного товара равна новой цене тогда в он будет назначен в качестве текущего если нет, тогда но остаток по нему равен 0, тогда у товара будет установлена новая цена и он будет назначен в качестве текущего. Если после проверки всего списка уцененных товаров не будет найден подходящий по условиям уцененный товар то будет выполнен подпункт А) (создание новой номенклатуры). Поле "Дата цен" в табличной части документа отражает последнюю дату назначения цен перед выполнением данной переоценки, что позволяет следить за последовательностью назначения цен. Пользователь не сможет создать документ с датой уценки ранее указанной в поле "Дата цен". После проведения документ становится недоступным для редактирования. Кнопка командной панели "Печать ценников и этикеток" вызывает общую форму Печать ценников и этикеток. Можно распечатать печатную форму документа. Оприходование товаров Для отражения в учете операций, связанных с оприходованием излишков товаров, в конфигурации предназначен документ "Оприходование товаров". Ввод нового документа выполняется из главного меню «Документы» - "Складские" - "Оприходование товаров". Описание формы документа. Форма документа Реквизит "Отдел" - отдел по которому производится оприходование товаров. Реквизит «Основание» - показывает документ, на основании которого создан данный документ. В варианте использования доп. информации появляется дополнительное поле вариант ДИ, в зависимости от ее значения открывается таблица дополнительной информации, в которой определяется количество товаров в разрезе дополнительной информации. Вариант ДИ может принимать следующие значения: пустой – дополнительная информация не вводится, поле дополнительной информации не отображается; текст – в дополнительном поле отображается текст дополнительной информации и количество товара; справочник - в дополнительном поле выбирается значение справочника дополнительной информации и количество товара; сер. номер - в дополнительном поле отображается только серийный номер, количество серийных номеров должно равняться количеству товара. Кнопка «Очистить» - очистить табличную часть документа. Данные в табличную часть документа могут набираться различными способами: 1. Ручным способом. Путем использования стандартной процедуры "Добавить строку". 2. С использованием кнопки командной панели "Подбор". 3. С использованием сканера штрихкодов. В документе реализована цветовая индикация позиций по виду товара и штрихкода следующим образом: Красный - означает что штрихкод не обнаружен, необходимо создать штрихкод нажав на "Новый ШК" в поле штрихкод соответствующей строки, после чего Вы перейдете к обработке "Работа с ШК". Желтый - означает что товар относится к позиции весовых. В данной ситуации штрихкод не требуется. Зеленый - означает что штрихкод относится к группе "собственных штрихкодов", т.е. штрихкод присвоен данной конфигурацией и необходима распечатка этикеток на данный товар. Не имеет цвета - означает что штрихкод принадлежит к одной из стандартных систем штрихкодирования: EAN8, EAN13, APC, ITF14, CODE39. Штрихкоды кодировка которых отличается от приведеных регистрироваться не будут. "Собственные штрихкоды" в системе определяются по первым двум цифрам штрихкода следующим образом: 20 - весовой товар. 21 - штучный товар. 28 - штучный товар полученный в результате проведения документа "Акт уценки товаров". Можно распечатать печатную форму документа. Сеанс обмена выгрузка Хранит порядковые номера выгрузки с периодичностью 1 квартал. Необходим для организации обмена с конфигурацией BackOffice. Возвратная накладная Для оформления операций, связанных с возвратом товара предназначен документ "Возвратная накладная". Ввод нового документа выполняется из главного меню "Документы" - "Возвратная накладная". Описание формы документа. Форма документа В реквизите "Договор" следует указать элемент справочника "Договора", подчиненный выбранному контрагенту из справочника "Клиенты". Данные в табличную часть документа могут набираться различными способами: 1. Ручным способом, с помощью стандартной процедуры "Добавить строку". 2. С использованием кнопки командной панели "Подбор". 3. С использованием сканера штрихкодов. Кнопка «Очистить» - очистить табличную часть документа. В варианте использования доп. информации ячейки количества имеют цветовую индикацию и появляется кнопка «Открыть», при нажатии на которую открывается таблица дополнительной информации, в которой определяется количество товаров в разрезе дополнительной информации. Реквизиты табличной части: "Товар", "Розничная цена" заполняется автоматически при подборе товара из справочника "Номенклатура". Реквизит "Сумма" рассчитывается автоматически при заполнении пользователем графы "Кол-во". В документе в информационном окне формируется справочная информация: "Итого", "Дисконт", "Итого к оплате". Печатная форма документа "Возвратная накладная" формируется по кнопке "Печать документа". Журнал кассовых документов Журнал содержит список сформированных документов: - приходный кассовый ордер - расходный кассовый ордер Форма Списка Из журнала документов можно сформировать "Отчет по кассе". Журнал расходные накладные Журнал содержит список расходных накладных. Форма Списка Из журнала документов можно вызвать обработку «Закрытие дня». Товарный отчет "Товарный отчет" отображает движение товара за выбранный период времени. Для формирования отчета необходимо выбрать в главном меню "Отчеты" - "Складские" - "Товарный отчет". Перейти на форму отчета. Форма отчета В форме указывается период формирования отчета. Номер отчета определяется по параметру "Номер товарного отчета" в Настройках параметров системы. Сформированные документы нумеруются автоматически в порядке возрастания номеров. Отчет формируется по отделам (складам), которые выбираются из справочника "Отделы". Строка "Переоценка за период составляет:" содержит итоговую сумму переоценок сформированных приходными накладными и закрытием инвентаризации.. Отчет формируется по кнопке "Сформировать". Поиск товара в докум. Инвентаризация Отчет "Поиск товара в докум. Инвентаризация" позволяет найти документ и номер строки в нем по выбранному товару. Для формирования отчета необходимо выбрать в главном меню "Отчеты" - "Складские" - "Поиск товара в инвентаризации". Перейти на форму отчета. Форма отчета В форме указывается период сформированных документов Инвентаризация, в котором необходимо искать определенный товар. Строка отчета содержит следующие значения: документ Инвентаризация в котором содержится данный товар, количество товара, номер строки документа, комментарий.. Отчет формируется по кнопке "Сформировать". Инвентаризация Отчет "Отчет по инвентаризации" выводит сличительную ведомость на дату инвентаризации. Для формирования отчета необходимо выбрать в главном меню "Отчеты" - "Складские" - "Отчет по инвентаризации". Перейти на форму отчета. Форма отчета В форме указывается дата формирования сличительной ведомости, склад (отдел). В форме реализована возможность вывести в отчет только несоответствия между фактом и учетными данными (флажок "только несоответствие"). Строка отчета содержит следующие значения: наименование товара, перечень штрихкодов (необходим для идентификации товара при проверке), количество, сумма по учету, количество, сумма по факту, количество, сумма излишков, количество сумма недостачи. Отчет формируется по кнопке "Сформировать". Отчет по остаткам номенклатуры Отчет "Отчет по остаткам номенклатуры" выводит остатки товаров на дату. Для формирования отчета необходимо выбрать в главном меню "Отчеты" - "Складские" - "Отчет по остаткам номенклатуры". В варианте использования доп. информации строка товаров, имеющих доп. информацию подсвечивается зеленым цветом. Эту строку можно расшифровать по значению доп. информации. Перейти на форму отчета. Перейти на форму настройки. Форма отчета В форме указывается дата формирования отчета. Нажатием кнопки "Настройки" выводится панель дополнительных настроек, на которой можно настроить следующие параметры отчета: На закладке "Отбор" можно настроить дополнительные отборы: склад (отдел), категория, товар, категория (отбор по наименованию), товар (отбор по наименованию). На закладке "Выбор" можно выбрать итоговые колонки для вывода в отчет. На закладке "Порядок" определяется порядок сортировки по колонкам отчета. Нажатием кнопки "Форма настроек" в отдельном окне выводится форма настроек отчета. Отчет формируется по кнопке "Сформировать". Форма настроек В форме настроек можно определить порядок группировок в отчете. Отчет по оборотам и остаткам номенклатуры Отчет "Отчет по оборотам и остаткам номенклатуры" выводит остатки и обороты товаров на дату. Для формирования отчета необходимо выбрать в главном меню "Отчеты" - "Аналитические" - "Отчет по оборотам и остаткам номенклатуры". В варианте использования доп. информации строка товаров, имеющих доп. информацию подсвечивается зеленым цветом. Эту строку можно расшифровать по значению доп. информации. Перейти на форму отчета. Перейти на форму настройки. Форма отчета В форме указывается дата формирования отчета. Нажатием кнопки "Настройки" выводится панель дополнительных настроек, на которой можно настроить следующие параметры отчета: На закладке "Отбор" можно настроить дополнительные отборы: склад (отдел), категория, товар, категория (отбор по наименованию), товар (отбор по наименованию). На закладке "Выбор" можно выбрать итоговые колонки для вывода в отчет. На закладке "Порядок" определяется порядок сортировки по колонкам отчета. Нажатием кнопки "Форма настроек" в отдельном окне выводится форма настроек отчета. Отчет формируется по кнопке "Сформировать". Форма настроек В форме настроек можно определить порядок группировок в отчете. Отчет по номенклатуре Отчет "Отчет по номенклатуре в разрезе документов" выводит номенклатуру в разрезе документов на дату. Для формирования отчета необходимо выбрать в главном меню "Отчеты" - "Аналитические" - "Отчет по номенклатуре в разрезе документов". В варианте использования доп. информации строка товаров, имеющих доп. информацию подсвечивается зеленым цветом. Эту строку можно расшифровать по значению доп. информации. Перейти на форму отчета. Перейти на форму настройки. Форма отчета В форме указывается период формирования отчета. Нажатием кнопки "Настройки" выводится панель дополнительных настроек, на которой можно настроить следующие параметры отчета: На закладке "Отбор" можно настроить дополнительные отборы: склад (отдел), товар, товар (отбор по наименованию). На закладке "Выбор" можно выбрать итоговые колонки для вывода в отчет. На закладке "Порядок" определяется порядок сортировки по колонкам отчета. Нажатием кнопки "Форма настроек" в отдельном окне выводится форма настроек отчета. Отчет формируется по кнопке "Сформировать". Форма настроек В форме настроек можно определить порядок группировок в отчете. Отчет по кассе Отчет предназначен для отражения информации о движении наличных денежных средств за выбранный период времени. Для формирования отчета необходимо выбрать в главном меню "Отчеты" - "Касса" - "Отчет по кассе". Перейти на форму отчета. Форма отчета В форме отчета можно сформировать отчет по кассе или кассовую книгу. Отчет кассира Выводит результаты продаж за период в разрезе чеков. Для формирования отчета необходимо выбрать в главном меню "Отчеты" - "Отчет кассира". Форма отчета В форме указывается период формирования отчета. Номер отчета определяется по номеру дня окончания периода отчета в году. Можно определить реквизиты отбора, такие как: склад(отдел), ККМ, кассир. Отчет формируется по кнопке «Сформировать» Отчет переоценка Отчет "Отчет переоценка" выводит результаты переоценок за период, внесенных в систему документами Приходная накладная при автоматических переоценках товаров. Для формирования отчета необходимо выбрать в главном меню "Отчеты" - "Складские" - "Отчет переоценка". Перейти на форму отчета. Форма отчета В форме указывается период формирования отчета. В отчете можно определить параметр Склад (отдел). Отчет формируется по кнопке "Сформировать". Объем продаж по номенклатуре Отчет "Товары. Объем (рейтинг) продаж" выводит номенклатуру по рейтингу продаж за период. Для формирования отчета необходимо выбрать в главном меню "Отчеты" - "Аналитические" "Товары. Объем (рейтинг) продаж". Перейти на форму отчета. Перейти на форму настройки. Форма отчета В форме указывается период формирования отчета. Нажатием кнопки "Настройки" выводится панель дополнительных настроек, на которой можно настроить следующие параметры отчета: На закладке "Отбор" можно настроить дополнительные отборы: склад (отдел), товар (отбор по категории), товар (отбор по наименованию). На закладке "Выбор" можно выбрать итоговые колонки для вывода в отчет. На закладке "Порядок" определяется порядок сортировки по колонкам отчета. Нажатием кнопки "Форма настроек" в отдельном окне выводится форма настроек отчета. Отчет формируется по кнопке "Сформировать". Форма настроек В форме настроек можно определить порядок группировок в отчете. Объем продаж по категориям Отчет "Категории. Объем (рейтинг) продаж" выводит категории номенклатуры по рейтингу продаж за период. Для формирования отчета необходимо выбрать в главном меню "Отчеты" - "Аналитические" "Категории. Объем (рейтинг) продаж". Перейти на форму отчета. Перейти на форму настройки. Форма отчета В форме указывается период формирования отчета. Нажатием кнопки "Настройки" выводится панель дополнительных настроек, на которой можно настроить следующие параметры отчета: На закладке "Отбор" можно настроить дополнительные отборы: склад (отдел), категория (отбор по наименованию). На закладке "Выбор" можно выбрать итоговые колонки для вывода в отчет. На закладке "Порядок" определяется порядок сортировки по колонкам отчета. Нажатием кнопки "Форма настроек" в отдельном окне выводится форма настроек отчета. Отчет формируется по кнопке "Сформировать". Форма настроек В форме настроек можно определить порядок группировок в отчете. Отчет по поступлениям в разрезе контрагентов Отчет "Отчет по поступлениям в разрезе контрагентов" выводит список документов "Приходная накладная" в разрезе контрагентов за период. Для формирования отчета необходимо выбрать в главном меню "Отчеты" - "Аналитические" - "Отчет по поступлениям в разрезе контрагентов". Перейти на форму отчета. Перейти на форму настройки. Форма отчета В форме указывается период формирования отчета. Нажатием кнопки "Настройки" выводится панель дополнительных настроек, на которой можно настроить следующие параметры отчета: На закладке "Отбор" можно настроить дополнительные отборы: Клиент (контрагент), Клиент (контрагент) (отбор по наименованию). На закладке "Выбор" можно выбрать итоговые колонки для вывода в отчет. На закладке "Порядок" определяется порядок сортировки по колонкам отчета. Нажатием кнопки "Форма настроек" в отдельном окне выводится форма настроек отчета. Отчет формируется по кнопке "Сформировать". Форма настроек В форме настроек можно определить порядок группировок в отчете. Отчет по прибыли за период Отчет "Отчет по прибыли за период" выводит значение прибыли по товарам за период. Отчет работает только при включенной функции BackOffice. Для формирования отчета необходимо выбрать в главном меню "Отчеты" - "Аналитические" - " Отчет по прибыли за период ". Перейти на форму отчета. Перейти на форму настройки. Форма отчета В форме указывается период формирования отчета. Нажатием кнопки "Настройки" выводится панель дополнительных настроек, на которой можно настроить следующие параметры отчета: На закладке "Отбор" можно настроить дополнительные отборы: склад (отдел), категория (отбор по наименованию). На закладке "Выбор" можно выбрать итоговые колонки для вывода в отчет. На закладке "Порядок" определяется порядок сортировки по колонкам отчета. Нажатием кнопки "Форма настроек" в отдельном окне выводится форма настроек отчета. Отчет формируется по кнопке "Сформировать". Форма настроек В форме настроек можно определить порядок группировок в отчете. Отчет по остаткам номенклатуры с учетом нормы остатков Отчет " Отчет по остаткам номенклатуры с учетом нормы остатков " формирует сравнительный анализ нормы остатков по отношению к фактическому остатку на складе. При превышении нормы остатков над фактическим остатком строка выделяется желтым цветом. Для формирования отчета необходимо выбрать в главном меню "Отчеты" - "Аналитические" - "Отчет по остаткам номенклатуры с учетом нормы остатков". Перейти на форму отчета. Перейти на форму настройки. Форма отчета В форме указывается период формирования отчета. Нажатием кнопки "Настройки" выводится панель дополнительных настроек, на которой можно настроить следующие параметры отчета: На закладке "Отбор" можно настроить дополнительные отборы: Заказ , категория (отбор по наименованию). На закладке "Выбор" можно выбрать итоговые колонки для вывода в отчет. На закладке "Порядок" определяется порядок сортировки по колонкам отчета. Нажатием кнопки "Форма настроек" в отдельном окне выводится форма настроек отчета. Отчет формируется по кнопке "Сформировать". Форма настроек В форме настроек можно определить порядок группировок в отчете. Отчет по операциям за период Отчет " Отчет по операциям за период " позволяет расшифровать каждую операцию по документам. Для формирования отчета необходимо выбрать в главном меню "Отчеты" - "Аналитические" - "Отчет по операциям за период". Перейти на форму отчета. Перейти на форму настройки. Форма отчета В форме указывается период формирования отчета. Нажатием кнопки "Настройки" выводится панель дополнительных настроек, на которой можно настроить следующие параметры отчета: На закладке "Отбор" можно настроить дополнительные отборы: тип операции. На закладке "Выбор" можно выбрать итоговые колонки для вывода в отчет. На закладке "Порядок" определяется порядок сортировки по колонкам отчета. Нажатием кнопки "Форма настроек" в отдельном окне выводится форма настроек отчета. Отчет формируется по кнопке "Сформировать". Форма настроек В форме настроек можно определить порядок группировок в отчете. Консоль отчетов Обработка «Консоль отчетов» предназначена для формирования произвольных отчетов». Для формирования отчета необходимо выбрать в главном меню "Отчеты" - "Произвольные отчеты". В случае определения внешней обработки «Консоль отчетов» будет вызвана внешняя обработка «Консоль отчетов». Рабочее место кассира Обработка "Место кассира" предназначена для реализации розничных продаж с помощью специализированного оборудования. В варианте использования доп. информации ячейки количества имеют цветовую индикацию и появляется кнопка «Открыть», при нажатии на которую открывается таблица дополнительной информации, в которой определяется количество товаров в разрезе дополнительной информации. В случае определения внешней обработки «Место кассира» будет вызвана внешняя обработка «Место кассира». Для вызова обработки необходимо выбрать в главном меню "Обработки" - "Место кассира" или нажатием клавиши F11. Перейти на основную форму обработки. Форма Рабочее место кассира В форме "Рабочее место кассира" можно определить отдел по которому пройдет реализация (по умолчанию основной отдел настройка параметров системы) . Также отображается активный на данный момент кассир. В табличной части отображаются следующие поля; № - номер по порядку строки; Товар - наименование товара; Цена - цена товара в соответсвии с выбранной колонкой товара (колонка розничных цен настройка параметров системы); Количество - количество выбранного товара (при наборе одной и той же номенклатуры два и более раз значения строк складываются); Сумма - сумма выбранного товара (при наборе одной и той же номенклатуры два и более раз значения строк складываются); Руч. скидка - ручная скидка на товар, отображается только если разрешены ручные скидки на строку; Авт. скидка - автоматическая скидка на товар, отображается только если разрешены автоматические скидки на строку; Сумма - сумма выбранного товара с учетом скидки (при наборе одной и той же номенклатуры два и более раз значения строк складываются), отображается если разрешены ручные или автоматические скидки на строку; Остаток всего - остаток выбранного товара в отделе; Командная панель рабочего места кассира. Группа сервис: Поиск по штрихкоду - позволяет вводить товар по штрихкоду путем введения штрихкода с помощью клавиатуры; Поиск по товару - позволяет вводить товар с помощью поисковой панели; Изменить количество - подготавливает к редактированию реквизит количество в последней строке табличной части рабочего места кассира; Дисконт - открывает форму для ввода скидки в по дисконтной карте; Скидка - оформляет скидку на чек ручным способом; Возврат продажа - переключает рабочее место кассира в режим возврата товара и обратно; Отчет с гашением - выполняет операцию Отчет с гашением на кассовом аппарате; Отчет без гашения - выполняет операцию Отчет без гашения на кассовом аппарате; Отчет по пластиковым картам - выполняет операцию Отчет по пластиковым картам в эквайринговых системах; Открыть денежный ящик - исполняет команду ККМ открыть денежный ящик; Удалить строку - удаляет выделенную строку в табличной части рабочего места кассира (операции изменения количества и удаления строк фиксируются в специальном регистре Корректировки); Чек продажа - вызывает форму выбора способа оплаты набранного чека продажи с одновременной проверкой остатков товара на складе (в случае возврата форма не вызывается). При отсутствии необходимого количества товара на складе, а также в зависимости от настроек параметров системы, реквизит Контроль отрицательных остатков, система либо после 5-ти секундной задержки продолжит операцию продажи, либо вернется к редактированию табличной части; Закрыть - закрывает форму Рабочего места кассира. В случае заполненного чека, будет предложено удаление строк табличной части с последующей регистрацией в регистре Корректировки для последующего анализа. Доп. КВ - выводит на Рабочее место кассира дополнительную клавиатуру с быстрыми товарами. Назначение клавиш дополнительной клавиатуры определяется в справочнике Клавиши быстрого доступа. В нижней части формы выводится в зависимости от стадии проводимой операции Итоговая сумма или Сумма сдачи. Форма Дисконт Форма обработки Дисконтных карт покупателя. После чтения штрихкода Дисконтный карты, система определяет процент скидки по карте и работоспособность карты. В зависимости от причины могут отображаться следующие варианты: "Дисконтная карта не определена !!!" - штрихкод Дисконтной карты отсутствует в справочнике Дисконтных карт; "Дисконтная карта не зарегистрирована !!!" - штрихкод дисконтной карты найден, но в ней не определены ФИО владельца карты; "Дисконтная карта заблокирована !!!" - штрихкод дисконтной карты найден, но в ней установлен признак "Заблокирована"; Если карта найдена и все параметры в норме - отображается ФИО владельца карты, процент скидки, накопленная сумма покупок в этом магазине. По команде "Принять" к продаже применяется скидка, соответствующая скидке на Дисконтной карте. Форма Касса расчет В форме можно ввести сумму наличных денежных средств, полученных от покупателя (в случае пустого значения будет выполнена операция получения денежных средств от покупателя "под расчет". В форме с помощью командной панели можно оплатить покупку двумя способами: 1. По пластиковой карте путем выбора команды "Пласт карта"; 2. За наличный расчет путем выбора команды "Пробить чек"; С помощью команды "Очистить" можно очистить поле Оплата. Команда "Отмена" закрывает форму с возвратом в Рабочее место кассира. Выгрузка дисконтных карт Обработка предназначена для выгрузки данных по дисконтным картам в случае использования накопительной системы скидок. Для вызова обработки необходимо выбрать в главном меню «Справочники» - «Дисконтные карты» «Дисконтные карты» - «Выгрузка информации по дисконтным картам» Форма В форме необходимо определить каталог файлов где будет сохранен файл выгрузки дисконтных карт. Загрузка весов Обработка предназначена для загрузки данных в электронные весы в режиме Offline. Для вызова обработки необходимо перейти в меню "Обработки" - "Загрузка весов". Форма обработки Загрузка весов. Форма В форме необходимо выбрать Весы которые в данный момент вы хотите загрузить из списка доступного для загрузки оборудования. Загрузка накладных Обработка предназначена для загрузки накладных в электронном формате. Для вызова обработки необходимо перейти в меню "Обработки" - "Загрузка накладных поставщика" или вызвать ее из формы приходная накладная кнопка командной панели "Загрузить". Форма обработки. Форма Загрузка накладных Для загрузки накладных в форме необходимо определить обязательные параметры: "Поставщик" - контрагент от которого пришел документ в электронном виде (В случае вызова обработки из накладной контрагент будет перенесен из соответствующего реквизита накладной); "Файл" - файл документа в электроном виде. Реквизиты "Тип файла" и "Кодировка" определяются в справочнике Контрагенты. Для контроля загружаемого файла на возможные ошибки и его общего содержания в результате загрузки используется команда Просмотр реквизита Файл. По команде Выполнить будет произведена загрузка файла с выполнением контроля загружаемого файла. ВНИМАНИЕ! Настоятельно рекомендуем перед загрузкой произвести контроль файла с использованием команды "Просмотр", т.к. после загрузки файла изменения произведенные в номенклатуре становятся необратимыми. Варианты сообщений при проверке файла: "Стр-"+НомерЗаписи+". Товар-"+СтрТоварКр+". Цена прихода ="+ЦенаП+" не соответствует цене реалицации ="+РознЦена,СтатусСообщения.ОченьВажное - говорит о том, что цена в накладной по этой позиции не соответствует цене колонки продажи установленной для магазина. (Считается серьезной ошибкой, загрузка не желательна!!!); "Стр-"+НомерЗаписи+". Товар-"+СтрТоварКр+". Изменение статуса Весовой !!!",СтатусСообщения.ОченьВажное - говорит о том, что произойдет смена признака ВЕСОВОЙ на признак ШТУЧНЫЙ, что может привести к нарушению учета в системе. (Считается серьезной ошибкой, загрузка не желательна!!!); "Стр-"+НомерЗаписи+". Товар-"+СтрТоварКр+". Номенклатура без штрихкода!!!",СтатусСообщения.Важное - говорит о том, что у данной позиции номенклатуры, не являющейся ВЕСОВОЙ, отсутствует штрихкод. (Загрузка не желательна, т.к Штрихкод является одним из основных признаков идентификации в системе); Попытка замены номенклатуры!!! старый КодП="+ НовНом.КодП+ "новый КодП="+СтрКодП+" Наименование "+НовНом.Наименование+" /"+СтрТоварКр+" !!!",СтатусСообщения.Важное - говорит о том, что у данной позиции номенклатуры будет изменен Код Поставщика. (Загрузка не желательна, т.к Код Поставщика является одним из основных признаков идентификации в системе); "Стр-"+НомерЗаписи+". Товар-"+СтрТоварКр+". Изменение цены более чем в "+КонтрольныйКоэф+" раз(а) !!!",СтатусСообщения.Важное - говорит о том, что у данной позиции номенклатуры произошло значительное повышение цены по отношению к текущей. (Загрузка не желательна, возможно ошибка при наценке номенклатуры. При наличии остатков номенклатуры приведет к значительной переоценке товара в отделе); "Стр-"+НомерЗаписи+". Товар-"+СтрТоварКр+"/"+НовНом.Наименование+". Изменение наименования !",СтатусСообщения.Внимание - говорит о том, что позиция идентифицирована, но произойдет смена наименования; "Стр-"+НомерЗаписи+". Товар-"+СтрТоварКр+". Номенклатура будет создана!!!",СтатусСообщения.Информация - говорит о том, что позиция номенклатуры не была идентифицирована и будет попытка создать новую запись; Загрузка дисконтных карт Обработка предназначена для загрузки данных по дисконтным картам в случае использования накопительной системы скидок. Для вызова обработки необходимо выбрать в главном меню «Справочники» - «Дисконтные карты» «Дисконтные карты» - «Загрузка информации по дисконтным картам» Форма В форме необходимо определить каталог файлов откуда будет выполнена загрузка данных о дисконтных картах. Закрытие дня Обработка предназначена для свертки чеков продаж в сводный документ расходная накладная. После обработки обработанные чеки помечаются на удаление. Для вызова обработки необходимо выбрать в главном меню «Обработки» - «Закрытие дня» или из журнала «Расходные накладные» - кнопка «Закрытие дня». Форма обработки. Форма В форме необходимо заполнить период обработки чеков продаж. В качестве реквизитов отбора можно использовать поля: Склад (отдел), ККМ, По кассиру. Флажок "Включать удаленные чеки" позволяет включить в выборку удаленные чеки продаж. Печать ценников Обработка предназначена для печати ценников номенклатуры. Для вызова обработки необходимо выбрать в главном меню «Справочники» - «Номенклатура» «Печать ценников и этикеток» Форма обработки. Форма Форма предназначена для набора списка номенклатуры по которой в последующем будут напечатаны ценники по команде Печать. Табличное поле может быть заполнено следующими способами: Путем передачи списка номенклатуры и документа (при вызове обработки из документа); Путем передачи элемента из справочника номенклатура (при вызове обработки из справочника); Путем заполнения табличной части с помощью кнопки Заполнить по номенклатуре. При заполнении может быть использован реквизит отбора Категория. В набранной таблице на печать выводятся только элементы с активной пометкой. Для управления активностью пометок используются следующие команды: Инвертировать все - инвертировать установленные пометки; Удалить все - снять все установленные пометки; Установить все - установить все пометки; Только Весовой - установить пометки только по номенклатуре с признаком Весовой; Только собственный ШК - установить пометки только по номенклатуре с собственными штрихкодами (штрихкод начинается с "21" или"28"). В обработке можно добавить пользовательские формы ценников для чего их необходимо подключить в дополнительных внешних формах печати. (Сервис - Дополнительные отчеты и обработки Дополнительные внешние печатные формы). Печать этикеток Обработка предназначена для печати этикеток номенклатуры. Для вызова обработки необходимо выбрать в главном меню «Справочники» - «Номенклатура» «Печать ценников и этикеток» Форма обработки. Форма Форма предназначена для набора списка номенклатуры по которой в последующем будут напечатаны этикетки по команде Печать. Следует учитывать, что при работе со списком элементы номенклатуры с признаком Весовой отражаться не будут, т.к. этикетка по весовому товару не имеет смысла. Табличное поле может быть заполнено следующими способами: Путем передачи списка номенклатуры и документа (при вызове обработки из документа); Путем передачи элемента из справочника номенклатура (при вызове обработки из справочника); Путем заполнения табличной части с помощью кнопки Заполнить по номенклатуре. При заполнении может быть использован реквизит отбора Категория. В набранной таблице на печать выводятся только элементы с активной пометкой. Для управления активностью пометок используются следующие команды: Инвертировать все - инвертировать установленные пометки; Удалить все - снять все установленные пометки; Установить все - установить все пометки; Только собственный ШК - установить пометки только по номенклатуре с собственными штрихкодами (штрихкод начинается с "21" или"28"). Пометка WinPrinter - для использования печати этикеток с использованием драйверов Windows. Размер этикетки - размер этикетки для печати Высота на Ширину. А4 - печать на листе формата А4. Сразу на принтер - выводить на печать без предварительного просмотра. Значение параметров можно сохранять в нижней командной панели. В обработке можно добавить пользовательские формы ценников для чего их необходимо подключить в дополнительных внешних формах печати. (Сервис - Дополнительные отчеты и обработки Дополнительные внешние печатные формы). Работа с ШК Обработка предназначена для создания собственных и ввода существующих штрихкодов в конфигурации. Для вызова обработки необходимо выбрать в главном меню «Справочники» - «Номенклатура» «Номенклатура» - «Перейти» - «Штрихкод». Форма обработки. Форма Для того чтобы зафиксировать существующий штрихкод в номенклатуре необходимо считать сканером или ввести вручную значение в поле штрихкод. По кнопке Выполнить будет выполнена проверка на соответствие штрихкода стандартам формирования штрихкодов, а также на уникальность штрихкода в конфигурации. После положительной проверки будет произведена запись элемента штрихкод. Для создания собственного штрихкода для элементов номенклатуры (Код начинается с "21") надо нажать кнопку Создать ШК. Для создания собственного штрихкода для элементов уцененной номенклатуры (Код начинается с "28") надо нажать кнопку Создать ШК уц. Подбор номенклатуры Обработка предназначена для подбора позиций номенклатуры в табличную часть документа. Обработка вызывается в документах, имеющих табличную часть, по кнопке Подбор. Подбор осуществляется из справочника Номенклатура, открывающегося в режиме подбора. Форма обработки. Основная форма Варианты подбора Показ остатков при подборе Подбор позиций номенклатуры Варианты подбора Список вариантов подбора: По справочнику Остатки номенклатуры При варианте подбора По справочнику показывается список позиций номенклатуры в том виде, как он зафиксирован в справочнике Номенклатура. Такой режим подбора рекомендуется использовать, если в документ необходимо добавлять новые позиции номенклатуры, которых нет в справочнике. Если выбран вариант подбора Остатки номенклатуры, то в списке показываются только те позиции номенклатуры, которые имеются на выбранном в документе складе. Показ остатков при подборе Остатки в списке позиций номенклатуры показываются по складу, указанному в документе. Примечание Остатки позиций номенклатуры показываются при всех вариантах подбора, кроме варианта подбора По справочнику. Однако при таких вариантах подбора нет возможности добавить в справочник Номенклатура новую позицию. Для добавления новой позиции нужно выбрать вариант подбора По справочнику. Подбор позиций номенклатуры Режим отображения списка товаров - автоматическое включение (выключение) показа дерева в верхней части формы, можно задать по кнопке Иерархический просмотр. При выключении иерархического просмотра, форма дерева пропадет и поле для выбора номенклатуры увеличится. Отобразить позиции номенклатуры, имеющие остатки или только те позиции, по которым установлены цены, можно по кнопке Отбор и сортировка. Если установлен режим подбора Остатки и цены номенклатуры, то можно увидеть все позиции с информацией об их остатках и ценах или только те позиции, по которым есть остатки и цены. При подборе можно выбрать режим запроса позиций номенклатуры. Для этого предназначены флажки "Запрашивать": Количество, Цена. При установке флажков будет производиться запрос заданного параметра позиции номенклатуры. Если ни один из флажков не установлен, то при повторном выборе позиции номенклатуры количество будет увеличиваться на 1. Выбранные позиции номенклатуры автоматически переносятся в табличную часть документа. Списание остатков весового товара Обработка предназначена для создания Акта списания по остаткам весового товара значение которых меньше чем установленная норма в настройках параметров системы. Для вызова обработки необходимо выбрать в главном меню «Обработки» - «Списание остатков весового товара». Форма обработки. Форма В форме необходимо определить дату проверки остатков и отдел. По итогам на установленную дату будет создан документ Акт списания с заполненными остатками номенклатуры. Обработка «Подключение и настройка торгового оборудования» Обработка предназначена для подключения и настройки торгового оборудования, физически подключенного к данному рабочему месту. В основной форме данной обработки администратор может задать необходимый набор торгового оборудования и настроить ряд параметров работы торгового оборудования. Для вызова обработки необходимо выбрать в главном меню «Сервис» - «Подключение и настройка торгового оборудования». Процедура настройки описана в данном разделе справочной системы. Форма подключения и настройки торгового оборудования Данная форма предназначена для подключения и настройки торгового оборудования, подключенного к данному компьютеру. Чтобы подключить и настроить оборудование можно: 1. Запустить "Помощник подключения и настройки торгового оборудования", нажав "Помощник подключения", и далее следовать указаниям, появляющимся на экране. 2. Выполнить описанные ниже шаги: Загрузить необходимые обработки обслуживания Создать необходимые модели торгового оборудования Установить необходимые драйверы На соответствующих закладках в табличных полях задать строки, соответствующие необходимому оборудованию Активизировать строку, содержащую информацию о торговом оборудовании и нажать кнопку «Параметры» Произвести настройку параметров модели С дополнительной информацией по подключению и настройке торгового оборудования можно ознакомиться на диске ИТС в разделе «1С. Методическая поддержка 1С:Предприятия 8.1» - «Работа с торговым оборудованием». Терминал сбора данных Обработка предназначена для работы с терминалами сбора данных с программным обеспечением фирмы ChiperLab. Для вызова обработки необходимо выбрать в главном меню «Обработки» - «Терминал сбора данных» Форма обработки. Форма обработки Обработка может загружать ТСД в двух вариантах: 1 - по справочнику Номенклатура, при этом не будут загружены штрихкоды весового товара если такие имеются. 2 - по остаткам в отделе на установленную дату. В качестве элемента отбора может использоваться реквизит Категория. В поле база определяется номер загружаемой базы (поддерживается до трех баз). Обработка «Универсальный обмен данными в формате XML. Обработка «Универсальный обмен данными в формате XML» предназначена для загрузки и выгрузки данных в файл из любой конфигурации, реализованной на платформе 1С:Предприятие 8. Для вызова обработки необходимо выбрать в главном меню «Сервис» - «Обмен данными» «Универсальный обмен данными в формате XML». Обработка «Сведения о лицензировании» Обработка «Сведения о лицензировании» содержит информацию о пользователе данного программного продукта. Для вызова обработки необходимо выбрать в главном меню «Сервис» - «Сведения о лицензировании». Обработка «Печать товарного чека» Обработка «Печать товарного чека» распечатывает форму товарного чека по указанному в форме кассовому чеку. Для вызова обработки необходимо выбрать в главном меню «Обработки» - «Печать товарного чека». Обработка «Загрузка накладных обмена». Обработка «Загрузка накладных обмена» содержит список файлов загрузки приходных накладных. По кнопке «Загрузить» осуществляется создание приходных накладных в соответствии со списком. При нажатии на кнопку «Загрузить текущую» будет загружен файл выделенной строки. Если установлен флажок «При загрузке установить "Обработан"», то после загрузки накладной будет сразу установлен признак «Обработан». Для вызова обработки необходимо выбрать в главном меню «Обработки» - «Загрузка накладных обмена». Обработка «Консоль заданий» Обработка «Консоль заданий» предназначена для предоставления пользователю возможности мониторинга и контроля выполнения фоновых и регламентных заданий 1С: Предприятие 8. Для вызова обработки необходимо выбрать в главном меню «Сервис» - «Обмен данными» - «Консоль заданий». Обработка «Свертка базы данных» Производит свертку базы данных на дату выбранного документа «Инвентаризация» Прим.: на дату свертки должна быть проведена полная инвентаризация товаров. Для вызова обработки необходимо выбрать в главном меню «Сервис» - «Свертка базы данных». Обработки накладных Регистр сведений Обработка накладных содержит параметры полей необходимых для корректной загрузки электронных документов. Регистр имеет 3 измерения: Контрагент, ТипФайла, Кодировка. Обработка поддерживает два типа файлов DBF и XLS. Для вызова обработки необходимо выбрать в главном меню «Справочники» - «Контрагенты» «Обработки накладных». Для создания обработки необходимо выбрать файл для считывания полей, после чего в удобной форме присвоить значения соответствующим полям в Форме записи DBF или Форма записи XLS. Форма записи DBF Форма предназначена для заполнения полей в формате DBF. Надо учитывать, что для создания документа Приходная накладная вполне достаточно следующих полей: 1. Товар кратко; 2. Количество; 3. Сумма; Особенности некоторых полей формы: Сдвиг первая строка - предназначено для пропуска первых N строк. (нажатием кнопки Обновить можно зачитать данные этой строки) Сдвиг последняя строка - предназначено для пропуска N последних строк. Единица измерения - если поле не определено то будет назначена единица измерения "Штука". Цена - если нельзя определить реквизит Сумма, то необходимо определить реквизит Цена; Цена1...Цена6 - если в файле не определены отдельно значения Колонок цен, тогда можно просто колонке учета цен назначить тоже значение что для реквизита Цена; Весовой - для определения весового товара необходимо что бы это поле присутствовало в файле. Если нет такой возможности нет, то после загрузки необходимо ручным способом установить признак весовой в документе Приходная накладная. Форма записи XLS Форма предназначена для заполнения полей в формате XLS. Надо учитывать, что для создания документа Приходная накладная вполне достаточно следующих полей: 1. Товар кратко; 2. Количество; 3. Сумма; Особенности некоторых полей формы: Координаты начала табл. части - предназначено для указания крайней верхней левой ячейки табличной части электронного документа. Колонка табл. части - предназначено для указания колонки с непрерывными значениями для определения интервала загружаемых данных по вертикали. Количество колонок по горизонтали - предназначено для указания количества колонок по горизонтали для определения видимой части макета по ширине. Единица измерения - если поле не определено то будет назначена единица измерения "Штука". Цена - если нельзя определить реквизит Сумма, то необходимо определить реквизит Цена; Цена1...Цена6 - если в файле не определены отдельно значения Колонок цен, тогда можно просто колонке учета цен назначить тоже значение что для реквизита Цена; Весовой - для определения весового товара необходимо что бы это поле присутствовало в файле. Если нет такой возможности нет, то после загрузки необходимо ручным способом установить признак весовой в документе Приходная накладная. Корректировки Регистр предназначен для фиксирования операций на Рабочем месте кассира, связанных с изменением реквизитов табличной части, таких как изменение количества, изменение номенклатуры, удаление позиций в открытом чеке. Для открытия регистра Корректировки необходимо перейти Сервис - Корректировки. Форма списка. Форма списка В табличной части выведены действия кассира связанные с операциями изменения или удаления строк в открытом чеке на Рабочем месте кассира. В каждой строке определены: Дата, время корректировки; Вид корректировки (Изменена или Строка удалена); Кассир и ККМ Рабочего места кассира на котором были произведены изменения. Товар - номенклатура с которой связаны изменения. Корректировка - краткое содержание строки которая была изменена или удалена. Для работы с регистром используется командная панель Отбор и сортировка. При необходимости можно очистить журнал кнопкой Очистить журнал. Типы штрихкодов В списке типов штрихкодов хранятся все типы штрихкодов, используемых в программе. Эта информация используется при формировании штрихкодов в справочнике "Номенклатура" и печати этикеток штрихкодов , а также при считывании штрихкодов с помощью сканера штрихкодов.


