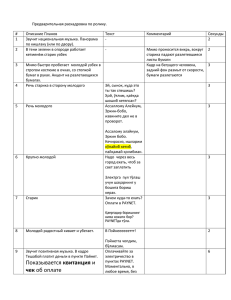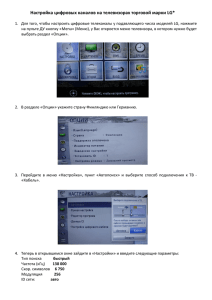Назначение PAYNET WEB
advertisement

Руководство пользователя PAYNET WEB Назначение PAYNET WEB Программа предназначена для проведения платежей в Системе PAYNET с использованием персонального компьютера с выходом в сеть передачи данных Интернет и термо-принтера, подключенного к персональному компьютеру. Системные требования Персональный компьютер, с помощью которого будет осуществляться прием платежей через Систему PAYNET и к которому будет установлен термо-принтер, должен отвечать следующим минимальным требованиям: Операционная система: Windows XP; Интернет браузер: Internet Explorer 5 или выше; Скорость выделенного канала для соединени к сети Интернет: 64 кб/с; Пользование программой PAYNET WEB 1. НАЧАЛО РАБОТЫ Внимание! Для успешной работы PAYNET WEB требуется функционирующий выделенный канал соединения к сети Интернет! Работа в Системе PAYNET необходимо проводить только с Интернет браузером Internet Explorer 6 и более поздние версии этого же браузера. Для начала работы необходимо зайти на Интернет по IP адресу, определенному разработчиками Системы PAYNET. На необходимый сайт можно зайти с Персонального Кабинета Агента на корпоративном сайте Компании PAYNET www.paynet.uz При запуске указанного сайта появляется окно с полями для введения логина и пароля Агента как указано на рисунке №1. Рис.1 Вход в Систему 2. ВВОД ЛОГИНА И ПАРОЛЯ Необходимо ввести логин и пароль в соответствующие поля и нажать кнопку «Войти». Следующим выходит окно основного меню, изображенное на рисунке №2. Основное меню состоит из следующих частей: Продажа Отчет Депозит Настройка Выход Рис.2. Основное меню 3. ПРИЕМ ПЛАТЕЖЕЙ 3.1. Меню продажа Меню продажа содержит виды услуг по которым можно принимать платежи. Они разделены на несколько видов как указано на рисунке №3: 1.Сотовые операторы 2.Интернет 3.IP-телефония 4.Коммунальные услуги 5.Другие услуги. Для выбора услуги необходимо выбрать соответствующую услугу и нажать на нее. Рис.3. Меню продажа 3.2. Меню провайдера Меню провайдера содержит наименование провайдеров по каждому виду услуги. К примеру, меню сотовых операторов содержит провайдеры МТС и Билайн, а меню Интернет содержит названия текущих Интернет провайдеров, в пользу которых принимаются платежи. При выборе конкретного провайдера открывается окно этого провайдера, как изображено на рисунках №4 и №5. Рис.4. Меню сотовые операторы Рис.5. Меню МТС 3.3. Произведение оплаты – пополнение счета При выборе опции пополнение счета в внутри меню провайдера открывается окно для произведения оплаты, изображенное на рисунке №6. Рис.6 Произведение оплаты – пополнение счета. В этом окне существуют три поля для заполнения: А) номер телефона; Б) сумма; С) PAYNET ID. Поля номер телефона и сумма являются обязательными для заполнения. В поле номер телефона указывается номер мобильного телефона Клиента, а в поле сумма – денежная сумма к оплате. Поле PAYNET ID является опционным. Оно заполняется, когда у клиента есть идентификационная карта PAYNET для начисления бонуса. При этом все поля указанные выше, набираются цифрами, а не выбираются из опций. После заполнения полей нажимается кнопка “Купить”. 3.4. Подтверждение оплаты После нажатия кнопки окно все еще остается активным однако появляется дополнительная кнопки «подтвердить» или «отмена». При наличии ошибок введенных данных можно нажать кнопку «отмена» и скорректировать данные. Если все данные верны, необходимо нажать кнопку «подтвердить», после которого информация о платеже отправляется через Систему PAYNET и распечатывается Информационный чек через термо-принтер. 3.5. Произведение оплаты – реализация номинала Если оплата производится посредством фиксированных номиналов, тогда после выбора провайдера появляется окно номинала и далее окно для указания количества номинала, как изображено на рисунках №№7 и 8. Рис.7. Меню номинала Рис.8. Окно для указания количества номинала. После выбора номинала и его количества необходимо нажать кнопку «купить», внизу заполненных полей, изображенного на рисунке №8. До отправки информации необходимо подтвердить оплату в соответствии с процедурой, указанной в пункте 4.3.4. 4. ПРОСМОТР ОТЧЕТОВ В этой версии программы отчеты можно просмотреть по дате, по видам услуг, по конкретным провайдерам и даже по определенным номиналам или комбинации этих параметров. Указанные виды отчетов можно распечатать с меню отчетов как указано на рисунке №9. Рис.9. Меню отчета По умолчанию отчет распечатывается по всем видам категорий услуг, провайдеров и видов сервиса. При выборе параметров отчет можно указать временной отрезок из календаря (см.рис №10). Также можно выбрать суммарный и ли подробный отчет. После выбора соответствующих параметров необходимо нажать кнопку «Показать». На рисунке №11 изображен примерный отчет по выбранным параметрам. Внимание! Отчетные формы можно перенести на формат Excell для дальнейшего использования в целях учета или бухгалтерской отчетности. Рис.10. Выбор даты из календаря для отчета. Рис.11. Пример отчета. 5. ПРОСМОТР ДЕПОЗИТА. Меню депозит предоставляет возможность просмотра текущего депозита, как указано на рисунке №12. Рис.12. Меню депозита Более того, можно просмотреть историю начисления депозитов по их датам в таблице «состояние депозита», размещенным в этом же меню. 6. НАСТРОЙКИ Меню настройки содержит опции «смена пароля» и «страничный вывод». 6.1. Смена пароля Для смены пароля, используемого при входе в программу, необходимо выбрать опцию «смена пароля» и изменить старый пароль на новый заполняя соответствующие поля, как указано на рисунке №13. 6.2. Страничный ввод Данная опция используется для определения количество строк (транзакций) для выведения на монитор. К примеру, если установить количество строк в объеме 20, как указано на рисунке №14, выведенная страница отчета на мониторе будет содержать 20 строк (транзакций). Таким образом, для просмотра 500 строк (транзакций) понадобиться 25 страниц. Количество строк устанавливается путем набирания необходимой цифры в указанном поле на рисунке №14 и нажатием кнопки «сохранить». Рис. 13. Смена пароля. Рис. 14. Страничный вывод. 7. ЗАВЕРШЕНИЕ РАБОТЫ Внимание!!! При завершении работы или в любое время для выхода использовать только опцию ВЫХОД в верхнем основном меню. Если страница будет закрыта используя значок на правом верхнем углу страницы (крестик) сессия будет не завершена и войти в Систему заново станет невозможным до истечения некоторого времени!