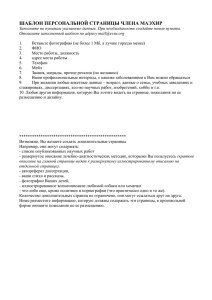Создание сайта Google Файл
advertisement
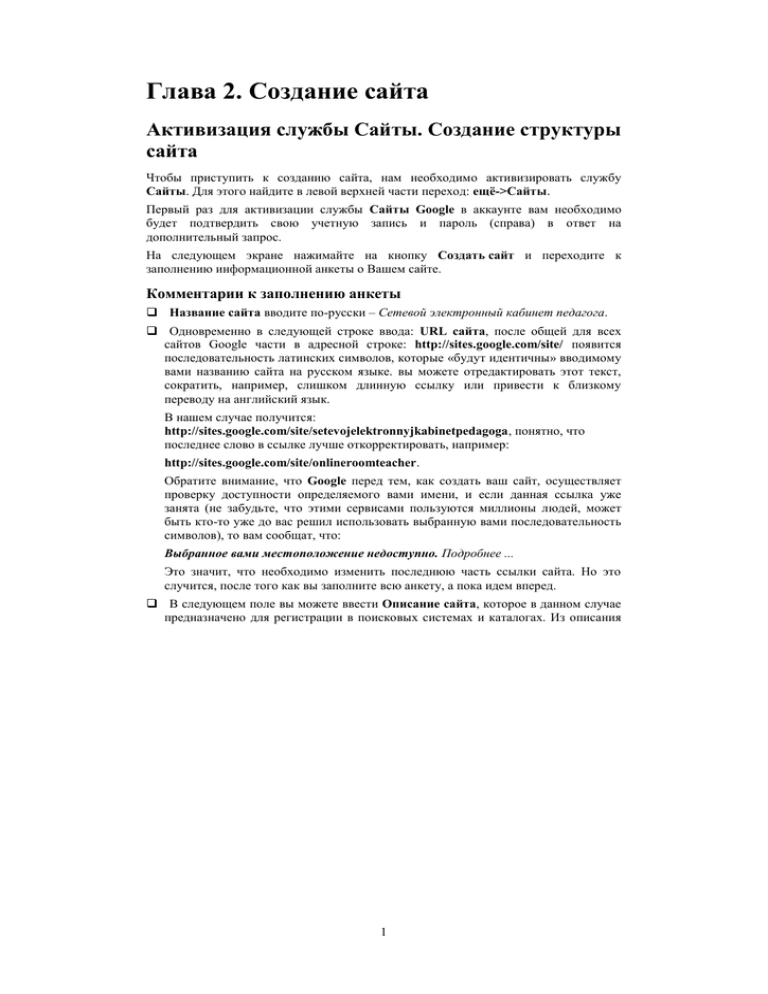
Глава 2. Создание сайта Активизация службы Сайты. Создание структуры сайта Чтобы приступить к созданию сайта, нам необходимо активизировать службу Сайты. Для этого найдите в левой верхней части переход: ещё->Сайты. Первый раз для активизации службы Сайты Google в аккаунте вам необходимо будет подтвердить свою учетную запись и пароль (справа) в ответ на дополнительный запрос. На следующем экране нажимайте на кнопку Создать сайт и переходите к заполнению информационной анкеты о Вашем сайте. Комментарии к заполнению анкеты Название сайта вводите по-русски – Сетевой электронный кабинет педагога. Одновременно в следующей строке ввода: URL сайта, после общей для всех сайтов Google части в адресной строке: http://sites.google.com/site/ появится последовательность латинских символов, которые «будут идентичны» вводимому вами названию сайта на русском языке. вы можете отредактировать этот текст, сократить, например, слишком длинную ссылку или привести к близкому переводу на английский язык. В нашем случае получится: http://sites.google.com/site/setevojelektronnyjkabinetpedagoga, понятно, что последнее слово в ссылке лучше откорректировать, например: http://sites.google.com/site/onlineroomteacher. Обратите внимание, что Google перед тем, как создать ваш сайт, осуществляет проверку доступности определяемого вами имени, и если данная ссылка уже занята (не забудьте, что этими сервисами пользуются миллионы людей, может быть кто-то уже до вас решил использовать выбранную вами последовательность символов), то вам сообщат, что: Выбранное вами местоположение недоступно. Подробнее ... Это значит, что необходимо изменить последнюю часть ссылки сайта. Но это случится, после того как вы заполните всю анкету, а пока идем вперед. В следующем поле вы можете ввести Описание сайта, которое в данном случае предназначено для регистрации в поисковых системах и каталогах. Из описания 1 которого становится ясно, о чем сайт1. Это 2-3 предложения, включающие по возможности ключевые слова о: сущности сайта; содержании сайта и его основных разделах; отличии от других, аналогичных сайтов. Отметьте (если это необходимо), что сайт предназначен только для взрослых, уточните степень открытости сайта, т.е. может ли просматривать его любой пользователь, попадающий на него, по ссылке, или при входе на сайт необходимо будет ввести свой e-mail и пароль. Иногда, создавая сайт, пользователи считают, что откроют сайт для общего просмотра после окончания основных работ, лишая себя тем самым возможности просмотра результата своей работы в режиме пользователя, а не в режиме редактирования автором. На самом же деле, формирующиеся ссылки при создании сайта службой Сайты Google не слишком просты и удобны. Фактически, пока вы сами не захотите, ваш сайт не будет легко найден пользователями и, соответственно, часто посещаем в сети. Зато выиграете вы в удобстве редактирования сайта, запуская, например, одновременно два разных браузера: один для редактирования сайта, а другой для просмотра. Можно на время редактирования открывать общий доступ, а перед выходом из своего аккаунта закрывать его. Мы выберем Общий доступ с возможностью просмотра любым пользователем. Тема сайта будет задавать основные цвета и стиль создаваемого сайта, тем самым отвечая за подбор и соответствие цветов текста, ссылок, фонов, стилизованных линий и т.д. Приходится признать, что этот выбор небольшой, тем не менее он не ограничивает специалистов в области информационных и коммуникационных технологий, желающих блеснуть своими идеями и находками в области дизайна, в то же время облегчает решение задач дизайна не специалисту. Выбранный дизайн сайта можно достаточно легко изменять, возвращаясь к списку тем (в дальнейшем вы узнаете, как это сделать). Сейчас же мы оставим тему, которая идет в этом списке первой: Айсберг. Вводим проверочное Кодовое слово. Возможно, вам придется вернуться назад и отредактировать ссылку на сайт (о чем мы писали выше), если вы долго заполняли предложенную анкету, то еще раз ввести уже другое кодовое слово и еще раз нажать кнопку . Итак, нам пришлось изменить последнее слово в ссылке имени сайта, еще раз ввести кодовое слово, и вот перед нами открывается Главная страница нашего сайта (рис. 2.1), которая состоит из четырех областей: Вукс Татьяна. Каким должно быть описание сайта./ Студия дизайна S-Corp http://www.nundesign.com/st/10.html, сентябрь 2009 1 2 заголовка сайта, автоматически включающего поле Поиск по сайту; боковой панели, состоящей из панели навигации, истории редактирования и, возможно, добавленных текстовых гаджетов; Рис. 2.1. Первый вход в режим редактирования сайта. содержания страницы; нижнего колонтитула для приложений и ссылок сайта. Рис. 2.1. Первый вход в режим редактирования сайта. Обратите внимание, что Главная страница открылась в режиме редактирования сайта, в котором можно создавать новые страницы, менять настройки сайта и из которого осуществляется переход к редактированию текущей страницы. Для перехода к выполнению любой из этих операций в правом верхнем углу расположены три кнопки (рис. 2.1), назначение каждой из которых понятно по названию. В дальнейшем, редактируя страницы, обращайте внимание на эти два режима: редактирования сайта и редактирования страницы. Некоторые параметры настроек сайта доступны только из первого, а некоторые и из первого и из второго, но путь перехода к ним различен. В адресной строке браузера Вы видите URL своего сайта (окончательный вариант у нас: http://sites.google.com/site/onlineroomteacher/). На этом первый этап – активизации службы Google Сайты и создания сайта закончился, можно выйти из этой службы или из своего аккаунта. В следующий раз, заходя в службу Сайты, вы увидите ссылку на только что созданный сайт, например Рис. 2.2. Вход в режим редактирования сайта. 3 (рис. 2.2), по которой вы сможете в дальнейшем вернуться к редактированию сайта. Рис. 2.2. Вход в режим редактирования сайта. 2.1. Проверьте себя! 1. Зарегистрируйтесь в службе Сайты. 2. Создайте свой сайт. Теперь приступим к формированию структуры сайта, соответствующей описанию выше: 6 страниц – 1 уровня (включая Главную страницу), в 2-х из них есть вложенные страницы (иначе подстраницы) – 2 уровня. Предлагаю вам действовать в следующей логике: сначала создать все страницы 1-го уровня, затем перейти к созданию страниц 2-го уровня. Создание страниц 1-го и 2-го уровней К Главной странице – первой, автоматически создаваемой странице 1-го уровня, следуя структуре нашего сайта, необходимо добавить еще 5 страниц. Например: Новости из жизни школы и класса Актуальные вопросы Банк учителя Родителям на заметку Наши достижения Страницы добавим из режима редактирования сайта, где на появившейся панели редактирования сайта нажимаем кнопку . Комментарии к созданию страницы 1. Из предложенных шаблонов1 выбираем шаблон: Веб-страница. 2. Вводим название страницы на русском языке: Новости из жизни школы и класса. 3. Ниже будет сообщено, по какому адресу автоматически размещается новая страница, учитывайте, что адрес достаточно длинный, на экране приводится только последняя часть: Ваша страница будет расположена по адресу: /site/onlineroomteacher/novosti-iz-zizni-skoly-i-klassa. 1 Выбор шаблона можно в дальнейшем изменить 4 Как вы понимаете, последняя часть этой ссылки сформировалась автоматически как латиница слов «Новости из жизни школы и класса». Конечно, вы можете, перейдя по ссылке Изменить, откорректировать этот адрес. 1. Следующий важный момент касается уровня размещения страницы. В предложенном вам меню пункт Поместить страницу на верхний уровень подразумевает, что новая страница займет место на уровне главной страницы. Если, разместим новую страницу под страницей Главная страница, то она окажется вложенной в нее, т.е. страницей второго уровня. Когда в дальнейшем, мы будем добавлять новые страницы сайта, этот запрос будет ориентирован не на уровень Главной страницы, а на уровень текущей страницы, т.е. той, с которой мы создаем новую страницу. В данном случае, мы будем добавлять страницы на верхний уровень, т.е. отметим Поместить страницу на верхний уровень. 2. Осталось нажать на кнопку . 3. Обратите внимание, что практически все ваши команды во время их выполнения сопровождаются контекстными сообщениями, которые появляются в строке служб Google (верх экрана) на желтом фоне, например, . Не спешите, старайтесь следить за ходом выполнения ваших операций, дожидаясь окончания процедуры внесения изменений в сайт. 4. После создания новой страницы вы сразу попадаете в режим её редактирования. Другой путь в этот режим из режима редактирования сайта – по кнопке (рис. 2.1.). 5. Несмотря на то, что интерфейс визуального редактора понятен (панель меню и панель инструментов) и, вам конечно захочется сразу приступить к вводу и редактированию информации на только что созданной странице сайта, рекомендую вам отложить эту ответственную работу. Сейчас надо текущую страницу Сохранить (кнопка в правом верхнем углу), чтобы перейти к созданию следующей. 6. Обратите внимание, что новая страница должна автоматически появиться на левой панели навигации. Если это так, то достаточно сохранить изменения, перейдя тем самым в режим редактирования сайт, и точно так же добавить остальные страницы первого уровня. Не обращайте внимания, если страницы размещаются на боковой панели не в том порядке, как нам необходимо, исправить это можно, перейдя по ссылке Изменить боковую панель (рис. 2.3). 5 Рис. 2.3. Результат создания страницы. Режим редактирования страницы. Рис. 2.3. Результат создания страницы. Режим редактирования страницы. 7. Созданная страница может не появиться на боковой панели, где так и осталось только 2 страницы (Главная страница и Карта сайта), несмотря на то, что вы попали в режим редактирования новой страницы. Откройте Карту сайта и убедитесь, что страница была создана, иначе придется вернуться назад и снова создать нужную страницу. Если страница создана, но ее нет в окне навигации, то ее необходимо самим добавить в окно навигации. Для этого перейдите по ссылке Изменить боковую панель, которая приведет Вас в раздел Макет сайта системы управления сайтом1. Настройка навигации Пора коснуться вопроса настройки навигации, которая по умолчанию будет размещена на боковой панели. Настройка навигации осуществляется из формы, к которой ведет ссылка Изменить боковую панель (рис. 2.1 и 2.3). В открывшемся окне макета сайта на боковой панели найдите фрейм Навигация, нажмите ссылку Изменить. В окне Настроить навигацию должен быть установлен параметр Автоматическая организация навигации, именно в этом случае созданные страницы были добавлены в список навигации боковой панели. Если параметр не был зафиксирован флажком, то страницы не были добавлены на боковую панель. Пока мы занимаемся структурой сайта, постепенно вы познакомитесь с другими возможностями управления сайтом. 1 6 Отключите этот параметр, т.е. уберите флаг и подтяните за строку заголовка раскрывшееся окно настройки навигации выше, чтобы видеть все организованные страницы и полностью все окно (рис. 2.4). Рис. 2.4. Настройка навигации сайта. Рис. 2.4. Настройка навигации сайта. Если вы не видите какие-то страницы из созданных, нажмите на ссылку Добавить страницу, и полный список существующих страниц появится в новом окне Выберите страницу для добавления, где достаточно будет щелчком левой кнопки мыши зафиксировать страницу, которую необходимо добавить, после чего нажать на кнопку OK. Осталось установить определенный порядок вывода страниц на боковую панель, что нетрудно сделать, зафиксировав какую-либо страницу, и с помощью стрелок ↑ и ↓ переместить ее на нужное место (вернемся к настройке навигации сайта (рис. 2.4)). Лишнюю страницу можно удалить, зафиксировав ее и нажав на кнопку . В дальнейшем мы будем только так настраивать вложенные страницы. Здесь указывает на вложение страницы в предыдущую стрелка вправо →, стрелка влево ← поднимает на уровень выше зафиксированную страницу. 7 Обратите внимание, именно в этом окне вы либо оставляете флаг ссылки Карта сайта на ее размещение в окне навигации, либо можете ее убрать. Закончив настройку навигации, не забудьте нажать ОК, тем самым вы возвращаетесь в окно оформления сайта Макет сайта, которое видно на заднем плане (рис. 2.4.). Перед тем, как покинуть окно настройки навигации, можете снова выставить флаг Автоматическая организация моей навигации, который мы недавно убрали, чтобы настроить порядок вывода страниц на боковую панель. Сейчас же мы его вернем для того, чтобы страницы 2-го уровня автоматически отобразились в окне навигации после их создания, порядок которых потом вы сможете настроить. Кстати, вы заметили, сколько уровней будет отображаться при выборе автоматической организации? Должно быть по умолчанию 2, если вам нужно больше, установите заранее нужное значение. Все сделанные вами настройки можно предварительно просмотреть. Чтобы вернуться к режиму редактирования сайта, нажмите на кнопку (рис. 2.4), которая располагается как в верхней части окна, так и в нижней, и по ссылке <<Вернуться на сайт завершите работу с панелью навигации. Создание страниц 2-го уровня Страницы 2-го уровня вложены в уже созданные страницы. Зафиксировав на боковой панели в окне навигации страницу, имеющую вложенные, например Актуальные вопросы, можно приступать к уже отработанной процедуре создания страниц. 1. . Шаблон – Веб-страница. Вводим название страницы, отмечаем Разместить под страницей (рис. 2.5).… Рис. 2.5. Создание страницы 2-го уровня. 8 ее расположение – Нажимаем кнопку . Рис. 2.5. Создание страницы 2-го уровня. Автоматически мы, как и следует, попадаем в режим редактирования страниц. Выйдем из него, не забывая Сохранить изменения. Поднимемся на уровень выше, опять на страницу Актуальные вопросы и точно так же создадим еще одну вложенную в нее страницу, например Внеклассная работа. Страницы можно увидеть, если открыть ссылку Карта сайта, где представлены абсолютно все созданные вами страницы. Порядок страниц на карте сайта может не совпадать с установленным порядком на боковой панели, но главное, что здесь приводятся они все, с учетом их иерархии. Прямо отсюда можно перейти на нужную страницу и убедиться в ее наличии и содержании. Если страницы второго уровня не появились на боковой панели, значит вы забыли выставить флаг Автоматическая организация моей навигации. Это можно исправить, внеся их на боковую панель так же, как было сделано выше на примере страниц 1-го уровня. Изменить боковую панель Окно навигации, Изменить Добавить страницу Зафиксировать нужную страницу, нажать ОК Поднять с помощью ↑ страницу к ее родительской странице Нажать → (указывает, что страница вложена) Добавить страницу (еще раз для второй вложенной, она может сразу установиться страницей 2-го уровня, а может потребоваться коррекция, как было сделано только что выше). Выйдя из окна настройки навигации сайта, остается подтвердить сделанные изменения так же, как делали ранее. ОК <<Вернуться на сайт Убедитесь, что на боковой панели появились вложенные страницы. Точно так же добавляем вложенные страницы в другие страницы 1-го уровня. Теперь о проблемах, с которыми вы можете столкнуться в процессе выполнения этой, на самом деле сложной для начинающих пользователей, работы. 1. Вы создали лишние страницы, которые могут появиться в окне навигации, а могут там не появиться. Однако эти страницы все равно видно на карте сайта, следовательно, их обязательно нужно убрать! Сделать это просто (рис. 2.6): 9 перейдите на лишнюю страницу, которую нужно удалить (зафиксируйте ее); откройте меню Дополнительные действия; выберите операцию Удалить. Рис. 2.6. Удаление страниц. Рис. 2.6. Удаление страниц. 2. Как вы ни старались, но страницы в окне навигации выводятся не в том порядке, как надо (рис. 2.7). Исправить несложно. Повторим еще раз. Изменить боковую панель. Навигация->Изменить. Убрать флаг Автоматическая организация моей навигации и оттащить окно Настроить навигацию вверх. Выбирайте страницу, фиксируйте ее щелчком левой кнопки мыши. Перемещайте страницу используя стрелки ↑ и ↓, устанавливая нужный порядок (это касается как страниц 1 уровня, так и 2-го). ОК. 10 Сохранить изменения. Вернуться на сайт. Рис. 2.7. Окно навигации до и после настройки порядка указания страниц в меню. Рис. 2.7. Окно навигации до и после настройки порядка указания страниц в меню. 3. Страницы 2-го уровня в окне навигации не совпадают со страницами 2-го уровня на карте сайта. Неприятная ошибка, которую надо исправить. Проверяя себя по карте сайта, удалите страницы (смотри пункт 1), которые не являются вложенными, но должны быть страницами 2-го уровня. 11 Зафиксируйте страницу 1-го уровня, подстраницу которой нужно создать. Создайте вложенную страницу. Назовите новую страницу. Добавьте страницу в окно навигации (смотри пункт 2.). Мастер создания боковой панели навигации сайта позволяет включить ссылки на внешние страницы. Возвращаясь к оформлению навигации (рис. 2.4), обратите внимание на ссылку Добавить по URL, переход по которой откроет вам окно для ввода URL адреса сайта и текста, закрепляемого за этой ссылкой (рис. 2.8.). Щелкнув по кнопке ОК, вы добавляете еще одну страницу на панель навигации, эту страницу можно так же, как и все остальные, перемещать относительно других уже описанным выше способом. Рис. 2.8. Дополнительная ссылка на сайт школы, размещенная на боковой панели. 2.2. Проверьте себя! 1. Перейдите в режим редактирования сайта. 2. Создайте несколько страниц 1-го уровня, в соответствии с назначением вашего сайта. 3. Хотя бы у одной страницы 1-го уровня создайте подстраницы. 4. Оформите панель навигации, сравнивая уровень страниц с картой сайта. Таким образом, мы не только структурно организовали наш будущий сайт, но и фактически с макета сайта начали оформлять систему его управления. Именно к управлению оформлением сайтом, мы сейчас перейдем. Управление сайтом Фактически, мы с вами уже создали панель навигации с ссылками на страницы сайта. Рассмотрим группу команд, выполняющих функции управления сайтом. Перейти к ним можно двумя способами: 1. по ссылке Изменить боковую панель (прямо в форму меню отвечающую за организацию макета сайта) (рис. 2.4); 12 2. из выпадающего меню Дополнительные действия (рис. 2.6), по ссылке Управление сайтом. Выполните эти переходы и сравните результат – переход к группе команд Управление сайтом (рис. 2.9). Так как здесь мы первый раз открыли меню Дополнительные действия, отметим, что первая группа команд этого меню, работает с выделенной в данный момент страницей сайта, в частности, одной из них является команда Удалить страницу сайта. Вторая группа команд меню Дополнительные действия содержит команды и ссылки на меню по организации работы в целом всего сайта. Среди команд этой группы и находится ссылка Управление сайтом. Итак, параметры формы Управления сайтом представлены тремя группами команд, которые расположены на левой боковой панели (рис. 2.9): Содержание сайта; Настройки сайта; Оформление сайта. Рис. 2.9. Группы команд Управления сайтом. 13 Автоматически переходя к работе с ними, вы попадаете в группу Содержание сайта, где можете увидеть, когда и какие последние действия были выполнены вами по обновлению содержания сайта. Все обновления сайта систематизированы и распределены в группы, в зависимости от сделанных изменений. Рис. 2.9. Группы команд Управления сайтом. Последние действия на сайте – протокол изменений. Каждый из фиксированных вариантов содержит ссылку – переход для проверки на страницу, которая была изменена. Эта команда предоставляет возможность просмотра изменений и возврата к какому-либо из предыдущих вариантов. Кроме этого, если вы редактируете сайт совместно с кем-либо, то здесь можно подписаться на уведомление об изменениях, что позволит вам быть в курсе событий. Страницы – список страниц с указанием количества обновлений и возможностью перехода к предыдущим версиям по каждой странице отдельно. Приложения – полный список приложений сайта, т.е. файлов, размещенных на различных его страницах, с указанием полной информации о файле, последней части ссылки, по которой можно определить место размещения сайта, его размер, ссылку на различные версии приложения (рис. 2.10). Из формы Приложения, отметив флагом файл, его можно удалять, переименовывать и т.д. Однако вы должны иметь в виду, что эти изменения будут отражены непосредственно на сайте. Рис. 2.10. Структура информации о приложениях, размещенных на сайте. Рис. 2.10. Структура информации о приложениях, размещенных на сайте. Шаблоны страниц – перечень, используемых шаблонов для организации страниц сайта. К разговору о шаблонах страницах и их обновлении, приложениях к страницам мы вернемся, когда перейдем к редактированию страниц сайта. А сейчас поговорим о следующей группе параметров настроек сайта. Настройки сайта Обратим внимание только на те параметры настроек, которые на данном этапе создания сайта будут вам понятны и полезны. Другие оставим на момент, когда ваш сайт будет в принципе готов. Раздел Настройки сайта состоит из четырех страниц: Общие, Общий доступ, Превратить в деньги и Веб-адрес. 14 На странице Общие, кроме уже знакомой информации о названии сайта, описании сайта, указании адресной категории пользователей (для взрослых или нет), языка отображения сайта, которую Вы ввели при регистрации сайта и которую в данном случае можно изменить: указать целевую страницу, т.е. ту страницу, с которой осуществляется загрузка сайта (если вы хотите сделать ее отличной от Главной страницы); статистика; проверка; удалить сайт (красным цветом выделена эта команда внизу страницы). Обратите внимание, что удалить сайт можно, только находясь в службе Google Сайты и открыв свой сайт. Точно так же, как и удалить страницу, можно зафиксировав ее. Пока вы учитесь, можно создать несколько сайтов, потом, когда они станут вам не нужны, удалите их. Для этого нужно будет войти в режим редактирования сайта и удалить сайт, как было сказано выше. Общий доступ - следующая страница раздела Настройки сайта. Здесь вы можете пригласить принять участие в создании сайта других пользователей сети как читателей или в качестве соавторов для совместного редактирования сайта, аналогично совместному редактированию документов. Для рассылки приглашения необходим e-mail, который может быть перенесен из адресной книги Контакты Gmail. Превратить в деньги – владелец сайта может размещать на своих страницах рекламу, используя службу Google AdSense, на этой странице вы тоже можете подключиться к этой службе. Веб-адрес – вдрес вашего сайта, который можно изменить на более короткий и запоминающийся, если вы приобретете доменное имя в какой-либо зоне. Оформление сайта Мы продолжаем двигаться по боковой панели формы Управление сайтом и переходим к следующей группе Оформление сайта (рис. 2.9). Разговор об оформлении сайта мы уже начали в предыдущих разделах, когда создавали страницы и занимались организацией структуры сайта. Сейчас перейдем к разработке единого оформления сайта. Все параметры, относящиеся к оформлению сайта, представлены тремя группами: Макет сайта; Цвета и шрифты; Темы. Макет сайта Google мы уже частично рассмотрели, он достаточно прост, и может показаться, что не оставляет возможности для создания интересного дизайна. Мы постараемся подсказать вам, какие параметры и где необходимо изменить, чтобы вы могли выразить свою фантазию, умения и владение компьютерной графикой. 15 Рис. 2.11. Макет сайта. Общее меню. Рис. 2.11. Макет сайта. Общее меню. В открывшейся перед вами (рис. 2.11) форме параметров настроек оформления сайта выделены четыре области сайта:. Заголовок. Боковая панель. Содержание. Нижний колонтитул. Две области из них зарезервированы. Доступ к одной из них – области Содержание, осуществляется при переходе в режим редактирования текущей страницы сайта. Содержимое другой области – Нижний колонтитул, формируется автоматически. Здесь же к общим параметрам сайта относятся только настройки области Заголовок и Боковая панель, в каждой из них вы видите ссылки для перехода к установке параметров указанных областей. Однако перед тем, как мы познакомимся с ними, нажмем на кнопку , осуществляя переход к установке общих параметров формата сайта (рис. 2.12), к которым относятся параметры ширины сайта, высоты заголовка боковой панели. 16 Рис. 2.12. Изменение формата сайта. Рис. 2.12. Изменение формата сайта. Ширина сайта по умолчанию определяется равной 800 px (пиксель), что видно из предлагаемой формы (рис. 2.12). Помнить об этом параметре необходимо при создании формата сайта, когда можно увеличить ширину боковой панели для навигации сайта. В дальнейшем, определяя макет страниц сайта, вам будет легче ориентироваться при распределении пространства на экране, если понимать (хотя бы приблизительно) сколько пиксель осталось для размещения на странице графических иллюстраций, текста. Например, расширяя боковую панель до 230 пиксель, считайте ширину страницы равной около 570 пиксель. Если для оформления содержания страницы решите выбрать макет , значит ширина каждой вертикальной полосы – 285 пиксель. Соответственно, графические иллюстрации или гаджеты, размещаемые в столбец такого макета, должны быть по ширине менее 280 пиксель. Аналогично прикидывайте для других вариантов макета. 17 Этот параметр важен также в случае, если вы не выбрали темы для оформления, при создании сайта, а решили оформить сайт сами. Тогда вам надо знать, что создаваемый сайт по умолчанию выравнивается в левый верхний угол. Не всем нравится, что левая вертикальная граница сайта уходит в край экрана, а справа остается широкая полоса от края сайта до правой вертикальной границы экрана. Оставить слева вертикальную полосу вдоль левого края сайта можно, если уменьшить ширину сайта, поставив в окно ввода параметра 95%-85%. Выбор Темы из предложенных для сайта дает вам возможность фиксировать параметр Использовать значение по умолчанию из темы, тогда сайт выравнивается по ширине, как правило, по центру. Как влияет выбор нового параметра на внешний вид сайта, можно увидеть, если нажать на кнопки: . Окончательно завершить выбор , параметра можно подтверждением <<Вернуться на сайт. и переходом Поэкспериментируйте и подберите ту ширину сайта, которая вам больше нравится. Высота заголовка. При определении этого параметра, вы можете вообще отказаться от использования области заголовка. Кроме выбора параметра «по умолчанию», которое соответствует выбранной Теме (рис. 2.12), значение может быть установлено вами самостоятельно указанием высоты в пикселях по размеру заранее подготовленного логотипа (в каком либо графическом редакторе). Причем, здесь вы только указываете, что будете использовать размер логотипа, сам логотип загружается в окне другого меню (Дополнительные действия->Оформление сайта->Макет), что будет рассмотрено далее. Логотип (др.-греч. Λόγος - слово + τύπος - отпечаток) - оригинальное начертание полного или сокращённого наименования организации или товара. Логотип является словесной частью товарного знака. В идеале логотип графическими средствами должен выражать основное направление деятельности фирмы. Все изображения для иллюстрирования веб-страниц должны быть заранее подготовлены в графическом редакторе Gimp, Adobe Photoshop и т.д. с разрешением 72 пиксел на дюйм и храниться у вас в папке в формате jpg или gif. Заметим сразу, что здесь не будет уроков по веб-дизайну, и тех, кто хочет познакомиться с основами дизайна, мы отсылаем к большому количеству изданий по этой теме. В справочной системе Google, специалисты рекомендуют использовать размер логотипа: 145 пикселов в ширину и 52 пиксела в высоту. Конечно, вы можете определить любой размер логотипа, но если изображение слишком велико, изображение логотипа может выглядеть не так, как нужно, или вообще не отображаться. Обратите внимание, что логотип не должен быть широким, так как отведенное под него место ограничено и обрезает часть изображения, выходящее за границу области заголовка. Не пытайтесь здесь вставить вместо логотипа широкий коллаж. 18 Рис. 2.13. Вид двух сайтов с логотипом. Посмотрите, как формируется заголовок сайта (рис. 2.13). Кроме логотипа, в строке заголовка рядом расположен текст. Если весь текст заголовка не помещается в одну строку, он автоматически переносится на следующую строку (в данном случае – вторую, но может образоваться и третья строка при длинном названии сайта). Это происходит именно потому, что есть ограничения на ширину заголовка. Рис. 2.13. Вид двух сайтов с логотипом. Как уже было отмечено выше, в мастере сайта Google неудобно разнесены параметры области заголовка: в данном меню – устанавливается один параметр, а остальные в другом месте, хотя они естественно должны соответствовать друг другу. Поэтому, забегая вперед, отойдем от разговора о макете сайта и обратим внимание на смысл области заголовка сайта. Область заголовка выполняет одну из самых ответственных функций вашего сайта, наиболее важную (ключевую) информацию принято располагать слева и вверху, потому что при изменении размеров экрана видимая область сайта будет обрезаться снизу и справа. Здесь кроме текста – заголовка сайта – могут быть размещены иллюстрации: логотип или фоновое изображение. 1. Текст заголовка сайта в этой системе формируется автоматически при создании сайта, но в дальнейшем может быть отредактирован или вообще скрыт. Чтобы это сделать, необходимо пройти по ссылкам: Дополнительные действия->Управление сайтом; группа Настройки сайта->Общие. В поле Название сайта (рис. 2.14) в любой момент вы сможете отредактировать текст, который выводится в область заголовка сайта, а флаг расположенный ниже убирает его, что можно сделать, если вы задумали разместить в область заголовка заранее подготовленное фоновое изображение. 2. Чтобы загрузить само фоновое изображение в область заголовка нужно перейти: меню Дополнительные действия; ссылка Управление сайтом; группа цвета и шрифты параметров Оформление сайта. Рис. 2.14. Изменить или скрыть заголовок сайта. 19 Рис. 2.14. Изменить или скрыть заголовок сайта. 3. Логотип, как рассматривалось выше, размещается в левый верхний угол области заголовка, занимает менее 50% ширины заголовка, того места, которое отведено под название сайта, относится к параметрам сайта, а вставить его можно последовательностью действий: Дополнительные действия->Оформление сайта->Макет сайта. В дальнейшем, мы с вами еще вернемся к обсуждению вопроса организации области заголовка, а сейчас вернемся к макету сайта, формированию области боковой панели. Боковая панель имеет всего лишь три параметра, определяющих её наличие или отсутствие, расположение слева или справа от содержания сайта и ширину в пикселях. Мы оставим боковую панель слева, но увеличим ее ширину до 200 пиксель. В целом, выбранные нами параметры оформления сайта сейчас будут таким: Ширина сайта: 90% Высота заголовка: использовать высоту логотипа Боковая панель: слева, ширина – 200 пиксель Зафиксировав выбранные параметры – , можете предварительно ознакомиться с результатом, нажав на кнопку , вернуться назад и откорректировать все параметры так, как вам больше нравиться. Окончательно завершить выбор параметра можно подтверждением . Вернувшись в меню Настройки оформления сайта (рис. 2.11) мы, наконец, можем закончить оформление области заголовка, загрузив изображение логотипа. Обратите внимание, что выбранный нами параметр Использовать размер логотипа зафиксирован в области заголовка (рис. 2.15) Рис. 2.15. Отображение параметров заголовка на макете сайта. Рис. 2.15. Отображение параметров заголовка на макете сайта. Осталось щелкнуть по ссылке Изменить логотип. В открывшемся окне определяете: пользовательский логотип; указываете его расположение на своем компьютере (с помощью линеек прокрутки в окне логотипа можете проверить правильность своего выбора); нажимаете ОК. 20 Далее можно предварительно ознакомиться с результатом наших действий и, при необходимости, подтвердить свой выбор. Пример использования логотипа и текста заголовка приведен на рис. 2.13. Мы с вами рассмотрели один из вариантов оформления области заголовка сайта, куда разместили логотип сайта и текст заголовка. Преимуществом такой организации является независимость оформления заголовка от ширины окна браузера. При сужении окна браузера текст заголовка будет автоматически настраиваться на фактическую ширину браузера, максимально сохраняясь. Другой вариант оформления области заголовка будет рассмотрен далее, так как его настройки осуществляются из другого меню. Вернемся к настройке параметров макета сайта (рис. 2.11). На следующем этапе переходим к параметрам области боковой панели. На макете фиксирован параметр ширины боковой панели, который можно изменить (рис. 2.12), расположено окно навигации, особенности организации которой мы уже рассмотрели в предыдущем разделе. Ниже на макете предлагается , который будет размещен под окном навигации. Нажмите на эту ссылку и ознакомьтесь, какие элементы могут быть здесь размещены. AdSense «Зарабатывайте деньги на своем сайте, разместив рекламу AdSense на боковой панели». Навигация «Добавить на сайт ссылки на страницы отдельных пользователей для быстрого доступа». Дополнительное окно навигации, которое можно использовать для размещения ссылок на страницы сайта 3-го или 4-го уровней, которые не вошли в основное окно навигации, но часто используются. Текст «Добавить текст на боковую панель сайта». Окно текстового гаджета, в которое можно вставить изображение, таблицу, редактировать и форматировать текст и где можно представить свой e-mail; объявление, анонсы новостей, на которые вы хотите, чтобы обратили внимание читатели. Последние действия «Список действий на сайте за последнее время». Удобно при отладке сайта, если вдруг вы в процессе работы над сайтом решите вернуться на несколько шагов назад. Мое последнее действие «Список последних действий текущего пользователя в системе». Удобно при отладке сайта несколькими соавторами. Обратный отсчет «Обратный отсчет дней до конкретной даты». Обычно учащиеся или студенты считают дни или до каникул, или до зачета. А вы до какого события установите счетчик дней? Элемент размещения рекламы мы опустим. Элементы последних действий, более подходящих для отладки сайта и дополнительное окно навигации, в связи с 2-уровневой организацией сайта сейчас рассматривать не будем, а обратимся к Рис. 2.16. Добавленные дополнительные элементы. 21 элементам текста и обратного отсчета. Добавим эти два дополнительных элемента простым нажатием на соответствующую кнопку в окне дополнительных элементов. На боковой панели макета сайта должны появиться добавленные элементы (рис. 2.16). Рис. 2.16. Добавленные дополнительные элементы. Для того чтобы ввести информацию в добавленные элементы, необходимо нажать на ссылку Изменить, далее в отведенные поля открывшегося окна введите информацию. Редактирование информации заканчивайте нажатием на ОК. Не забудьте сохранять изменения. На рис. 2.17. приводится два примера, как теперь может выглядеть боковая панель Вашего сайта. Рис. 2.17. Пример дополнительных элементов на боковой панели. Таким образом, постепенно формируется общий макет сайта, включающий элементы, присутствующие на всех страницах. Это второй этап после организации структуры сайта. 2.3. Проверьте себя! 1. Разместите на боковую панель Текстовое поле (гаджет) для вывода: 2. 3. 4. несколько дополнительных элементов – -ваших электронных адресов; -адреса веб-страницы образовательного учреждения, в котором вы работаете; -новостей. Цвета и шрифты – следующая группа параметров оформления сайта. Опыт работы с педагогами на курсах повышения квалификации показывает, что труднее всего при обучении педагогов идет освоение графических пакетов. Немного педагогов после обучения способны самостоятельно подготовить оптимизированное изображение для своей презентации, не говоря уже о том, чтобы продумать и подготовить собственный дизайн сайта. Высказать свои предпочтения в оформлении сайта, можно используя дополнительные возможности меню Цвета и шрифты. Здесь вам предлагают попробовать свои силы в веб-дизайне, абсолютно не беспокоясь за то, что вы можете непоправимо испортить свой сайт. В любой момент вы можете вернуться назад и выбрать какую-либо тему из предлагаемых шаблонов. При выборе новой темы изменения, которые были внесены в цвета и шрифты, не сохранятся, а содержательные элементы сайта (тексты и иллюстрации содержания, Рис. 2.17. Пример дополнительных элементов на боковой панели. 22 навигации, дополнительных элементов) останутся неизменными. Если вы не чувствуете себя уверенно в этой области, советую выбрать один из уже разработанных шаблонов – Темы, но тщательно продумать и подготовить иллюстрации. Выбирая шаблон для своего сайта, имейте в виду, что его тоже можно корректировать. Темы – это готовые сочетания форматов, цветов и изображений. Думаю, легче начинать с выбора наиболее непритязательного или понравившегося по цвету, на ваш взгляд, шаблона, например: Простая, Айсберг …. Подумайте, какие можно добавить к выбранной Теме сайта иллюстрации, которые в первую очередь будут иллюстрировать Главную страницу. Для их размещения могут быть использованы области: заголовка, содержания, упаковщика страниц, заголовка гаджета содержания, заголовка гаджета боковой панели. Фоновое изображение может быть вставлено в области всей страницы, упаковщика страниц, заголовка, содержания. Напомню, что в области заголовка могут быть представлены логотип и фоновое Рис. 2.18. Фоновое изображение с логотипом и текстом. изображение одновременно, но такое решение требует от автора при подготовке в графическом редакторе фонового изображения либо зарезервировать место под логотип (зная его размер), либо включить изображение логотипа в графический файл с фоном, т.е. сделать его частью фона. В связи с тем, что фоновое изображение занимает полностью всю область заголовка, в отличие от текста заголовка и логотипа (менее 50% ширины экрана), можно разместить название сайта в фоновом изображении, избавившись таким образом, от необходимости размещать еще и текст в область заголовка. Такой пример приведен на рис. 2.18, сравните его с вариантом, предствленном на рис. 2.13. Рис. 2.18. Фоновое изображение с логотипом и текстом. 23 Параметр фонового изображения так же относится к параметрам сайта, но не к группе параметров макета (как логотип), а к группе параметров цвета и шрифты. Напомним, что перейти к настройкам Цвета и шрифты можно из режима редактирования сайта через меню Дополнительные действия, → ссылка Управление сайтом, → три группы параметров Оформление сайта. Открыв группу Цвета и шрифты, вы увидите длинный список групп параметров, перечисленных в окне с линейкой прокрутки соответственно области экрана или функционального элемента, к которому они относятся. Их общий список мы приведем ниже. Пока продолжим разговор только об области заголовка. Вставить фоновое изображение в область заголовка достаточно просто с помощью соответствующей команды из данного списка параметров, однако обратите внимание на параметры выравнивания фонового изображения в отведенной области заголовка. Рис. 2.19. Установка фона заголовка. Они важны из-за того, что сложно подготовить изображение фона точно по размеру отведенной области, тем более угадать размеры экрана пользователя (рис. 2.19). Обязательно проверьте действие этих параметров. Слабой стороной так организованной области заголовка является то, что при постепенном ограничении окна браузера справа и снизу, как было указано выше, название сайта, размещенное на изображении, будет исчезать в результате ограничения экрана вместе с ним, чего не случится при оформлении заголовка сайта в виде текста. Заголовок будет виден, пока позволит остающееся место экрана. Кроме этого, текст заголовка сайта – ссылка, может быть зафиксирован в поисковых системах. Рис. 2.19. Установка фона заголовка. 24 Рассмотрим параметры выравнивания фонового изображения. Повторить: если размер подготовленного вами изображения меньше ширины или высоты экрана, то оно будет повторно выводиться (горизонтально и вертикально, только горизонтально или только вертикально), пока не заполнит полностью всю зарезервированную область. Продемонстрируем этот параметр при оформлении фона упаковщика страниц. Заранее необходимо подготовить небольшой фрагмент повторяющегося рисунка, например размером 25х25 пиксел пользовательские установки фона и , сохранить его в файле. Затем выбрать зафиксировать данный фрагмент из Рис. 2.20. Создание фона из повторяющихся фрагментов. соответствующего файла с помощью кнопки . Результат действий сразу можно будет наблюдать в области предварительного просмотра. На рис. 2.20 продемонстрирована установка фона изображения упаковщика страниц из небольшого фрагмента. Слева от логотипа видно, что фрагмент повторяется и заполняет фон указанной области упаковщика страницы. Рис. 2.20. Создание фона из повторяющихся фрагментов. Положение по горизонтали: выравнивание по горизонтали – слева, по центру или справа. Вертикальное положение: выравнивание по вертикали – верх, по центру, низ. Как вы могли уже заметить, в списке параметров Цвета и шрифты оформления сайта, кроме области заголовка, вставка фонового изображения может быть так же 25 осуществлена в заголовки гаджетов содержания и навигации. На рис. 2.21 приведен пример фонового изображения заголовка текстового гаджета – дополнительного элемента боковой панели. Аналогично будет выглядеть фоновое изображение заголовка гаджета содержания страницы. Рис. 2.21. Фоновое изображение заголовка текстового гаджета. Фоновое изображение всей страницы будет видно за боковыми границами страницы сайта (рис. 2.22), а содержания страницы размещаться в области содержания. Если первое распространяется на всю ширину и высоту вашей страницы, то второе многократно повторяется, заполняя фон содержания сайта только по ширине, но не по высоте, более того, почему-то ограничивается высотой около 200 пиксел. Поэтому, задумав оформить дизайн сайта с использованием фоновых иллюстраций, имейте в виду, что они должны быть все подобраны по размеру. Здесь мы не можем уделить этой теме больше внимания. На рис. 2.22 макета сайта с фоновыми изображениями представлены настройки для фона содержания страницы, чтобы вы могли получить представление именно о фоновом изображении содержания. Размеры изображения, которое вставляется как фон: 200х239 пиксел. Рис. 2.22. Фоновые изображения: всей страницы, области содержания страницы, области заголовка. Помимо оформления сайта с помощью заранее подготовленных фоновых изображений, Вы можете использовать свои настройки цветов. Ниже приведены основные параметры для разработки оформления его цветовой схемы (параметры группы Цвета и шрифты). Вся страница: цвет фона страницы; Рис. 2.22. Фоновые изображения: всей страницы, области содержания страницы, области заголовка. 26 фоновое изображение страницы; фоновое изображение упаковщика страниц; шрифт страницы; цвет ссылки на страницу; цвет ссылки на посещенную страницу. Заголовок сайта: цвет заголовка сайта; цвет фона заголовка сайта; фоновое изображение заголовка сайта. Область содержания: цвет заголовка содержания; цвет текста содержания; цвет фона содержания; фоновое изображение содержания. Гаджеты области содержания: шрифт гаджета для содержания; цвет текста гаджета для содержания; цвет ссылки на гаджет для содержания; цвет фона гаджета для содержания; цвет текста заголовка гаджета для содержания; цвет фона заголовка гаджета для содержания; фоновое изображение заголовка гаджета для содержания; цвет строчного делителя гаджета для содержания. Гаджеты боковой панели: шрифт гаджета боковой панели; цвет текста гаджета боковой панели; цвет ссылки для гаджета боковой панели; цвет фона гаджета боковой панели; цвет текста заголовка для гаджета боковой панели; цвет фона заголовка для гаджета боковой панели; фоновое изображение заголовка для гаджета боковой панели; цвет строчного делителя для гаджета боковой панели. Гаджет навигации: 27 фон текущей страницы в разделе навигации; цвет текста текущей страницы в разделе навигации. Комментарии к выбору цветов Отсутствие опыта цветового оформления своей работы на компьютере ставит многих педагогов в затруднительное положение. С одной стороны, «хочется все попробовать», а с другой «получается винегрет», признать который после многочасовой работы обидно и с чем жалко расставаться. При подготовке изображений и подборе цветов используйте безопасную палитру из 216 цветов (Web-цвета), эти цвета стандартны для всех браузеров и платформ (PC и Macintosh). Такие цвета задаются как "#RRGGBB" (Red, Green, Blue). На разных сайтах, посвященных Web-дизайну, публикуются подборки таких цветов, например, на сайте студии Артемия Лебедева предлагается палитра цветов, рекомендуемых для экранного дизайна. Откройте эту палитру (или аналогичную другую), чтобы реально представлять то, что будет видеть посетитель вашего сайта, так как цвета из приведенной на сайте палитры везде будут отображаться без искажений. Любой из 216 цветов «безопасной» палитры может быть использован для графики, текста и фонов. Данный вариант представления удобен тем, что в таблице над каждым цветом указаны два значения – RGB (для создания цвета в графическом редакторе) и HEX (для обозначения цвета в HTML). Рис. 2.23. Палитра из 32 сочетаний. Палитра (рис. 2.23) состоит из 32 сочетаний 6 оттенков красного, зеленого и синего. Эти градации — 0, 51, 102, 153, 204, 255. Рис. 2.23. Палитра из 32 сочетаний. Например, первые две строки таблицы палитры приведены ниже. Таблица 2.1. Первые строки палитры «безопасных цветов». 55.255.204 255.255.153 255.255.102 255.255.51 255.255.0 204.204.0 FFFFCC FFFF99 FFFF66 FFFF33 FFFF00 CCCC00 255.204.102 255.204.0 255.204.51 204.153.0 204.153.51 153.102.0 FFCC66 FFCC00 FFCC33 CC9900 CC9933 996600 Далее, просмотрев всю палитру, вы сможете подобрать контрастные, гармонирующие между собой цвета, в группе тонов, наиболее симпатичных вам. 28 Подбор контрастных цветов осуществляется с помощью дополнительных цветовых схем, где такие цвета расположены друг против друга на цветовом круге, с которым можно познакомиться на сайтах, посвященных теории цвета, широко представленной в сети. Призываю вас довериться цветовым схемам и рекомендациям профессиональных дизайнеров в выборе цвета, так как главное правило при организации сетевого электронного кабинета педагога, а именно при разработке сайта – помнить о публичности профессии педагога. Следуйте принципу профессиональных дизайнеров – в первую очередь, выбор цвета должен соответствовать цели его использования, во вторую нравиться вам. Вернемся к цветам элементов сайта, которые необходимо нам определить. При внимательном ознакомлении с вышеперечисленным списком цветов сразу бросаются в глаза основные элементы областей сайта и их гаджетов, цвет которых предстоит выбрать. К ним относятся две группы элементов: 1. фон, текст, заголовок; 2. ссылка, активная ссылка (состояние при наведении мыши) и ссылка после посещения данной страницы. Начните с выбора цветов для первой группы, учитывая, что цвет фона и текста должны быть резко контрастными, лучше сделать светлый фон и темный текст (избегайте фона, который затемняет текст); заголовок в тексте должен выделяться размером, цветом и шрифтом; следуйте единому стилю оформления шрифтов на всех страницах сайта, старайтесь не выделять в тексте шрифт цветом и размером букв. Затем попытайтесь подобрать к этим трем цветам еще три для второй группы ссылок. Если это вам удастся, можете экспериментировать с цветом фона заголовков гаджетов, в противном случае обратитесь к выбору темы сайта, при разработке которой были учтены все вышеперечисленные требования. 2.4. Проверьте себя! 1. Познакомьтесь с различными вариантами оформления сайта коллекции Темы, предложенными для оформления сайта Google, просмотрев их на своем уже организованном сайте. 2. Подготовьте логотип и вставьте его в область Заголовок сайта. 3. Подумайте, что может стать фоновым изображением каждой области сайта. Нужен ли им фон? 4. Найдите в Интернет сайты по теории цвета, попробуйте подобрать цвета в палитре безопасных цветов или на круге дополнительных цветов для своего сайта. Мы с вами рассмотрели все основные параметры системы управления сайтом, которые являются настройками сайта в целом и отобразятся на всех его страницах. 29 Прежде чем мы перейдем к работе со страницами, на нашем экспериментальном сайте избавимся от фоновых изображений страницы и содержания. Далее мы будем изменять только область содержания страницы с помощью настроек страницы и визуального редактора, причем постараемся в процессе работы над разными страницами продемонстрировать те возможности службы Google Сайты, которые доступны педагогу при создании сайта. А теперь рассмотрим параметры Дополнительные действия. страницы, которые находятся в меню Настройки страницы Небольшая группа параметров, которая может быть подобрана для отдельных страниц, соответственно их назначению, доступна из режима редактирования сайта по кнопке , ссылка Настройки страницы. Рис. 2.24. Параметры настройки страницы. Остановимся на некоторых параметрах, которые могут быть установлен в этой форме (рис.2. 24). Показывать заголовок страницы – установленный флаг этого параметра фиксирует название страницы в области ее содержания. Необходимо заметить, что заголовок страницы переносится в качестве ссылки в панель навигации, отличаться от нее он не может. На рис. 2.25 показаны два варианта оформления страниц: с установленным параметром Новости из жизни школы и класса; Показывать заголовок страницы без заголовка Главная страница на главной странице сайта, где размещается приветствие учителя. 30 Рис. 2.25. Демонстрация параметра Показать заголовок страницы. Показывать ссылки на подстраницы, необходимо при наличии вложенных страниц, которые будут размещены под основным содержанием страницы верхнего уровня. Однако, оставив данный параметр установленным, получаем следующую картину: переход на вложенные страницы осуществляется под всем содержанием текущей страницы (верх рис. 2.26); возврат на уровень выше – над заголовком текущей страницы. Рис. 2.26. Демонстрация параметра Показывать ссылки на подстраницы. Такое решение не всегда бывает удобным, особенно при длинных содержательных страницах. Кроме этого, пользователи психологически настроены: искать ссылку на вложенную страницу под заголовком. Это легко исправить (рис. 2.27, решение будет представлено позже), но в этом случае, при небольшом наполнении страницы, комуто могут не понравиться ссылки внизу. Чтобы их убрать, снимите установку параметра Показывать ссылки на подстраницы. 31 Рис. 2.27. Ссылки на подстраницы внизу и под заголовком. Установка параметра Разрешить приложения необходима для размещения файлов с документами на страницах сайта (рис. 2.28). Рис. 2.28. Файлы, приложенные к страницам сайта. Разрешить комментарии, которые оставить могут пользователи, имеющие право совместного редактирования сайта. Остальные параметры группы Настройки страницы понятны и не требуют дополнительного объяснения. Шаблоны страниц На страницах сайта Google могут быть использованы четыре основных шаблона для представления содержания: Веб-страница; Объявления; Файловый менеджер; Список. 32 При создании страниц мы выбирали наиболее часто используемый шаблон Веб-страница. Шаблон Веб-страница - это шаблон неструктурированной страницы, на которой можно размещать текст и картинки, встраивать таблицы, презентации, видеоролики и многое другое. Такие страницы сайта содержат стандартные элементы управления форматированием - параметрами шрифта (полужирный, курсив, подчеркнутый), цветом текста и его выделением. Можно добавлять маркированные списки, нумерованные списки, а также легко создавать ссылки на другие страницы сайта. В нижнюю часть страницы можно прикреплять документы со своего жесткого диска; кроме того, можно разрешить другим соавторам сайта комментировать свои страницы. Все версии документов Google сохраняются. Это означает, что всегда можно вернуться к более ранним версиям документа и выделить различия между разными версиями. Форматировать содержимое такой страницы можно в одну, две или три колонки. Шаблон Веб-страница легко узнаваем, его целесообразно использовать при смешанном содержимом страницы. Главная страница нашего сайта создана на основе такого шаблона, на ней в двух столбцах размещены текст, графическое изображение и гаджет формы анкеты (рис. 2.29). Рис. 2.29. Главная страница сайта, созданная на основе шаблона Веб-страница. Для некоторых страниц имеет смысл использовать другой шаблон – Объявления, который позволяет формировать страницу по мере добавления отдельных сообщений, в хронологическом порядке. Редактируя каждое из них, вы имеете возможность использовать все команды визуального редактора веб-страниц, фактически формируя сообщение как мини веб-страницу, при необходимости прикладывая к сообщению файлы (рис. 2.28, 2 .30). Сообщения располагаются в порядке поступления, и обратите внимание, такие страницы сайта уже снабжены RSS каналом, значит на обновления ваших сообщений могут быть оформлена подписка службой Reader. Рис. 2.30. Пример двух последовательных сообщений. Ссылка для оформления подписки на RSS канал. 33 Для оформления подписки на новости данной страницы любым пользователем сети Интернет, нужно: щелкнуть по Подписаться на сообщения; ссылке скопировать ссылку в обменный буфер, указанную в следующем окне; войти в свой аккаунт; открыть службу Reader; нажать на кнопку ; вставить ссылку; нажать на кнопку Добавить. Эта последовательность шагов детально была описана в первой главе книги. Замечу, в качестве комментария, что пока еще есть некоторые неприятности, например, меняется кодировка текста, без проблем обновляются только английские тексты. Но эти недоработки, по-видимому, явление временное. Главная идея шаблона Объявления интересна и актуальна для педагогов, может быть творчески интерпретирована на сайте. Шаблон Файловый менеджер, позволяет создать на сайте архив файлов, необходимых для работы (рис. 2.31). Выбирая этот шаблон, вы формируете страницу записей, каждая из которых состоит из 6 полей: поле, в которое загружается файл; текст комментария; поле, в котором фиксируется размер файла; версия файла; время размещения, относительно текущего момента. 34 Рис. 2.31. Шаблон Файловый менеджер. Управляющие кнопки режима редактирования такой страницы позволяют не только загружать файлы в архив, но и позволяют создать систему папок для их хранения, удалять, а в случае совместного редактирования сайта оформить подписку на уведомления об изменениях. Организовать хранение четко структурированных записей в табличной форме позволяет шаблон Список. Все, предлагаемые варианты (рис. 2.32), ориентированы на создание формы для хранения однотипных записей. Рис. 2.32. Варианты шаблона Списки. Познакомьтесь с предлагаемыми шаблонами, которые удобно использовать для организации журналов. Фрагмент пользовательского журнала представлен на рис. 2.33. Конечно, сомнения вызывает в этом примере личная информация об учащихся, которая не должна быть представлена в открытом доступе в Интернет, а сайт мы рассматриваем как общедоступный элемент сетевого электронного кабинета педагога. Рис. 2.33. Фрагмент пользовательского журнала. Все шаблоны могут быть эффективно использованы для страниц сайта Google, для хранения файлов, сообщений, любой необходимой для вас информации. 35 Таким образом, мы рассмотрели все команды меню , необходимые для разработки структуры сайта и организации его страниц. Теперь приступим к редактированию их содержания, нажав на кнопку . Из режима редактирования сайта запустим визуальный редактор страницы. 2.5. Проверьте себя! Определите шаблоны страниц, наиболее подходящие для представления их содержания. 1. Визуальный редактор страниц Из всех, рассмотренных выше шаблонов, только для формирования содержимого двух типов – Веб-страница и Объявления, может быть применен визуальный редактор страниц. В первом случае, весь инструментарий редактора используется для форматирования и редактирования всей страницы в целом, а во втором – каждого сообщения отдельно (страница состоит из последовательности объявлений, каждое из которых отдельно редактируется). При переходе в режим редактирования страницы, подгружается визуальный редактор страниц, который состоит из строки меню и панели, наиболее часто используемых инструментов (рис. 2.34). Рис. 2.34. Строка меню панель инструментов визуального редактора. Область содержания сайта становится доступна для форматирования, редактирования текста, вставки дополнительных элементов. Пользователю, знакомому с особенностями форматирования и редактирования текстового документа Microsoft Office или Open Office.org, не составит труда разобраться в несложных командах данного редактора. В этом разделе будет сделан акцент на конкретных примерах, которые могут быть вам полезны при создании сайта для оформления различных страниц. Чтобы отследить практический результат этого раздела, откройте пустую страницу сайта, с установленным шаблоном Веб-страница, и выполняйте предлагаемые здесь задания, постепенно отбирая наиболее подходящие для оформления тематической линии каждой из страниц сайта. 36 Макет страницы Использование горизонтальных полос макета страницы Прежде чем заниматься форматированием и редактированием содержимого страницы, необходимо выбрать макет – организационную форму для размещения содержания. Стандартные формы меню Макет (рис. 2.35) составляют варианты страниц из 1, 2-х или 3-х колонок, начинающихся стразу под областью Заголовка, или ограниченных сверху и снизу строками. Как можно использовать эти строки, рассмотрим на примере, который был приведен на предыдущих страницах (рис. 2.27). Вернемся к этому примеру и разберем, наконец, как оформить ссылки на подстраницы под заголовком страницы. Рис. 2.35. Выбор одного из вариантов макета для страницы сайта. На рис. 2.35 видно, что по умолчанию ссылки на подстраницы размещены под содержимым веб-страницы. В шаблоне страниц, устанавливаемом по умолчанию Один столбец (простой), трудно зафиксировать под ссылки первую строку, поэтому был подобран один из шаблонов с выделенными верхней и нижней строками. На рис. 2.35 бледными пунктирными линиями (это видно только при переходе в режим редактирования) обозначены границы областей макета страницы. В верхней строке данной формы, следующей за областью Заголовка, поместим необходимые нам ссылки. Ссылки создадим так. 37 1. В область под строкой заголовка вводим имена ссылок на подстраницы, разделяя их « | ». 2. Выделим одну из будущих ссылок, нажмем на инструмент . 3. В открывшемся окне зафиксируем необходимую страницу для перехода по данной ссылке. 4. Нажмем ОК. Последний фрагмент этого алгоритма можно видеть на рис. 2.36. Аналогичные действия мы уже выполняли, при оформлении ссылки на сайт школы на панели навигации. Рис. 2.36. Оформление дополнительных ссылок на подстраницы. Таким образом, мы создали дополнительные ссылки на подстраницы страницы под заголовком. Также можно было создать при необходимости дополнительные ссылки в области под основным содержанием страницы (у нас эта выделенная часть макета осталась незаполненной). Вертикальные полосы макета Страницы сайта, оформленные на основе макета Три столбца (простой) или Три столбца, ориентированы на включение большого объема информации разного характера, по типу газетных полос. Если вы сами вводите текст содержания в такие колонки, помните правило – чем короче строка, тем меньше кегль шрифта, который ее заполняет и соответственно иллюстрации должны быть подготовлены по ширине столбца. 38 Приступим к подготовке макета: перейдите на пустую страницу сайта, на нашем сайте это Актуальные вопросы. Несмотря на то, что у этой страницы есть подстраницы, ее содержательная часть также должна быть оформлена. Для подготовки макета выполните следующие действия. Нажмите на кнопку . Меню Макет (рис. 2.35). Три столбца. Оформите ссылки на вложенные страницы на горизонтальной полосе макета (пример выше). В результате получаем следующую организацию страницы (рис. 2.37) Рис. 2.37. Макет Три столбца с ссылками на подстраницы на горизонтальной полосе. Далее, в каждый из столбцов мы вставим гаджет. 2.6. Проверьте себя! Оформите макеты для страниц сайта, выбирая простые макеты для страниц без подстраниц и макеты с выделенной горизонтальной областью для страниц с вложенными страницами. 1. Создайте ссылки на подстраницы и разместите их в верхней горизонтальной области макета. 2. Параметры размещения объекта на страницах сайта Прежде чем мы будем наполнять различными объектами страницы сайта, обратим внимание на небольшую панель, сопровождающую вставляемый объект, независимо от его структуры: графическое изображение это или гаджет календаря, слайд-шоу и форма анкеты. В режиме редактирования страницы, при фиксированном объекте появляется группа параметров, с помощью которых легко редактировать положение объекта на странице (рис. 2.38). 39 Рис. 2.38 Панель редактирования положения объекта на странице. На этой панели можно легко: выровнять положение по: L - левому краю; C – центру; R – правому краю; отредактировать относительный размер изображения: C – малый; П – стредний; L – большой; Оригинал - показать исходный размер изображения; Обтекание текстом: Вкл – включить; Выкл – выключить. Слева от этой панели, при вставке гаджета, появляется дополнительный параметр Свойства, щелкнув по ссылке которого вы можете вернуться к уже сделанным установкам параметров для оформления того или иного гаджета. Вставив несколько объектов на страницы сайта, вы быстро освоите эти параметры. Меню режима редактирования Вставить включает все типы объектов, которые могут быть размещены на страницах сайта. 2.7. Проверьте себя! 1. Вставьте на страницу сайта иллюстрации, отформатируйте их положение на странице сайта: c помощью программы Picasa из веб-альбома, размещенного в Интернет; 40 с помощью меню Вставить из режима редактирования страницы вставьте иллюстрацию на страницу сайта из ранее подготовленного графического файла с вашего компьютера. Оформление текста на страницах сайта Приступая к вводу, редактированию и форматированию теста на страницах сайта Google, вам необходимо знать несколько важных правил. 1. Переход в режим редактирования страницы по кнопке . 2. Изменив заголовок страницы в этом режиме и, сохранив затем отредактированную страницу, вы поменяете соответственно ссылку на данную страницу сайта на боковой панели навигации. 3. Приступая к вводу текста, постарайтесь следовать установленным стилям оформления, которые приведены в меню Формат (рис. 2.39). Основной текст страницы должен быть оформлен стилем Обычный текст параграфа. 4. Особенно внимательно отнеситесь к многоуровневой структуре заголовков. Рис. 2.39. Форматирование заголовков на странице сайта. Заголовки текста веб-страницы выполняют не только функцию обозначения логически законченного фрагмента, для поисковых систем уровень заголовка обозначает степень важности содержимого текста следующего за ним 1, которая понижается от H1 до H6. Поэтому ключевые слова и фразы обязательно необходимо включать в текст заголовков, причем они должны быть приближены к предполагаемым запросам пользователей, но в то же время, соответствовать реальному содержанию текста и присутствовать в нем. 1 SEO по-русски. Продвижение сайта. - http://seo-in.ru/tag-zagolovok.html 41 Заголовок первого уровня (H1) имеет наибольшую значимость среди заголовков, поэтому к его текстовому содержанию следует относиться особенно серьёзно. Размещать заголовок уровня (H1) следует только в верхней части страницы, выше заголовков других уровней. На сайте Google таким заголовком является название сайта, которое фиксируется в области заголовка и изменить его можно из формы общих параметров сайта: Дополнительные действия->Управление сайтом->Общие. Необходимо избегать беспорядочного использования заголовков разных уровней на странице. Примерная рекомендуемая частота использования заголовков (H) одного уровня на странице соответствует их номеру. То есть заголовок первого уровня – (H1) не желательно применять более одного раза на странице, (H2) более двух раз, и так далее... В разных браузерах по-умолчанию заголовки отображаются с различным размером шрифта и отступами, поэтому целесообразно регулировать эти параметры с помощью стилей. Именно к стилям заголовков вы имеете доступ в меню Формат. При этом не нужно устанавливать слишком мелкий размер шрифта, так как поисковые системы обращают на это внимание. Не стоит делать размер шрифта заголовка равным или меньшим размера шрифта основного текста. Также негативно может быть воспринят больший размер шрифта заголовка низкого уровня по сравнению с заголовком высокого уровня (например, размер шрифта заголовка (H5) больше, чем размер шрифта заголовка (H2)). Заголовки более высоких уровней имеют существенно больший вес от уровня к уровню, поэтому при планировании структуры страницы следует уделять должное внимание их содержимому. 5. Фрагменты текста можно выделять, форматируя как Код блока цитаты, подчеркивая другой гарнитурой и цветным фоном (рис. 2.40). Рис. 2.40. Выделение фрагментов текста как Код блока цитаты. 6. При необходимости скопировать большой объем текста, например из текстового процессора Microsoft Word, необходимо заранее очистить все стили в исходном тексте. После вставки на страницу, нужно выделить этот фрагмент, установить стиль Обычный текст параграфа (рис. 2.40) и, открыв выпадающее меню выбранную вами гарнитуру шрифта (рис. 2.41) основного текста. 42 Рис. 2.41. Установка гарнитуры шрифта. 7. Старайтесь не организовывать длинных текстовых страниц и больших абзацев. Оптимизируйте текст, оставив только слова, значение которых существенно для передачи смысла текста. 2.8. Проверьте себя! 1. Введите текст на страницы сайта, отредактируйте и отформатируйте содержание страниц сайта, соблюдая требования к оформлению основного текста и заголовков. 2. Установите параметр обтекания иллюстраций, ранее размещенных на страницах сайта. Размещение объектов на странице сайта В главе 1. мы с вами организовали сетевой электронный кабинет педагога на основе страницы iGoogle, для этого, кроме служб Gmail, Группы, Календарь, Документы, мы использовали уже разработанные профессионалами гаджеты Google. Все объекты, наполнившие ваш электронный кабинет, могут быть представлены на страницах сайта. Презентации, электронные таблицы и просто текстовые документы, которые ранее были загружены вами в Службу Документы или созданы с помощью редакторов этой службы прямо в Сети, как любой другой объект могут быть не только приложены к данной странице сайта, но и вставляются в открытом виде на страницу. Однако замечу, что это не самый лучший способ украсить страницу сайта, так как страница становится громоздкой и неповоротливой. Если есть желание представить наглядно свои разработки, например презентацию на странице сайта, то рекомендую вам сначала подготовить слайды для размещения на сайте, сохранив их в виде графических файлов в формате jpg. Затем, с помощью графических программ (Adobe Photoshop или Gimp) оптимизировать каждый слайд, а именно графический файл слайда, уменьшив его размер до желаемого, так чтобы можно было видеть основное содержание слайда и, на одну страницу сайта можно было разместить по ширине 2 или 3 изображения. Это же можно сделать с помощью программы Picasa, что было разобрано в первой главе. Только после этого размещайте свои 43 иллюстрации на страницы сайта. И, все-таки в этом случае прикладывайте файл с презентацией в качестве приложения к странице сайта. Подробно мы рассмотрим примеры, связанные именно с особенностями службы Cайты Google, интеграции этой службы с другими сервисами Google. Наиболее простые примеры связаны с представлением на страницах сайта общих для всех пользователей Google гаджетов. Такие гаджеты были нами размещены, например, на вкладке Инструменты страницы iGoogle. Кроме, упомянутых на страницах этой книги гаджетов, есть много других, представляющих интерес для педагогов, которые могут украсить ваш сайт и быть полезны вам в работе. Например, гаджеты Этот день в истории, Интересный факт, Поиск карт Google; учителям иностранных языков могут быть интересны гаджеты газет на иностранных языках. Эти и другие уже разработанные гаджеты можно так же добавить на страницы своего сайта, что будет далее рассмотрено в этой главе. Фактически сейчас мы начинаем знакомиться с меню Вставить, режима редактирования страницы. Сейчас рассмотрим только последнюю команду этого меню – Дополнительные гаджеты…1 Рассмотрим примеры по порядку. Дополнительные гаджеты на страницах сайта Самый простой пример оформления веб-страницы с помощью вставки тематических гаджетов. Вставим на страницу Новости гаджет Этот день в истории. В режиме редактирования страницы, зафиксируем курсор в правом столбце, внизу под слайд-шоу (рис. 2.42). Рис 2.42. Вставка дополнительного гаджета. Далее, перейдем в меню: Вставить->Дополнительные гаджеты->Новости. В поле поиска формы вводим название гаджета: Этот день в истории. Фиксируем, найденный гаджет, щелчком мыши. Подтверждаем выбор именно этого гаджета нажатием на кнопку 1 . Если вы не видите эту команду, воспользуйтесь вертикальной линейкой прокрутки. 44 Настраиваем ширину и высоту окна гаджета (в данном случае 300 пиксел на 310 пиксел). Нажимаем OK. Сохраняем изменения, сделанные в режиме редактирования. Настраиваем гаджет из режима просмотра страницы (рис. 2.43). Рис. 2.43. Вставка дополнительного гаджета. На следующем примере, демонстрирующем возможность использования узких вертикальных полос страницы сайта, будет одновременно показано, как разместить на сайте гаджеты автоматически обновляемых новостей: группы, организованной вами, в которой ведется обсуждение важных проблем; сайта, на который вы ранее оформили подписку на RSS канал; ленты, формируемой в соответствии с вашими установками тематических линий содержания. Вставка гаджета группы Новые сообщения в созданной группе аккаунте, где вы ведете дискуссию с учащимися, могут быть выведены не только в фид на странице iGoogle, но и представлены на странице сайта. Рассмотрим такой пример - в первую колонку страницы Актуальные вопросы разместим новостной гаджет группы, организованной педагогом для обсуждения с родителями и учащимися важных 45 вопросов и проблем. Этот гаджет был ранее нами добавлен на вкладку Подписки страницы iGoogle (рис. 1.51 и рис. 2.44). Рис. 2. 44. Гаджеты вкладки Подписки страницы iGoogle. Чтобы вставить такой гаджет на веб-страницу, необходимо найти его URL адрес. Для этого перейдем с помощью операции Об этом гаджете (рис. 2.44) выпадающего меню гаджета (управляющая кнопка настройки гаджета ) к окну, в котором собрана вся ключевая информация о содержании и способах работы с гаджетом. В правой части окна найдите ссылку: Посмотреть источник>>, которая открывает непосредственно окно сообщений группы, где (опять в правой части) находятся ссылки на оформление подписок. Для веб-страницы необходимы свойства веб-канала, которые мы можем получить, используя одноименную ссылку (рис. 2.45). Рис. 2.45. Поиск свойств веб-канала. 46 Безусловно, можно было открыть сразу группу, минуя переход из ее новостного гаджета на странице iGoogle. В любом случае, необходимая для нас информация будет получена из следующей формы свойств веб-канала (рис. 2.46). В этой форме поле Адрес: содержит URL, который надо выделить и скопировать в буфер обмена. Рис. 2.46. Форма Свойства веб-канала. Теперь вернемся на страницу сайта, в режим редактирования и осуществим серию переходов: Вставить->Дополнительные гаджеты->Популярные. В списке выберем гаджет, содержимое которого формируется по RSS каналу (рис. 2.47). Рис. 2.47. Гаджет, содержимое которого формируется по RSS каналу. В следующей форме подтверждаем выбор данного гаджета, щелкнув по кнопке . Осталось Настроить гаджет, заполнив поля одноименного окна (рис. 2.48). 47 Рис. 2.48. Настройка гаджета для размещения на веб-странице. Сразу вставляем в поле RSS feed URL адрес, который копировали в форме свойства веб-канала (рис. 2.46)1. Учитывая, что на странице организовано 3 столбца, а гаджет должен располагаться в одном из них, установите его ширину 280 пикс (обратите внимание, что по умолчанию вам предлагают 100%, что может быть шире, чем нужно). Высоту гаджета можете определить сами, в зависимости от того, следуют за ним текст, другие гаджеты или нет. Введите заголовок настоящего гаджета в поле Показывать заголовок гаджета. Обратите внимание, что количество символов в строке ограничено. Закончив, нажимайте ОК. Щелкнув по кнопке , сможете увидеть содержание гаджета в первом столбце веб-страницы (рис. 2.49). Если адрес уже потерялся, откройте в другом окне браузера (или другой вкладке) нужную нам форму, скопируйте еще раз URL, переключитесь на форму Настроить гаджет и вставьте в отведенное для этого адреса поле. 1 48 Рис. 2.49. Оформление гаджета в столбце на веб-странице в режиме редактирования страницы и после сохранения изменений. Вставка гаджета новостной ленты сайта На вкладку Подписки страницы iGoogle мы поместили гаджет Новости образования, сайта Российское образование. Рассмотрим, как такой гаджет настроить в одном из столбцов веб-страницы. Как и в предыдущем примере, начнем с поиска URL адреса этого веб-канала. Откроем так же, как и в примере 1, окно с информацией о гаджете Новости образования. Перейдем по ссылке Посмотреть источник>>. Щелкнем на ссылку . В окне настроек найдите URL новостей (рис. 2.50), скопируйте его. Рис. 2.50. URL Новости образовательного портала. Возвращайтесь на страницу сайта, фиксируйте место для размещения данного гаджета и вставляйте его так же, как в предыдущем примере. (рис. 2.48, рис. 2.49). Как вы понимаете, для успешного решения этой задачи главное найти URL ресурса, обновления которого мы собираемся представить на странице своего сайта. Результат наших действий приведен на рис. 2.51. 49 Рис.2.51. Веб-страница с двумя новостными гаджетами. Комментарии к двум примерам Внимательно разобрав все используемые для выполнения выше приведенных действий формы, обратите внимание на ссылку Добавить этот гаджет на веб-страницу. Действительно, щелкнув по ней, мы можем заполнить вполне понятную форму и получить соответственно HTML код. Здесь же нам сообщают: Скопируйте и вставьте HTML, приведенный ниже, чтобы добавить этот гаджет на свою страницу Несмотря на то, что пока не получается успешно завершить эти действия, думаю в дальнейшем решение этой задачи будет упрощено. Официальные новости на вашем сайте Кроме гаджетов с определяемым вами содержанием, на страницы веб-сайта можно вставить гаджеты с автоматически формируемой подборкой новостей. Такой гаджет разместим в средний столбец веб-страницы Актуальные вопросы. В режиме редактирования страницы, зафиксируем курсор в среднем столбце. Далее, также как и раньше: Вставить->Дополнительные гаджеты->Популярные. В этом примере, обращаю ваше внимание на гаджете Google news (рис. 2.52). Рис. 2.52. Гаджет официальных новостей. Подтверждаем выбор данного гаджета, щелкнув по кнопке . Настраиваем выбор новостей в следующей форме, где необходимо установить флажки в нужные вам поля. 50 Фиксируем размер гаджета, либо выбирая из двух предложенных меню форматов, либо прокручивайте вниз окно формы и настраивайте нужные вам размеры окна фрейма. Нажимаем ОК, сохраняем изменения редактирования страницы и страница из трех столбцов полностью заполнена (рис. 2.53). Рис. 2.53. Веб-страница с тремя заполненными столбцами. Главная идея всех трех примеров одна – размещая на странице сайта гаджеты новостей, вы обеспечите максимальную информативность сайта, избавите себя и своих читателей от необходимости тратить время на поиски интересной вам информации, сможете предложить родителям учащихся с официальные образовательные ресурсы и новости в этой области. Мы продолжаем знакомиться с меню Вставить режима редактирования страницы сайта. Не будем обсуждать все команды этого меню, так как большинство из них понятно и легко осваиваются пользователями, работающими в текстовых процессорах Microsoft Office или Open Office.org. Остановимся на нескольких примерах. Вставка на страницу сайта анкеты Ссылка на анкету В главе 1 мы рассмотрели службу Документы Google, остановились в частности на создании форм анкет и опросников. Пример, рассмотренный ранее, включает большое количество вопросов, и не всегда целесообразно приводить всю анкету на странице сайта полностью. В таком случае размещают ссылку, по которой предлагают посетителям перейти к анкетированию. Вспомним анкету, созданную в первой главе, и найдем нужную нам ссылку. Для этого необходимо перейти в службу Документы, найти в списке документов нужный и открыть таблицу, в которую автоматически вносятся ответы. Далее меню Форма, Редактировать форму (рис. 2.54). 51 Рис. 2.54. Переход от таблицы ответов к форме анкеты. Вернувшись к уже знакомой форме, обратите внимание на синюю ссылку на черном фоне внизу поля анкеты (рис. 1.89). Эту ссылку необходимо выделить и скопировать в буфер обмена (рис. 2.55). Рис. 2.55. Ссылка на форму анкеты. Переходим к редактируемой странице сайта, где находится поясняющий текст к анкете опроса. Выделим ключевое слово «АНКЕТА». Меню: Вставить->Ссылка (или инструмент Фиксируем Веб-адрес. 52 ). В поле для ввода ссылки вставляем ссылку из обменного буфера. ОК. Рис. 2.56. Ссылка на анкету на странице сайта. Теперь, щелкнув по ссылке АНКЕТА (рис. 2.56), родители смогут перейти к заполнению формы анкеты. Размещение формы анкеты Украсить свой сайт можно, представив на странице сайта один-два открытых вопроса для всех посетителей сайта. Сделать это просто, но сначала надо создать форму анкеты из одного вопроса в службе Документы Google, так как было описано в главе 1. Во втором столбце Главной страницы нашего сайта разместим эту форму для посетителей сайта. Перейдем в режим редактирования страницы. Зафиксируем курсор в первой строке второго столбца. Меню: Вставить-> . В открывшемся окне (рис. 2.57) выводятся все ваши формы анкет, из которых осталось только выбрать нужную и подтвердить свой выбор нажатием на кнопку . 53 Рис. 2.57. Выбор формы для вставка на страницу сайта. Установите параметры фрейма (рис. 2.58), в котором будет представлено содержание анкеты, принимая во внимание ширину столбца, куда вы планируете поместить этот фрейм. Рис. 2.58. Параметры формы анкеты. Нажимаете Сохранить параметры формы. Сохранить изменения страницы. Рис. 2.59. Форма анкеты на Главной странице сайта. 54 В результате действий, форма представлена на главной странице сайта (рис. 2.59), Для нее мы заранее выбрали макет страницы «Два столбца – простой». Календарь на страницах сайта В первой главе мы, используя возможности службы Календарь, создали: свой личный календарь; расписание уроков для учащихся; план внеклассных мероприятий. Сейчас мы на страницы сайта Учеба и Внеклассная работа вставим уже созданные календари. Перейдем на страницу Учеба. Оформление содержимого страницы начнем с выбора макета «Два столбца – простой». Перейдем в режим редактирования страницы. Зафиксируем курсор в первой строки второго столбца. Вставить-> . Из списка календарей, которые установлены в службе Календарь вашего аккаунта и выведенных в следующей форме, выбираем «8а расписание уроков». Подтверждаем нажатием на кнопку . Устанавливаем параметры просмотра данного календаря во фрейме на странице сайта (рис. 2.60), учитывая ширину столбца, временной диапазон для отображения во фрейме календаря – неделя, параметры оформления окна фрейма. 55 Рис. 2.60. Параметры календаря для страницы Учеба. Результат, который вы видите на рис. 2.61, будет виден всем пользователям, входящим на сайт, только в том случае, если данный календарь является общим, т.е. открытым календарем Google (параметры настроек календаря приведены в главе 1), в противном случае пользователи увидят в окне фрейма календаря приглашение ввести данные своего аккаунта. Если эти данные совпадают с аккаунтами, которым открыт доступ для просмотра или редактирования календаря, то содержимое календаря будет отображено в окне, иначе – нет. Рис. 2.61. Календарь «8а расписание уроков» на странице сайта. 56 Аналогично размещаем Внеклассная работа. календарь внеклассных мероприятий на страницу На другой странице сайта, например на Главной странице, можно разместить общий календарь, доступный всем пользователям, который является дополнительным календарем в вашем аккаунте, например Календарь Google «Праздники России». Для этого на выбранной странице выполните уже известные вам действия, но в окне, где будут представлены все календари вашего аккаунта, выберите календарь Праздники России. Здесь обратим внимание на параметры, которые могут быть выбраны в следующем окне процедуры вставки календаря: Высота - 250 пикс. Ширина – 200 пикс. Вид – месяц. Показать текущий диапазон дат. Включить рамку вокруг календаря. Сохраните настройки этих параметров и изменения редактирования страницы. Календарь, который будет вставлен на страницу вашего сайта (рис. 2.62), будет доступен всем посетителям именно потому, что он общий, открытый всем пользователям сети. Рис. 2.62. Общий календарь на странице сайта. Таким образом, пользуясь службой Календарь, вы можете наполнить содержанием не только свой закрытый сетевой электронный кабинет, но и представить информацию о школьном планировании событий на своем сайте. Слайд-шоу на страницах сайта Школьная жизнь стремительна, насыщен событиями каждый день. Сегодня многие учителя и школьники увлечены цифровой фотографией. Быстро легко и удобно создать из таких фотографий веб-альбом, предоставив доступ всем желающим получить именно те снимки, которые их интересуют. 57 Страницы сайта могут иллюстрировать не только отдельные фотографии альбома, но и слайд-шоу веб-альбома может быть полностью размещено на сайте. Оформим два столбца страницы Новости из жизни школы и класса, используя иллюстрации, которые были ранее размещены нами в веб-альбоме (глава 1). В первый - вставим одну фотографию альбома, а во второй – слайд-шоу. Для этого перейдем в режим редактирования страницы, установим курсор в первом столбце. Меню Вставить-> . , выберите из предложенных фотографий в веб-альбоме одно изображение. Подтвердите свой выбор, щелкнув по кнопке . Отредактируйте вставленное изображение на странице сайта: определите его размер, выравнивание, обтекание текстом. Прежде чем приступим к размещению слайд шоу веб-альбома на странице сайта, нам необходимо найти URL этого альбома (аналогично тому, как мы размещали на сайте гаджеты новостей и форму анкеты). Поэтому откроем службу Фотографии и найдем веб-альбом, слайд-шоу которого будем представлять на сайте. Справа от фотографий альбома на информационной панели (рис. 1.102) находим ссылку на этот альбом. Необходимо открыть эту ссылку и скопировать в обменный буфер (рис. 2.63). Рис. 2.63. Копирование ссылки на веб-альбом для размещения на сайте. Именно этот адрес надо вставить в форму, которую открываем на странице Новости из жизни школы и класса, переходом Вставить-> . Обращаю ваше внимание на определение параметров размера и подписей слайд-шоу в следующей в диалоге форме (рис. 2.64). Рис. 2.64 Диалоговая форма параметров слайд-шоу веб-альбома. 58 Сохраните параметры веб-альбома, затем изменения редактирования страницы и уже в режиме редактирования сайта можно наблюдать слайд-шоу (рис. 2.65). Рис. 2.65. Изображение из веб-альбома и слайд-шоу веб-альбома на странице сайта. Добавив фотографии в свой веб-альбом, вы автоматически обеспечите их просмотр на странице сайта, где размещено слайд-шоу. 2.9. Проверьте себя! 1. Разместите на страницы своего сайта, созданные ранее документы, хранящиеся в одноименной службе: анкету, календарь расписания. 2. 3. Проиллюстрируйте страницы сайта фотографиями и слайд-шоу из веб-альбома. 4. Оформите страницы сайта, используя открытые новостные гаджеты Google. Представьте на страницах сайта гаджет дискуссии, организованной вами с помощью службы Группы Google. Обратите внимание, что все ваши личные документы, представленные гаджетами на страницах сайта, только тогда будут видны любому посетителю вашего сайта, когда вы откроете к ним доступ всем пользователям Google, в противном случае для просмотра содержимого гаджета нужно будет дополнительно ввести данные своей учетной записи. На это не раз обращалось внимание на страницах этой книги. С одной стороны это неудобно – нужно думать о степени открытости документов, открывать свой календарь всем пользователям Сети, но на самом деле при размещении в открытом виде ваших документов на сайте происходит то же самое – вы открываете доступ всем пользователям сети к своим материалам. С другой стороны, желая сохранить определенный уровень конфиденциальности своих документов, вы можете дать права на просмотр (или даже редактирование) сайта только определенному кругу пользователей: учащихся и их родителей, оградив свой сетевой кабинет от других пользователей Сети. Степень доступа к своему сайту определяет только владелец аккаунта. Завершив создание сайта В заключение разговора о возможностях службы Сайты Google, замечу, что сайт не достаточно создать, его необходимо вести, обновляя содержание страниц, наполняя 59 педагогическим смыслом работу в сетевом кабинете. На это у учителя всегда очень мало времени, поэтому важно, чтобы эта работы было простой, доступной для понимания и реализации. Не жалейте времени на тщательное обдумывание содержания страниц сайта. При отсутствии опыта, вы не сразу достигнете планируемых результатов, но постепенно ваш сайт будет становиться интереснее и привлекательнее. Завершая разговор об инструментарии службы Сайты Google, хочется заметить, что для создания своего сайта вам необходимо в первую очередь желание. Педагоги иногда говорят, что «Одна из самых творческих профессий – учитель. Самая массовая из творческих профессий – учитель». Работая над своим сайтом, вы сможете проявить себя в его оформлении: выборе своего стиля в дизайне, использовать умение писать тексты и стихи; показать родителям учащихся способность к коммуникации и диалогу, организации общения в Сети с учащимися. Представленные в этой главе инструментальные средства службы Сайты, с помощью которых можно создать свой сайт, позволят вам постепенно сформировать открытую среду вашего сетевого электронного кабинета. Обратите внимание, что практически все элементы закрытой части этого кабинета, представленные в главе 1, могут быть использованы на вашем сайте. Одну из страниц сайта вы можете оформить в виде своего блога, для этого достаточно выбрать соответствующий шаблон страницы – Объявления и регулярно писать заметки для своих читателей. Если вы почувствуете вкус публичной рефлексии, поймете, что можете регулярно наполнять интересным содержанием свой блог, увидите его читаемым, советую обратить внимание на службу Blogger . Все чему вы научитесь, создав свой сайт станет востребовано при создании блога. В этой главе невозможно было полностью раскрыть все возможности сайта Google, выбор был сделан на основных, наиболее часто используемых в работе учителей и преподавателей. 60