Настройка терминала сбора данных CipherLab CPT
advertisement
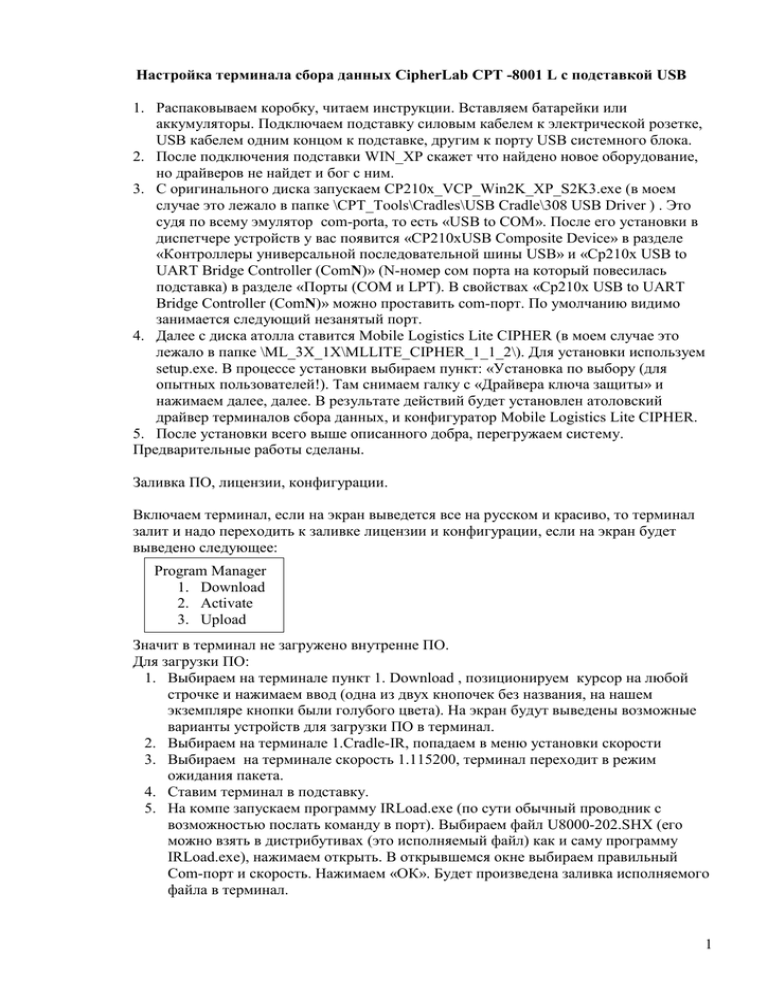
Настройка терминала сбора данных CipherLab CPT -8001 L c подставкой USB 1. Распаковываем коробку, читаем инструкции. Вставляем батарейки или аккумуляторы. Подключаем подставку силовым кабелем к электрической розетке, USB кабелем одним концом к подставке, другим к порту USB системного блока. 2. После подключения подставки WIN_XP скажет что найдено новое оборудование, но драйверов не найдет и бог с ним. 3. С оригинального диска запускаем CP210x_VCP_Win2K_XP_S2K3.exe (в моем случае это лежало в папке \CPT_Tools\Cradles\USB Cradle\308 USB Driver ) . Это судя по всему эмулятор com-porta, то есть «USB to COM». После его установки в диспетчере устройств у вас появится «CP210xUSB Composite Device» в разделе «Контроллеры универсальной последовательной шины USB» и «Cp210x USB to UART Bridge Controller (ComN)» (N-номер сом порта на который повесилась подставка) в разделе «Порты (COM и LPT). В свойствах «Cp210x USB to UART Bridge Controller (ComN)» можно проставить com-порт. По умолчанию видимо занимается следующий незанятый порт. 4. Далее с диска атолла ставится Mobile Logistics Lite CIPHER (в моем случае это лежало в папке \ML_3X_1X\MLLITE_CIPHER_1_1_2\). Для установки используем setup.exe. В процессе установки выбираем пункт: «Установка по выбору (для опытных пользователей!). Там снимаем галку с «Драйвера ключа защиты» и нажимаем далее, далее. В результате действий будет установлен атоловский драйвер терминалов сбора данных, и конфигуратор Mobile Logistics Lite CIPHER. 5. После установки всего выше описанного добра, перегружаем систему. Предварительные работы сделаны. Заливка ПО, лицензии, конфигурации. Включаем терминал, если на экран выведется все на русском и красиво, то терминал залит и надо переходить к заливке лицензии и конфигурации, если на экран будет выведено следующее: Program Manager 1. Download 2. Activate 3. Upload Значит в терминал не загружено внутренне ПО. Для загрузки ПО: 1. Выбираем на терминале пункт 1. Download , позиционируем курсор на любой строчке и нажимаем ввод (одна из двух кнопочек без названия, на нашем экземпляре кнопки были голубого цвета). На экран будут выведены возможные варианты устройств для загрузки ПО в терминал. 2. Выбираем на терминале 1.Cradle-IR, попадаем в меню установки скорости 3. Выбираем на терминале скорость 1.115200, терминал переходит в режим ожидания пакета. 4. Ставим терминал в подставку. 5. На компе запускаем программу IRLoad.exe (по сути обычный проводник с возможностью послать команду в порт). Выбираем файл U8000-202.SHX (его можно взять в дистрибутивах (это исполняемый файл) как и саму программу IRLoad.exe), нажимаем открыть. В открывшемся окне выбираем правильный Com-порт и скорость. Нажимаем «ОК». Будет произведена заливка исполняемого файла в терминал. 1 6. По окончании загрузки на терминале надпись «Enter new Name». Нажимаем на терминале кнопку вверх, затем кнопку ввод. Вываливаемся в меню Download, в котором на одной из строчек будет наш файл. 7. Выбираем в меню Download пункт «Active Memory». Нажимаем ввод и попадаем в пункт выбора устройства для закачки файлов. 8. Повторяем пункты 2,3,4 9. На компе запускаем программу IRLoad.exe (по сути обычный проводник с возможностью послать команду в порт). Выбираем файл шрифта 8xxx-Ru.shx (его можно взять в дистрибутивах как и саму программу IRLoad.exe), нажимаем открыть. В открывшемся окне выбираем правильный Com-порт и скорость. Нажимаем «ОК». Будет произведена заливка исполняемого файла в терминал. 10. После загрузки на терминале выведется надпись «Complete». Нажимаем ввод 11. Попадаем в меню Download, нажимаем ESC, попадаем в меню «Program Manager». 12. В меню «Program Manager» выбираем пункт «2. Activate», попадаем в меню «Activate». 13. В меню пункт «Activate» ставим курсор на исполняемый файл и нажимаем ввод. Терминал подумает и выведет на экран запрос типа: New Program. Нажимаем ESC. Все. ПО загружено. Теперь надо залить лицензию и конфигурацию. Заливка лицензии: 1. На терминале нажимаем одновременно три клавиши: «7», «9»,клавишу включения. На экран будет выведено меню System Menu. 2. В System Menu выбираем пункт «6. Load Program», выбираем 1. Cradle-IR, выбираем скорость 1.115200, ставим терминал на подставку. 3. На компе запускаем программу IRLoad.exe (по сути обычный проводник с возможностью послать команду в порт). Выбираем файл лицензии, нажимаем открыть. В открывшемся окне выбираем правильный Com-порт и скорость. Нажимаем «ОК». Будет произведена заливка лицензии в терминал. Лицензия обычно идет на дискете в комплекте, причем следует учесть, что лицензию надо покупать стандартную, по умолчанию в комплекте идет лицензия базовая. С базовой лицензией невозможно залить в терминал свои конфигурации (терминал просто начнет работать в демо-режиме, в котором действует ограничение на 10 записей). С базовой лицензией могут в нормальном режиме работать только базовые конфигурации, что нас не устраивает. Так что лицензия должна быть стандартной. 4. После окончания на терминале высветится надпись «Complete». Выключаем терминал, включаем в обычном режиме, на экран выведется сообщение типа: New Program. Нажимаем ESC. На терминале высветится надпись «Лицензия загружена» Все. Лицензия загружена Заливка конфигурации: 1. На терминале нажимаем одновременно три клавиши: «7», «9»,клавишу включения. На экран будет выведено меню System Menu. 2. В System Menu выбираем пункт «6. Load Program», выбираем 1. Cradle-IR, выбираем скорость 1.115200, ставим терминал на подставку. 3. На компе запускаем программу IRLoad.exe (по сути обычный проводник с возможностью послать команду в порт). Выбираем файл конфигурации ( взять в дистрибутивах например файл 800x Плюс 1.shx), нажимаем открыть. В открывшемся окне выбираем правильный Com-порт и скорость. Нажимаем «ОК». Будет произведена заливка конфигурации в терминал. 2 4. После окончания на терминале высветится надпись «Complete». Выключаем терминал, включаем в обычном режиме, на экран выведется сообщение типа: New Program. Нажимаем ESC. На терминале высветится надпись «Структура БД обновлена». Нажимаем ввод. Все. Конфигурация загружена, можно работать. Настройка работы с ПО ИнфоАптека ПО Инфо-Аптека работает с терминалом через атоловский драйвер. Соответственно все настройки сводятся к настройки этого драйвера, а именно: 1. Заходим: Пуск – Программы - Атол Технологии – Драйверы торгового оборудования – тесты – Драйвер терминала сбора данных, закладка сервис. Картинка: 2. 3. 4. 5. Включаем терминал в обычном режиме. Выбираем пункт 2 Обмен данными, нажимаем ввод Ставим терминал на подставку. На компе в Драйвере терминала сбора данных, в закладке сервис нажимаем кнопку «Настройка свойств» 3 6. В настройке свойств выбираем: A. Модель—Атол: Mobile Logistics Lite Cipher (подставка) B. Текущее устройство добавляем. Называем например CHIPER (название может быть произвольным. C. В параметрах связи устанавливаем: Номер порта: com-порт на котором висит подставка. Скорость: 115200 бод Четность: Нет Биты данных: 8 бит Стоп биты: 1 бит D. Нажимаем кнопку «Проверка связи». Если все нормально, то в поле результат будет выведено: ATOL: Mobile Logistics Lite, версия: 1.01.0. Это все. E. Если в результате будет написано нет связи или еще какая кака, то видимо что-то выставлено направильно, или на терминале не включен режим обмена данными. В этом случае вводим терминал в режим обмена данными и в свойствах драйвера нажимаем кнопку «Поиск оборудования». Чуть ждем и попадаем в окно: F. В этом окне если знаем точный com-port, то оставляем галку только на нем. Галку «Поиск всех моделей» снимаем и выбираем в списке Атол: Mobile 4 Logistics Lite Cipher (подставка). Также снимаем галку «Использовать текущие настройки логического устройства», ну и нажимаем кнопку «Начать поиск» и ждем. В конце поиска он отобразит найденные устройства и их параметры, которые надо будет перенести в параметры связи в окне «Свойства». G. Если ничего не найдет, то быстрее всего неверно указан com-порт или вообще устройство типа подставка не установлена в системе. Тогда читаем этот документ сначала. H. После того как устройство найдено и опознано, то все готово к работе. I. В ПО ИнфоАптека для общения с терминалом в плановой инвентаризации необходимо зайти в меню «Спецификация»-«Терминал». Далее после сканирования товаров, ввести терминал в режим обмена данными и в ПО «ИнфоАптека» в окне «Загрузка данных с терминала» нажать кнопку получить. Потом кнопку «Загрузить». Товары попадут в инвентаризацию. Более подробно про плановые инвентаризации с помощью терминала, читайте в инструкции к ПО ИнфоАптека. Некоторые пояснения При написании доки использовался терминал сбора данных Chipher CPT-8001L с подставкой USB. Драйвер терминала сбора данных атолла версии 6.2.2.239 Программа irload.exe. Атол: Mobile Logistics Lite Cipher, версия конфигуратора 1.1.2.13; версия компилятора: 1.1.2.13. По Атол: Mobile Logistics Lite Cipher ---это собственно программа для написания конфигураций, если хочется можете попробовать написать свою конфигурацию. В инструкции я ее не упоминал (хотя мы ее инсталлировали), так как при наличии готовых конфигурации она в принципе не нужна. Хотя через Атол: Mobile Logistics Lite Cipher –также можно загружать и лицензии и конфигурации (терминал включаем в сервисном режиме (7,9 и кнопка включения), выбираем пункт обмена, ставим на подставку, ну и на компе из программы загружаем все в терминал). Сейчас существует две конфигурации: Первая при сканировании одного и того-же штрих-кода увеличивает кол-во на единицу. Вторая после сканирования предлагает ввести кол-во с клавиатуры терминала. Терминал должен идти с атоловским драйвером. В принципе возможно у вас будет и другой комплект всего этого добра, но алгоритм подключения остается прежним: Читаем доки. Подключаем. Ставим драйвера самого устройства и родную программу для загрузки ПО в терминал (для заливки исполняемого файла) Ставим атоловский драйвер, нужен для работы с ПО ИнфоАптека и конфигуратором. Если надо пишем конфигурацию и заливаем в терминал через программу для написания конфигураций ( в нашем случае Атол: Mobile Logistics Lite Cipher). ВСЕ. Дата написания: 13.12.2007 5



