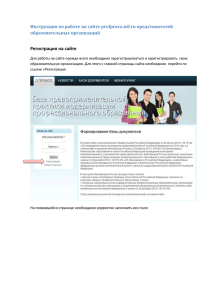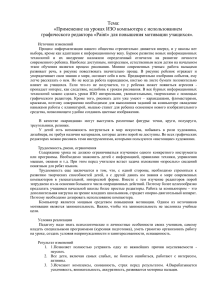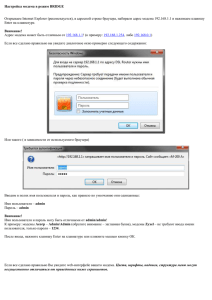ПОРТАЛ МУЗЕЕВ СО РАН 2011 Руководство пользователя
advertisement
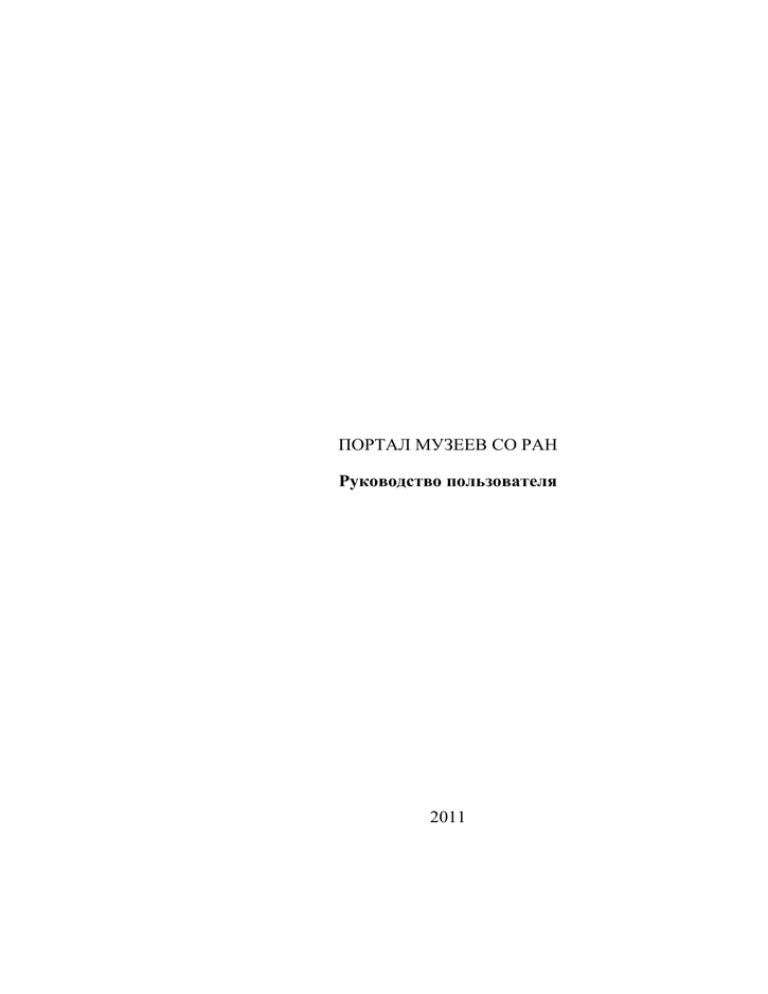
ПОРТАЛ МУЗЕЕВ СО РАН Руководство пользователя 2011 -2СОДЕРЖАНИЕ 1 ВВЕДЕНИЕ ..................................................................................................... 3 1.1 1.2 1.3 ОБЛАСТЬ ПРИМЕНЕНИЯ ....................................................................... 3 КРАТКОЕ ОПИСАНИЕ ВОЗМОЖНОСТЕЙ ................................................ 3 УРОВЕНЬ ПОДГОТОВКИ ПОЛЬЗОВАТЕЛЯ .............................................. 3 2 НАЗНАЧЕНИЕ И УСЛОВИЯ ПРИМЕНЕНИЯ ...................................... 3 ВИДЫ ДЕЯТЕЛЬНОСТИ, ФУНКЦИИ, ДЛЯ АВТОМАТИЗАЦИИ КОТОРЫХ ПРЕДНАЗНАЧЕНО ДАННОЕ СРЕДСТВО АВТОМАТИЗАЦИИ ......................................... 3 2.1 3 РЕЖИМ ПРОСМОТРА ИНФОРМАЦИИ................................................ 3 3.1 ВХОД В РЕЖИМ ПРОСМОТРА ................................................................ 3 4 РЕЖИМ РЕДАКТИРОВАНИЯ ИНФОРМАЦИИ .................................. 5 4.1 4.2 4.3 4.4 4.5 4.6 4.7 4.8 4.9 4.10 ВХОД В РЕЖИМ РЕДАКТИРОВАНИЯ ...................................................... 5 АДМИНИСТРИРОВАНИЕ ДОСТУПА ....................................................... 6 СОЗДАНИЕ ПЕРСОНАЛЬНОГО ПРОФИЛЯ ............................................... 6 СОЗДАНИЕ ПУБЛИКАЦИИ (БИБЛИОГРАФИЧЕСКОЙ СЫЛКИ) ................. 7 СОЗДАНИЕ ПРОЕКТА ............................................................................ 8 СОЗДАНИЕ КОНФЕРЕНЦИИ .................................................................. 8 СОЗДАНИЕ ФОТОРЕПОРТАЖА .............................................................. 9 СОЗДАНИЕ МОДУЛЯ ЭКСПОЗИЦИИ ...................................................... 9 СОЗДАНИЕ ПРОФИЛЯ МУЗЕЯ.............................................................. 10 СОЗДАНИЕ НОВОСТИ ......................................................................... 10 5 ОБРАТНАЯ СВЯЗЬ .................................................................................... 11 5.1 5.2 ДОРАБОТКА ПОРТАЛА ПО ЗАПРОСАМ ПОЛЬЗОВАТЕЛЕЙ ................... 11 ОБНОВЛЕНИЯ В ПОРТАЛЕ.................................................................. 12 6 ПРИЛОЖЕНИЕ А. (СПРАВОЧНОЕ) ПЕРЕЧЕНЬ ИСПОЛЬЗУЕМЫХ ТЕРМИНОВ................................................................. 12 7 ПРИЛОЖЕНИЕ В. (СПРАВОЧНОЕ) УСЛОВНЫЕ ОБОЗНАЧЕНИЯ 13 -3- 1 Введение 1.1 Область применения Настоящее Руководство пользователя (далее – Руководство) предназначено для членов Научного совета по музеям СО РАН и музейных работников, осуществляющих ввод и обновление информации в Портале музеев СО РАН (далее - Портал). 1.2 Краткое описание возможностей 1.3 Уровень подготовки пользователя Работа в Портале должна осуществляться пользователями, прошедшими очное или дистанционное обучение а Мультимедиа центре НГУ. Порядок проверки знаний персонала и допуска его к работе определяются сотрудником соответствующего музея, ответственным за страницу данного музея в Портале. 2 Назначение и условия применения 2.1 Виды деятельности, функции, для автоматизации которых предназначено данное средство автоматизации Комплекс технических средств верхнего уровня обеспечивает: хранение и ведение баз данных персоналий, проектов, конференций, публикаций; типовую обработку информации; визуализацию информации; автоматическую генерацию отчета музея; контроль доступа в систему. 3 Режим просмотра информации 3.1 Вход в режим просмотра До завершения пробного ввода информации музеями (ноябрьдекабрь 2010 г.) вход в Портал осуществляется по адресу http://sbras.mmc.nsu.ru -4- В верхней части экрана монитора находится cтрока общего меню, которая содержит названия, являющиеся кнопками: МУЗЕИ, НОВОСТИ, ПЕРСОНАЛИИ, ПУБЛИКАЦИИ, КОНФЕРЕНЦИИ, ФОТОРЕПОРТАЖИ. -54 Режим редактирования информации 4.1 Вход в режим редактирования До завершения пробного ввода информации музеями (продлен до конца марта 2011 г.) вход в Портал осуществляется по адресу http://sbras.mmc.nsu.ru Набрав этот адрес, пользователь видит на экране монитора стартовую страницу Портала. В строке верхнего меню нужно щелкнуть мышью на название МУЗЕИ, на появившейся странице выбрать из списка музеев свой музей и щелкнуть на нем мышью. Страницу своего музея нужно прокрутить вниз до конца и щелкнуть мышью на надпись «В режим редактирования» в нижнем правом углу страницы. Пользователь попадает на страницу регистрации. Регистрация позволяет пользователю заходить в систему, вводить и редактировать информацию в рамках его прав, определенных при регистрации. Установите курсор мыши на поле ввода «Login» (имя пользователя) и напечатайте имя входа editor. Убедитесь, что имя напечатано правильно. Установите курсор мыши на поле «Password» (пароль). Используя алфавитно-цифровую клавиатуру, напечатайте пароль editor. При вводе символы пароля «скрыты» за точками. После завершения ввода пароля нажмите кнопку «OK». -64.2 Администрирование доступа Порядок авторизации, описанный в пункте 4.1, действителен до завершения пробного ввода информации музеями (апрель 2011 г.). С мая 2011 г. порядок будет изменен. Права пользователям от конкретного музея будет присваивать администратор Портала (сотрудник Мультимедиа центра НГУ) по запросу сотрудника музея, ответственного за страницу музея в Портале. В запросе, отсылаемом на электронный адрес popovich@mmedia.nsu.ru, указывается ФИО, имя пользователя, пароль и уровень доступа для каждого сотрудника музея, зарегистрированного в Портале. Существует два уровня доступа, возможных для сотрудников музея: 1. Допуск к редактированию только собственного профиля (персональных данных) и связанной с ним информации (данные о публикациях, конференциях, проектах); 2. Допуск к редактированию не только собственного профиля, но и профиля музея (данные о музее, новости музея, отчет музея). Третий уровень доступа предоставляется ученому секретарю Научного совета по музеям СО РАН, имеющему допуск к редактированию данных о Научном совете, новостей научного совета, а также к просмотру отчетов всех музеев СО РАН. 4.3 Создание профиля музея Готовые к заполнению профили всех музеев созданы администратором Портала. Выйдя со стартовой страницы Портала на страницу МУЗЕИ, нужно войти в режим редактирования (см. пункт 4.1) и приступать к вводу данных о музее и его сотрудниках. 4.4 Создание персонального профиля Сотрудники и руководители музеев фигурируют в различных выходных формах Портала, поэтому рекомендуется в первую очередь создать в Портале персональные профили руководителя и всех сотрудников Вашего музея. Для создания персонального профиля нужно произвести щелчок мышью на слове «Персоналии» в верхнем меню стартовой страницы Вашего музея. На появившейся странице нужно щелкнуть мышью на строке Добавить сотрудника над списком уже введенных сотрудников. В появившейся форме ввода данных нужно вставить фото. Чтобы вставить фотографию, нужно щелкнуть мышью на кнопке «Обзор». При этом откроется проводник к файлам Вашего компьютера, из которых Вы должны выбрать файл с нужной фотографией, дважды щелкнув на нем мышью. -7Далее нужно ввести в отдельные поля имя, фамилию, отчество, выбрать из выпадающего списка ученую степень, а ее сокращенное обозначение (например, для кандидата исторических наук - кин) ввести вручную в отдельное поле. Описание научных интересов, контактная информация, резюме (curriculum vitae) сотрудника вводятся в отдельные текстовые поля. Если Вы хотите набрать текст в текстовом поле, тогда нужно просто встать на него курсором, щелкнуть мышью и набирать текст. Если Вы хотите скопировать в текстовое поле текст из файла Word, нужно вначале очистить его: открыть программу «Блокнот» (в Windows щелкнуть мышью на кнопке ПУСК в левом нижнем углу экрана, выбрать список Все программы, далее Стандартные, в них - Блокнот), скопировать туда текст, выделить его еще раз, скопировать и вставить в текстовое поле в Портале. Для отображения в персональном профиле места работы из списка музеев выбирается нужный музей, а должность вводится в отдельное поле. Если должность является руководящей (директор музея), нужно щелкнуть мышью на галочке справа. Для сохранения введенных данных обязательно нужно произвести щелчок мышью на кнопке «Сохранить», иначе при уходе со страницы данные будут потеряны. Редактирование ранее созданной библиографической ссылки производится нажатием на кнопку «Карандаш» рядом с ФИО сотрудника в общем списке. Удаление данных производится нажатием на кнопку «Корзина» рядом с ФИО в общем списке. 4.5 Создание публикации (библиографической ссылки) Для создания новой библиографической ссылки на публикацию нужно произвести щелчок мышью на слове «Публикации» в верхнем меню стартовой страницы Вашего музея. На появившейся странице нужно щелкнуть мышью на зеленой строке Добавить публикацию над списком уже имеющихся публикаций. В появившейся форме ввода данных нужно вначале выбрать тип публикации. В зависимости от типа публикации появится набор полей, в которые нужно ввести авторов публикации, название, год издания и т.д. Публикацию нужно привязать к музейному сотруднику, который является ее автором. Для этого нужно выбрать его ФИО из выпадающего списка и дважды щелкнуть на нем мышью. Когда все возможные поля заполнены, нужно щелкнуть мышью на кнопку «Сохранить». -8Для того, чтобы привязать публикацию к нескольким сотрудникам (если у нее несколько соавторов и они занесены в персоналии Портала), нужно после сохранения данных войти опять в режим редактирования и выбрать из выпадающего списка еще одного автора. Редактирование ранее созданной публикации производится нажатием на кнопку «Карандаш» рядом с названием публикации в общем списке. Удаление данных производится нажатием на кнопку «Корзина» рядом с названием публикации в общем списке. 4.6 Создание проекта Форма для ввода проектов находится в разработке Для создания странички нового проекта нужно произвести щелчок мышью на слове «Проекты» в верхнем меню стартовой страницы Вашего музея. На появившейся странице нужно щелкнуть мышью на зеленой строке Добавить проект над списком уже имеющихся проектов. В появившейся форме ввода данных нужно ввести в отдельное поле название проекта. Руководитель проекта выбирается из выпадающего списка, автоматически сформированного из ранее созданных персональных профилей. Даты реализации, описание целей и результатов, номера грантов вводятся в отдельные поля. Участники проекта и музеи, задействованные в проекте, выбираются из выпадающих списков. Когда все возможные поля заполнены, нужно щелкнуть мышью на кнопку «Сохранить». Редактирование ранее созданного проекта производится нажатием на кнопку «Карандаш» рядом с названием проекта в общем списке. Удаление данных производится нажатием на кнопку «Корзина» рядом с названием публикации в общем списке. 4.7 Создание конференции Форма для ввода конференций находится в разработке Для создания странички новой конференции нужно произвести щелчок мышью на слове «Конференции» в верхнем меню в верхнем меню стартовой страницы Вашего музея. На появившейся странице нужно щелкнуть мышью на зеленой строке Добавить конференцию над списком уже имеющихся конференций. В появившейся форме ввода данных нужно ввести в отдельные поля название конференции, даты проведения и т.д. Когда все возможные поля заполнены, нужно щелкнуть мышью на кнопку «Сохранить». Редактирование ранее созданной конференции производится нажатием на кнопку «Карандаш» рядом с названием конференции в общем списке. -9Удаление данных производится нажатием на кнопку «Корзина» рядом с названием публикации в общем списке. 4.8 Создание фоторепортажа Для создания нового фоторепортажа нужно произвести щелчок мышью на слове «Фоторепортажи» в верхнем меню. В появившейся форме ввода нужно ввести в отдельные поля название фоторепортажа и его краткое описание. Чтобы вставить фотографию, нужно щелкнуть мышью на кнопке «Browse» («Выберите файл») ниже поля с описанием фоторепортажа. При этом откроется проводник к файлам Вашего компьютера, из которых Вы должны выбрать файл с нужной фотографией, дважды щелкнув на нем мышью, и тогда он добавится к фоторепортажу. Далее нужно щелкнуть мышью на пустом пространстве справа от кнопки «Browse» только что присоединенного файла, тогда новая кнопка «Browse» появится ниже имени уже присоединенного файла, и можно будет так же добавить следующую фотографию. Когда все нужные фотографии присоединены, нужно щелкнуть мышью на кнопку «Сохранить». Редактирование ранее созданного фоторепортажа производится нажатием на кнопку «Карандаш» рядом с названием фоторепортажа в общем списке. Для удаления фотографии нужно щелкнуть мышью на кнопке «Browse» справа от поля ввода с именем соответствующего файла, установить курсор мыши на имени файла и стереть его. 4.9 Создание модуля экспозиции Форма для ввода модулей экспозиции находится в разработке Для создания нового модуля экспозиции нужно произвести щелчок мышью на слове «Экспозиции» в верхнем меню стартовой страницы Вашего музея. На появившейся странице нужно щелкнуть мышью на зеленой строке Добавить модуль экспозиции. В появившейся форме ввода нужно ввести в отдельные поля название модуля экспозиции и его описание. Если модуль является выставкой, нужно щелкнуть мышью на соответствующей галочке, тогда появится поле ввода даты и галочка, на которой нужно щелкнуть, если выставка является международной. Если создаваемый модуль является подчиненным по отношению к другому ранее созданному модулю (например, стенд – модуль 2 – расположен в зале – модуле 1), нужно выбрать нужный модуль из - 10 выпадающего списка, автоматически сформированного из ранее введенных модулей экспозиции. Когда все поля заполнены, нужно щелкнуть мышью на кнопку «Сохранить». Редактирование ранее созданного модуля экспозиции производится нажатием на кнопку «Карандаш» рядом с его названием в общем списке. Удаление данных производится нажатием на кнопку «Корзина» рядом с названием публикации в общем списке. Для того, чтобы проиллюстрировать информацию о модуле фотографиями, нужно сначала создать соответствующий фоторепортаж (см. пункт 4.8). Войдя в редактирование модуля экспозиции, нужно щелкнуть на кнопку «Присоединить фоторепортаж» и выбрать нужный из выпадающего списка. 4.10 Редактирование профиля музея Для наполнения данными созданного администратором Портала профиля Вашего музея (см. пункт 4.3) нужно произвести щелчок мышью на слове «Музей» в верхнем меню стартовой страницы Вашего музея. В появившейся форме ввода данных нужно заполнить все поля по последней версии паспорта музея. Когда все поля заполнены, нужно щелкнуть мышью на кнопку «Сохранить». 4.11 Создание новости Для создания новости нужно произвести щелчок мышью на слове «Новости» в верхнем меню стартовой страницы Вашего музея. В появившейся форме ввода данных нужно ввести заголовок и текст новости. Для краткой аннотации есть отдельное поле. Его можно не заполнять, тогда аннотация сформируется автоматически из первых слов текста новости. Щелкнув на кнопку «Связанные документы», Вы попадаете в проводник к файлам Вашего компьютера, из которых можете выбрать и присоединить (щелкнув мышью дважды на имени файла в проводнике) к новости текстовый документ или фотографию. Удаление присоединенного ранее документа производится аналогично удалению фотографии в фоторепортаже (см. пункт 4.8). Рубрику, в которую будет помещена новость, нужно выбрать из выпадающего списка или завести новую. Для этого в выпадающем списке выбирается «Другая», в появившееся поле вводится название новой рубрики. Если новость является объявлением, нужно щелкнуть мышью на соответствующей галочке. Тогда появятся поля для ввода дат актуальности новости, по истечении которых она отправится в архив новостей. - 11 Если новость является важной, нужно также поставить соответствующую галочку, тогда новость появится на стартовой странице Портала. В поле «отобразить дату события» можно выбрать префикс («Мероприятие состоится» и т.д.) из выпадающего списка или создать новый аналогично созданию новой рубрики (см. выше). Так же можно выбрать источник новости или вести новый. Когда все возможные поля заполнены, нужно щелкнуть мышью на кнопку «Сохранить». Редактирование ранее созданной новости производится нажатием на кнопку «Карандаш» в рядом с ее заголовком в общем списке новостей. Удаление новости производится нажатием на кнопку «Корзина» рядом с заголовком новости в общем списке. 5 Обратная связь Руководитель группы разработчиков - Казаков Виталий Геннадьевич e-mail: kazakov@phys.nsu.ru раб.тел. (383)3634067 Координатор проекта - Панина Нина Леонидовна e-mail: panina@mmedia.nsu.ru раб.тел. (383)3634067, (383)3634078 Администратор Портала музеев СО РАН - Попович Юрий Львович e-mail: popovich@mmedia.nsu.ru раб.тел. (383)3634067 Программист - Ковалев Василий Сергеевич e-mail: kvs_68@mail.ru раб.тел. (383)3634345 Ответственная за ввод данных - Алексеева Татьяна Евгеньевна e-mail: alexeeva@ngs.ru раб.тел. (383)3634067 О сбоях, возникающих при вводе данных, просьба сообщать администратору Портала с указанием, при каком действии произошел сбой (сохранение данных о музее, сохранение данных о публикации и т.д.) Консультации по вводу данных осуществляют Т.Е. Алексеева и Н.Л. Панина 5.1 Доработка Портала по запросам пользователей Период конца 2010 – первой половины 2011 г. является начальным этапом запуска Портала в эксплуатацию. Эргономичность, удобство работы в режимах просмотра и редактирования должны быть протестированы в ходе работы музейных сотрудников в Портале. Предложения и замечания - 12 пользователей будут учитываться программного обеспечения. в при разработке обновлений 5.2 Обновления в Портале Обо всех изменениях и обновлениях интерфейсов просмотра и редактирования, осуществленных по заявкам пользователей, пользователям будет сообщаться по электронной почте, с рассылкой Руководства, в которое будут внесены соответствующие изменения. 6 ПРИЛОЖЕНИЕ А. (Справочное) Перечень используемых терминов РЕЖИМ РЕДАКТИРОВАНИЯ – набор экранов, содержащих инструменты для ввода, редактирования и удаления данных (указания и пояснения, поля ввода, кнопки и т.д.), доступный только пользователям, наделенным соответствующими правами РЕЖИМ ПРОСМОТРА – набор экранов, позволяющих просматривать введенные данные без возможности их изменения, доступный всем пользователям МОДУЛЬ ЭКСПОЗИЦИИ – тематический блок, который может быть выделен в экспозиции музея (зал, выставка, стенд и т.д.) ЩЕЛЧОК мышью – навести курсор на желаемый объект изображения и кратковременно нажать левую клавишу мыши. - 13 - 7 ПРИЛОЖЕНИЕ В. (Справочное) Условные обозначения - указывает на то, что к данному разделу информации присоединен текстовый файл в формате Word, который можно просмотреть или сохранить на своем компьютере - указывает на то, что к данному разделу информации присоединен текстовый файл в формате PDF, просмотреть или сохранить на своем компьютере - указывает на то, что к данному разделу информации присоединена презентация в формате Microsoft PowePoint, которую можно просмотреть или сохранить на своем компьютере - значок «Карандаш», указывает на возможность редактирования информации, которое производится щелчком мыши на данном значке - значок «Корзина», указывает на возможность удаления информации. После щелчка мыши на данном значке открывается диалоговое окно с просьбой подтвердить или отменить команду удаления.