Форматирование документов в текстовом процессоре
advertisement
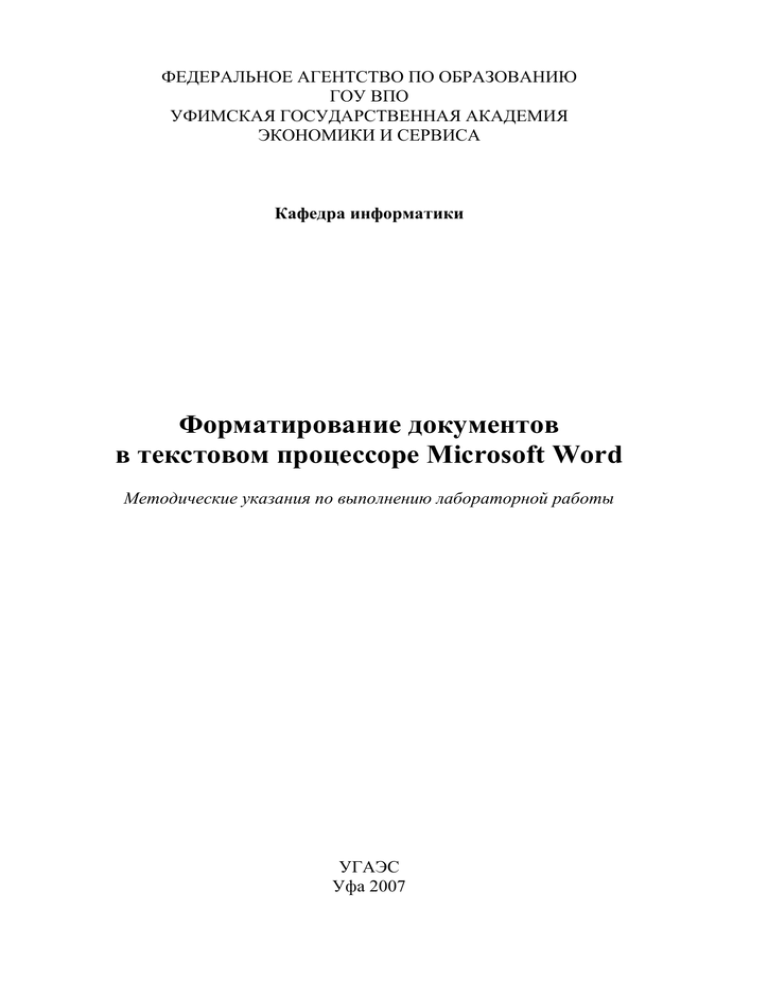
ФЕДЕРАЛЬНОЕ АГЕНТСТВО ПО ОБРАЗОВАНИЮ ГОУ ВПО УФИМСКАЯ ГОСУДАРСТВЕННАЯ АКАДЕМИЯ ЭКОНОМИКИ И СЕРВИСА Кафедра информатики Форматирование документов в текстовом процессоре Microsoft Word Методические указания по выполнению лабораторной работы УГАЭС Уфа 2007 Составитель: Сидоров М.Е. УДК 681.3.06(07) Ф 79 Форматирование документов в текстовом процессоре Microsoft Word: Методические указания по выполнению лабораторной работы / Сост.: М.Е.Сидоров. – Уфа: Уфимск. гос. акад. экон. и сервиса, 2007. – 29 с. Приведены методические указания, задания и вопросы для самоконтроля по лабораторной работе в текстовом процессоре Microsoft Word, включающие изучение настроек панелей инструментов и возможности редактирования документа. Предназначено для студентов всех специальностей по дисциплине «Информатика». Илл.: 25 Библиогр.: Рецензент: канд. техн. наук С.А.Баталов © Сидоров М.Е., 2007 © Уфимская государственная академия экономики и сервиса, 2007 2 ВВЕДЕНИЕ Цель работы: Приобретение навыков создания и редактирования текстовых документов с использованием текстового процессора Microsoft Office Word (рассматривается на примере версии Microsoft® Office Word 2003). Окно Microsoft Word Окно Microsoft Word появляется после запуска программы, например, из главного меню Пуск и содержит: строку заголовка документа, строку меню, панели инструментов, область текста, строку состояния. Рисунок 1 Строка заголовка содержит системное меню, название документа, название приложения и кнопки системного меню. Строка меню представляет собой панель, расположенную в верхней части экрана. Меню содержит подменю и команды. Некоторые команды меню имеют также изображения кнопок, позволяющие быстро «распознать» команду. Панели инструментов содержат различные кнопки: обычные кнопки, радио-кнопки, кнопки-флажки, кнопки-списки и т.п. Если указать мышью на кнопку, то рядом показывается ее назначение. Строка состояния отображает информацию о документе или команде. Двойной щелчок в области надписи в строке состояния приводит к изменению режима работы, либо к появлению окна диалога. Окно документа – прямоугольная часть экрана, в которой можно просматривать и редактировать документы. Полоса выделения – полоса вдоль левой границы окна документа, используемая для выделения текста с помощью мыши. 3 СПРАВКА ВО ВРЕМЯ РАБОТЫ Для быстрого доступа к справочной системе служит поле Искать в окне справки. Чтобы быстро найти нужные ответы, введите в это поле вопрос. Например, чтобы получить сведения о смарт-тегах, введите как создать смарт-тег. Ответы выводятся в порядке релевантности, т. е. первым отображается наиболее подходящий ответ на вопрос. Для просмотра справки по разделам в окне справки щелкните на ссылке Оглавление. Рисунок 2 НАСТРОЙКА ИСПОЛЬЗОВАНИЯ СОВЕТОВ И СООБЩЕНИЙ 1. Щелкните изображение помощника. Если помощник не отображается, выберите команду Показать помощника в меню Справка. 2. В выноске помощника по Office нажмите кнопку Параметры. Если выноска помощника по Office не отображается, щелкните изображение помощника. 3. Выполните одно или все следующие действия. На вкладке Параметры установите или снимите флажок отображать сообщения помощника. На вкладке Параметры установите или снимите нужные флажки в группе Отображать советы. Чтобы сделать возможным вывод уже отображавшихся советов, нажмите кнопку Очистить журнал. На наличие доступного совета указывает изображение светящейся желтой лампочки рядом с помощником по Office. Чтобы просмотреть совет, щелкните эту лампочку. Если помощник скрыт в то время, когда доступен совет, светящаяся лампочка отображается на кнопке Справка по Microsoft имя приложения. Чтобы просмотреть совет, нажмите эту кнопку. 4 СОЗДАНИЕ И СОХРАНЕНИЕ ДОКУМЕНТА Документы Microsoft Word создаются на основе шаблонов. Шаблон – файл или файлы, содержащие структуру и инструменты для создания таких элементов законченных файлов как стиль и макет страницы. Для создания нового документа на основе шаблона по умолчанию («Новый документ») нажмите кнопку Создать панели инструментов Стандартная. Чтобы использовать в качестве исходных существующие шаблоны в меню Файл выберите команду Создать. В области задач Создание документа в группе Шаблоны выберите одну из ссылок, например, На моем компьютере. В окне Шаблоны выберите нужный шаблон документа. Рисунок 3 Чтобы сохранить документ, нажмите кнопку Сохранить на панели инструментов Стандартная. Для сохранения копии документа в другом формате или в другую папку используйте приведенные ниже процедуры. 1. В меню Файл выберите команду Сохранить как. 2. Выберите папку из списка Папка или в списке папок. Чтобы сохранить копию в новой папке, нажмите кнопку Создать папку. 3. В поле Имя файла введите новое имя файла. 4. В списке Тип файла выберите необходимый формат. 5. Нажмите кнопку Сервис и выберите Параметры сохранения и Параметры безопасности для задания дополнительных параметров. 6. Нажмите кнопку Сохранить. 5 Рисунок 4 АВТОМАТИЧЕСКОЕ СОХРАНЕНИЕ ФАЙЛА 1. В меню Сервис выберите команду Параметры, а затем откройте вкладку Сохранение. 2. Установите флажок Автосохранение каждые. 3. В поле минут укажите интервал сохранения документа. Примечание. Использование автосохранения не избавляет от необходимости сохранять открытый файл обычным способом. Если открытый файл восстановления не сохранить, он удаляется с потерей всех несохраненных изменений. При сохранении файл восстановления заменяет собой исходный документ (если не было задано новое имя файла). БЫСТРОЕ СОХРАНЕНИЕ ФАЙЛА 1. В меню Сервис выберите команду Параметры, а затем откройте вкладку Сохранение. 2. Чтобы сохранить только изменения в файле, установите флажок Разрешить быстрое сохранение, а затем продолжайте сохранять файл, как при работе с обычным документом. 3. Чтобы сохранить файл целиком, снимите флажок Разрешить быстрое сохранение при завершении работы с файлом, а затем сохраните документ. Сохранение файла целиком осуществляется только в том случае, если снят данный флажок. 6 ЗАДАНИЕ ПАРОЛЯ ДЛЯ ОТКРЫТИЯ И ИЗМЕНЕНИЯ ФАЙЛА 1. В меню Сервис выберите команду Параметры, а затем откройте вкладку Безопасность. 2. В поле Пароль для открытия файла введите пароль, а затем нажмите кнопку OK. 3. В поле Пароль разрешения записи введите пароль, а затем нажмите кнопку OK. 4. На панели инструментов Стандартная нажмите кнопку Сохранить. Рисунок 5 ЗАЩИТА ДОКУМЕНТА 1. Выберите команду Установить защиту в меню Сервис. 2. В области Ограничение на редактирование установите флажок Разрешить только указанный способ редактирования документа. 3. Выберите элемент списка ограничений на редактирование. 4. В области Ограничение на форматирование установите флажок Ограничить набор разрешенных стилей. Нажмите кнопку Настройки и установите флажки напротив стилей, которые допускается использовать в документе. Чтобы ограничиться минимальным количеством рекомендованных стилей, нажмите кнопку Рекомендованный минимум. 5. Нажмите кнопку Да, включить защиту. 6. Появится окно для ввода пароля. В поле Новый пароль (необязательно) введите пароль и подтвердите его. 7 Рисунок 6 ЗАДАНИЕ № 1 1. Создайте новый документ на основе шаблона «Новый документ», задайте в нем «Пароль для открытия файла» и ограничите набор разрешенных стилей. 2. Создайте новый документ на основе шаблона «Стандартная записка» и создайте в нем ограничение – «Запись исправлений». 3. Сохраните документы в папке «Фамилия», созданной в папке «Мои документы». НАСТРОЙКА МЕНЮ И ПАНЕЛЕЙ ИНСТРУМЕНТОВ Microsoft Office автоматически настраивает меню и панели инструментов в соответствии с частотой использования команд. При первом запуске приложения Office отображаются все команды. Затем, по мере работы, меню и панели инструментов настраиваются таким образом, чтобы отображать только наиболее часто используемые команды. Чтобы найти команду, которая используется редко или вообще никогда ранее не использовалась, щелкните стрелки в нижней части меню, чтобы отобразить полный список команд. Для развертывания меню также можно дважды щелкнуть его название. Панели инструментов можно расположить друг за другом в одной строке, либо в отдельных строках. При размещении в одной строке нескольких панелей инструментов может не хватать места для отображения всех кнопок. В этом случае отображаются наиболее часто используемые кнопки. Можно изменить размеры панели инструментов, чтобы на ней помещалось больше кнопок, либо отобразить все кнопки. Для просмотра списка кнопок, не помещающихся на встроенной закрепленной панели инструментов, нажмите кнопку Параметры панелей инструментов в конце этой панели инструментов. 8 Рисунок 7 Для настройки служат также команды меню Вид, Панели инструментов и команда Настройка меню Сервис. Пользователи могут настраивать меню и панели инструментов: добавлять и удалять кнопки и меню панелей инструментов, создавать пользовательские панели инструментов, скрывать и отображать панели инструментов, а также перемещать их. Настройки можно выполнять перетаскиванием кнопок из окна Настройка на строки меню и панели инструментов, либо нажав кнопку Упорядочить команды, в окне Изменение порядка команд. Кнопка Сброс позволяет восстановить настройки «по умолчанию». Рисунок 8 Строку меню можно настраивать так же, как и панель инструментов – добавлять и удалять кнопки и меню, но скрыть строку меню невозможно. ЗАДАНИЯ № 2 1. Добавьте на панель инструментов Форматирование кнопки: Надстрочный знак, Подстрочный знак, Полуторный интервал. 2. Добавьте в меню Формат команду Все прописные. 3. Восстановите настройки «по умолчанию» для меню Формат. 9 РЕДАКТИРОВАНИЕ ДОКУМЕНТА. РЕЖИМЫ ЗАМЕНЫ И ВСТАВКИ ТЕКСТА В ДОКУМЕНТЕ По умолчанию, при вставке нового текста, имеющийся текст сдвигается вправо, а набираемый текст по мере набора символов вставляется на освобождающееся место. Если необходимо заменять имеющийся текст новым посимвольно, то переключитесь в режим Замены. Режим Замены или Вставки включается двойным щелчком на кнопке «ЗАМ» в строке состояния. ВСТАВКА СИМВОЛОВ Кроме букв, цифр и знаков пунктуации, указанных на клавиатуре, во многих шрифтах имеются различные символы псевдографики, буквы других алфавитов и другие специальные знаки. 1. Установите курсор в то место, в которое нужно вставить символ. 2. В меню Вставка выберите команду Символ. На экране появится диалог Символ. В поле ввода Шрифт выберите шрифт, содержащий символ, который нужно вставить или выберите вкладку Спец.знаки. 3. Дважды щелкните на значке нужного символа. Вставленный символ будет иметь тот же размер шрифта, что и предшествующий символ. Если Вы не можете найти нужный символ, попробуйте выбрать другой шрифт в поле ввода Шрифт. Чтобы увидеть в диалоге увеличенное изображение выбранного символа, щелкните на значке символа или с помощью клавиш со стрелками переместитесь к нему. 4. Чтобы вставить другой символ, подведите курсор к нужному месту в документе и повторите п. 3. 5. Окончив вставку символов, нажмите кнопку Отмена. Рисунок 9 10 СОЗДАНИЕ БУКВИЦЫ Можно отформатировать абзац, создав буквицу. Обычно буквица создается для первой буквы абзаца, но можно создать такой эффект для нескольких первых букв этого слова или для всего первого слова. 1. Установите курсор в тот абзац, который должен начинаться с буквицы. Если Вы выделили все первое слово или его часть, то выделение отформатируется буквицей. 2. В меню Формат выберите команду Буквица. 3. В группе Положение берите либо В тексте, либо На поле. 4. В поле Шрифт введите или выберите нужный шрифт. 5. В поле Высота в строках введите или выберите число строк, задающее высоту буквицы. 6. В поле Расстояние до текста введите или выберите значение расстояния от буквицы до оставшегося текста абзаца. 7. Нажмите кнопку ОК. Рисунок 10 УДАЛЕНИЕ И ВОССТАНОВЛЕНИЕ ТЕКСТА Для того чтобы удалить текст, выделите его, а затем нажмите клавишу BACKSPACE или DELETE. Для того чтобы восстановить удаленный текст или графику, нажмите кнопку Отменить стандартной панели инструментов сразу же после удаления текста или графики. ИЗМЕНЕНИЕ РЕГИСТРА БУКВ В ТЕКСТЕ Можно изменять регистр букв набранного текста командой Регистр меню Формат, делая текст либо состоящим только из строчных букв, либо только из прописных, либо с обязательным выводом первой буквы каждого слова прописной, либо с выводом только первой буквы выделения прописной, либо меняя все существующие строчные на прописные и наоборот. ВЫДЕЛЕНИЕ С ПОМОЩЬЮ КЛАВИАТУРЫ Текст можно выделять помощью клавиатуры, удерживая нажатой клавишу SHIFT и нажимая клавиши управления курсором. 11 Чтобы расширить выделение До конца строки К началу строки На один экран вниз На один экран вверх До конца документа До начала документа Чтобы выделить весь документ Нажмите SHIFT+END SHIFT+HOME SHIFT+PAGE DOWN SHIFT+PAGE UP CTRL+SHIFT+ END CTRL+SHIFT+ HOME CTRL+A ВЫДЕЛЕНИЕ С ПОМОЩЬЮ МЫШИ Для выделения текста или графики выполните одно из действий: Чтобы выделить Выполните Любой элемент Переместите указатель, удерживая кнопку мыши нажаили блок текста той, по тексту, который нужно выделить. Слово Дважды щелкните на слове. Графику Щелкните на графике. Строку текста Щелкните на полосе выделения. Несколько строк Переместите указатель, удерживая нажатой кнопку мытекста ши, по полосе выделения слева от строк. Удерживая нажатой клавишу CTRL, щелкните в любом Предложение месте предложения. Дважды щелкните на полосе выделения за абзацем или Абзац трижды щелкните в любом месте абзаца. Дважды щелкните и удерживая кнопку мыши переместиНесколько абзацев тесь по полосе выделения. Весь документ Трижды щелкните на полосе выделения. Щелкните начало фрагмента, прокрутите документ до Большой блок конца нужного фрагмента, а затем щелкните его, удержитекста вая нажатой клавишу SHIFT. Дважды щелкните на затененный текст колонтитула, либо Колонтитулы выберите в меню Вид команду Колонтитулы, а затем трижды щелкните на полосе выделения колонтитула. Вертикальный Удерживая нажатой клавишу ALT, щелкните клавишей блок текста мыши и перемещайте указатель. ПЕРЕМЕЩЕНИЕ И КОПИРОВАНИЕ ТЕКСТА Word используют Буфер обмена для перемещения и копирования текста между документами точно так же, как и внутри одного документа Word. Если при копировании текста между документами Word в копировании участвует маркер абзаца, то копируются и стили, применяемые к абзацу. 12 Для того чтобы переместить или скопировать текст: 1. Выделите текст, который нужно переместить или скопировать. 2. Чтобы перенести выделение, нажмите кнопку Вырезать стандартной панели инструментов. Текст будет помещен в буфер обмена, но стерт в документе. 3. Чтобы скопировать выделение, нажмите кнопку Копировать стандартной панели инструментов. Текст будет помещен в буфер обмена и сохранится в документе. 4. Установите курсор в новое место. Если это место находится в другом документе, то переключитесь на этот документ. 5. Нажмите кнопку Вставить стандартной панели инструментов. ФОРМАТИРОВАНИЕ СИМВОЛОВ Символы – это буквы, пробелы, знаки пунктуации, цифры, специальные символы, такие как @, *, &. Символы можно форматировать: для изменения вида символов выделите текст, затем задайте один или несколько атрибутов: шрифт, размер, начертание. СОЗДАНИЕ АБЗАЦА Если при наборе текста достигается правое поле страницы, текст автоматически переносится на следующую строку. Однако в некоторых ситуациях может потребоваться начать новый абзац. Для того чтобы начать новый абзац, установите курсор там, где нужно начать новый абзац, а затем нажмите клавишу ENTER. При нажатии клавиши ENTER Word вставляет маркер абзаца ¶ и переносит точку вставки на первую строку нового абзаца. Чтобы сделать видимыми маркеры абзаца, нажмите кнопку Спец. символы стандартной панели инструментов. ФОРМАТИРОВАНИЕ АБЗАЦЕВ Самый простой способ форматирования абзаца – установите курсор в любом месте абзаца и выберите стиль на панели форматирования. Форматирование абзаца можно выполнить командой Абзац меню Формат, которая управляет внешним видом абзацев: Команда Абзац имеет две вкладки с опциями. Вкладка Отступы и интервалы изменяет отступы абзацев, выравнивание текста и межстрочный интервал. Вкладка Положение на странице управляет переходом на новую страницу, автоматическим переносом текста и нумерацией строк. 13 Рисунок 11 ИСПОЛЬЗОВАНИЕ СТИЛЕЙ Стиль – набор параметров форматирования, таких как шрифт, размер шрифта и отступы абзацев, которые хранятся вместе под общим именем. Когда применяется стиль, все содержащиеся в этом стиле инструкции форматирования применяются одновременно. Для создания заголовков документа можно использовать встроенные в Microsoft Word форматы стилей заголовков. В Microsoft Word определены девять различных встроенных стилей заголовков: «Заголовок 1» – «Заголовок 9». Рисунок 12 В Microsoft Word есть также встроенные стили для форматирования списков, основного текста, колонтитулов, названий и т.п. Для изменения стиля 1. Нажмите кнопку Стили и форматирование на панели инструментов Форматирование. 2. Щелкните стиль, который требуется изменить, правой кнопкой мыши, а затем выберите команду Изменить. 3. Выберите нужные параметры. 14 РЕЖИМЫ ПРОСМОТРА ДОКУМЕНТА Существует несколько режимов просмотра документа на экране. Каждый режим просмотра позволяет сконцентрировать внимание на тех или иных аспектах работы. Чтобы переключиться в нужный режим щелкните на кнопке режима просмотра на горизонтальной полосе прокрутки или выберите в меню соответствующую команду: В меню Вид выберите режим Обычный, Веб-документ, Разметка страницы, Структура, Режим чтения, Схема документа или Эскизы. В меню Файл выберите режим Предварительный просмотр вебстраницы или Предварительный просмотр. Рисунок 13 В режиме Структура можно свернуть документ, чтобы увидеть только основные заголовки или развернуть его, чтобы увидеть весь документ целиком. Это упрощает перемещение и копирование текста, а также реорганизацию больших документов. В режиме Разметка страницы документ представлен в том виде, в котором он будет напечатан. В режиме Предварительный просмотр показываются страницы в уменьшенном виде, чтобы можно было увидеть сразу всю страницу или несколько страниц, проверить разбиение на страницы и внести изменения в текст и форматирование. В режиме Во весь экран на экране показан только документ - без линеек, полос прокрутки, панелей инструментов и других экранных элементов. 15 ЗАДАНИЕ № 3 1. Наберите три абзаца текста, в каждом не менее двух строк. 2. Установите для второго абзаца увеличенные отступы слева и справа. 3. Скопируйте набранный вами текст. 4. Создайте в Вашем документе заголовки, используя стили от Заголовок1 до Заголовок3. В режиме структуры переставьте один из разделов. 5. Вставьте в текст Спец.символ © - Авторское право. 6. Создайте буквицу для первого слова набранного текста. 7. Проделайте и запомните все операции с выделением текста с помощью мыши. 8. Проделайте и запомните все операции с выделением текста с помощью клавиатуры. ПОИСК И ЗАМЕНА ТЕКСТА Можно найти, заменить или удалить форматированный текст. Например, найти слово, написанное полужирным шрифтом и изменить его начертание. 1. В меню Правка выберите команду Заменить. 2. Если кнопка Формат не отображена, нажмите кнопку Больше. 3. В поле Найти введите искомый текст, нажмите кнопку Формат, а затем выберите необходимый формат. 4. В поле Заменить на введите заменяющий текст, нажмите кнопку Формат, а затем выберите необходимый формат. 5. Нажмите кнопку Заменить или Заменить все. Существует возможность быстрого поиска и замены специальных знаков и элементов документа, таких как разрывы страниц и знаки табуляции. 1. В меню Правка выберите команду Найти или Заменить. 2. Если кнопка Специальный не отображена, нажмите кнопку Больше. 3. В поле Найти нажмите кнопку Специальный, а затем выберите необходимый элемент. 4. Для замены введите заменяющий элемент в поле Заменить на. 5. Нажмите кнопку Найти далее, Заменить или Заменить все. Для поиска и замены с помощью подстановочных знаков: 1. В меню Правка выберите команду Найти или Заменить. 2. Если флажок Подстановочные знаки не отображен на экране, нажмите кнопку Больше. 3. Установите флажок Подстановочные знаки. 4. Нажмите кнопку Специальный, выберите подстановочный знак, а затем в поле Найти введите дополнительный текст. 16 5. Для замены в поле Заменить на введите заменяющий элемент. 6. Нажмите кнопку Найти далее, Заменить или Заменить все. Чтобы прервать процесс поиска, нажмите клавишу ESC. Примеры использования подстановочных знаков: Любой знак: ? Если ввести "г?д", то можно найти слова "год" и "гид". Любая последовательность знаков: *. Если ввести "г*д", то можно найти слова "год" и "город". Начало слова: <. Если ввести "<(горо)", то можно найти слова "город" и "гороскоп". Конец слова: >. Если ввести "(ор)>", то можно найти слова "сор" и "упор". Убрав флажок Подстановочные знаки можно проводить поиск с используя "^": Любой знак: ^?, Любая цифра: ^#, Любая буква: ^$. СОЗДАНИЕ И ИЗМЕНЕНИЕ СПИСКА АВТОЗАМЕНЫ Список автозамены часто используется для автоматической замены «трудных» слов с ошибками, вставки символов псевдографики и замены аббревиатуры на полное название. 1. Выберите команду Параметры автозамены в меню Сервис. 2. На вкладке Автозамена установите флажок Заменять при вводе. 3. В поле заменить введите слово или словосочетание, в котором часто встречается опечатка, например слово прецендент. 4. В поле на введите правильное написание этого слова – в данном случае прецедент. 5. Нажмите кнопку Добавить. Примечание. Если требуется изменить элемент списка автозамены, содержащий большой фрагмент текста, рисунок или форматирование, вставьте этот элемент в документ. Внесите необходимые изменения, выделите измененный элемент, а затем выберите команду Параметры автозамены в меню Сервис. Введите имя элемента в поле Заменить и нажмите кнопку Заменить. СОЗДАНИЕ И ИЗМЕНЕНИЕ СПИСКА АВТОТЕКСТА Автотекст – текстовые или графические элементы, которые можно многократно использовать в документах, например стандартные пункты договора. Каждый выделенный фрагмент текста или графический объект сохраняется в виде элемента автотекста и получает свое уникальное имя. Если необходимо вставить элемент автотекста с помощью средства автозавершения, то его длина должна быть не менее пяти знаков. 17 Для создания нового элемента 1. Выделите текст или рисунок, который следует сохранить в виде элемента списка автотекста. Чтобы сохранить элемент вместе с форматированием абзаца, включите знак абзаца ¶ в выделенный фрагмент. 2. В меню Вставка выберите команду Автотекст, а затем – команду Создать. 3. Оставьте имя элемента списка автотекста, предложенное Microsoft Word, или введите новое имя. Для вставки в документ элемента списка автотекста 1. Установите курсор в то место, куда требуется вставить элемент списка автотекста. 2. В меню Вставка выделите пункт Автотекст, а затем выделите категорию, к которой принадлежит нужный элемент. 3. Выберите имя нужного элемента списка автотекста. Вставить элемент списка автотекста можно и другим способом. Включите автозавершение – в окне Автозамены на вкладке Автотекст установите флажок Использовать автозавершение. Затем введите в документ несколько первых знаков имени элемента автотекста. Чтобы принять предложенный Microsoft Word элемент списка автотекста, нажмите клавишу ВВОД или F3. ЗАДАНИЕ № 4 1. Введите элемент автозамены, изменяющий "МВ" на "Microsoft Word". 2. Введите элемент автотекста, изменяющий "УГАЭС" на полное название. 3. Измените строчные буквы текста "Microsoft Word" на прописные. 4. Выполните поиск текста "Microsoft Word" с заменой шрифта. 5. Выполните поиск с заменой любого текста утолщенного начертания на наклонное. 6. Выполните поиск любой цифры в документе. СОЗДАНИЕ ТЕКСТОВЫХ ЭФФЕКТОВ С ПОМОЩЬЮ WORDART 1. Поместите курсор в то место, куда Вы хотите вставить нестандартно оформленный текст. 2. В меню Вставка выберите команду Рисунок/Объект WordArt. 3. На экране появится диалог Коллекция WordArt. 4. Выберите нужный стиль надписи. 5. Введите требуемый текст в поле Текст диалогового окна Изменение текста WortArt. 18 6. Установите Шрифт, Размер и Начертание. Нажмите кнопку ОК. Рисунок 14 Для того чтобы отредактировать вставленный текст, дважды щелкните на нем мышью. ВСТАВКА РИСУНКОВ Вы можете импортировать графические изображения, либо рисовать фигуры при помощи панели инструментов Рисование. Вставка рисунков осуществляется несколькими способами, например, через меню Вставка, команды Рисунок, Картинки. Рисунок 15 19 Щелкните на ссылку Упорядочить картинки. Рисунок 16 Нажмите кнопку рядом с картинкой и выберите команду Копировать, затем вставьте картинку в документ. Если Вы импортировали векторное изображение, то его можно редактировать при помощи панели инструментов Рисование. Например, Вы можете используя команду Разгруппировать разделить изображение на фрагменты и затем редактировать эти фрагменты. Другой способ вставки рисунков – через меню Вставка, команды Рисунок, Из файла. Рисунок 17 20 Вы можете создавать различные фигуры, используя инструменты Автофигуры панели Рисование. Рисунок 18 Для вставки в документ изображения активного окна, скопируйте его в Буфер Обмена - нажмите ALT+PRINT SCREEN, а затем в тексте щелкните правой кнопкой мыши и выберите команду Вставить. Для копирования содержимого всего экрана нажмите PRINT SCREEN. НАЛОЖЕНИЯ ТЕКСТА НА ГРАФИКУ Импортированная графика обычно становится частью уровня текста и ведет себя как символ текста. В то же время рисованные объекты, созданные инструментами рисования Word, обычно помещаются позади или впереди уровня текста. Рисунок, помещенный за текст, называют «водяным знаком». Выделите рисунок, созданный инструментами рисования Word, затем выберите в меню Рисования панели инструментов Рисования команду Порядок/Поместить за текстом. В контекстном меню импортированного рисунка выберите команду Формат рисунка и на вкладке Положение выберите Обтекание за текстом. Рисунок 19 21 ЗАДАНИЕ № 5 1. Создайте рекламную страницу на выбранную Вами тему, используя рисунки из Коллекции Microsoft Office, вставку рисунков из файла, инструменты Автофигуры панели Рисование и WordArt. Создайте «водяные знаки» для импортированного и нарисованного рисунков. 2. Вставьте в документ изображение активного окна, содержащее рекламную страницу. ДОБАВЛЕНИЕ НАЗВАНИЙ Название – это нумерованная надпись (например, «Рисунок 1»), которую добавляют к рисунку, таблице, формуле и любому другому элементу. ДОБАВЛЕНИЕ НАЗВАНИЙ ВРУЧНУЮ К существующим таблицам, рисункам, формулам и другим элементам названия можно добавить вручную. Выполните следующие действия. 1. Выделите элемент, к которому следует добавить название, например, Рисунок. 2. В меню Вставка выберите команду Ссылка, а затем - команду Название. 3. В списке Подпись выберите подпись, наиболее подходящую для описания объекта, например, Рисунок. 4. Выберите другие нужные параметры. 5. Нажмите кнопку OK. Рисунок 20 22 АВТОМАТИЧЕСКОЕ ДОБАВЛЕНИЕ НАЗВАНИЙ Microsoft Word может автоматически добавлять названия при вставке в документ таблиц, рисунков и прочих элементов. 1. В меню Вставка выберите команду Ссылка, а затем – команду Название. 2. Нажмите кнопку Автоназвание. 3. В списке Добавлять название при вставке объекта выберите объекты, к которым требуется автоматически добавлять название. 4. В списке Подпись выберите существующую метку. Если список не содержит ни одной правильной метки, нажмите кнопку Новое название, введите новую подпись в поле Метка, а затем нажмите кнопку OK. 5. Выберите другие нужные параметры. 6. Нажмите кнопку OK. Рисунок 21 Примечание. При добавлении, удалении или перемещении названий можно одновременно обновить все номера названий. Чтобы выполнить обновление, нажмите клавиши CTRL+A (чтобы выделить весь документ), а затем нажмите клавишу F9. СОЗДАНИЕ ПЕРЕКРЕСТНОЙ ССЫЛКИ Перекрестная ссылка – это ссылка на элемент, который находится в другой части документа, например, «См. Рис 1.». Можно создать перекрестные ссылки на заголовки, сноски, закладки, названия и нумерованные абзацы. 23 Для создания перекрестной ссылки на какие-либо элементы, необходимо их наличие. Например, следует сначала вставить названия к рисункам и только после этого создать соответствующие перекрестные ссылки. Далее 1. Введите в документ текст, с которого будет начинаться перекрестная ссылка. Например: Для получения дополнительных сведений см. 2. В меню Вставка выберите команду Ссылка, а затем – команду Перекрестная ссылка. 3. В списке Тип ссылки выберите тип элемента, на который следует сослаться, например, Рисунок. 4. В списке Вставить ссылку на выберите данные, которые следует вставить в документ, например, Название целиком. 5. В списке Для какого названия выберите элемент, на который следует сослаться, например, Рисунок 1. 6. Чтобы предоставить пользователям возможность перехода к конечному элементу ссылки, установите флажок Вставить как гиперссылку. 7. Если флажок Добавить слово «выше» или «ниже» доступен, его можно установить для включения сведений об относительном положении конечного элемента ссылки. 8. Нажмите кнопку Вставить. Рисунок 22 ВСТАВКА СНОСКИ Сноски используются в документе для пояснений, комментариев и ссылок на другие документы. При этом для подробных комментариев лучше использовать обычные, а для ссылок на источники – концевые сноски. Сноска состоит из двух связанных частей: знака сноски и текста сноски. В Microsoft Word производится автоматическая нумерация сносок: сквозная по всему документу или отдельно для каждого раздела. 24 При перемещении, копировании или удалении автоматически нумеруемых сносок оставшиеся знаки сносок автоматически нумеруются заново. Выполните следующие действия 1. В режиме разметки документа укажите место для вставки знака сноски. 2. В меню Вставка выберите команду Ссылка, а затем - команду Сноска. 3. Выберите сноски или концевые сноски. 4. Выберите нужный формат в поле Формат номера. 5. Нажмите кнопку Вставить. В документ будет вставлен номер сноски, а курсор окажется рядом с ним. 6. Введите текст сноски. Рисунок 23 К сноскам, которые будут вставлены позже, будет автоматически применен нужный формат. ЗАДАНИЕ № 6 1. Создайте в Вашем документе три сноски, поясняющие используемые фразы, либо указывающие их первоисточники. 1. Создайте названия ко всем рисункам в Вашем документе. 2. Создайте ссылки на три рисунка. 25 ВСТАВКА КОЛОНТИТУЛОВ Колонтитулами называют области, расположенные в верхнем и нижнем полях каждой страницы документа. В колонтитул обычно вставляется текст и/или рисунок (номер страницы, дата печати документа, эмблема организации, название документа, имя файла, фамилия автора и т. п.), который должен быть напечатан внизу или вверху каждой страницы документа. Для изменения колонтитула, выполните команду меню Вид, Колонтитулы. Для создания уникального колонтитула на первой странице и разных колонтитулов для четных и нечетных страниц выполните команду меню Файл, Параметры страницы, откройте вкладку Источник бумаги и установите соответствующие флажки. Рисунок 24 Для создания разных колонтитулов для частей документа необходимо предварительно разделить документ на разделы: 1. Щелкните место, куда следует вставить разрыв раздела. 2. В меню Вставка выберите команду Разрыв. 3. В группе Новый раздел выберите параметр со следующей страницы. 26 ВКЛЮЧЕНИЕ НАЗВАНИЯ ГЛАВЫ В КОЛОНТИТУЛ Чтобы включить названия глав в колонтитулы предварительно нужно разбить документ на разделы. 1. Вставьте разрыв раздела туда, откуда следует начать раздел начинающийся на новой странице, который будет содержать другую главу. 2. Примените встроенный стиль заголовка к названию главы. 3. В первой главе в меню Вид выберите команду Колонтитулы. 4. В меню Вставка выберите команду Ссылка, а затем - команду Перекрестная ссылка. 5. В списке Тип ссылки выберите вариант Заголовок. 6. Из списка Вставить ссылку на выберите Текст заголовка. 7. В списке Для какого заголовка выберите заголовок, который содержит название нужной главы. 8. Нажмите кнопку Вставить. 9. Чтобы разорвать связь между колонтитулами текущего и предыдущего разделов, на панели Колонтитулы отожмите кнопку Как в предыдущем. 10. Измените существующий колонтитул или создайте новый колонтитул для данного раздела. Примечание. Для перехода между колонтитулами используйте кнопки панели Колонтитулы - Переход к следующему, Переход к предыдущему, Верхний/нижний колонтитулы. Рисунок 25 ЗАДАНИЕ № 7 1. Разбейте Ваш документ на разделы в соответствии с заголовками первого уровня (не менее двух). 2. Создайте верхний колонтитул для нечетных страниц, содержащий на четной стороне заголовок первого уровня, а на нечетной - заголовок второго уровня. 3. Создайте нижний колонтитул для всех страниц, содержащий номер страницы с указанием общего количества страниц (автотекст). 27 ВОПРОСЫ ДЛЯ САМОКОНТРОЛЯ 1. В какие типы файлов можно сохранять документы Microsoft Word. 2. Какие имеются различия между режимами просмотра текста. 3. Как получить справку по нужному разделу Microsoft Word. 4. Какие кнопки имеются на стандартной панели инструментов. 5. Какие команды используются для выделения текста мышью. 6. Какие команды используются для выделения текста с клавиатуры. 7. Какие операции можно выполнять над выделенным объектом. 8. Каким образом можно изменить регистр букв текста. 9. Какие команды используются для форматирования символов. 10. Какие команды используются для форматирования абзаца. 28 Составитель: СИДОРОВ Михаил Евгеньевич Форматирование документов в текстовом процессоре Microsoft Word Методические указания по выполнению лабораторной работы Технический редактор: Р.Р.Ахтямова Подписано в печать 07.02.07. Формат 60х84 1/16. Бумага газетная. Гарнитура «Таймс». Усл. печ. л. 1,68. Уч.-изд. л. 2,25. Тираж 100 экз. Цена свободная. Заказ № 15. Отпечатано с готовых авторских оригиналов на ризографе в издательском отделе Уфимской государственной академии экономики и сервиса 450078, г. Уфа, ул. Чернышевского, 145; тел. (347) 278-69-85. 29




