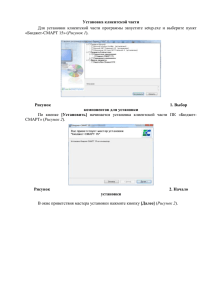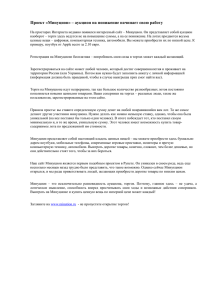Инструкция по работе с торгами
advertisement
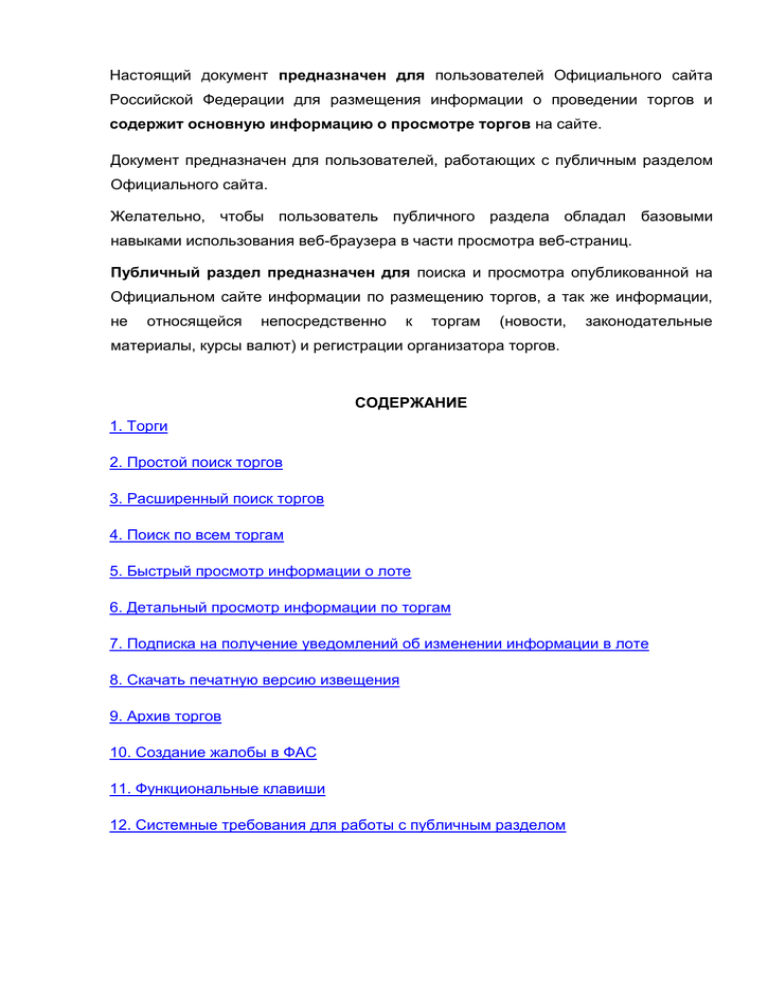
Настоящий документ предназначен для пользователей Официального сайта Российской Федерации для размещения информации о проведении торгов и содержит основную информацию о просмотре торгов на сайте. Документ предназначен для пользователей, работающих с публичным разделом Официального сайта. Желательно, чтобы пользователь публичного раздела обладал базовыми навыками использования веб-браузера в части просмотра веб-страниц. Публичный раздел предназначен для поиска и просмотра опубликованной на Официальном сайте информации по размещению торгов, а так же информации, не относящейся непосредственно к торгам (новости, законодательные материалы, курсы валют) и регистрации организатора торгов. СОДЕРЖАНИЕ 1. Торги 2. Простой поиск торгов 3. Расширенный поиск торгов 4. Поиск по всем торгам 5. Быстрый просмотр информации о лоте 6. Детальный просмотр информации по торгам 7. Подписка на получение уведомлений об изменении информации в лоте 8. Скачать печатную версию извещения 9. Архив торгов 10. Создание жалобы в ФАС 11. Функциональные клавиши 12. Системные требования для работы с публичным разделом Рисунок 1. Главная страница публичного раздела Официального сайта Главная страница публичного раздела состоит из следующих частей (Рисунок 1): 1. Главное меню, содержащее разделы: 1. Новости (раздел активен) 2. Торги 3. Законодательство 4. Антимонопольный контроль 5. Вопрос-ответ 6. Форум 7. Подписка 2. Блок «Авторизация»: 8. Регистрация 9. Личный кабинет 3. Блок ссылок на различные виды торгов 4. Поиск по всем торгам 5. Блок «Основная информация»: 10. Порталы субъектов РФ и муниципальных образований 11. Статистическая информация 12. Организаторы торгов 13. Регламент официального сайта 6. Блок «Справочная информация»: 14. О работе с сайтом 15. Для организатора торгов 16. Публичные мероприятия 17. Контакты 7. Блок данных служб технической поддержки 8. Блок контекстного поиска 9. Блок «Новости» 10. Блок «Сообщения технической поддержки» 11. Блок ссылок на смежные ресурсы Рисунок 2 Структура страницы сайта Последующие страницы сайта имеют следующую структуру (Рисунок 2): 1. Главное меню, содержащее разделы: Новости (раздел активен) Торги Законодательство Антимонопольный контроль Вопрос-ответ Форум Подписка 2. Блок «Авторизация»: Регистрация Личный кабинет 3. Меню текущего раздела. Состав блоков в меню различается в зависимости от выбранного раздела. Блоки Основная информация и Справочная информация отображаются для всех разделов. 4. Область отображения содержания раздела. Например, для раздела Торги, список всех торгов текущего вида 5. Блок контекстного поиска 6. Блок атрибутивного поиска (отображается для различных видов торгов) 7. Ссылки для быстрого возврата к предыдущему разделу сайта К содержанию 1 Торги Раздел Торги содержит ссылки на ряд страниц, предназначенных для поиска и просмотра информации по торгам (Рисунок 3). Рисунок 3. Раздел «Торги» вид торгов «Аренда лесных участков и продажа лесных насаждений» Для перехода в раздел выберите необходимый вид торгов в главном меню, либо перейдите на страницу с торгами, выбрав на главной странице соответствующий значок торгов. Отобразится страница содержащие Все торги указанного вида. В меню раздела Торги (Рисунок 2 п. 3) можно выбрать вид торгов: - Аренда, безвозмездное пользование, доверительное управление имуществом, иные договоры, предусматривающие передачу прав владения и пользования в отношении государственного и муниципального имущества - Приватизация и продажа государственного имущества - Передача прав на единые технологии - Аренда и продажа земельных участков - Развитие застроенной территории - Охотхозяйственные соглашения - Аренда лесных участков и продажа лесных насаждений - Пользование участками недр Также в меню раздела Торги можно выбрать торги в зависимости от их текущего состояния: Все – торги, опубликованные на Официальном сайте, отображается по умолчанию при входе в раздел В процессе подачи заявок – торги, опубликованные на Официальном сайте, но по которым еще не завершена процедура регистрация заявок. Торги в статусе «Объявлен» В процессе подведения итогов – торги, по которым уже процедура приема заявок, но результаты еще не завершена размещены на Официальном сайте. Торги в статусе «Текущий» Отмененные – торги, которые были отменены организаторами. Торги в статусе «Отменен» Завершенные – торги, результаты проведения которых размещены на сайте. Торги в статусах «Состоявшиеся», «Несостоявшиеся в связи с отсутствием допущенных участников», «Несостоявшиеся с единственным участником», «Несостоявшиеся из-за отказа от заключения контракта» и «Несостоявшиеся из-за отсутствия предложения повышения цены» Также в меню раздела Торги доступен Календарь. К содержанию Простой поиск торгов 2 Форма для поиска торгов доступна всегда в разделе Торги. Для начала выполнения поиска выберите вид торгов и нажмите на одну из ссылок «Все торги», «В процессе подачи заявок», «В процессе подведения итогов», «Отмененные», «Завершенные» в подразделе Торги (Рисунок 3). Для поиска торгов: Укажите параметры поиска торгов (Параметры поиска торгов отличаются для каждого вида торгов и описаны ниже) Нажмите кнопку Поиск На экране отобразится список торгов, подходящих под заданные параметры поиска Рисунок 4. Пример, список лотов для вида торгов «Передача прав на единые технологии» Красным цветом подсвечивается общая начальная минимальная цена договора для тех лотов, по которым превышен установленный для организации порог крупной сделки. Подсветка номера лота зависит от статуса подтверждения наличия согласия (решения) собственника в базе данных Росимущества (только для вида торгов «Передача прав владения и пользования в отношении имущества (аренда)»): Зеленый - данные отправлены на подтверждение наличия согласия (решения) собственника в базе данных Росимущества Черный – подтверждено наличие согласия (решения) собственника в базе данных Росимущества или согласие (решение) собственника не требуется Красный – не подтверждено наличие согласия (решения) собственника в базе данных Росимущества Для очистки фильтра нажмите кнопку Очистить. К содержанию Расширенный поиск торгов 3 Переход к форме расширенного поиска торгов доступен всегда в разделе Торги. Для начала выполнения поиска выберите вид торгов и нажмите на одну из ссылок «Все торги», «В процессе подачи заявок», «В процессе подведения итогов», «Отмененные», «Завершенные» в подразделе Торги. В области поиска торгов нажмите кнопку Расширенный поиск (Рисунок 5) Рисунок 5 Переход к расширенному поиску Откроется окно Расширенный поиск торгов (Рисунок 6) Укажите параметры расширенного поиска торгов (параметры поиска отличаются по видам торгов) Нажмите кнопку Поиск Рисунок 6 Пример, параметры расширенного поиска для вида торгов «Передача прав на единые технологии» На экране отобразится список торгов, подходящих под заданные параметры поиска Красным цветом подсвечивается общая начальная минимальная цена договора для тех лотов, по которым превышен установленный для организации порог крупной сделки. Для очистки фильтра нажмите кнопку Очистить. К содержанию Поиск по всем торгам 4 Для выполнения поиска по всем видам торгов на Официальном сайте: Нажмите на значок поиска на главной странице (Рисунок 7) Рисунок 7 Переход к поиску по всем торгам В открывшейся форме (Рисунок 8) введите необходимые параметры поиска и нажмите кнопку «Поиск». Рисунок 8 Форма поиска по всем торгам Результаты поиска отобразятся в виде таблицы (Рисунок 9), аналогично контекстному поиску. Для каждого вида торгов отображается количество результатов поиска, удовлетворяющих заданным параметрам. Для отображения результатов только по одному из видов торгов следует нажать на наименование торгов в верхней части таблицы. Рисунок 9 Результаты поиска по всем торгам К содержанию 5 Быстрый просмотр информации о лоте Для ознакомления с основной информацией о лоте можно воспользоваться функцией быстрого просмотра. Для быстрого просмотра лота выберите в списке торгов интересующий лот и нажмите кнопку (Рисунок 10). Рисунок 10 Быстрый просмотр информации о лоте Ознакомьтесь с основной информацией о лоте в открывшемся окне (Рисунок 11) Рисунок 11 Основная информация о лоте По завершению просмотра информации о лоте нажмите кнопку Закрыть. К содержанию Детальный торгам 6 просмотр информации по Для просмотра детальной информации о торгах: Выберете вид торгов Выполните операцию Поиска торгов 0 Нажмите кнопку Просмотр напротив нужного лота Откроется окно Просмотр информации о лоте (Рисунок 12). В верхней части расположены вкладки извещения о торгах. В скобках в названиях вкладок указано количество соответствующих объектов извещения. Ниже расположены вкладки с информацией о лоте. Для возврата к списку лотов расположенную внизу формы нажмите кнопку К списку лотов, Рисунок 12. Просмотр информации о лоте для вида торгов «Передача прав на единые технологии» Для просмотра места расположения объекта на карте: Нажмите кнопку Расположение объекта на карте Если организатор торгов при создании извещения указал ссылку на конкретную карту с указанием границ объекта (выделением объекта на карте), то откроется новое окно с картой. Иначе откроется окно с Яндекс картой с отображением участка карты, соответствующей местоположению объекта. Для просмотра и печати данных для внесения залога: Нажмите кнопку около поля Размер задатка Откроется форма просмотра платежных реквизитов для внесения залога по лоту (Рисунок 13). Рисунок 13. Форма просмотра платежных реквизитов для внесения залога Для формирования печатной формы счета на внесение задатка нажмите кнопку Скачать счет Для просмотра изображения лота: Перейдите на вкладку Изображения лота (Рисунок 12) Откроется вкладка Изображения лота (Рисунок 14). Рисунок 14. Просмотр информации о лоте – вкладка Изображения лота Нажмите кнопку Скачать для того чтобы сохранить или открыть необходимый файл В зависимости от вида торгов набор вкладок лота может различаться. Для просмотра контрактов лота: Перейдите на вкладку Контракты лота (Рисунок 12) Откроется вкладка Контракты лота (Рисунок 15). Рисунок 15. Просмотр информации о лоте – вкладка Контракты лота Нажмите кнопку Скачать для того чтобы сохранить или открыть необходимый файл Для просмотра извещения: Нажмите кнопку К списку лотов (Рисунок 12) расположенную внизу формы Откроется окно Просмотр извещения – вкладка Лоты (Рисунок 16) содержащее список лотов извещения. Рисунок 16. Просмотр извещения – вкладка Лоты для вида торгов «Аренда, безвозмездное пользование, доверительное управление имуществом, иные договоры, предусматривающие передачу прав владения и пользования в отношении государственного и муниципального имущества» Нажмите кнопку Расположение объекта на карте для того чтобы посмотреть на карте расположение объекта Для просмотра общих сведений по извещению перейдите на вкладку Общие Откроется окно Просмотр извещения – вкладка Общие (Рисунок 17). Рисунок 17. Просмотр извещения – вкладка Общие для вида торгов «Аренда, безвозмездное пользование, доверительное управление имуществом, иные договоры, предусматривающие передачу прав владения и пользования в отношении государственного и муниципального имущества» Нажмите кнопку в поле Организатор торгов для просмотра более подробной информации по организатору торгов (Рисунок 18) Рисунок 18 Информация об организаторе торгов Для просмотра документов по извещению перейдите на вкладку Документы Откроется окно Просмотр извещения – вкладка Документы (Рисунок 19). Нажмите кнопку напротив нужного документа, чтобы просмотреть его Рисунок 19. Просмотр извещения – вкладка Документы Для просмотра изменений по извещению перейдите на вкладку Изменения Откроется окно Просмотр извещения – вкладка Изменения (Рисунок 20). Нажмите кнопку напротив изменения, чтобы просмотреть печатную версию извещения до внесения изменений Рисунок 20. Просмотр извещения – вкладка Изменения Для просмотра протоколов по извещению перейдите на Протоколы Откроется окно Просмотр извещения – вкладка Протоколы (Рисунок 21). вкладку Рисунок 21. Просмотр извещения – вкладка Протоколы Нажмите кнопку напротив нужного протокола Откроется окно просмотра протокола (Рисунок 22). Для возврата к списку протоколов нажмите кнопку К списку протоколов расположенную внизу формы. Рисунок 22. Окно просмотра информации по протоколу Нажмите кнопку около лота. Будет сформирована печатная версия протокола с решением по данному лоту Для просмотра документов протокола перейдите на вкладку Документы протокола Для просмотра Разъяснения разъяснений по извещению перейдите на вкладку Откроется окно Просмотр извещения – вкладка Разъяснения (Рисунок 23). Рисунок 23. Просмотр извещения – вкладка Разъяснения Для просмотра жалоб по извещению перейдите на вкладку Жалобы Откроется окно Просмотр извещения – вкладка Жалобы (Рисунок 24). Нажмите кнопку напротив нужной жалобы, чтобы открыть или сохранить ее Рисунок 24. Просмотр извещения – вкладка Жалобы Для того чтобы выйти из просмотра извещения нажмите кнопку Назад к торгам К содержанию Подписка на получение уведомлений об изменении информации в лоте 7 Чтобы подписаться на получение уведомления об изменении информации в лоте: Выполните операцию по просмотру информации по торгам (см. п.6 ) Нажмите на кнопку Подписаться на изменения расположенную внизу формы Откроется страница запроса адреса электронной почты (Рисунок 25). Рисунок 25. Запрос адреса электронной почты для подписки на получение уведомлений об изменении информации в лоте Укажите адрес электронной почты, на которую должны присылаться изменения Укажите код с изображения Нажмите кнопку Подписаться На указанный адрес система автоматически вышлет уведомление о подписке. К содержанию Скачать печатную версию извещения 8 Для просмотра печатной формы извещения: Нажмите кнопку в списке торгов Откроется стандартное окно запроса о загрузке файла (Рисунок 26). Рисунок 26. Загрузка файла Нажмите кнопку Отрыть или Сохранить и откройте документ в соответствующем редакторе для его последующей печати К содержанию 9 Архив торгов В разделе «Архив торгов» отображаются извещения, которые были перенесены в него администратором при выполнении функции архивирования. Блок «Архив торгов» доступен в публичной части Портала Госпродаж при просмотре различных видов торгов (см. Рисунок 27). Рисунок 27 - Просмотр раздела "Архив торгов" для вида торгов Развитие застроенной территории Извещения, которые помещены в архив, доступны всем пользователям сайта на просмотр, печать и скачивание прикрепленных документов. Для удобства пользователей выделен подраздел Архив текущего года, содержащий извещения, по которым торги проведены в текущем году, дата окончания подачи заявок больше либо равна 1 января текущего года. Рисунок 28 Просмотр извещения в архиве На форме расширенного поиска по архиву при определении значения атрибута «Статус» для всех пользователей сайта исключены из предлагаемого списка значения «Текущий» и «Объявлен», для авторизованного организатора торгов значения: «Создан», «Текущий» и «Объявлен». пользователя Рисунок 29 Форма расширенного поиска в архиве торгов При переносе извещения в архив всем пользователям сайта, которые получали уведомление об изменении данного извещения или одного из лотов, входящий в состав извещения по подписке отправляются информационное сообщение о переносе извещения в архив. К содержанию 10 Создание жалобы в ФАС Для создания жалобы в ФАС: Выполните операцию по просмотру информации по торгам (см. п.6 ) Нажмите на кнопку Жалоба в ФАС расположенную внизу формы (Рисунок 12) Откроется окно составления жалобы (Рисунок 30). Рисунок 30 Форма жалобы в ФАС Заполните необходимые поля и нажмите кнопку Распечатать жалобу, после чего следует направить полученный документ в ФАС официальным путем. Для отказа от составления жалобы нажмите кнопку Выход К содержанию 11 Функциональные клавиши При работе с публичным разделом существует возможность использования функциональных клавиш. Сочетание клавиш и действие, производимое при нажатии данного сочетания клавиш, помещены в таблице (Таблица 1. Функциональные клавиши). Таблица 1. Функциональные клавиши СОЧЕТАНИЕ КЛАВИШ Enter ДЕЙСТВИЕ При нажатии данной клавиши, осуществляется нажатие выделенной кнопки. При нажатии данной клавиши, осуществляется переход в Tab следующее поле. ↑ ↓ При нажатии клавиш, осуществляется выбор записи из списка К содержанию 12 Системные требования для работы с публичным разделом Ниже приведены минимальные характеристики рабочей станции пользователя сайта: процессор Pentium IV 2.4 или более мощный оперативная память не менее 512 Мбайт разрешение экрана не менее 1024x768 точек доступ в интернет. Пропускная способность не менее 125 Кбит/сек, время прохождения сигнала (ping) - не более 20 милисекунд, коэффициент потерь пакетов данных - не более 5% Для работы с сайтом на рабочей станции пользователя должно быть установлено следующего программное обеспечение: один из браузеров: Microsoft Internet Explorer 7.0 и выше или Mozilla Firefox 3.x, Opera, Chrome(автообновленные последние версии) любая операционная система, на которой можно установить один из перечисленных браузеров Для работы с сайтом с использованием ЭЦП на рабочей станции сотрудника организатора торгов должно быть установлено: браузер: Microsoft Internet Explorer 7.0 и выше любая операционная система, на которой можно установить браузер КриптоПро CSP 3.6 К содержанию