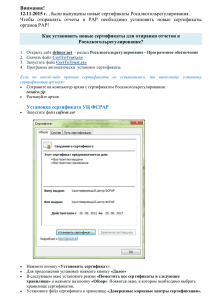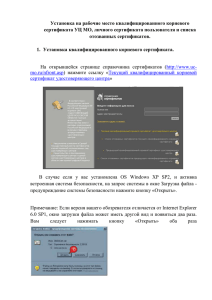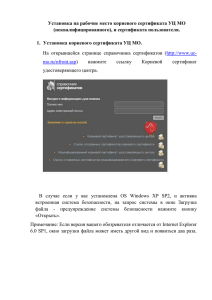Установка личного сертификата пользователя
advertisement
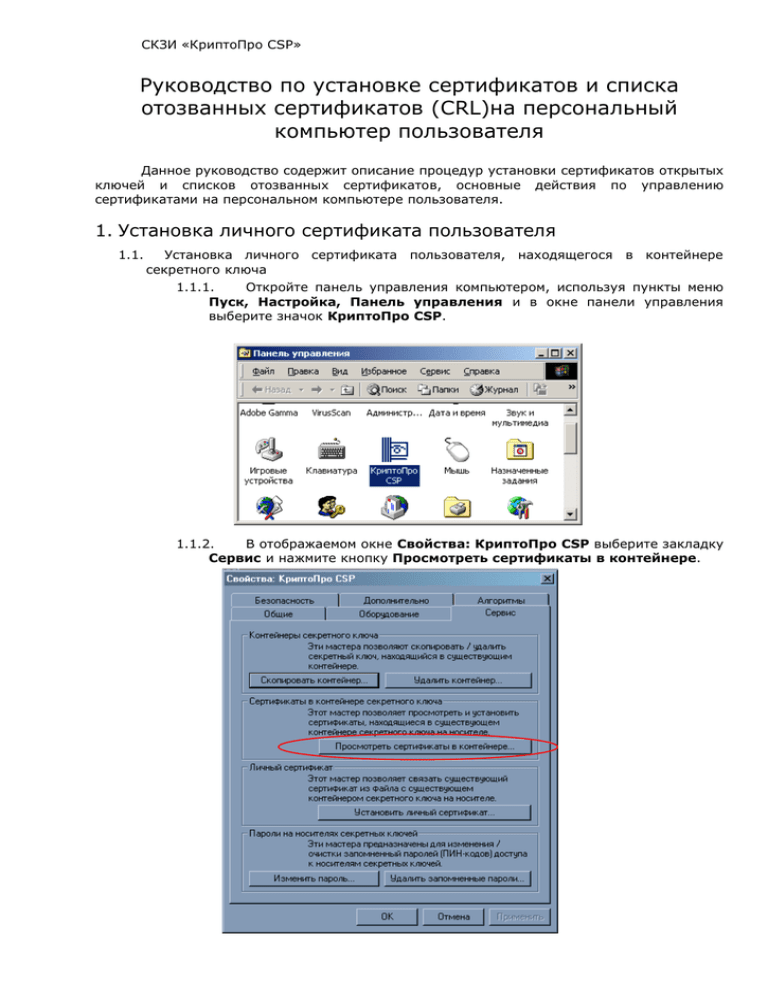
СКЗИ «КриптоПро CSP» Руководство по установке сертификатов и списка отозванных сертификатов (CRL)на персональный компьютер пользователя Данное руководство содержит описание процедур установки сертификатов открытых ключей и списков отозванных сертификатов, основные действия по управлению сертификатами на персональном компьютере пользователя. 1. Установка личного сертификата пользователя 1.1. Установка личного сертификата пользователя, находящегося в контейнере секретного ключа 1.1.1. Откройте панель управления компьютером, используя пункты меню Пуск, Настройка, Панель управления и в окне панели управления выберите значок КриптоПро CSP. 1.1.2. В отображаемом окне Свойства: КриптоПро CSP выберите закладку Сервис и нажмите кнопку Просмотреть сертификаты в контейнере. 1 1.1.3. В появившемся окне Сертификаты в контейнере секретного ключа 3 2 1 необходимо оставить переключатель в положении Пользователь, выбрать необходимый криптопровайдер (CSP) Crypto-Pro GOST R 34.10-2001 из предлагаемого списка в нижней части окна. Для выбора ключевого контейнера нажмите кнопку Обзор, появится окно Выбор ключевого контейнера. Выберите необходимый ключевой контейнер и нажмите кнопку OK. Затем в окне Сертификаты в контейнере секретного ключа нажмите кнопку Далее. Дождитесь открытия окна «Сертификаты в контейнере секретного ключа» (примерно 515 сек). 1.1.4. В открывшемся окне Сертификаты в контейнере секретного ключа нажмите кнопку Свойства 1.1.5. Откроется стандартное окно просмотра сертификата. Нажмите кнопку «Установить сертификат». 1.1.6. В окне Мастера импорта сертификатов нажмите кнопку Далее. В следующем окне оставьте переключатель в положении Автоматически выбрать хранилище на основе типа сертификата. Затем нажмите «Далее», «Готово» и «ОК». Сертификат будет установлен в хранилище Сертификаты-Текущий пользователь/Личные. 2. Установка списка отозванных сертификатов (CRL) 2.1. В стандартном проводнике MS Windows выбрать файл, содержащий список отозванных сертификатов, нажатием правой кнопки мыши. 2.2. В раскрывшемся меню выбрать команду Установить список отзыва (CRL). 2.3. Откроется окно Мастер импорта сертификатов. Нажмите кнопку Далее. 2.4. Откроется окно Хранилище сертификатов. При установке переключателя в положение «Автоматически выбрать хранилище на основе типа сертификата» список отозванных сертификатов будет установлен в хранилище Сертификаты-Текущий пользователь/Промежуточные центры сертификации. 2.5. В открывшемся окне Завершение работы мастера импорта сертификатов проверьте правильность указанных параметров и нажмите кнопку Готово. 3. Установка сертификата центра сертификации 3.1. Установка сертификата корневого центра сертификации 3.1.1. В стандартном проводнике MS Windows выберите файл, содержащий сертификат корневого центра сертификации (cacer.cer), двойным нажатием левой кнопки мыши запустите его. Откроется стандартное окно просмотра сертификатов. Нажмите кнопку Установить. 3.1.2. Откроется окно Мастер импорта сертификатов. Нажмите кнопку Далее 3.1.3. Откроется окно Хранилище сертификатов При установке переключателя в положение Автоматически выбрать хранилище на основе типа сертификата сертификат корневого центра сертификации будет установлен в хранилище Сертификаты-Текущий пользователь/Доверенные корневые центры сертификации. 3.1.4. В открывшемся окне Завершение работы мастера импорта сертификатов проверьте правильность указанных параметров и нажмите кнопку Готово. 3.1.5. Откроется окно Корневое хранилище сертификатов, информирующее о добавлении сертификата корневого центра сертификации в корневое хранилище. Нажмите кнопку Да, сертификат будет установлен. 4. Просмотр установленных сертифкатов 4.1. Просмотр установленных сертификатов в окне свойств обозревателя Microsoft Internet Explorer (IE) 4.1.1. Откройте панель управления компьютером, используя пункты меню Пуск, Настройка, Панель управления и в окне панели управления выберите Свойства обозревателя (Internet Options). 4.1.2. В открывшемся окне Свойства: Internet выберите вкладку Содержание (Content) и нажмите кнопку Сертификаты (Certificates) 4.1.3. Откроется окно Сертификаты В этом окне можно просмотреть Личные сертификаты (т.е. сертификаты, связанные с соответствующим закрытым ключом) – вкладка Личные, сертификаты других пользователей – вкладка Другие пользователи, сертификаты подчиненных центров сертификации – вкладка Промежуточные центры сертификации, сертификаты корневых центров сертификации - вкладка Доверенные корневые центры сертификации. Примечание: В окне свойств IE отображаются только сертификаты, установленные в хранилище Сертификаты-Текущий пользователь. С помощью данного сервиса нельзя просмотреть установленные списки отозванных сертификатов. Поле Назначение позволяет фильтровать сертификаты по их области использования. С помощью кнопки Дополнительно осуществляется установка областей использования сертификатов для просмотра с помощью фильтра Дополнительные назначения. Кнопки Импорт, Экспорт, Удалить позволяют соответственно импортировать сертификат в файл, экспортировать сертификат из файла, удалять сертификат из хранилища. С помощью кнопки Дополнительно осуществляется установка параметров экспорта сертификатов. Кнопка Просмотр служит для просмотра выделенного сертификата в стандартном окне просмотра сертификатов. 4.2. Просмотр установленных сертификатов с помощью оснастки Сертификаты Microsoft Management Console (MMC) (только для Windows 2000, XP, 2003) 4.2.1. В окне Запуск программы (Пуск/Выполнить) введите mmc. Откроется окно консоли управления Консоль1. 4.2.2. В пункте меню Консоль выбрать Добавить/Удалить оснастку, в открывшемся окне Добавить/Удалить оснастку нажать кнопку Добавить 4.2.3. Выберите в открывшемся окне Добавить изолированную оснастку оснастку Сертификаты и нажмите кнопку Добавить. 4.2.4. В окне Оснастка диспетчера сертификатов установите переключатель в положение Моей учетной записи пользователя и нажмите кнопку Готово. 4.2.5. Еще раз в окне Добавить изолированную оснастку нажмите кнопку добавить, в открывшемся окне Оснастка диспетчера сертификатов выберите переключатель Учетной записи компьютера, нажмите кнопку Далее, в окне Выбор компьютера установите переключатель в положение Локальным компьютером и нажмите кнопку Готово. 4.2.6. В окне Добавить изолированную оснастку нажмите кнопку Закрыть, в окне Добавить/Удалить оснастку нажмите кнопку ОК. 4.2.7. Консоль управления Консоль1 примет следующий вид: С помощью данной консоли управления можно осуществлять просмотр установленных сертификатов в отображающихся хранилищах, производить необходимые операции по управлению сертификатами на персональном компьютере пользователя. Примечание: Подробное описание по работе с оснасткой Сертификаты приведено в справочном руководстве ОС Windows 2000, XP, 2003 в разделе Использование оснастки «Сертификаты». 4.3. Просмотр установленных сертификатов разработанной ООО «КРИПТО-ПРО» с помощью утилиты CertMgr.exe, Данная утилита функционирует под управлением ОС семейства Windows, начиная с Windows 98, и позволяет осуществлять просмотр установленных сертификатов, списков отозванных сертификатов и производить необходимые операции по перемещению, копированию, удалению на персональном компьютере пользователя. Получить эту утилиту можно бесплатно на сайте компании www.cryptopro.ru в разделе Download или у спецоператора связи “Мезон». Окно утилиты CertMgr.exe: «Крипто-Про»