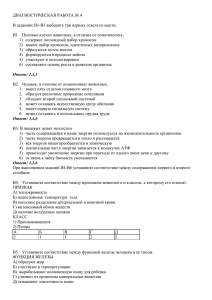Графический редактор печатных плат P
advertisement
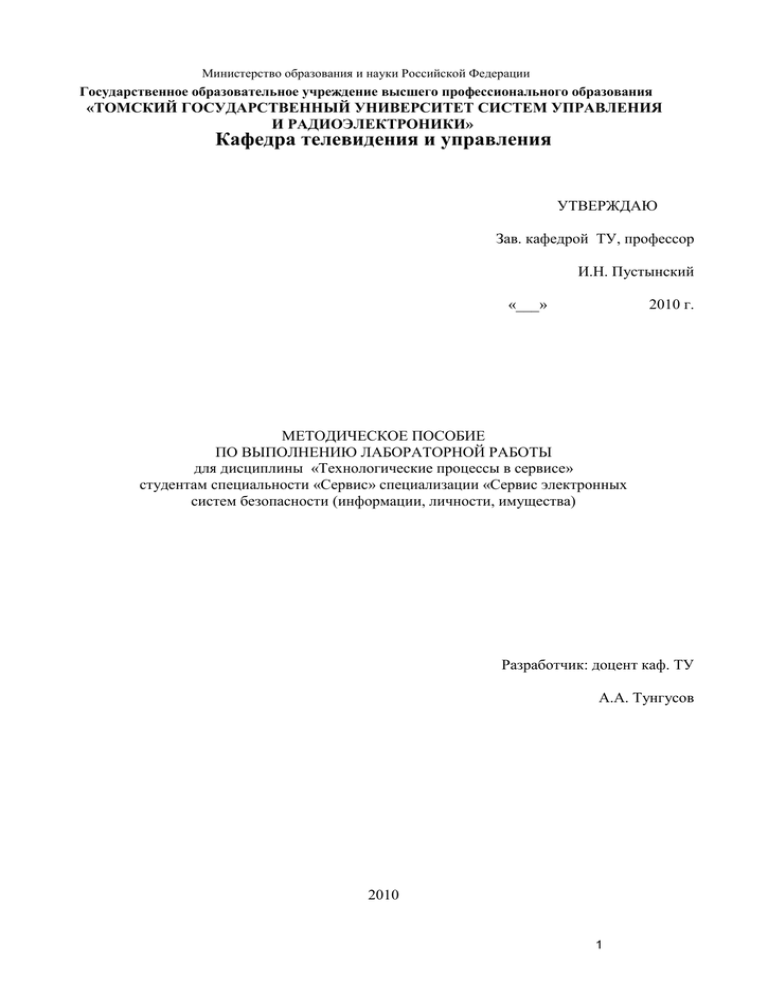
Министерство образования и науки Российской Федерации Государственное образовательное учреждение высшего профессионального образования «ТОМСКИЙ ГОСУДАРСТВЕННЫЙ УНИВЕРСИТЕТ СИСТЕМ УПРАВЛЕНИЯ И РАДИОЭЛЕКТРОНИКИ» Кафедра телевидения и управления УТВЕРЖДАЮ Зав. кафедрой ТУ, профессор И.Н. Пустынский 2010 г. «___» МЕТОДИЧЕСКОЕ ПОСОБИЕ ПО ВЫПОЛНЕНИЮ ЛАБОРАТОРНОЙ РАБОТЫ для дисциплины «Технологические процессы в сервисе» студентам специальности «Сервис» специализации «Сервис электронных систем безопасности (информации, личности, имущества) Разработчик: доцент каф. ТУ А.А. Тунгусов 2010 1 Содержание Лабораторная работа №1 Ознакомление с системой проектирования печатных плат P-CAD 2006. Лабораторная работа №2 Создание библиотеки компонентов в системе 2 проектирования печатных плат P-CAD 2006. 6 Лабораторная работа №3 Графический редактор принципиальных схем P-CAD 2006 Schematic. 11 Лабораторная работа №4 Графический редактор печатных плат P-CAD PCB 15 Лабораторная работа №5 Мастер создания символов компонентов P-CAD 2006 Symbol Editor. Создание компонента без использования мастера. 19 Лабораторная работа № 6 Освоение принципов работы графического редактора печатных плат (ПП) P-CAD 2006 PCB 22 Лабораторная работа №7 Разработка печатных плат 27 Лабораторная работа №1 Ознакомление с системой проектирования печатных плат P-CAD 2006. 1 Создание изображений электрорадиоэлементов (ЭРЭ) (компонентов) элекронных схем Цикл лабораторных работ предназначен для изучения и практического освоения современных методов разработки и изготовления многослойных печатных плат Целью данной лабораторной работы является ознакомление с инструментами создания компонентов в системе P-CAD 2000 и, в частности, создание компонента логической микросхемы К561ЛА7, транзистора, и индуктивности Общие сведения В системе P-CAD все компоненты можно разделить на три составные части: условное графическое изображение или символ (Simbol) представляющее компонент на принципиальной схеме, графику корпуса Pattern, представляющую компонент на печатной плате и текстовое описание упаковки символа в корпус, и создание компонентов удобно разделять на три стадии, на каждой из которых используются следующие инструменты: 1) Редактор символов - Symbol Editor (создание символа для электрической схемы); 2) Редактор корпусов - Pattern Editor (создание графики посадочного места и корпуса для печатной платы); 2 3) Диспетчер библиотек - Library Exequtive (упаковка компонента в корпус и размещение его в библиотеке). Порядок выполнения работы. Создание компонента будем проводить на примере логической микросхемы К561ЛА7, содержащей четыре логических элемента 2И-НЕ. 1. Создание символа компонента Откройте редактор символов Symbol Editor, для чего в каталоге E:\PCAD запустите файл SymEd.EXE. Должно открыться окно редактора символов рисунок 1.1. В верхней части окна располагается меню команд. Две панели инструментов содержат пиктограммы для вызова наиболее употребительных команд. Расположенная горизонтально панель содержит пиктограммы системных команд, панель команд размещения расположена вертикально. Большую часть экрана занимает рабочее окно. Имя с им во ла М е ню ко м анд И нс трум е нт ы с ис те м ны х ко м а нд И нс трум е нт ы ко м анд разм е щ е ния Р або че е о кно С тро ка с о об щ е ни й С тро ка с ос тояни й Рисунок 1.1 Графический редактор символов. Снизу от рабочего окна расположена строка сообщений. В отсутствие сообщений системы эта строка пуста. В самой нижней части экрана расположена строка состояний. На рисунке 1.2 приведено назначение ее полей. Перед началом работы в редакторе символов необходимо настроить его конфигурацию. 3 В ы б ор сетки К оорд и на т ы X , Y Тип сетки В ы б ор л ис т а из с п ис ка О т кры ва н ие ок на В ы б ор ш и р и ны л и н и и O p t io n s > S h e e ts из с п ис ка Ш а г З а пис ь Т е кущ и й П е ре клю - Ш и р и на с е т ки м а кро- л ис т ч е ние линии л ис т ов ком а нд С трока инфо рм ации Рисунок 1.2 Строка состояний 1.1 Настройка конфигурации редактора символов. 1) Выполните команду Options/Configure (Параметры/Конфигурация). На появившейся панели Options Configure рисунок 1.3 в рамке Workspace Size (размер рабочей зоны) выберите формат А4, в рамке Units установите метрическую систему едениц измерения нажав кнопку мм. Остальные установки оставьте так, как показано на рисунке 1.3. Рисунок 1.3 Установка параметров конфигурации 2) Установка параметров сетки. Выполните команду Options/Grids. На появившейся панели Options Grids Рисунок 1.4 Установка парметров сетки (рисунок 1.4) в окне Grid Spacing введите значение сетки 0.5 и нажмите кнопку Add, введенное значение появится в окне Grids. Аналогичным образом введите значения сетки 1, 4 2.5 и5. Удалите значение 2.54 выделив его в окне Grids и нажав кнопку Delete. Остальные параметры сетки установите как показано на рисунке 1.4. На этом настройку редактора символов можно считать законченой. Можно приступать непосредственно к созданию символа. 1.2 Создание символа Для создания символа логического элемента 2И-НЕ воспользуемся Мастером создания символов. 1) Запустите мастер командой Simbol/Simbol Wizard. Появится окно мастера. 2) В графе Simbol Width установите ширину символа равной 10 мм. 3) В графе Pin Spacing установите расстояние между выводами 5 мм. 4) В графе Number Pin Left задайте количество выводов слева 2. 5) В графе Number Pin Right задайте количество выводов справа 1. 6) В рамке Length установите флажок User и задайте длину вывода 5 мм. 7) В графе Current Pin Number с помощью стрелок установите номер 1 и задайте для него имя по умолчанию, например, (A) и обозначение по умолчанию (1). 8) В графе Default Pin Designator задайте обозначение вывода по умолчанию. Сделайте его равным текущему номеру вывода (графа Current Pin Number). 9) В графе Current Pin Number с помощью стрелок установите номер 2 и задайте для него имя по умолчанию (В) и обозначение по умолчанию (2). 10) В графе Current Pin Number с помощью стрелок установите номер 3 и задайте для него имя по умолчанию (Y) и обозначение по умолчанию (3). 11) В рамке Display сбросьте флажок Pin Name, что бы запретить отображение имен выводов и нажмите кнопку Finish для завершения работы с Мастером. В результате работы мастера должен получиться элемент похожий на изображенный на рисунке 1.5. Рисунок 1.5 Результат работы мастера 1.3 Редактирование полученного символа. 1) Установите шаг сетки 2.5 мм. 2) Выделите выходной вывод щелчком левой кнопки мыши и, не отпуская кнопку, переместите его к средине прямоугольника. Отпустите левую кнопку мыши и нажмите правую, появится меню, в котором выберите Properties (свойства). В поле OutSide Edge установите флажок Dot. 3) В левом верхнем углу символа поместите текстовый символ имперсанда &. Для чего выполните команду Place/Text (аналог кнопка на панели инструментов). Затем щелкните левой кнопкой мыши в рабочем окне. Появится окно ввода текста Place Text. Введите в окне символ & и нажмите кнопку Place. Выделив текстовый символ & нажатием левой кнопки мыши, и не отпуская ее, переместите текстовый символ & в левый верхний угол символа. Окончательный вариант созданного символа представлен на рисунке 1.6. 5 Рисунок 1.6 Логический элемент 2И-НЕ 4) Для сохранения полученного символа необходимо создать библиотеку, 1.4 Создание библиотеки Создание библиотеки можно осуществить непосредственно из редактора символов. Активизируйте команду Library/NEW. В появившемся окне Library New выберите папку, в которой будет создан файл библиотеки. В качестве такой папки используйте папку PCAD в своем домашнем каталоге, а в качестве имени файла библиотеки наберите My.lib. Активизируйте команду Simbol/Save As для сохранения созданного символа. Сохраните символ в свою библиотеку под именем 2И-НЕ. Лабораторная работа №2 Создание библиотеки компонентов в системе проектирования печатных плат PCAD 2006. 2. Создание изображения корпуса (ИК) компонета. Запустите редактор корпусов из редактора символов. Для чего выполните команду Utils/P-CAD Pattern Editor. Откроется окно редактора корпусов Pattern Editor. Построен редактор корпусов так же как и редактор символов – отличие лишь в обьектах с которыми он работает. Поэтому на панели инструментов появились новые кнопки, а в меню новые команды. В графическом редакторе корпусов принята послойная организация элементов изображения. Назначение и название слоев заданных по умолчанию представлены в таблице1. Переход с одного слоя на другой осуществляется при помощи изменения на строке состояния… Таблица 1 Слои системы заданные по умолчанию. 6 2.1 Настроика конфигурации редактора корпусов. 1) Выполните команду Options/Configure. Откроется панель Options Configure. В рамке Units (еденицы) на панели Options Configure нажмите кнопку мм, чтобы перейти к метрической системе единиц измерения. В рамке Workspace Size (размер рабочей зоны) в окнах Width (ширина) Height (высота) установите значения 210 и 297 мм соответственно. В рамке Orthogonal Modes включите оба режима ввода линий. Остальные значения должны быть такими как на рисунке 2.1 2) Установка параметров сетки. Параметры сетки устанавливаются по команде Options/Grids. Установите шаг сетки равным 0.5 мм. Рисунок 2.1 Установки панели Options Configure 3) Установка параметров сетки. Параметры сетки устанавливаются по команде Options/Grids. Установите шаг сетки равным 0.5 мм. 2.2 Создание изображения корпуса с помощью мастера. 1) Создание контактных площадок (Pad). Для создания корпусов компонентов необходимо создать новые стили контактных площадок. Как правило, в новом проекте для контактных площадок определен только один стиль - стиль Default (по умолчанию). Стеки контактных площадок в системе PCAD подразделяются на Simple (простые) и Complex (сложные). Для простых стеков форма и размеры контактных площадок одинаковы на всех слоях, а для сложных форма и размеры контактных площадок на разных слоях будут разными. Мы ограничимся созданием только простых стеков. Задание имен стеков. Для задания имен стеков активизируйте команду Options/Pad Style. На появившейся панели Options Pad Style нажмите кнопку Copy для копирования указанного в списке стиля в новый. На появившейся панели Copy Pad Style в окне Pad Name (имя стека) наберите s1.8_h1.0 и нажмите кнопку ОК. В имени контактной площадки должна содержаться информация о форме контактной площадки и ее размерах, а так же указываться диаметр монтажного отверстия. Имя s1.8_h1.0 означает контактную площадку квадратной формы (буква s от слова square - квадрат) с размером стороны 1.8 мм и монтажным отверстием диаметром 1 мм (буква h от слова hole - отверстие) Поскольку проводилось копирование свойств контактной площадки по умолчанию, реальные свойства контактных площадок не соответствуют их именам. Для задания параметров контактной площадки. укажите имя изменяемого стиля в списке, затем нажмите кнопку Modify (Simple) 7 (Изменить/Простой). На панели Modify Pad Style (Simple) в окне со списком Shape (форма) выберите прямоугольную форму контактной площадки – Restangle. Высоту (height) и ширину (width) прямоугольника установите 1,8 мм. В рамке Type выберите значение Thru – сквозное отверстие. В окне Diameter рамки Hole задайте диаметр монтажного отверстия равным 1 мм. И установите флажок Plated, показывая тем самым, что отверстие металлизировано. В рамке Plane Connection для подключения к слоям металлизации выберите режим Thermal – с тепловыми барьерами. При установленом флаге Direct контактная площадка подключается к слоям металлизации напрямую без зазоров. В рамке Plane Swell для задания зазора между областью металлизации и контактной площадкой установите флажок Use Global Swell, чтобы воспользоваться значением заданным Options Configure. Создайте еще один стиль контактных площадок с1.8_h1.0 – контактная площадка круглой формы (буква с от слова circle - круг) диаметром 1.8 мм и диаметром монтажного отверстия 1 мм. Порядок создания корпуса компонента со штыревыми выводами DIP14 содержащего четыре логических элемента 2И-НЕ. 1) Активизируйте команду Pattern/Pattern Wizard. 2) В окне мастера из раскрывающегося списка Pattern Type выберите тип корпуса DIP. 3) В окне Number of Pads Down укажите общее количество выводов в корпусе - 14. 4) В окне Pad to Pad Spacing (On Center) укажите расстояние между центрами соседних контактных площадок - 2,5 мм. 5) В окне Pattern Width укажите раастояние между центрами контактных площадок с разных сторон корпуса –7,5 мм. 6) В окне Pad 1Position укажите номер первого (ключевого) вывода, а в окне Pad Style (Pad 1) выберите стиль контактной площадки для него. Как правило у корпусов со штыревыми выводами контактная площадка для первого вывода делается квадратной. 7) В окне Pad Style (Others) выберите стиль контактных площадок для остальных выводов. В данном случае это круглые контактные площадки. 8) В группе Silk Screen устанавливаются параметры графики корпуса: Silk Line Width – ширина линий, используемых для рисования; Silk Rectangle Width – ширина прямоугольника, изображающего корпус (между центрами линий); Silk Rectangle Height – высота прямоугольника, изображающего корпус (между центрами линий); Notch Type – тип метки. Для корпусов с двухрядным расположением выводов возможны следующие типы меток, определяющих положение первого вывода – None (нет метки), Arc (дуга), Square (квадрат) Triangle (треугогльник). Установив все параметры как показано на рисунке нажмите кнопку Finish для завершения работы мастера. В основном меню Редактора корпусов активизируйте команду Pattern/Save As… Нажав кнопку Library на панели Pattern Save To Library, выберите библиотечный файл, в котором будет сохраняться данный корпус. Укажите имя корпуса в окне Pattern Name, например DIP14. Нажмите кнопку ОК. 3. Создание компонента в Library Executive После создание символа и корпуса, необходимо обьеденить все составные части в единое целое – компонент. Для этой цели используется диспетчер библиотек Library Executive. Используя созданный на предыдущих этапах символ и корпус, создадим новый библиотечный компонент, микросхему К561ЛА7 содержащую четыре одинаковые секции 2И-НЕ. 1) Запустите из редактора корпусов диспетчер библиотек –Utils/PCAD Library Executive. 8 2) В диспетчере библиотек активизируйте команду Component/New (компонент/новый). Откроется стандартный диалог выбора файлов, в котором необходимо выбрать библиотеку для работы. Выберите библиотеку… 3) Появится главное окно с информацией о компоненте (рисунок 3.1). Нажмите в этом окне кнопку Select Pattern… что бы выбрать корпус для нового компонента. Рисунок 3.1 Окно с информацией о компоненте 4) В появившемся окне Library Browse (рисунок 3.2) выберите из списка корпус компонента. В данном случае это корпус DIP14 созданный в предыдущем разделе. Рисунок 3.2 Выбор компонента 9 5) В группе Component Type (рисунок 3.1) выберите тип компонента Normal. 6) В группе Component Style выберите стиль компонента Homogeneous (однородный). 7) В группе Gate Numbering укажите способ нумерации секций на схеме – Numeric (числовой). 8) В группе Number of Gates количество элементов в корпусе установить равным 4 9) Для выбора символа, помещаемого на схему, нажмите кнопку Select Simbol, и в окне Library Browse (рисунок 3.3) выберите из списка символ компонента. В нашем случае это символ 2И-НЕ. После нажатия кнопки ОК в данном окне может появится предупреждение о несоответствии указателей, номеров и имен выводов. Нажмите кнопку “ДА” для перезаписи существующих полей в электронной таблице. Рисунок 3.3 Выбор символа для компонента 10) В окне Refdes Prefix (рисунок 3.1) укажите префикс для позиционного обозначения компонента на схеме и плате. Для логических элементов это – DD. 11).Нажмите кнопку Pins View для ввода информации о цоколевке корпуса и свойствах секций и выводов. Заполните появившуюся таблицу, как показано на рисунке 3.4. 10 Рисунок 3.4 Таблица с информацией о выводах компонента В первой графе этой таблицы Pads# располагаются номера контактных площадок, во второй Pin Des указатели выводов. Эта информация переносится автоматически из данных корпуса. В третьем столбце Gate# - указывается номер секции, к которой относится вывод. В столбце Sym Pin # указываются номера выводов символа для каждой секции, а в столбце Pin Name – их имена. Эта информация заносится при создании символа. В столбце Gate Eq указывается код эквивалентности секции. Поскольку в данном компоненте все секции одинаковы, все они имеют одинаковый код равный еденице. В столбце Pin Eq указывается код эквивалентности выводов внутри секции. В данном случае каждая секция имеет два эквивалентных входа. Для указания типа вывода в столбце Elec. Type (електрический тип) щелкните в нужной графе этого столбца правой кнопкой мыши и выберите во всплывающем меню пункт Elektric Type, содержащий список типов выводов. Здесь возможны следующие варианты: Unknown – неизвестный тип вывода Passive – вывод пассивного компонента Input – входной вывод Output – выходной вывод Bidirectional – двунаправленный вывод (вход и выход) Open-H – вывод секции с открытым эмиттером Open-L - вывод секции с открытым коллектором Passive-H - вывод пассивного компонента с высоким уровнем Passive-L - вывод пассивного компонента с низким уровнем 3-State – вывод логических микросхем с тремя возможными состояниями: низкий уровень, высокий уровень и высокоимпедансное состояние Power – вывод питания. Подключается к источнику питания или “земле”. После заполнения таблицы закройте или сдвинтье окно Pins View, поскольку оно часто закрывает меню менеджера библиотек. 12).В Library Exequtive активизируйте команду Component/Validate для проверки правильности введенных данных. В случае отсутствия ошибок появится сообщение “No errors found!”. 13) В Library Exequtive активизируйте команду Component/Save As… на появившейся панели Component Name наберите имя компонента. В нашем случае нужно набрать К561ЛА7 и нажать кнопку ОК. Создание компонента закончено. 11 Лабораторная работа №3 Графический редактор принципиальных схем P-CAD 2006 Schematic. Лабораторная работа по подготовке к разработке монтажных схем проводится с использованием графического редактора принципиальных схем P-CAD2000 SCHEMATIC Цель работы. Ознакомиться с основами работы в графическом редакторе принципиальных схем P-CAD2000 SCHEMATIC. Создать принципиальные схемы простейшего детектора поля и индикатора бета и гамма излучений 1 Порядок выполнения работы Начало работы с графическим редактором принципиальных схем PCAD2000 SCHEMATIC. И м я с хе м ы М еню ком анд И н с тр у м е н ты с и с те м н ы х ко м а н д И н с тр у м е н ты ком анд р азм ещ ен и я Рабочее окно С тр о ка с о о б щ е н и й С тр о ка с о с то я н и й Рисунок 1 Окно графического редактора схем P-CAD2000 Schematic Запустите в каталоге E:\PCAD файл SCH.EXE. После запуска программы открывается окно графического редактора схем (рисунок 1). В верхней части экрана располагается меню команд. Две панели инструментов содержат пиктограммы для вызова наиболее употребительных команд. Расположенная горизонтально панель содержит пиктограммы системных команд, панель команд размещения расположена вертикально. Большую часть 12 экрана занимает рабочее окно, предназначенное для ввода чертежей схем. Снизу от рабочего окна расположена строка сообщений. В отсутствие сообщений системы эта строка пуста. В самой нижней части экрана расположена строка состояний. На рисунке.2 приведено назначение ее полей. В ы б о р с е т к и О т к р ы в а н и е к н а В ы б о ро ы б о р ш и р и н ы л и н и и л и с т а и зO p t i o n s >В h e e t s и з с п и с к а с п и с к аS а п и с ьТ е к у щ и й П е р е к л ю Ш и р и н аС т р о к а и н ф о р м а ц и и Т и п Ш а гЗ К о о р д и н а т ы X , Y с е т к ис е т к и м а к р о -л и с т ч е н и е л и н и и и с т о в к о м а н д с х е м ыл Рисунок 2 Строка состояний 1.1. Настройка конфигурации После запуска редактора схем необходимо настроить конфигурацию редактора схем. Для чего выберите в меню команд Options/Configure. Сначала в графе Workspace Size основного диалогового окна (рис. 3) выберите стандартный формат листа схемы А4. Габаритные размеры листа отображаются в строках Width (ширина) и Height (высота). В графе Units, где выбирается система едениц, выберите mm – миллиметры. Режим ввода цепей и линий устанавливается в графе Orthogonal Modes: 90/90 Line-Line – ввод ортогональных линий, 45/90 Line-Line – ввод диагональных линий. Включите оба режима, тогда линии проводятся по осям координат, по диагонали или под произвольным углом, что определяется дополнительным нажатием клавиши O. Включить переключатель DDE Hotlinks устанавливающий режим взаимного выделения цепей между графическими редакторами схем и печатных плат. В нижней части меню в графе Zoom Factor, указывающей масштаб изменения изображения по командам Zoom, установить 2. Шаг сетки устанавливается по команде Option/Grids. По команде ADD к списку шагов сетки добавляются новые значения, записанные в графе Grid Spacing. Текущее значение шага сетки выбирается курсором в списке Grids или на строке состояний. Установите шаг сетки 0.5. 13 Рисунок 3 Настройка конфигурации 1.4 Установка параметров сетки. Все элементы конструкции ПП на рабочем поле привязаны к узлам специальной сетки. Параметры сетки устанавливаются по команде Options/Grids. Установите шаги сетки так как это показано на рисунке 2 Рисунок 2. Настройка параметров сетки 2 Настройка параметров отображения. 14 Цвета объектов на различных слоях и ряд других параметров экрана устанавливают по команде Options/Display (рисунок 3). Для каждого объекта можно назначить одинаковый цвет на всех слоях или все объекты, принадлежащие одному слою, окрасить в одинаковый цвет, или отдельным объектам на различных слоях задать индивидуальные цвета. Здесь устанавливают цвета следующим объектам: Via–переходные отверстия (ПО); Pad–выводы компонентов; Line–проводники и линии; Poly–полигоны; Text–текст. Установите настройки по умолчанию нажав кнопку Defaults. Рис. 3. Настройка параметров Лабораторная работа №4 Графический редактор печатных плат P-CAD PCB Целью лабораторной работы является ознакомление с основами работы в графическом редакторе печатных плат (ПП) P-CAD 2000 PCB на примере создания печатной платы простейшего детектора поля. Порядок выполнения работы. 1. Запустите редактор печатных плат P-CAD PCB. Для чего в каталоге E:\PCAD запустите файл PCB.EXE. Появится окно редактора печатных плат. Структура редактора печатных плат напоминает структуру редактора принципиальных схем, отличие заключается лишь в обьектах с которыми он работает. 1. Настройка конфигурации. 1.1 Настройка редактора печатных плат Перед проектированием ПП необходимо настроить редактор печатных плат. Настройка конфигурации редактора печатных плат во многом подобна настройке редактора 15 принципиальных схем. Утановка общих параметров проекта. Установите метрическую систему едениц измерения и достаточные для работы размеры рабочей зоны. Для чего активизируйте команду Options/Configure… На панели Options Configure в закладке Units (еденицы) установите флажек mm. В рамке Workspace Size (размер рабочей зоны) в окне Width (ширина) Height (высота) установите 297 и 210 mm соответственно. Остальные значения оставьте без изменений их смысл расшифровывается в таблице 1. Таблица 1. 16 а) б) в) г) Рисунок. 1. Настройка конфигурации ACCEL РСВ на закладках General (a), Online DRC (б), Route (в) и РDМ (г) 1.2 Установка параметров технологического контроля. При прокладке проводников система может осуществлять контроль за соблюдением технологических норм (ширины проводников, зазоров и т.п). Для настройки технологического контроля перейдите на закладку Online DRC (интерактивный контроль). Установите все флажки как показано на рисунке 1(б). Установка флажка Enable Online DRC позволяет проводить проверки в процессе ввода элементов схемы. Для включения соответствующего вида проверки нужно дополнительно установить флажки в группе Report Options (таблица 2). Нажатие на кнопку Design Rules… позволяет задавать правила проектирования для всего проекта, каждого слоя отдельной цепи, класса цепей и т.д. 17 Таблица 2 1.3 Установка параметров ручной и интерактивной трассировки. Общие правила ручной и интерактивной трассировки устанавливаются на закладке Route. Перейдите на закладку Route. Установите параметры и флажки на ней как показано на рисунке 1 (в). Назначение этих флажков следующее T-Route bye Default включает режим Т – образной разводки как основной. В рамке Highlight While Routing установите режим Pads, Traces and Connections позволяющий подсвечивать контактные площадки, проводники и соединения при трассировке текущей цепи. В рамке Milter Mode устанавливается режим сглаживания изломов проводников. Возможно сглаживание отрезком линии под углом 45 градусов (Line) или дугой окружности (Arc). Выбор клавиш для завершения интерактивной трассировки цепи производится в рамке Manual Route Способы проведения проводников и линий устанавливаются в рамке Orthogonal Mode. Возможны следующие варианты: 90/90 Line - Line – проведение отрезков линий и проводников под углом 90 градусов; 45/90 Line – Line - проведение отрезков линий и проводников под углом 45/90 градусов; 90/90 Arc – Line – производится сопряжение проводников, расположенных под углом 90 градусов, дугой; Tangent Arc – создаются дуги касательные к проводникам с текущим радиусом. В рамке Interactive Route задаются параметры интерактивной разводки. В рамке Stub Length задается минимальная длина сегмента линии (в дискретах сетки) для организации соединения с контактной площадкой. Выбор флажка Maximize Hagging в рамке Trace Length обеспечивает максимально тесное прижатие новой трассы к существующим. Режим Minimize Length позволяет проложить трассу минимальной длины с минимумом переходных отверстий. При установленом флажке Honor Layer Bias трассы будут прокладываться с учетом приоритетных направлений в отдельных слоях. Установка флажка Show Rowtable Area делает видимыми доступные области трассировки. 1.4 Установка параметров сетки. Все элементы конструкции ПП на рабочем поле привязаны к узлам специальной сетки. Параметры сетки устанавливаются по команде Options/Grids. Установите шаги сетки так как это показано на рисунке 2 18 Рисунок 2. Настройка параметров сетки Лабораторная работа №5 Мастер создания символов компонентов P-CAD 2006 Symbol Editor. 4 Создание компонента без использования мастера. Не все компоненты можно создать при помощи мастера, поэтому рассмотрим создание компонента “вручную” на примере транзистора КТ 315. 4.1 Создание символа ЭРЭ Запустите редактор Simbol Editor и настройте его конфигурацию. Установите шаг сетки 1 мм. Нарисуйте окружность радиусом 6 мм. Для этого установите толщину линии Thin в окне Line Width на строке состояний (рисунок 1.2) и выполните команду Place/Arc основного меню команд (аналог кнопка на панели инструментов). Щелкнув левой кнопкой мыши на поле рабочего окна, отведите курсор вправо на 6 мм и повторно щелкните левой кнопкой мыши. Появится окружность радиусом 6 мм. Установите шаг сетки 0,5 мм. Нарисуйте в окружности линии, расположение и размеры которых указаны на рисунке 3.4. Линии рисуются по команде Place/Line основного меню команд (аналог кнопка на панели инструментов). Толщину линии установите Thin (тонкая основная). Принцип рисования линий следующий. Щелкните левой кнопкой мыши в рабочем окне отметив таким образом начало линии и не отпуская кнопки переместите курсор в конец линии и только там отпустите левую кнопку. При этом за курсором будет тянуться “резиновая нить” показывающая положение линии, а в строке состояния отображаться положение курсора относительно начала линии. Обрыв линии происходит после нажатия правой кнопки мыши или нажатия кнопки ESC. Подключите к транзистору выводы. Для этого в меню Place выберите команду Pin (или нажмите кнопку на панели инструментов) и щелкните левой кнопкой мыши на рабочем поле. На появившейся панели Place Pin в рамке Length (длина) установите флажок User (пользовательский) и задайте длину вывода равной 5мм. В рамке Display сбросьте оба флажка, поскольку не имя вывода (Pin Name), не его позиционное обозначение (Pin Des) не нужны в данном случае. В окне Default Pin Name поставьте символ базы b. В окне Default Pin Des установите еденицу. Нажмите ОК. Перемещая вывод с помощью мыши, и вращая его, нажатием клавиши R подведите вывод к изображению базы транзистора. Аналогичным 19 образом поместите выводы коллектора и эмиттера устанавливая в окнах Default Pin Name и Default Pin Des для коллектора символ - с и 2, для эмиттера - е и 3, соответственно. Разместите атрибуты и точку привязки символа резистора. Обязательным атрибутом для любого символа является позиционное обозначение Ref Des. Для резистора из числа системных атрибутов, кроме того, нужно задать номинал (Value) и тип (Type). Для размещения атрибутов в меню выберите команду Place/Attribute (аналог кнопка на панели инструментов). На панели Place Attribute в окне Attribute Category (категория атрибута) выбирается категория Component. В окне Name (имя) выбираем Ref Des, щелкая по нему левой кнопкой мыши. Для определения положения точки привязки в рамке Justification выберите левый нижний угол. Щелкните OK, а за тем нажимая и держа левую кнопку мыши, перемещайте курсор, при необходимости используя клавишу R. Поместив атрибут рядом с символом резистора, отпустите левую кнопку мыши. Щелкните левой кнопкой мыши Проделайте аналогичную процедуру для атрибутов Type (тип) и Value (номинал). Атрибуты расположите так, как показано на рисунке или в соответствии с требованиями ГОСТа Последним обязательным элементом символа является точка привязки, за которую элемент будет перемещаться на схеме. Она всегда должна попадать в узел сетки. Размещается она, как правило, в одном из выводов. Для установки точки привязки выполните команду Place Ref Point (или нажмите на кнопку ). Щелкните левой кнопкой мыши по окончанию вывода базы. Сохраните символ транзистора в библиотеке, для чего выполните команду Symbol/Save As. В появившемся окне нажмите кнопку Library и выберите библиотеку My_lib.lib расположенную в вашем домашнем каталоге. В окне ввода имени символа Symbol введите VT. Флажки Create Component (создать компонент) и Match Default Pin Designator to Pin Number (согласование обозначения вывода, по умолчанию, с его номером) можно не устанавливать. Нажмите кнопку ОК. После создания графического изображения транзистора подключите к нему выводы - Pin. Подключение выводов происходит по команде основного меню Place/Pin (аналог кнопка на панели инструментов). В открывшемся окне Place Pin в рамке Length установите флажок User и введите длину вывода 5 мм. В окне Default Pin Name поставьте символ базы b. В окне Default Pin Des установите единицу. В рамке Display сбросьте оба флажка. Нажмите кнопку ОК. Рисунок 3.4 Условное графическое изображение транзистора 4.2 Создание изображения ЭРЭ Изображение корпуса транзистора КТ315 ТР27, вид и размеры которого приведены на рисунке 3.5, создадим в редакторе Pattern Editor. Изображение корпуса на печатной плате будет представлять собой три расположенных на одной линии сквозных 20 контактных площадки с расстоянием между центрами отверстий 2,5 мм и прямоугольник со сторонами 7,2 на 3 мм на слое TOP SILK. Рисунок 3.5 Чертеж корпуса транзистора КТ315 – ТР27 После запуска редактора корпусов Pattern Editor. Настройте его конфигурацию и создайте стиль контактных площадок с1.8_h1.0 – сквозные контактные площадки диаметром 1,8 мм и диаметром монтажного отверстия 1 мм. Установите шаг сетки 2,5 мм. По команде основного меню Place/Pad (аналог кнопка на панели инструментов) разместите на рабочем поле три контактных площадки. Контактные площадки разместятся в узлах сетки таким образом расстояние между центрами контактных площадок составит шаг сетки или 2,5 мм. Перейдите на слой Top Silk. Измените шаг сетки на 0,1 мм. По команде Options/Current Line установите тощину линии 0,1 мм. Обрисуйте контактные площадки прямоугольником размерами 7,2 на 3 мм, который будет представлять отображение транзистора на плату. Установите шаг сетки 2,5 мм. Поместите в центр первой контактной площадки точку привязки Ref Point. В результате должно получиться следующее изображение (рисунок 3.6). Рисунок 3.6 Отображение корпуса транзистора КТ315 Разместите атрибуты и точку привязки корпуса. Действия при этом аналогичны действиям при создании символа компонента. Сохраните корпус в свою библиотеку под именем ТР27. 4.3 Создание компонента. Запустите менеджер библиотек Library Exequtive. На основе созданных корпуса и символа создайте новый компонент КТ315. Действия по созданию аналогичны описаным выше, за исключением того, что таблица информации о выводах корпуса примет следующий вид (рисунок 3.7). 21 Рисунок 3.7 Таблица информации о выводах корпуса КТ315 После проверки сохраните компонент в свою библиотеку под именем КТ315. 5 Создание компонента индуктивности Аналогичным образом создайте компанент индуктивности Лабораторная работа № 6 Освоение принципов работы графического редактора печатных плат (ПП) P-CAD 2006 PCB Графический редактор печатных плат P-CAD PCB Целью лабораторной работы является ознакомление с основами работы в графическом редакторе печатных плат (ПП) P-CAD 2006 PCB на примере создания печатной платы простейшего детектора поля. Порядок выполнения работы. 2. Запустите редактор печатных плат P-CAD PCB. Для чего в каталоге E:\PCAD запустите файл PCB.EXE. Появится окно редактора печатных плат. Структура редактора печатных плат напоминает структуру редактора принципиальных схем, отличие заключается лишь в обьектах с которыми он работает. 2. Настройка конфигурации. 1.1 Настройка редактора печатных плат Перед проектированием ПП необходимо настроить редактор печатных плат. Настройка конфигурации редактора печатных плат во многом подобна настройке редактора принципиальных схем. Утановка общих параметров проекта. Установите метрическую систему едениц измерения и достаточные для работы размеры рабочей зоны. Для чего активизируйте команду Options/Configure… На панели Options Configure в закладке Units (еденицы) установите флажек mm. В рамке Workspace Size (размер рабочей зоны) в окне Width (ширина) Height (высота) установите 297 и 210 mm соответственно. Остальные значения оставьте без изменений их смысл расшифровывается в таблице 1. Таблица 1. 22 а) б) 23 в) г) Рисунок. 1. Настройка конфигурации ACCEL РСВ на закладках General (a), Online DRC (б), Route (в) и РDМ (г) 1.2 Установка параметров технологического контроля. При прокладке проводников система может осуществлять контроль за соблюдением технологических норм (ширины проводников, зазоров и т.п). Для настройки технологического контроля перейдите на закладку Online DRC (интерактивный контроль). Установите все флажки как показано на рисунке 1(б). Установка флажка Enable Online DRC позволяет проводить проверки в процессе ввода элементов схемы. Для включения соответствующего вида проверки нужно дополнительно установить флажки в группе Report Options (таблица 2). Нажатие на кнопку Design Rules… позволяет задавать правила проектирования для всего проекта, каждого слоя отдельной цепи, класса цепей и т.д. Таблица 2 1.3 Установка параметров ручной и интерактивной трассировки. Общие правила ручной и интерактивной трассировки устанавливаются на закладке Route. Перейдите на закладку Route. Установите параметры и флажки на ней как показано на рисунке 1 (в). Назначение этих флажков следующее T-Route bye Default включает режим Т – образной разводки как основной. В рамке Highlight While Routing установите режим Pads, Traces and Connections позволяющий подсвечивать контактные площадки, проводники и соединения при трассировке текущей цепи. В рамке Milter Mode устанавливается режим сглаживания изломов проводников. Возможно сглаживание отрезком линии под углом 45 градусов (Line) или дугой окружности (Arc). Выбор клавиш для завершения интерактивной трассировки цепи производится в рамке Manual Route Способы проведения проводников и линий устанавливаются в рамке Orthogonal Mode. Возможны следующие варианты: 90/90 Line - Line – проведение отрезков линий и проводников под углом 90 24 градусов; 45/90 Line – Line - проведение отрезков линий и проводников под углом 45/90 градусов; 90/90 Arc – Line – производится сопряжение проводников, расположенных под углом 90 градусов, дугой; Tangent Arc – создаются дуги касательные к проводникам с текущим радиусом. В рамке Interactive Route задаются параметры интерактивной разводки. В рамке Stub Length задается минимальная длина сегмента линии (в дискретах сетки) для организации соединения с контактной площадкой. Выбор флажка Maximize Hagging в рамке Trace Length обеспечивает максимально тесное прижатие новой трассы к существующим. Режим Minimize Length позволяет проложить трассу минимальной длины с минимумом переходных отверстий. При установленом флажке Honor Layer Bias трассы будут прокладываться с учетом приоритетных направлений в отдельных слоях. Установка флажка Show Rowtable Area делает видимыми доступные области трассировки. 2.1 Структура слоев печатной платы. При создании новой печатной платы по умолчанию устанавливается следующая структура слоев (см. рис. 3.): Тор – верхняя сторона платы; Bottom – нижняя сторона платы; Board – контур платы; Top Mask – маска пайки на верхней стороне платы; Bot Mask – маска пайки на нижней стороне платы; Top Silk – шелкография на верхней стороне платы (контуры компонентов и т. п.) Bot Silk – шелкография на нижней стороне платы (контуры компонентов и т. п.); Top Paste – вставка пайки на верхней стороне платы; Bot Paste – вставка пайки на нижней стороне платы; Top Assy – вспомогательные данные (атрибуты) на верхней стороне платы; Bot Assy – вспомогательные данные (атрибуты) на нижней стороне платы; Слои Тор и Bottom, Top Silk и Bot Silk и т. п. являются парными. Понятие парности слоев используется при переносе компонента на другую сторону платы нажатием на клавишу F, при этом вся графическая и текстовая информация, находящаяся на каждом слое, переносится на соответствующий парный слой. Всего может быть до 99 слоев. Слои создают и удаляют по команде Options/Layers (рис. 4). Слои подразделяются на следующие типы: Signal – слой разводки проводников сигналов, помечают символом S; Plane – слой металлизации для подключения цепей питания, помечают символом Р; Non Signal – вспомогательные (не сигнальные) слои, помечают символом N Каждый слой может быть включен (Enable, символ Е) и выключен (Disable символ D). Признаки слоев размещают во второй колонке таблицы Layers (pис 4). 25 Рис. 4. Структура слоев платы. Задание имени цепи, подсоединенной к слою металлизации 2.2 Ширина проводников. Список значений ширины проводников и геометрических линий составляется по команде Options/Current Line (рис. 5). Ширину текущего проводника или графической линии выбирают из этого списка с помощью строки состояний (см. рис, 1.). Рис. 5 Задание ширины проводника и линии 2.3 Подключение библиотек. Перед размещением на ПП компонентов необходимо обеспечить доступ к библиотекам, в которых находятся эти компоненты. Библиотеки подключают по команде Library/Setup. Нажав клавишуAdd, добавляют имена библиотек в список открытых 26 библиотек (Open Libraries) с помощью клавиши Delete удаляют библиотеки из этого списка, чтобы освободить место для других. Лабораторная работа №7 Разработка печатных плат 1.1 Перенос (упаковка) принципиальной схемы на печатную плату. Для переноса принципиальной схемы на печатную плату по команде загрузите файл списка соединений созданный во второй лабораторной работе. Для этого выполните команду Utils/Load Netlist. Откроется окно Utils/Load Netlist. Нажав кнопку Netlist Filename, выберите файл списка соединений созданный в лабораторной работе № 2. Рис. 6. Меню команды загрузки списка соединений Optimize Nets - включение/выключение режима оптимизации списка соединений для минимизации длин соединений на печатной плате путем перестановки логически эквивалентных секций компонентов и их выводов. Если этот режим выключен, то соединения производятся в том порядке, в котором они указаны в списке соединении. Оптимизацию логических соединений имеет смысл выполнять не в процессе упаковки схемы на печатную плату, когда компоненты размещены на плате хаотически, а после упорядочения их размещения по команде Utils/Optimize Nets; Reconnect Copper - включение/выключение режима подсоединения к цепям имеющихся на плате участков металлизации: Рекомендуется этот режим выключить, тогда процесс загрузки списка соединений производится намного быстрее, а области металлизации, не подсоединенные ни к одной цепи, останутся изолированными; Check for Copper Sharing - включение/выключение режима проверки наличия ошибок на плате с предварительно размещенными компонентами. При включении этой опции проверяется наличие пересечения проводников и пересечения проводниками центров контактных площадок и переходных отверстий; Create Pseudo Pattern - обеспечение возможности загрузки списка соединений, содержащего ссылки на компоненты, не имеющих присоединенных корпусов. При этом, таким компонентам поставят в соответствие подходящие корпуса, имеющиеся в открытых библиоках и будут созданы так называемые псевдо корпуса, а их перечень помещен в отчет. После нажатия ОК просматриваются открытые библиотеки и внутри контура ПП размещаются конструктивы компонентов согласно их перечню в файле списка соединений и на экране изображаются линии электрических связей. 27 3.2 Размещение компонентов на плате. После загрузки списка соединений (упаковки схемы) на печатной плате приступают к размещению компонентов внутри контура печатной платы. Размещение компонентов на печатной плате производят вручную. Для перемещения компонента необходимо выделить перемещаемый компонент нажатием левой кнопки мыши и, удерживая ее, перемещать по схеме. Нажатие клавиши R поворачивает выделенный объект на 90° против часовой стрелки. Одновременное нажатие Shift+R поворачивает его на угол, заданный в меню Options/Configure на закладке General (параметр Rotation Increment). Нажатие клавиши F, зеркально отображает объекты относительно оси Y и переносит компоненты на противоположную сторону печатной платы (первоначально компоненты обычно устанавливаются на верхнюю сторону печатной платы слой Тор), одновременно с этим переносится вся информация, содержащаяся на парных слоях. Линии электрических связей, перемещаемые вместе с компонентами, помогают правильно их разместить. Для облегчения размещения компонентов на плате с помощью команды Edit/Nets можно сделать видимыми или невидимыми электрические связи одной или нескольких цепей. В меню этой команды в графе Nets приведен список имен всех цепей проекта, в графе Nodes - имена выводов компонентов, подсоединенных к выбранной цепи. После выбора щелчком курсора одной или нескольких цепей их можно сделать невидимыми нажатием на панель Hide Conns (скрыть соединения), выбранные цепи становятся видимыми после выбора панели Show Conns (показать соединения). Сделайте невидимой цепь GND и “подсветите” ее с помощью команды Highlight. Таким образом, цепь GND не будет загромождать схему при расстановке компонентов. 3.3 Прокладывание проводников (трассировка) на печатной платы. В большинстве случаев прокладывание проводников проводится вручную. Инструменты, предлагаемые системой P-CAD для ручной трассировки, можно разделить на три группы: инструменты ручной трассировки; инструменты интерактивной трассировки; специальные инструменты. К инструментам ручной трассировки относятся команда Route Manual (аналог- кнопка на панели инструментов ), с помощью которой трассировка производится полностью вручную. Инструменты интерактивной трассировки включают команду Route Interactive, осуществляющую трассировку, и команду Route Miter, осуществляющую сглаживание изгибов проводников. Нанесите линиями толщиной 0,1 мм на слое Board контур печатной платы. Разместите внутри контура платы компоненты схемы. Трассировка – прокладывание проводников выполняется по команде Route/Manuale (аналог кнопка на панели инструментов ). Для начала трассировки щелкните левой кнопкой мыши по контактной площадке с которой должна начинаться трасса, и затем отмечайте нажатиями левой кнопки мыши все места изломов проводника трассы. Пока нажата левая кнопка мыши, на экране видно контурное изображение вводимого сегмента, и его конец можно сдвигать. При необходимости в процессе трассировки перед началом размещения текущего сегмента можно изменить сигнальный слой или ширину сегмента. Для переключения сигнальных слоев используются горячие клавиши L. Для переключения ширины линии клавиша W. 28 3.4 Экранирование Для целей экранирования используются металлизированные области в сигнальных слоях. Для создания таких областей используется команда Place/Copper Pour (разместить/медная заливка), аналог кнопка на панели инструментов - . После активизации команды выбирается один из сигнальных слоев и последовательно отмечаются вершины прямоугольника ограничивающего область заливки. Заканчивается ввод границ нажатием правой кнопки мыши. После указания границ области заливки нужно перейти в режим выбора параметров (кнопка ). Выделить область заливки щелчком левой кнопки мыши и через контенкстное меню перейти в окно ее свойств. На закладке Style (стиль) панели Copper Pour Properties задается стиль оформления области метализации. В группе Patterns (Модели) нажатием соответствующей кнопки выбирается вид заливки. Возможны следующие варианты: -сплошная заливка, -заливка горизонтальными линиями, - заливка вертикальными линиями, -штриховка линиями под углом 45 градусов, штриховка линиями под углом 90 градусов. В поле Line Width задается ширина линий которыми выполняется заливка, а в поле Line Spacing определяеся величина зазора между линиями (если выбрана сплошная заливка это поле заблокировано). В группе Backoff (зазоры) определяется величина зазоров между заливкой и другими элементами печатной платы (контактными площадками и проводниками) попадающими в область металлизации. Если установлен флаг Fixed (фиксированный) то все зазоры будут равны величине заданной в поле напротив этого флага. При установке флага Use Design Rules величины зазоров определяются атрибутами соответствующих цепей, заданными в параметрах проекта. Создать экранирующую площадку размером 60*40 на нижнем слое ПП с заливкой вертикальными линиями и включением в эту площадку двух ЭРЭ В группе Backoff Smoothness задается способ аппроксимации полигонами вырезов проводников пересекающих область металлизации. Возможны три варианта: Low - используются 8-10 сторонние полигоны; Medium - используются 12-14 сторонние полигоны; High - используются 16-18 сторонние полигоны; В группе State (состояние) задается состояние области заливки: Poured - область залита; Unpoured - область не заливается, а указывается лишь контур заливки; Repour- пересчет области заливки при изменении топологии. Установка флажка Save Settings As Default позволяет сохранить введенные параметры как установки по умолчанию. В закладке Connectivity (соединение) определяется имя цепи к которой подключается созданная область металлизации. В группе параметров Termals, определяется тип тепловых барьеров, используемых в контактных площадках области заливки. Возможны три варианта контактных площадок: непосредственное подключение (Direct Connect) и термобарьер с четырьмя спицами, ориентированными под углом 45 градусов или 90 градусов к горизонтали. Величина зазора в термобарьере (длина спицы) указывается в графе Spoke Width. Проведение сигнальных проводников в области металлизации часто сопровождается появлением областей заливки, несвязанных с какой либо цепью. Для очистки области металлизации от таких образований служит закладка Island Removal (удаление островов). В группе параметров Automatic Island Removal (автоматическое удаление островов) задаются критерии для автоматического удаления неподключенных областей металлизации: Minimum Area - удаляются неподключенные островки меди с площадью равной или меньше заданной; 29 Interior (внутренняя часть) - удаляются островки лежащие внутри области заливки и не имеющие общих точек с ее границей. Unconnected (неподключенные) - удаляются все неподсоединенные островки меди. Do not repour- лишние островки удаляются без перегенерации области. Залейте полигоном 30 31