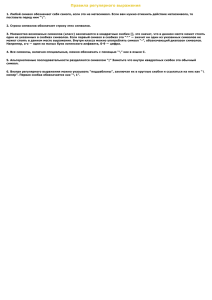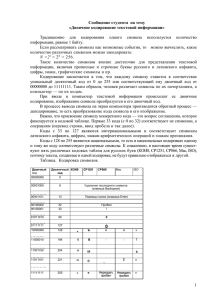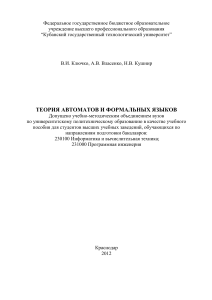Лекция №4 СОЗДАНИЕ СИМВОЛОВ И РАБОТА С ЭФФЕКТАМИ В ADOBE FLASH
advertisement
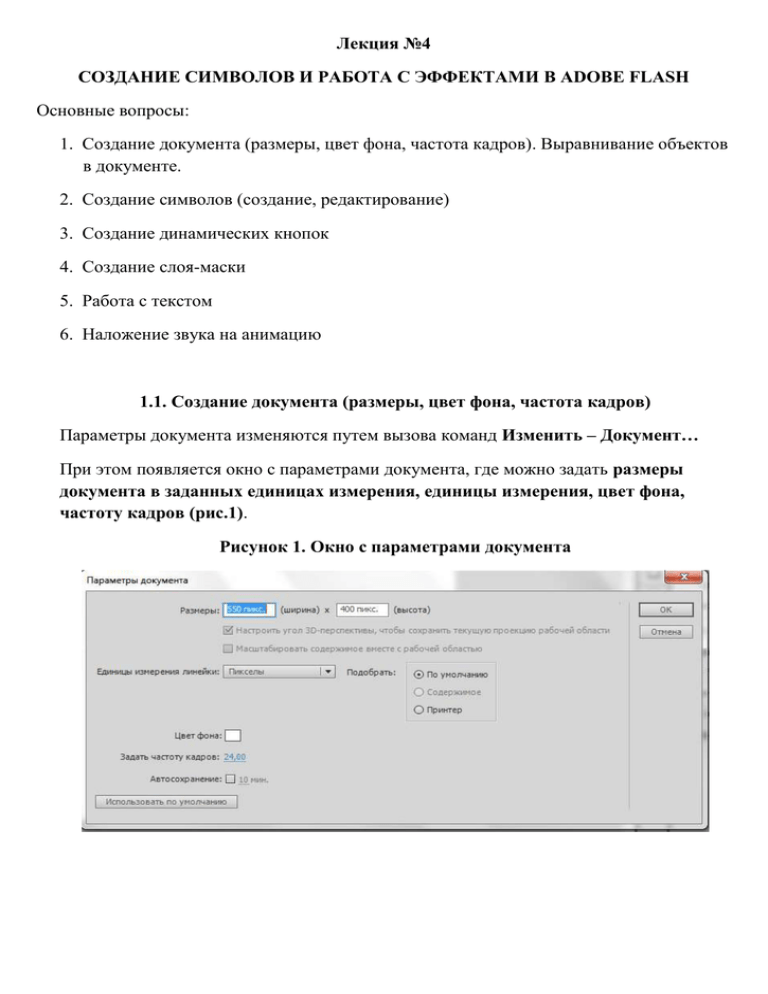
Лекция №4 СОЗДАНИЕ СИМВОЛОВ И РАБОТА С ЭФФЕКТАМИ В ADOBE FLASH Основные вопросы: 1. Создание документа (размеры, цвет фона, частота кадров). Выравнивание объектов в документе. 2. Создание символов (создание, редактирование) 3. Создание динамических кнопок 4. Создание слоя-маски 5. Работа с текстом 6. Наложение звука на анимацию 1.1. Создание документа (размеры, цвет фона, частота кадров) Параметры документа изменяются путем вызова команд Изменить – Документ… При этом появляется окно с параметрами документа, где можно задать размеры документа в заданных единицах измерения, единицы измерения, цвет фона, частоту кадров (рис.1). Рисунок 1. Окно с параметрами документа 1.2. Выравнивание объектов в документе Выравнивание объектов задается с помощью команд Окно – Выровнять Появляется панель с вариантами выравнивания. Чтобы выровнять несколько объектов относительно друг друга, их выделяют поочередно через клавишу Shift. 2.1. Создание символов Библиотека символов позволяет использовать созданные образцы символов в различных кадрах фильма не создавая их заново. Кроме того, есть возможность переносить ранее созданные библиотеки или их составляющие в новые проекты. Используя многочисленные экземпляры одного символа в фильме, Flash хранит информацию только об его оригинале и параметрах преобразований его копий, что значительно сокращает объем рабочего файла. Символы существуют трех типов: - фрагмент ролика - анимированная графика (при создании анимации мы уже работали с символами) - кнопка - графика - любые рисунки или импортированная статичная графика Символ создается путем вызова команд Изменить – Преобразовать в символ… При этом всплывает окно выбора типа символа и возможность его переименования (рис.2). Рисунок 2. Окно с выбором типа символа Во вкладке «Библиотека» (Library) появляется символ с новым именем. 2.2. Редактирование символов Символ можно копировать путем перетаскивания его из Библиотеки в Рабочую область неограниченное количество раз. Для редактирования символа на него нажимают двойным щелчком л.к.м. Чтобы снять редактирование символа, двойным щелчком л.к.м. нажимают на рабочей области программы. Редактирование оригинала символа приводит к параллельному редактированию его копий. К символу применяются функции удаления, редактирования, дублирования. Создать, удалить и сгруппировать символы можно и во вкладке Библиотека с помощью пиктограмм в нижнем левом углу вкладки (рис.3 и рис.4). Рисунок 3. Набор символов в Библиотеке Рисунок 4. Пиктограммы создания, группировки и удаления Удаление символа со сцены Рабочей области НЕ приводит к удалению символа в Библиотеке. 3. Создание динамических кнопок Преобразование объекта в кнопку происходит путем задания символу типа «Кнопка» в порядке действий по преобразованию в Символ. Новый символ – кнопка появляется в Библиотеке символов с параметрами кнопки. Анимация кнопки задается двойным щелчком п.к.м. на символе в Рабочей области. При этом на временной шкале появляются следующие ключевые кадры для задания кнопке динамичности (рис.5). Рисунок 5. Временная шкала с ключевыми кадрами для кнопки Up – положение кнопки в статичном положении Over – положение кнопки при наведении мыши Down – положение кнопки при нажатии мышью В каждом ключевом кадре меняем положение, цвет или форму кнопки. Редактирование кнопки снимаем двойным щелчком л.к.м. на Рабочей области. Для просмотра работы кнопки пользуемся нажатием клавиш Ctrl+Enter. 4.Создание слоя-маски При помощи маскированного слоя можно добиться эффекта видимости изображения через маску. Слой "Маска" располагается над слоем с объектом, который нужно отображать через маску (маскируемым слоем). Добавление слоя маски: - рисуем фон - следующим слоем рисуем контур слоя-маски - на слой-маску через п.к.м. назначаем команду «Маска». 5. Работа с текстом Текстовый блок (созданный посредством инструмента "Текст"), доступный для редактирования и форматирования. Форматирование текста происходит посредством панели Свойств (сродни панели Форматирование в текстовом редакторе), либо через режим меню "Текст": Также как и в текстовом редакторе форматирование применимо к таким структурным текстовым единицам, как символу и к абзацу: -символу можно задать: шрифт, размер, цвет, трекинг (межсимвольное расстояние), символ можно перевести в надстрочные знаки, подстрочные знаки, установить рамку вокруг текстового блока. Проверьте на практике эти возможности. -к абзацу применимы "Выравнивание", "Отбивка" (задание величины красной строки), для абзаца устанавливают межстрочный интервал, поля текстового блока относительно границы выделенной области. Для добавления эффектов в текст его разбивают путем Модификация – Разделить. Эту команду применяю повторно. Теперь мы имеем дело не с текстом, а с его графическим представлением. Для того, чтобы добавить уже в графическое представление эффект, применяют команду Модификация – Фигура. Также после преобразования текста можно менять не только его эффекты изображения, а и его форму и кривую написания с помощью инструмента Свободное преобразование. 6. Наложение звука на анимацию Импорт звука в документ выполняется путем Файл – Импорт – Импортировать в Библиотеку. При этом появляется окно с файлами, откуда необходимо импортировать звуковую дорожку. При выборе на соответствующей звуковой дорожке она появляется в Библиотеке символов. Наложение звуковой дорожки на анимацию происходит путем двойного щелчка л.к.м. на ней в Библиотеке символов. Редактирование параметров звука и его эффектов происходит во вкладке Свойства (Properties).