Подпись Клиент - Удостоверяющий центр ОАО "НИИАС"
advertisement
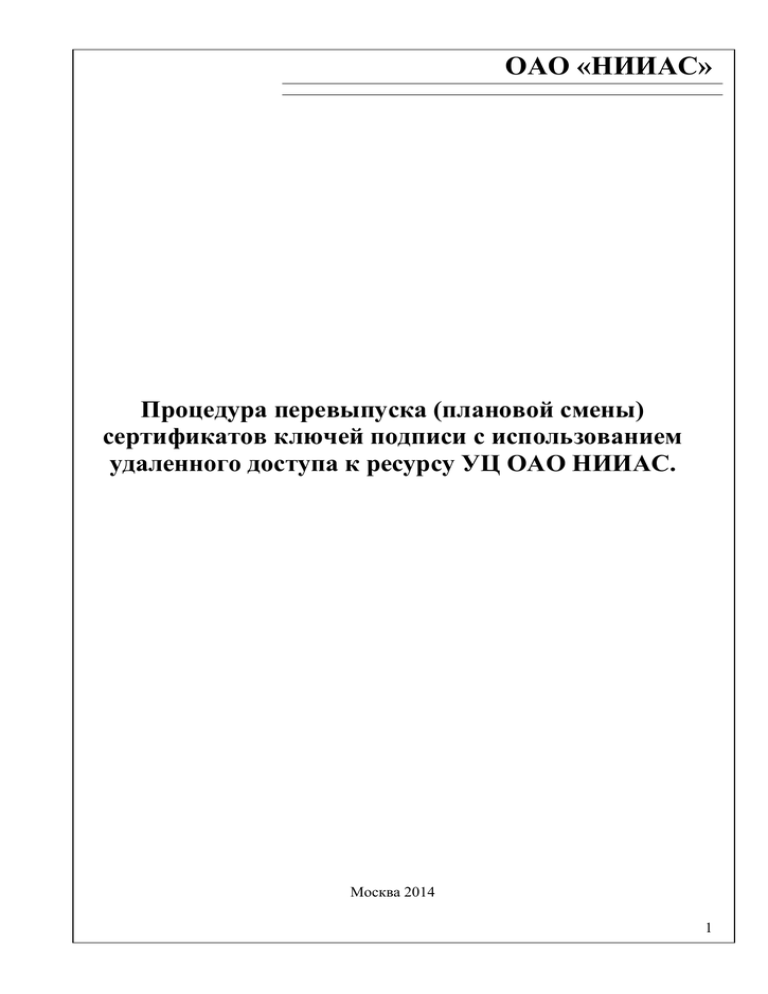
ОАО «НИИАС» Процедура перевыпуска (плановой смены) сертификатов ключей подписи с использованием удаленного доступа к ресурсу УЦ ОАО НИИАС. Москва 2014 1 Содержание. Введение. .................................................................................................................................................3 Загрузка и установка «Подпись Клиент». ............................................................................................5 Загрузка программы с сайта УЦ ОАО НИИАС. ..............................................................................5 Установка .............................................................................................................................................8 Описание работы ПО «Подпись Клиент»...........................................................................................12 Запуск и вход в программу. .............................................................................................................12 Шаг 1 – Ввод основной информации о компании. ........................................................................13 Шаг 2 – Ввод информации о подписанте. ......................................................................................14 Шаг 3 – Ввод информации для формирования доверенности. .....................................................15 Шаг 4 – Получение шаблона карты предприятия и документа – Заявление о присоединении к регламенту. ........................................................................................................................................16 Шаг 5 – Вкладывание карты предприятия и Заявления о присоединении к регламенту. .........17 Шаг 6 – Заполнение информации о пользователях ЭЦП. .............................................................18 Шаг 7 – Получение ссылки для регистрации ключевых носителей пользователей. ..................19 Шаг 8 – Регистрация ключевых носителей. ...................................................................................21 Шаг 9 – Вкладывание документов по пользователям. ..................................................................22 Шаг 10 – Отправка заявки на проверку в УЦ ОАО НИИАС. .......................................................24 Заключение. ...........................................................................................................................................25 Приложение 1. Регистрация ключевого носителя. ............................................................................26 2 Введение. Для проведения процедуры плановой смены сертификата ключа подписи (далее перевыпуска), а также получения первого сертификата ключа подписи (СКП) после регистрации нового пользователя в Удостоверяющем центре ОАО «НИИАС» (далее – УЦ ОАО НИИАС), необходимо обратиться в УЦ ОАО НИИАС по телефону1 или электронной почте. Перед обращением в УЦ ОАО НИИАС необходимо определить требуемое организации количество перевыпускаемых/выпускаемых сертификатов. При этом, количество имеющихся в организации носителей ключей (eToken) должно быть не менее определенного количества сертификатов. Для обращения в УЦ ОАО НИИАС в организации определяется сотрудник (далее – ответственное лицо), который осуществляет: подготовку от имени организации документов, определенных Регламентом УЦ ОАО НИИАС (http://pkitrans.ru/ca1/reglaments/reglament_niias.pdf ); сбор документов, заполняемых сотрудниками организации – владельцами СКП или подающими документы на получение первого СКП (далее в данном документе обе указанные категории сотрудников организации именуются Пользователями); отправку заполненного и подписанного комплекта документов от организации в УЦ ОАО НИИАС. Ответственное лицо необязательно должно входить в состав пользователей – владельцев СКП. Ответственному лицу после обращения в УЦ ОАО НИИАС будет направлено письмо (на указанный им электронный почтовый ящик), в котором будет содержаться уникальный логин (имя) и пароль для доступа к сервисам УЦ ОАО НИИАС, а также ссылка для загрузки программного обеспечения (ПО) «Подпись Клиент». ПО «Подпись Клиент» предназначено для взаимодействия с УЦ ОАО НИИАС в части создания заявок на выпуск/перевыпуск СКП, а также оформления всех необходимых документов в соответствии с Регламентом УЦ ОАО НИИАС (http://pkitrans.ru/ca1/reglaments/reglament_niias.pdf ). Для загрузки ПО «Подпись Клиент» необходимо пройти по присланной ссылке, используя браузер Microsoft Internet Explorer версии не ниже 7.0. Для обеспечения защиты персональных данных пользователей, передаваемых в УЦ ОАО НИИАС в процессе удаленного взаимодействия, ПО «Подпись» Клиент» использует сертифицированное средство криптографической защиты (СКЗИ) КриптоПро CSP. При установке ПО «Подпись Клиент» на рабочем месте ответственного лица будет произведена автоматическая проверка наличия на 1 Телефон для связи: Дорина Александра Дмитриевна 8(499) 262-55-29 доб 1707 3 компьютере СКЗИ КриптоПро CSP и, в случае необходимости СКЗИ КриптоПро CSP будет установлено. После установки СКЗИ КриптоПро CSP будет предложено перезагрузить компьютер. ПО «Подпись Клиент» может быть запущено с помощью соответствующего ярлыка, появляющегося на рабочем столе после завершения установки, или с помощью вызова соответствующего пункта меню «Пуск». Процесс оформления заявки с использованием программы «Подпись Клиент» состоит из десяти шагов. Каждый следующий шаг будет недоступен, пока не будут выполнены все требования текущего шага. Так же при попытке перейти на следующий шаг, при ошибочных или не полностью введенных данных, программа оповестит об этом в виде сообщения или подсветки красным цветом полей, необходимых к заполнению. Если в процессе создания заявки закрыть ПО «Подпись Клиент», то все данные, введенные на предыдущих шагах, будут сохранены. При повторном запуске программы она автоматически переключится на последний редактируемый шаг. Процедуры регистрации носителя ключа (eToken) и установка выпущенного СКП должны проводиться непосредственно на рабочем месте пользователя, на котором установлено и настроено должным образом программное обеспечение для работы с ЭЦП. Проверку корректности установки и функционирования ПО для работы с ЭЦП, на рабочих местах пользователей, можно провести с помощью тестовой программы, загрузить которую можно с ресурса УЦ ОАО НИИАС по следующему адресу: http://pkitrans.ru/soft/testusersinstalldisk.exe. В случае возникновения проблем в процессе тестирования ПО для работы с ЭЦП на рабочих местах пользователей необходимо связаться со службой технической поддержки УЦ ОАО НИИАС 2 либо самостоятельной установить и настроить ПО с установочного диска УЦ ОАО НИИАС в соответствии с инструкцией к нему. Телефоны технической поддержки: По вопросам установки программного обеспечения, техническим вопросам перевыпуска сертификата ЭЦП 8(499)262-55-29 цифра в меню автоинформатора №5 (cainfo@vniias.ru) 2 4 Загрузка и установка «Подпись Клиент». Загрузка программы с сайта УЦ ОАО НИИАС. После обращения в УЦ ОАО НИИАС с вопросом по выпуску/перевыпуску СКП на уже имеющиеся в организации носители ключей (eToken), на указанный ответственным лицом адрес электронной почты приходит письмо, содержащее ссылку на страницу загрузки дистрибутива программы «Подпись Клиент», ссылку на инструкцию, а так же учетные данные для входа в программу. Письмо, подтверждающее факт регистрации заявки в УЦ ОАО НИИАС: Уважаемый, Иванов Иван Иванович! Благодарим Вас за сотрудничество с Удостоверяющим Центром ОАО «НИИАС». ============================= Для получения пользователями сертификата ключа подписи УЦ НИИАС, Вам необходимо оформить заявку в электронном виде на с помощью программы "Подпись-Клиент" УЦ НИИАС. Адрес для скачивания программы "Подпись Клиент" УЦ НИИАС http://www.pkitrans.ru/sku_renew/getWizard.asp ============================= Ваши регистрационные данные необходимые для входа в программу: Наименование организации: ОАО "Тестовый перевыпуск" Логин (имя): User1180 Пароль: 6UuIkZ9h ============================= Описание процедуры перевыпуска/выпуска сертификата: http://www.pkitrans.ru/sku_renew/ttk_sign_client_manual.doc ============================= С уважением, администрация УЦ НИИАС. Для загрузки программы «Подпись-Клиент» необходимо зайти с помощью Internet Explorer по ссылке http://www.pkitrans.ru/sku_renew/getWizard.asp На данной странице осуществляется автоматическая проверка наличия КриптоПро на Вашем компьютере, и в зависимости от результата проверки предлагается загрузить сборку «Подпись Клиент» с КриптоПро, либо без нее (Рис. 1.1.). Примечание: При установке «Подпись Клиент» с КриптоПро на КриптоПро устанавливается демонстрационный серийный номер, который ограничивает полнофункциональный режим работы КриптоПро тремя месяцами с момента установки. 5 Рис. 1.1. Страница загрузки «Подпись-Клиент». Примечание: При заходе на страницу загрузки «Подпись Клиент» при помощи браузера отличного от Internet Explorer выдается сообщение «Данная страница предназначена для просмотра с использованием Microsoft Internet Explorer» (Рис. 1.2.). 6 Рис. 1.2. Страница загрузки «Подпись-Клиент» открытая в браузере Opera. Для загрузки «Подпись Клиент» без КриптоПро необходимо нажать кнопку «Скачать…(0,9Мб)», а для версии с КриптоПро «Скачать…(4,6Мб)» соответственно. После нажатия кнопки «Скачать…» появится окно (Рис. 1.3.) предлагающее сохранить файл установщика. Для «Подпись Клиент» без КриптоПро имя файла «cmodula_setup_wocsp.exe», а для версии с КриптоПро «cmodula_setup.exe». Рис. 1.3. Запрос на сохранение файла установщика. 7 Установка После загрузки файла установщика необходимо провести процедуру установки программы «Подпись Клиент». Для этого запустите файл установщика (Рис 2.1.). Рис. 2.1. Значок файла установщика «Подпись Клиент» без КриптоПро. После запуска файла запустится мастер установки программного обеспечения (Рис 2.2.). Рис. 2.2. Мастер установки ПО – окно приветствия. Перед тем как продолжить закройте все работающие программы, и нажмите кнопку «Далее». В следующем окне мастера установки (Рис 2.3.) необходимо выбрать устанавливаемые компоненты. Компонент «Подпись Клиент» является обязательным, и снять отметку, чтобы его не устанавливать – нельзя. 8 Рис. 2.3. Мастер установки ПО – окно выбора компонентов. После выбора компонентов необходимо нажать кнопку «Далее». В следующем окне мастера установки (Рис 2.4.) необходимо выбрать папку, куда будет произведена установка «Подпись Клиент». Рис. 2.4. Мастер установки ПО – выбор папки установки. 9 Для смены предложенный папки установки нажмите кнопку «Обзор» и выберите папку. Для запуска процесса установки нажмите кнопку «Установить» (Рис 2.5.). Рис. 2.5. Мастер установки ПО – процесс установки. В процессе будет осуществлена установка корневых сертификатов (Рис 2.6.). Рис. 2.6. Мастер установки ПО – процесс установки. 10 При этом возможно появление окна предупреждения (Рис 2.7.). Данное окно может появляться несколько раз, при этом в каждом окне необходимо соглашаться с установкой, нажимая кнопку «Yes – Да». Рис. 2.7. Предупреждение при установке корневых сертификатов. В конце установки при необходимости будет отображен запрос на перезагрузку компьютера либо запрос на запуск программы «Подпись Клиент» (Рис 2.8.). Рис. 2.8. Мастер установки ПО – Завершение работы мастера установки. 11 Описание работы ПО «Подпись Клиент» Запуск и вход в программу. Для запуска программы «Подпись Клиент» необходимо нажать кнопку «Пуск» и выбрать следующий пункт: «Пуск» - «Программы» - «Подпись Клиент» - «Подпись Клиент» (Рис 3.1.) либо найти на рабочем столе ярлык программы, который создал мастер установки (Рис 3.2.). Рис. 3.1. Запуск программы при помощи кнопки «Пуск». Рис. 3.2. Ярлык «Подпись Клиент». Для начала работы программы необходимо нажать кнопку «Начать работу с заявкой» (Рис 3.3.). 12 Рис. 3.3. Окно приветствия программы «Подпись Клиент». После нажатия кнопки будет запрошен логин и пароль для входа в программу (Рис 3.4.), которые были присланы ранее, в письме (Рис 1.1.), подтверждающем начало оформления заявки. Рис. 3.4. Окно запроса логина и пароля для доступа к процедуре оформления заявки. Шаг 1 – Ввод основной информации о компании. На данном шаге (Рис. 3.5.) осуществляется корректировка или ввод основной информации по организации (наименование организации, ИНН, КПП, юридический и почтовый адреса). 13 Рис. 3.5. Окно ввода основной информации о компании. Примечание: На всех шагах программы, при попытке перейти на следующий шаг при не полностью введенной информации, необходимое поле будет подсвечено красным цветом. Шаг 2 – Ввод информации о подписанте. На данном шаге необходимо ввести информацию о подписанте документов (руководителе, либо уполномоченном лице, имеющем право подписи договорных документов, доверенностей): ФИО подписанта (полностью), должность, документ, на основании которого имеется право подписи (Рис. 3.6.). Примечание: Подписант не обязательно является будущим владельцем сертификата ключа подписи. 14 Рис. 3.6. Окно ввода информации о подписанте. Шаг 3 – Ввод информации для формирования доверенности. На данном шаге (Рис. 3.7.) вносится информация, необходимая для автоматического формирования доверенностей на пользователей. (Город, срок действия доверенности). Срок доверенности выбирается из раскрывающего списка. Так как срок действия сертификата составляет 1 год и 3 месяца, а доверенность должна полностью его перекрывать и дополнительно еще три месяца на оформление документов минимальный срок – 1 год и 6 месяцев, максимальный – 5 лет. 15 Рис. 3.7. Заполнение информации для формирования доверенности. После перехода на шаг 4 все данные, введенные на шагах 1-3, будут доступны только для чтения (Рис. 3.8.). Рис. 3.8. Подтверждение перехода на шаг 4.. Шаг 4 – Получение шаблона карты предприятия и документа – Заявление о присоединении к регламенту. На данном шаге (Рис. 3.9.) необходимо скачать шаблон карты предприятия и распечатать автоматически сформированное Заявление о присоединении к регламенту УЦ ОАО НИИАС (Форма приложения к регламенту УЦ ОАО НИИАС №1) нажав соответствующие кнопки. 16 Рис. 3.9.Получение шаблона карты предприятия и документа – Заявление о присоединении к регламенту. Шаг 5 – Вкладывание карты предприятия и Заявления о присоединении к регламенту. На данном шаге осуществляется прикрепление к заявке сканированных копий следующих документов: Карта предприятия, Заявление о присоединении к регламенту. На этих документах должна быть проставлена подпись уполномоченного лица (подписанта) и печать организации (Рис. 3.10.). Вкладывание документов в заявку осуществляется нажатием соответствующей кнопки «Вложить файл … ». Открепление заявки осуществляется нажатием кнопки «Открепить» рядом с именем вложенного файла. Вы можете сохранить вложенный в заявку файл на своем компьютере щелкнув по его имени. 17 Рис. 3.10. Вкладывание карты предприятия и документа – Заявление о присоединении к регламенту. Шаг 6 – Заполнение информации о пользователях ЭЦП. На данном шаге необходимо заполнить информацию о пользователях, для которых планируется выпуск/перевыпуск сертификатов, т.е. на данном шаге вводятся пользователи – будущие владельцы СКП (Рис. 3.11.). Минимально необходимым для заполнения являются поля ФИО (полностью) и Должность. Не может быть записано два пользователя с одинаковыми ФИО и Должностью. Рекомендуется заполнить все поля. 18 Рис. 3.11. Ввод информации о пользователях СКП организации. Шаг 7 – Получение ссылки для регистрации ключевых носителей пользователей. При переходе на данный шаг в окне программы формируется письмо (Рис. 3.12.), содержащее ссылку, по которой должны пройти пользователи СКП организации для регистрации своих ключевых носителей. Копия данного письма направляется по электронной почте ответственному, за заполнение заявки, лицу. Ответственному лицу необходимо самостоятельно переслать данное письмо пользователям СПК организации. Пользователям необходимо перейти по ссылке из письма (используя Microsoft Internet Explorer версии не ниже 7.0) для регистрации своих носителей ключа (eToken) и дальше следовать указаниям мастера регистрации, а также с помощью инструкции, размещенной по адресу http://pkitrans.ru/sku_renew/token_reg.doc. После того как пользователь зарегистрирует свой носитель ключа, ответственному лицу по электронной почте придет письмо о факте успешной регистрации. 19 Рис. 3.12. Генерация письма со ссылкой для регистрации ключевых носителей. Внимание! Регистрация ключевого носителя (eToken) должно осуществляться только с рабочего места пользователей, на котором установлено и настроено должным образом программное обеспечение для работы с ЭЦП. Для проверки корректности установки и функционирования ПО для работы с ЭЦП на рабочих местах пользователей можно загрузить программу для тестирования с ресурса УЦ ОАО НИИАС по следующему адресу: http://pkitrans.ru/soft/TestUsersInstallDisk.exe. В случае возникновения проблем в процессе тестирования ПО для работы с ЭЦП на рабочих местах пользователей необходимо связаться со службой технической поддержки УЦ ОАО НИИАС 3 либо самостоятельной установить и настроить ПО с установочного диска УЦ ОАО НИИАС в соответствии с инструкцией к нему. Телефоны технической поддержки: По вопросам установки программного обеспечения, техническим вопросам перевыпуска сертификата ЭЦП 8(499)262-55-29 цифра в меню автоинформатора №5 (cainfo@vniias.ru) 3 20 Шаг 8 – Регистрация ключевых носителей. Данный шаг является шагом ожидания, пока пользователи регистрируют свои носители ключа (eToken). В данном окне выводится список пользователей данной заявки (информация по пользователям вносилась ранее, на 6м шаге) с отображением информации о статусе регистрации ключа (зарегистрирован / не зарегистрирован). Если пользователь еще не зарегистрировал свой носитель ключа, напротив его имени будет отображена красная кнопка с надписью «Не зарегистрирован» (Рис. 3.13.). Рис. 3.13. Окно со списком пользователей и статусов регистрации ключевых носителей. Вследствие того, что процедура регистрации может растянуться на несколько дней, программу «Подпись Клиент» можно закрыть и запустить заново, когда все пользователи зарегистрируют свои носители ключа (после того как последний пользователь зарегистрирует свой носитель ключа, ответственному лицу должно прийти соответствующее письмо). Факт регистрации ключа отображается в программе изменением кнопки статуса с красного цвета на зеленый с надписью «Зарегистрирован» (Рис. 3.14.). 21 Рис. 3.14. Окно со списком пользователей и статусов регистрации ключевых носителей. Шаг 9 – Вкладывание документов по пользователям. На данном шаге (Рис. 3.15.) необходимо вложить отсканированные документы пользователей (доверенность, заявление, сканированная копия 2 и 3 страниц паспорта), которые были сформированы и распечатаны в процессе регистрации ими своих носителей ключа (eToken). Примечание: Процедура регистрации ключа описана в Приложении №1 к данному документу. 22 Рис. 3.15. Вкладывание документов по пользователям организации. Обратите внимание что документ «Заявление на регистрацию пользователя» состоит из двух страниц, и вкладывать их надо единым файлом. Данное предупреждение появляется при нажатии кнопки «Вложить файл (заявление)» (Рис. 3.16.). Рис. 3.16. Вкладывание документа – Заявление на регистрацию пользователя. 23 Шаг 10 – Отправка заявки на проверку в УЦ. Данный шаг является завершающим для регистрации заявки, при этом осуществляется отправка заявки в УЦ ОАО НИИАС. Для отправки заявки необходимо нажать кнопку «Отправить». При успешной отправки заявки появится следующее сообщение (Рис. 3.17.) а так же (Рис. 3.18.). Рис. 3.17. Сообщение при успешной отправки заявки в УЦ. Рис. 3.18. Отправка заявки в УЦ. 24 Заключение. После завершения шага 10, в течение нескольких дней УЦ ОАО НИИАС выставит счет. После оплаты и предоставления в адрес4 УЦ ОАО НИИАС ВСЕХ оригиналов бумажных документов5, сформированных, распечатанных и подписанных в процессе оформления заявки, в том числе, и тех, которые распечатывались у пользователей, ответственному лицу организации будет отправлено письмо со ссылкой, которую необходимо переслать пользователям. Перейдя по данной ссылке, пользователи смогут автоматически установить выпущенный/перевыпущенный УЦ ОАО НИИАС СКП на свой носитель ключа подписи, а также протестировать работоспособность полученного СКП на своем рабочем месте. После получения положительного результата теста пользователь может использовать ЭЦП для подписания электронных документов. Во время установки СКП на компьютер пользователя будет распечатана бумажная копия сертификата, которую необходимо отправить в УЦ ОАО НИИАС. Почтовый адрес УЦ ОАО "НИИАС": 109029, Россия, Москва, ул. Нижегородская 27, строение 1 (с пометкой для Ненартовича Игоря Сергеевича) 4 Список предоставляемых оригиналов бумажных документов: В целом для организации: o Карта предприятия o Заявление о присоединении к регламенту УЦ ОАО НИИАС o Устав с изменениями o Полномочия руководителя По каждому пользователю: o Заявление на регистрацию пользователя либо Заявление на выпуск сертификата o Доверенность o Ксерокопия 2-й и 3-й страниц паспорта пользователя 5 25 Приложение 1. Регистрация ключевого носителя. Для регистрации ключевого носителя пользователь должен пройти по ссылке, полученной от ответственного лица организации, и действовать по подсказкам мастера регистрации, или с помощью инструкции, размещенной по адресу http://pkitrans.ru/sku_renew/token_reg.doc. Ссылка для регистрации ключевого носителя формируется на 7м шаге программы «Подпись Клиент» (Рис. 3.12.). Во время загрузки страницы может появиться сообщение о блокировке компонентов ActiveX (Рис. 4.1.). Рис. 4.1. Блокирование компонента ActiveX браузером IE. Так же, если на странице присутствует строка, оповещающая пользователя о том, что не удалось запустить ActiveX либо VBScript (Рис. 4.2.) необходимо настроить браузер согласно инструкции (http://pkitrans.ru/sku_renew/ie_activex.doc ). Рис. 4.2. Блокирование компонента ActiveX браузером IE. После настройки браузера Internet Explorer согласно инструкции на странице должен появиться компонент как на рисунке (Рис. 4.3.). 26 Рис. 4.3. Загруженный компонент ActiveX. Для начала процедуры регистрации ключевого носителя необходимо нажать кнопку «Зарегистрировать носитель ключа (eToken)». После этого на экране должно появиться следующее предупреждение (Рис. 4.4.). Рис. 4.4. Предупреждение о том, что должен быть вставлен только один ключ. Окно с сообщением, о том, что в компьютер должен быть вставлен только один ключ, появляется всегда, независимо вставлен он в USB порт компьютера или нет. После нажатия кнопки «ОК» появляется окно с запросом PIN кода (Рис. 4.5.). PIN код находится в PIN конверте, который поставлялся вместе с ключом. Рис. 4.4. Окно запроса PIN кода на ключ. 27 Далее, если Вы являетесь пользователем системы ЭТРАН, будет отображено следующее окно идентификации пользователя (Рис. 4.5.), в котором необходимо ввести имя пользователя и пароль системы ЭТРАН для которого будет выпущен сертификат. Если Вы не являетесь пользователем системы ЭТРАН, будет отображено окно регистрации пользователя (Рис. 4.6.) в котором необходимо ввести ФИО пользователя. Рис. 4.5. Запрос идентификационных данных пользователя системы ЭТРАН. Рис. 4.6. Окно регистрации пользователя. 28 При успешной авторизации будет отображено окно с данными регистрации (Рис. 4.7.). При наличии ошибок в представленных данных нажмите «Отмена» и свяжитесь с представителем УЦ ОАО НИИАС. При отсутствии ошибок необходимо отметить «галкой» пункт «Данные подтверждаю» и нажать кнопку «Далее» (Рис. 4.8.). Рис. 4.7. Окно проверки данных пользователя. Рис. 4.8. Подтверждение данных пользователя. На следующей странице пользователю необходимо ввести свои паспортные данные (Рис. 4.9.). Примечание: Флажок «Использовать стандартный считыватель» необходимо оставить. Изменение данного флага желательно осуществлять только вместе с сотрудниками технической поддержки УЦ ОАО НИИАС. 29 Рис. 4.9. Окно ввода паспортных данных пользователя. После нажатия кнопки «Далее» осуществляется формирование запроса на сертификат, при этом будет отображено окно биологического датчика случайных чисел (Рис. 4.10), в котором необходимо нажимать любые клавиши или двигать указателем мыши. Рис. 4.10. Окно биологического датчика случайных чисел. После того как полоса датчика случайных чисел будет заполнена до конца, внутри ключа создается контейнер для будущего сертификата, а также формируются необходимые документы. Первым документом формируется доверенность на пользователя (приложение №4 к регламенту УЦ ОАО НИИАС) (Рис. 4.11.). 30 Рис. 4.11. Доверенность на пользователя. Для перехода к следующему документу данный документ необходимо предварительно либо распечатать, либо сохранить (и позже распечатать самостоятельно), и только после этого кнопка «Далее» станет активной. Для сохранение документа нажмите кнопку «Сохранить» и укажите папку и имя файла куда сохранить документ (Рис. 4.12). При удачном сохранении файла появиться следующее подтверждение (Рис 4.13). 31 Рис. 4.12. Сохранение документа. Рис. 4.13. Подтверждение о сохранении документа. Для печати документа нажмите кнопку «Печать», при этом будет произведена попытка печати документа, так же появится окно (Рис. 4.14.) в котором пользователь должен подтвердить, распечатался ли документ. Рис. 4.14. Окно подтверждения печати документа. Если пользователь не подтвердил факт печати документа, будет предложено документ сохранить (Рис. 4.12.). 32 После сохранения/печати необходимо нажать кнопку «Далее» (Рис. 4.15.) и будет отображен второй документ – Заявление на регистрацию пользователя (Рис. 4.16.). Рис. 4.15. Доступность кнопки «Далее» после сохранения или печати документа. Рис. 4.16. Заявление на регистрацию пользователя. Заявление на регистрацию пользователя так же необходимо сохранить/распечатать и нажать кнопку «Далее». После этого будет показано информационное сообщение о том что регистрация ключа (запрос на новый сертификат) была подготовлена успешно (Рис. 4.17.), и он будет отправлен в УЦ ОАО НИИАС (Рис. 4.18.). Рис. 4.17. Завершение формирования запроса на сертификат. 33 Рис. 4.18. Успешная регистрация ключа. После завершения регистрации ключа подпишите доверенность и заявление на регистрацию пользователя и передайте их ответственному лицу вместе с копией 2 и 3 страниц паспорта (разворот с фотографией). При нажатии кнопки «Завершить» данное окно будет закрыто. 34
