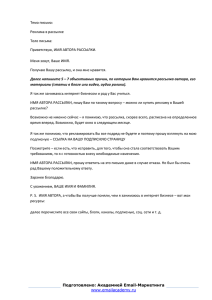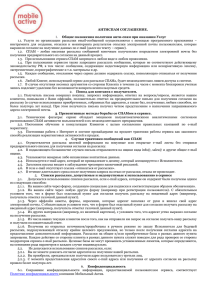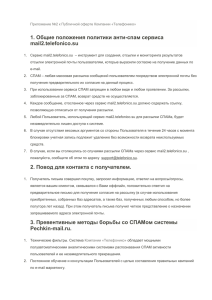Руководство пользователя web-интерфейсом специальной
advertisement

Приложение 3 к Приказу от _______ № _____ «О начале тестовой эксплуатации услуги "Корпоративные рассылки СМСсообщений" для корпоративных абонентов МТС» Руководство пользователя WEB -интерфейсом «Корпоративные рассылки» 2009 Оглавление: 1. Вход в систему………………………………………………3 2. Интерфейс и возможности услуги ………………..……3 2.1. Телефоны…..…………………………………………...…3 2.2. Группы…………………………………………………...…7 2.3. Рассылки………………………………………………......8 2.4. Профиль…………………………….…………………......12 2.5. Помощь……………………………………………...…......13 2 1. ВХОД В СИСТЕМУ. Для входа в интерфейс управления специальной услугой «Корпоративные рассылки СМС-сообщений» необходимо войти на web-страницу http://www.corpsms.ru, ввести логин и пароль, которые Вам были переданы в качестве регистрационных, нажать кнопку ОК и осуществить вход. Войти в интерфейс управления специальной услугой «Корпоративные рассылки СМС-сообщений» могут только зарегистрированные пользователи. 2. ИНТЕРФЕЙС И ВОЗМОЖНОСТИ УСЛУГИ После входа в интерфейс управления специальной услугой «Корпоративные рассылки СМС-сообщений» (авторизации) отображается меню пользователя, состоящее из закладок: - ТЕЛЕФОНЫ - ГРУППЫ - РАССЫЛКИ - ПРОФИЛЬ - СПРАВКА 2.1. БАЗА ДАННЫХ «ТЕЛЕФОНЫ» База данных "Телефоны" предназначена для хранения возможных адресатов Ваших рассылок. При создании рассылки выбирайте адресатов из БД "Телефоны". 3 Создание БД «Телефоны». Создание БД «Телефоны» может осуществляться двумя путями: импорт csv файлом; ручное добавление записи. Импорт csv файлом. Для того, чтобы создать базу данных используя csv файл откройте страницу «Телефоны» и пройдите по ссылке "Импорт". Нажав на кнопку "Обзор..." выбирете csv файл с нужной базой данных, выбирете разделитель полей ("," или ";") и кодировку символов ("UTF-8" или "Windows-1251") Вашего csv файла. Нажмите на кнопку "Загрузить" и через некоторое время Ваша база данных будет импортирована. Структура csv файла. Первая строка файла должна указывать имена полей, в остальных строках файла должны присутствовать значения полей. Первым полем обязательно должен быть номер телефона. 4 Например: phone,имя,фамилия,очество +79991234567,Иван,Иванов,Иванович +79991234568,Петр,Петров,Петрович Список_пример.csv Ручное добавление данных. Для того, чтобы добавить запись вручную откройте страницу "Телефоны" и пройдите по ссылке "Добавить". Если у Вас уже есть БД «Телефоны», то перед Вами откроется таблица, в первом столбце которой будут указаны названия всех имеющихся полей, если это первая запись, то таблица будет состоять из одной строки "Телефон". Для добавления записи достаточно заполнить поле "Телефон" и нажать на кнопку "Добавить". Так же Вы можете заполнить все остальные поля. По нажатию кнопки "Добавить" телефонный номер и все остальные заполненные поля будут добавлены в базу данных и Вы попадете на страницу "Редактирования", где сможете изменить значения полей или создать новое поле. 5 Редактирование данных Для редактирования записей БД «Телефоны» откройте страницу "Телефоны", найдите нужную Вам запись и кликните по номеру телефона. Вы попадете на страницу "Свойства телефона". Здесь Вы можете изменять значения полей и добавлять новые поля. Нажав на кнопку "Сохранить" данные в БД «Телефоны» будут обновлены. Если Вы хотите полностью изменить БД «Телефоны», то нужно сначала удалить все имеющиеся записи, а затем добавить новые, импортировав csv файл или сделать это вручную. Удаление данных Для удаления всех записей БД «Телефоны» откройте страницу "Телефоны" и нажмите кнопку "Удалить все". Для удаления отдельной записи поставьте флажек напротив нужной записи и нажмите кнопку "Удалить выбранные". Для удаления группы записей неоходимо поставить флажки напротив записей, которые Вы хотите удалить и нажать кнопку "Удалить выбранные". Если Вы хотите удалить записи по значению определенных полей Вы можете установить нужные значения этих полей в соответствующих фильтрах и нажать кнопку "Удалить все". Фильтры и сортировка Для поиска нужной записи в БД «Телефоны» предусмотрены фильтры и сортировка. 6 Сортировка. Кликнув по заголовку таблицы можно отсортировать данные по соответствующему столбцу. Данные сортируются как по возрастанию, так и по убыванию. Для изменения порядка сортировки достаточно кликнуть еще раз по этому же заголовку. Выполнять сортировку можно по всем столбцам таблицы. Фильтры. Фильтр - выпадающий список, расположенный сразу под заголовками таблицы. Используя фильтры Вы можете выбрать из БД «Телефоны» записи, поля которых соответствуют значениям выбранных фильтров. Можно применять несколько фильтров одновременно. 2.2. ГРУППЫ Создание группы Для создания группы откройте страницу "Группы" и перейдите по ссылке "Создать группу". Задайте имя группы. 7 Выберите номера телефонов, которые нужно сформировать в группу из Базы данных и нажмите кнопку «Сохранить». Группа создана. 2.3. РАССЫЛКИ Мои рассылки "Рассылки" предназначены для информирования Вашей аудитории, с помощью SMS сообщений. С помощью "SMS-рассылки" Вы можете прорекламировать свою компанию, поздравить абонентов с праздником, оповестить о предстоящем событии и многое другое. Система поддерживает неограниченное число рассылок. Важной особенностью рассылки является гибкая система управления потоками. Возможно запускать, останавливать и делать паузу в рассылках. 8 Создание "Рассылки". Для создания рассылки откройте страницу "Мои рассылки" и перейдите по ссылке "Создать рассылку". Для удобства создание рассылки разделено на 2 экрана. На первом экране Вы можете задать название рассылки, текст рассылки, а так же указать дату и время начала рассылки. Нажав кнопку "Далее" Вы попадаете на второй экран, где можете выбрать "Подписчиков". Нажав кнопку "Сохранить" будет произведена запись в базу данных, рассылке будет выставлен статус "Редактировать". Редактирование "Рассылки". Для редактирования рассылки откройте страницу "Мои рассылки", выберите нужную и кликните по названию рассылки. Вы попадете на экран управления 9 рассылкой. Здесь расположены кнопки "Посчитать стоимость" и кнопка "Удалить", а так же ссылка "Редактировать." Пройдя по ссылке редактировать Вы попадете на экран "Редактирования" рассылки. Здесь Вы можете вносить любые изменения в рассылку. Эта опция доступна, если статус рассылки "Редактируется", "Принят" или "Отклонен". При любых изменениях рассылке выставляется статус "Редактируется". Удаление "Рассылки". Для удаления рассылки откройте страницу "Мои рассылки", выберите нужную и кликните по названию рассылки. Вы попадете на экран управления рассылкой. Здесь расположены кнопки "Посчитать стоимость" и кнопка "Удалить", а так же ссылка "Редактировать." Нажав на кнопку "Удалить" рассылка удаляется из базы данных. Эта опция доступна, если статус рассылки "Редактируется", "Принят" или "Отклонен". Отправка "Рассылки" на модерацию. Для отправки рассылки на модерацию откройте страницу "Мои рассылки", выберите нужную и кликните по названию рассылки. Вы попадете на экран управления рассылкой. Здесь расположены кнопки "Посчитать стоимость" и кнопка "Удалить", а так же ссылка "Редактировать." 10 Нажав на кнопку "Посчитать стоимость" производится переход в новое окно в котором расположена кнопка «Отправить на модерацию». В случае нажатия на эту кнопку рассылке выставляется статус "Ожидает модерации". В этом случае нельзя ни редактировать, ни удалять рассылку. 11 Запуск, остановка и приостановка "Рассылки". Запуск, остановка и приостановка рассылки возможны только тогда, когда рассылке выставлен статус "Принят". Для запуска, остановки и приостановки рассылки откройте страницу "Мои рассылки", выберите нужную и кликните по названию рассылки. Вы попадете на экран управления рассылкой, где можете управлять рассылкой. Статусы и состояния. Статусы Существует четыре вида статусов: 1. "Редактируется" - выставляется в момент создания рассылки и при внесении изменений. 2. "Ожидает модерации" - выставляется когда Вы отправили рассылку на модерацию. 3. "Принят" - выставляется когда модератор одобрил рассылку. 4. "Отклонен" - выставляется когда модератор отлконил рассылку. Состояния Существует три вида состояний: 1. "Остановлен" - рассылка не запускалась либо выполнена. 2. "Запущен" - рассылка запущена на выполнение. 3. "На паузе" - рассылка приостановлена. 2.4. МОЙ ПРОФИЛЬ Активировав закладку "Профиль" откроется экран с Вашими персональными данными. Для редактирования персональных данных перейдите по ссылке "Изменить" внизу страницы. Редактировать можно поля: "Пароль", "Контактное лицо", "E-mail" и "Телефон". Нажав на кнопку "Сохранить" Ваши персональные данные будут изменены. Поля "Логин" и "Организация" может изменять только администратор. 12 2.5. СПРАВКА Раздел включающий справочную информацию для пользователя WEBинтерфейса «Корпоративные рассылки». В этом окне находятся активные ссылки на основные разделы системы. В случае нажатия на одну из этих ссылок откроется новое окно с подробным описанием того или иного раздела. 13