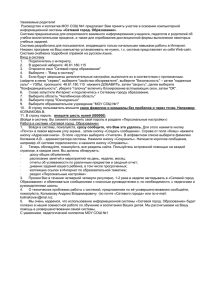Публичный узел ОУ – это сайт школы
advertisement
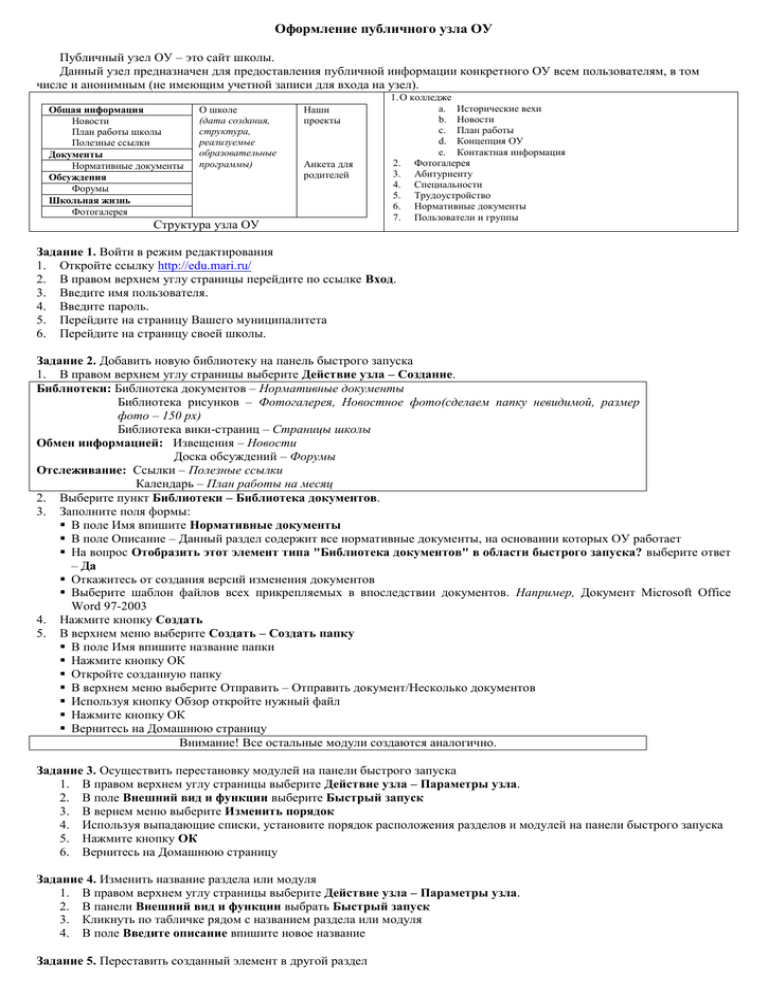
Оформление публичного узла ОУ Публичный узел ОУ – это сайт школы. Данный узел предназначен для предоставления публичной информации конкретного ОУ всем пользователям, в том числе и анонимным (не имеющим учетной записи для входа на узел). Общая информация Новости План работы школы Полезные ссылки Документы Нормативные документы Обсуждения Форумы Школьная жизнь Фотогалерея О школе (дата создания, структура, реализуемые образовательные программы) Наши проекты Анкета для родителей Структура узла ОУ 1. О колледже a. Исторические вехи b. Новости c. План работы d. Концепция ОУ e. Контактная информация 2. Фотогалерея 3. Абитуриенту 4. Специальности 5. Трудоустройство 6. Нормативные документы 7. Пользователи и группы Задание 1. Войти в режим редактирования 1. Откройте ссылку http://edu.mari.ru/ 2. В правом верхнем углу страницы перейдите по ссылке Вход. 3. Введите имя пользователя. 4. Введите пароль. 5. Перейдите на страницу Вашего муниципалитета 6. Перейдите на страницу своей школы. Задание 2. Добавить новую библиотеку на панель быстрого запуска 1. В правом верхнем углу страницы выберите Действие узла – Создание. Библиотеки: Библиотека документов – Нормативные документы Библиотека рисунков – Фотогалерея, Новостное фото(сделаем папку невидимой, размер фото – 150 рх) Библиотека вики-страниц – Страницы школы Обмен информацией: Извещения – Новости Доска обсуждений – Форумы Отслеживание: Ссылки – Полезные ссылки Календарь – План работы на месяц 2. Выберите пункт Библиотеки – Библиотека документов. 3. Заполните поля формы: В поле Имя впишите Нормативные документы В поле Описание – Данный раздел содержит все нормативные документы, на основании которых ОУ работает На вопрос Отобразить этот элемент типа "Библиотека документов" в области быстрого запуска? выберите ответ – Да Откажитесь от создания версий изменения документов Выберите шаблон файлов всех прикрепляемых в впоследствии документов. Например, Документ Microsoft Office Word 97-2003 4. Нажмите кнопку Создать 5. В верхнем меню выберите Создать – Создать папку В поле Имя впишите название папки Нажмите кнопку ОК Откройте созданную папку В верхнем меню выберите Отправить – Отправить документ/Несколько документов Используя кнопку Обзор откройте нужный файл Нажмите кнопку ОК Вернитесь на Домашнюю страницу Внимание! Все остальные модули создаются аналогично. Задание 3. Осуществить перестановку модулей на панели быстрого запуска 1. В правом верхнем углу страницы выберите Действие узла – Параметры узла. 2. В поле Внешний вид и функции выберите Быстрый запуск 3. В вернем меню выберите Изменить порядок 4. Используя выпадающие списки, установите порядок расположения разделов и модулей на панели быстрого запуска 5. Нажмите кнопку ОК 6. Вернитесь на Домашнюю страницу Задание 4. Изменить название раздела или модуля 1. В правом верхнем углу страницы выберите Действие узла – Параметры узла. 2. В панели Внешний вид и функции выбрать Быстрый запуск 3. Кликнуть по табличке рядом с названием раздела или модуля 4. В поле Введите описание впишите новое название Задание 5. Переставить созданный элемент в другой раздел 1. 2. 3. 4. В правом верхнем углу страницы выберите Действие узла – Параметры узла. В поле Внешний вид и функции выберите Быстрый запуск Кликните на табличке рядом с названием элемента В выпадающем списке Заголовок выберите название раздела, куда планируете переместить элемент Задание 6. Добавить закладку в верхнюю панель ссылок 1. В правом верхнем углу страницы выберите Действие узла – Параметры узла. 2. В поле Внешний вид и функции выберите Верхняя панель ссылок 3. Выберите Создать ссылку 4. В поле Введите веб-адрес спишите ooo3t.ru 5. В поле Введите описание напишите Электронный дневник Задание 7. Настроить работу модуля Новости 1. Откройте страницу Новости 2. В верхнем углу выберите Создать – Создать элемент В поле Название впишите заголовок новости В поле Основной текст впишите текст, вставьте фотографию (фотографии предварительно разместить в папке Новостное фото) В поле Срок действия укажите дату последнего отображения новости на странице 3. Нажмите кнопку ОК Задание 8. Изменить разметку домашней страницы 1. В правом верхнем углу страницы выберите Действие узла – Изменить страницу 2. В левую и правую зоны добавьте модуль Веб-часть редактора содержимого Задание 9. Настроить работу модуля Веб-часть редактора содержимого (будем работать с веб-частью правой зоны) 1. В верхнем углу выберите Изменить - Изменить общую веб-часть (откроется редактор содержимого) 2. Распахните меню ВИД (+) В поле Название впишите название модуля. Например, Наши проекты, График сдачи ЕГЭ и др. В поле Ширина впишите 200 3. Нажмите кнопку Редактор форматированного текста 4. Впишите и отформатируйте текст 5. Нажмите кнопку ОК Задание 10. Просмотреть карту узла (вывести на экран невидимые модули) 1. Перейти на Домашнюю страницу 2. Открыть ссылку Просмотреть все содержимое узла Задание 11. Вставить фотографию на страницу 1. Добавить фотографию в папку Фотогалерея или другую папку для хранения фотографий 2. Скопировать адрес размещения фотографии 3. Открыть страницу или веб-часть для изменений 4. В панели инструментов нажать на значок Вставить картинку 5. В поле Адрес вставить скопированный адрес Задание 11. Настроить отображение сайта школы на домашней странице узла 1. Действие узла – Изменить страницу 2. В левую зону добавить Веб-часть просмотра страниц 3. В добавленном модуле выбрать Изменить – Изменить общую веб-часть 4. В редакторе Веб-части в поле Ссылка вписать адрес сайта 5. В пункте (+)Вид указать ширину и высоту окна (для того, чтобы страница сайта отображалась без прокруток) 6. Нажать Применить – ОК Задание 12. Изменить статус элемента (видимый/невидимый) 1. 1. В правом верхнем углу страницы выберите Действие узла – Параметры узла. 2. В панели Администрирование узла выбрать Библиотеки и списки узла 3. В списке выберите модуль, который планируете редактировать 4. В блоке Общие параметры выберите Название, описание и переходы 5. Измените статус элемента (Да/Нет) Задание 12*. Удалить раздел, модуль, папку (будьте осторожны) 1. В правом верхнем углу страницы выберите Действие узла – Параметры узла. 2. В панели Администрирование узла выбрать Библиотеки и списки узла 3. Выбрать раздел для удаления 4. В панели Разрешение и управление выбрать Удаление