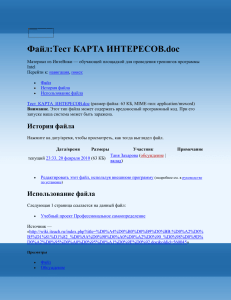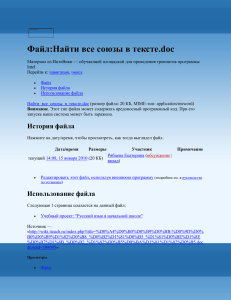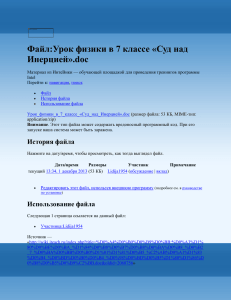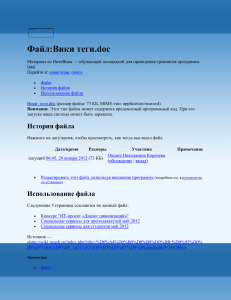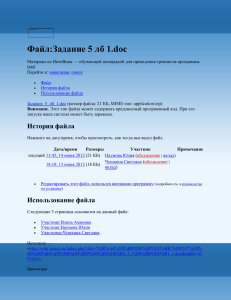Интегративная лабораторная работа «Создание учебного
advertisement

Интегративная лабораторная работа «Создание учебного видеоклипа с шестиканальным звуковым сопровождением» (Руководство по выполнению работы) Источником заготовок для видеоряда могут служить видеофильмы, записанные на CD или DVD. Обычно это знакомые студентам с детских лет кинокомедии или мультфильмы. Клип можно смонтировать из фрагментов различных фильмов, если этого требует сценарный замысел. Продолжительность клипа зависит от условий проведения лабораторной работы. Поскольку рендеринг (оцифровка) видеоряда – операция длительная, чистовой монтаж клипа придется делать преимущественно дома, а в лаборатории отрабатывать на коротких фрагментах весь технологический цикл создания мультимедийного продукта. При разделении исходного видео на короткие фрагменты неизбежно нарушение целостности фонограммы. Поэтому целесообразна сквозная замена фонограммы midi-аранжировкой на тему клипа. Для кинокомедий и мультфильмов такие аранжировки можно найти в Интернет. Использование midi имеет принципиальное значение для постановки лабораторной работы по шестиканальному звуку. Это связано со структурой midi-файлов, позволяющей выделить из них независимые треки отдельных музыкальных инструментов. Из этих треков можно составить шесть групп инструментов и записать шесть монофонических файлов, которые будут объединены в AC3-файл. Продолжительность клипа будет определяться длительностью фонограммы. Компьютерный класс, в котором проводится лабораторная работа, должен быть оснащен мультимедийным проектором, шестиканальной электроакустической системой с ресивером (Microlab 5.1) и DVD-проигрывателем. Компьютер преподавателя может иметь интегрированную с материнской платой или отдельную звуковую карту, поддерживающую шестиканальное воспроизведение файлов формата AC3 (5.1 или 7.1). На рабочих местах учащихся должны быть установлены компьютеры, позволяющие работать с видеофайлами. (т.е. имеют соответствующие этой задаче видеокарту, монитор, процессор и оперативную память). Просмотр исходного видеофайла в проигрывателе VLC В качестве мультимедийного проигрывателя целесообразно использовать свободную программу VLC. Так выглядит интерфейс проигрывателя после загрузки видеофайла: Выбор и подготовка фонограммы Фонограмма выбирается в соответствии с видео сюжетом. В качестве заготовки фонограммы нужно найти файл формата midi. 1. Открываем банк midi-файлов. 2. Открываем приложение «Запускать с рабочего стола» и находим нужный файл-аранжировку. 3. Найденную аранжировку помещаем на рабочий стол, нажатием на соответствующую клавишу. 4. Готовый аудио-фрагмент запускаем в свободной программе vanBasco's Karaoke Player. 5. Данный аудио файл состоит из шести задействованных звуковых дорожек инструментов, выбираем один из шести, остальные пять отключаем, для всех шести надо сделать запись в свободной программе audacity. Таким образом выглядит интерфейс данной программы, одновременно с запуском оной нужно открыть программу Vanbasco’s Karaoke Player c загруженным звуковым файлом. Одновременно с открытием Vanbasco’s Karaoke Player нужно открыть и программу «Звук», содержащую прозрачное окошко «Пуск» надобное для своевременной записи звуковой дорожки исходного аудио файла. Проверяем или выставляем параметры программы «Моно, 48000Hz, 16bit PCM» Следующий шаг: вырезать пустой участок диаграммы до сигнала запуска проигрывателя. Для этого нужно выделить этот участок курсором и нажать клавишу «Delete». Сигнальный звук нужно приглушить. Это можно сделать с помощью функции «Плавное нарастание», размещенной в меню «Эффекты». Перед этим диаграмму звука нужно выделить курсором. Теперь файл можно экспортировать в формате *.wav. После выбора опции «Экспортировать» откроется диалог метод данных, в котором нужно просто нажать «Ok». Сведение файлов Для сведения шести wav-файлов в один AC3 файл используется программа WAV to AC3 Encoder 2.0. Интерфейс программы выглядит так: После установки программы по умолчанию отключена опция Encode (кодирование). Для ее включения нужно щелкнуть мышью по надписи «File size», открыть появившийся список с надписью «Ignored» и выбрать опцию «u8» (или любую другую). После этого нужно включить кнопкой «Mux Wizard» мастер загрузки WAV-файлов и поставить в его окне галочку около надписи «LFE» (включение сабвуфера). Для загрузки WAV-файлов нужно поочередно нажимать на кнопки, обозначающие каналы (L, C, R, SL, SR, LFE) и выбирать в появляющемся диалоговом окне соответствующие файлы. В результате в правой части окна будут записаны пути к выбранным файлам. После нажатия кнопки «Ok» в карточке «Mux Wizard» нужно нажать кнопку «Да» : Выбранные файлы будут перезаписаны в исходное окно, где в строке «Output file» нужно указать путь к папке и имя файла формата AC3. Следующий шаг – кодирование файлов, которое начинается после нажатия кнопки «Encode». Полученный файл нужно проиграть в программе VLC в аудитории с шестиканальной электроакустической системой. Извлечение заготовок для видеомонтажа Для вырезания видеофрагментов из фильма удобно использовать свободный видеоредактор VirtualDubMod. После запуска программы ее интерфейс будет выглядеть так: Загрузка видеофайла осуществляется с помощью меню (Файл –> Открыть видео файл…) или путем перетаскивания пиктограммы файла на рабочее поле интерфейса редактора: После загрузки файла окно редактора будет выглядеть так: Далее следует выбрать опцию разрезания файла без перекодировки (Пункт меню Видео–> Прямопотоковое копирование). Для быстрого перемещения по видеофайлу можно использовать ползунок, захватывая его мышью и перетягивая в предполагаемое место для задания начала или конца нужного фрагмента. Необходимо учитывать, что разрезка видео произойдет по так называемому «ключевому кадру». Для нахождения оптимального места разреза служат кнопки перемещения по ключевым кадрам или клавиши «влево» - «вправо» при нажатой клавише Shift. Попытки разрезания файла между ключевыми кадрами не имеют смысла. Ключевой кадр всегда можно отследить – по наличию буквы [К] в строке, показывающей текущий кадр видеофайла, текущее время видеофайла и размер видеофайла. Отрезаемая часть видеофайла должна начинаться с ключевого кадра, а заканчиваться может любым. Чтобы отметить начало или конец фрагмента, нужно воспользоваться кнопками . Левая стрелка служит для пометки начала, а правая – для пометки конца. Для сохранения вырезанного фрагмента можно выбрать пункт меню Файл –> Сохранить как.., но проще нажать клавишу [F7]. Следует удостовериться, что видеофайл будет сохранен без перекодировки (в графе “Видеорежим” должно быть указано “Прямопотоковое копирование”; если забыли это сделать ранее, придется выбрать из списка нужный режим). Далее - ввести имя нового файла и нажать «Сохранить»: Объединение видео и аудио Что бы заменить фонограмму оригинала видео фильма на AC3-файл нужно открыть окно «Доступные потоки» через меню «Потоки»: К потоку оригинала нужно добавить файл AC3: Теперь поток AC3 нужно сделать верхним: Переключить звук на AC3-поток, щелкнув по значку «Громкоговоритель»: После проделанных действий нажать кнопку «Ok». Сохранить в режиме полной обработки, выбрав кодек XviD, и воспроизвести с помощью шестиканальной электроакустической системы.