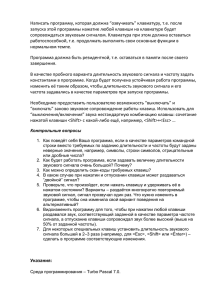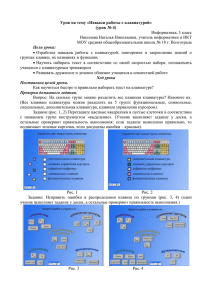attachment_id=983
advertisement
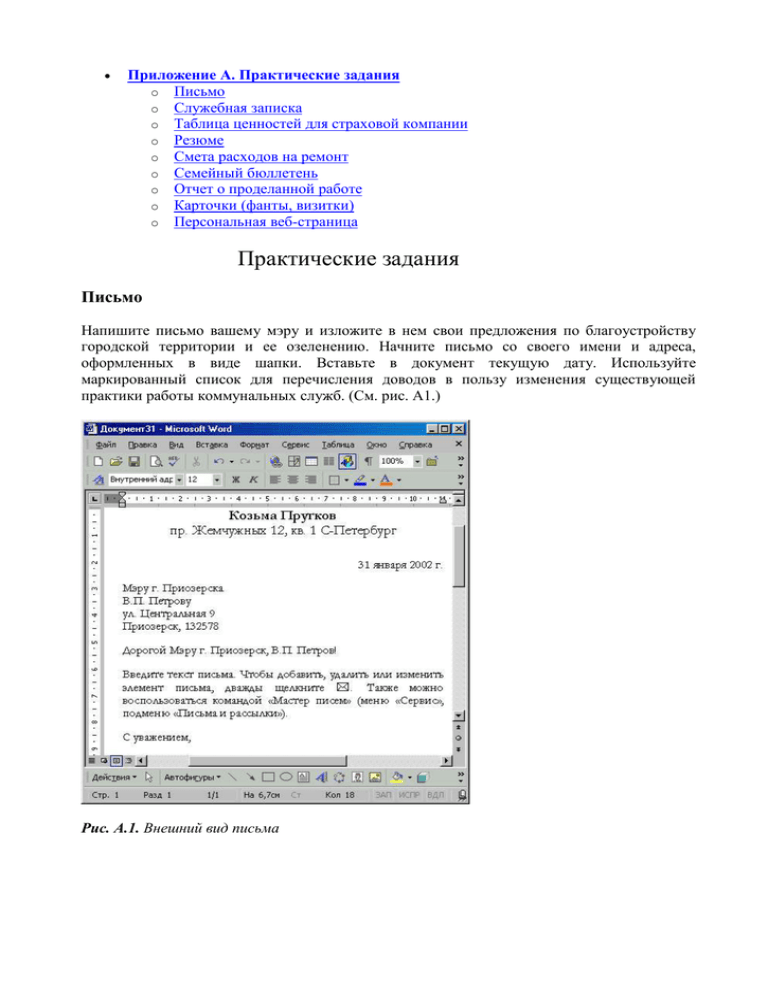
Приложение А. Практические задания o Письмо o Служебная записка o Таблица ценностей для страховой компании o Резюме o Смета расходов на ремонт o Семейный бюллетень o Отчет о проделанной работе o Карточки (фанты, визитки) o Персональная веб-страница Практические задания Письмо Напишите письмо вашему мэру и изложите в нем свои предложения по благоустройству городской территории и ее озеленению. Начните письмо со своего имени и адреса, оформленных в виде шапки. Вставьте в документ текущую дату. Используйте маркированный список для перечисления доводов в пользу изменения существующей практики работы коммунальных служб. (См. рис. А1.) Рис. А.1. Внешний вид письма Служебная записка Напечатайте служебную записку, адресованную своему непосредственному начальнику, и сообщите в ней свой новый домашний адрес электронной почты и телефон. (См. рис. А.2.) Рис. А.2. Служебная записка Таблица ценностей для страховой компании Создайте таблицу со списком своего движимого и недвижимого имущества для расчета страхового взноса в страховую компанию. В столбцы таблицы включите название, описание и страховую стоимость каждого предмета. (См. рис. А.З.) Рис. А.3. имущества Опись движимого Резюме Создайте свое резюме (краткая информация о вашей трудовой биографии). Используйте один из шаблонов Word для создания резюме. Введите в него свои данные, а также добавьте фотографию и другую графику. (См. рис. А.4.) Рис. А.4. Резюме Смета расходов на ремонт Создайте смету расходов на ремонт своей квартиры. Она понадобится, когда будете обсуждать условия оплаты с подрядчиком. Если вы поместите в такую таблицу все возможные расходы, то будет легче контролировать использование своих средств на ремонт. (См. рис. А.5.) Рис. А.5. Схема расходов на ремонт Семейный бюллетень Попробуйте создать свою собственную семейную газету. Пусть ваши дети играют в журналистов, супруга назначьте главным редактором, а себе отведите скромное место спонсора. Не забудьте привлечь бабушек и дедушек в качестве самых активных читателей. (См. рис. А.6.) Рис. А.6. Бюллетень Отчет о проделанной работе Создайте многостраничный отчет о работе вашего садоводческого товарищества. Поместите в него информацию о сборе членских взносов, расходовании средств товарищества, объеме выполненных работ, проведенных мероприятиях и планах на будущее. Используйте средства проверки орфографии для поиска ошибок в документе. Сохраните особые элементы форматирования в виде стилей. (См. рис. А.7.) Рис. А.7. Отчет о проделанной работе Карточки (фанты, визитки) Создайте набор карточек, которые можно использовать в качестве поздравительных открыток для всех гостей, которых вы пригласите на свой день рождения. Для размещения на странице нескольких карточек небольшой величины можно использовать таблицу. Если вы хотите создать поздравительные открытки или веселые объявления и сделать их яркими и разнообразными, используйте средства обрамления. Примените декоративный шрифт, выравнивание по центру страницы и графику из коллекции картинок, чтобы сделать документ интересным. (См. рис. А.8.) Рис. А.8. Открытка Персональная Web-страница Создайте собственную web-страницу, поместите в нее свои личные данные и опубликуйте в Интернете. В этом случае информация, которую вы там опубликуете, станет достоянием широких кругов компьютерной общественности. Помещая какие либо сведения в Интернете, помните, что на web-страницах не должно содержаться ничего такого, что вы не решились бы сообщить в обычной газете или даже просто сказать вслух со сцены перед небольшим собранием. То, что вы не видите конечного читателя ваших страниц, не означает, что вы можете писать все, что заблагорассудится. (См. рис. А.9.) Рис. А.9. Личная веб-страница Используйте Мастер web-страниц для создания личной страницы. Ответы на вопросы контрольных занятий 1.1. Что означают три кнопки в верхнем правом углу окна программы? В верхнем правом углу окна программы находятся кнопки Свернуть, Развернуть или Восстановить и Закрыть. Назначение этих кнопок очевидно из их названий. 1.2. Что делать, если вы забыли функцию какой-либо кнопки на панели инструментов? Если вы забыли функцию какой-либо кнопки на панели инструментов, нужно поместить на нее указатель мыши, подождать несколько секунд и затем прочитать всплывающую подсказку. Кроме того, можно нажать клавиши Shift+Fl, щелкнуть на нужной кнопке и прочитать справочную информацию. 1.3. Сколько имеется способов для выхода из программы Word и какие это способы? Для выхода из программы Word имеется 7 способов: выбор команды Файл > Выход; нажатие сочетания клавиш Alt+F4; щелчок на кнопке Закрыть в окне приложения; щелчок на значке Word в левом конце строки заголовка окна и выбор в раскрывшемся меню команды Закрыть (Alt+F4); o двойной щелчок на значке Word в левом конце строки заголовка окна; o щелчок правой кнопкой мыши на строке заголовка окна Word и выбор в контекстном меню команды Закрыть (Alt+F4); o щелчок правой кнопкой мыши на кнопке документа Word на Панели задач и выбор в контекстном меню команды Закрыть (Alt+F4). 2.1. В чем разница между клавишами Backspace и Delete? o o o o Нажатие клавиши Backspace ведет к удалению символа слева от курсора, а клавиши Delete — справа. 2.2. Как создать красную строку абзаца? Чтобы создать в абзаце красную строку, нажмите клавишу Tab в начале первой строки абзаца. 2.3. Как отображать и скрывать значки абзацев и пробелов? Отобразить или скрыть значки абзацев и пробелов позволяет кнопка Непечатаемые знаки (If) или клавиши Ctrl+Shift+*. 2.4. Что нужно сделать, чтобы сохранить файл в формате Word 6.0/95? Чтобы сохранить файл в формате Word 6.0/95, нужно выбрать этот тип файла в окне диалога Сохранение документа. 2.5. Как быстрее всего закрыть документ? Быстрее всего закрыть документ можно с помощью клавиш Ctrl+W. 2.6. Как можно открыть документ, с которым вы недавно работали? Чтобы быстро открыть документ, с которым вы недавно работали, нужно выбрать его название в списке недавно открывавшихся файлов меню Файл. 2.7. Как отобразить информацию о документе в окне диалога Открытие документа? Чтобы отобразить информацию о документе в окне диалога Открытие документа, нужно развернуть список Представления, который имеется на панели инструментов этого окна диалога, и выбрать пункт Свойства. 2.8. Как узнать, в каком режиме ввода в данный момент работает Word? В режиме замены индикатор ЗАМ в строке состояния выделяется темным цветом. 3.1. Как увидеть крайнюю правую границу документа ? Чтобы увидеть крайнюю правую границу документа, нужно переместить бегунок на горизонтальной полосе прокрутки в крайнее правое положение. 3.2. Какое сочетание клавиш используется для перемещения в конец документа ? Для перемещения в конец документа используется сочетание клавиш Ctrl+End. 3.3. Чем отличаются автоматический и принудительный разрыв страницы? Положение автоматического разрыва страницы может изменяться в зависимости от изменения объема текста в документе. Принудительный разрыв страницы всегда остается на одном и том же месте. 4.1. Как выделить только одну строку документа? Чтобы выделить только одну строку документа, щелкните на левом поле страницы напротив нужной строки. 4.2. Какое сочетание клавиш используется для перемещения фрагмента в буфер обмена? Для перемещения фрагмента в буфер обмена используется сочетание клавиш Ctrl+X. 4.3. Как вывести на экран область задач Буфер обмена Office? Чтобы вывести на экран область задач Буфер обмена Office, выберите команду Правка > Буфер обмена Office. 4.4. Какое сочетание клавиш используется для отмены последнего действия? Для отмены последнего действия используется сочетание клавиш Ctrl+Z. 4.5. Какое сочетание клавиш используется для изменения регистра символов выделенного фрагмента? Для отмены изменения регистра символов выделенного фрагмента используется сочетание клавиш Shift+F3. 5.1. Как лучше поступить, если система проверки орфографии выделяет имя собственное? Если система проверки орфографии выделяет имя собственное, оптимальным решением будет выбор в контекстном меню команды Добавить, чтобы система внесла это слово в словарь. 5.2. Как можно исправить ошибки сразу во всем документе? Чтобы инициировать проверку орфографии и грамматики сразу во всем документе, нажмите клавишу F7. 5.3. Как можно выделить слово, для которого требуется найти синоним? Чтобы выделить слово, для которого требуется найти синоним, можно выделить все слово либо поместить курсор в начале, в конце или в любом месте внутри слова, а затем нажать клавиши Shift+F7. 6.1. Какое сочетание клавиш используется для задания полужирного начертания ? Для задания полужирного начертания используются клавиши Ctrl+B. 6.2. Сколько шрифтов теперь использовано в документе? После изменения шрифта слов Служебная записка на Courier New в документе стало два шрифта: Times New Roman и Courier New. 6.3. Как изменить отступ только первой строки? Чтобы быстро изменить отступ только первой строки, нужно переместить на линейке маркер Отступ первой строки. 6.4. Какое сочетание клавиш используется для выравнивания по центру? Для выравнивания по центру используются клавиши Ctrl+E. 6.5. Какие существуют способы выделения всего текста документа? Для выделения всего текста документа можно выбрать один из следующих способов: нажатие клавиш Ctrl+A; тройной щелчок на левом поле документа; нажатие клавиши Ctrl+щелчок на левом поле документа; выбор команды Правка >Выделить все. 7.1. Как изменить отступ списка? o o o o Чтобы изменить отступ списка, выделите пункты списка и нажмите клавишу Tab либо используйте кнопки Увеличить отступ и Уменьшить отступ. 7.2. В каких режимах можно просматривать и редактировать колонтитулы? Просматривать и редактировать колонтитулы можно в режимах Разметка страницы и Предварительный просмотр. 7.3. Как перемещаться между верхним и нижним колонтитулами? Перемещаться между верхним и нижним колонтитулами можно с помощью кнопки Верхний/нижний колонтитул. 8.1. Как называется шаблон, который по умолчанию присоединяется к каждому новому документу? К каждому новому документу по умолчанию присоединяется шаблон Обычный (Normal.dot). 8.2. Какие возможности для просмотра элементов форматирования сти -ля предоставляет область задач Показать форматирование? В области задач Показать форматирование есть области Шрифт, Абзац и Раздел, а также область для текстового описания элементов форматирования стиля. 8.3. На какой кнопке в окне диалога Создание стиля нужно щелкнуть, чтобы изменить элементы форматирования стиля, не представленные в виде кнопок? Для изменения элементов форматирования стиля в окне диалога Создание стиля служит кнопка Формат. 8.4. Что нужно сделать, чтобы стиль, созданный в текущем документе, был доступен в других документах Word? Чтобы стиль, созданный в текущем документе, был доступен в других документах Word, в окне диалога Изменение стиля или Создание стиля нужно-установить флажок Добавить в шаблон. 8.5. Какая клавиша используется для повторения последней операции? Для повторения последней операции используется клавиша F4. 8.6. Какое сочетание клавиш используется для копирования формата? Для копирования формата используется сочетание клавиш Ctrl+Shift+C. 9.1. Как определить, что рисунок выделен ? Вокруг выделенного рисунка видны маркеры выделения. 9.2. Как нарисовать фигуру «относительно центра»? Чтобы нарисовать фигуру «относительно центра», в процессе рисования нужно удерживать нажатой клавишу Ctrl. 9.3. Как изменить цвет шрифта в автофигуре? Чтобы изменить цвет шрифта в автофигуре, нужно выделить текст и воспользоваться кнопкой Цвет шрифта на панели инструментов Рисование. 9.4. Как изменить цвет линии в фигуре? Чтобы изменить цвет линии в фигуре, нужно выделить линию и воспользоваться кнопкой Цвет линии на панели инструментов Рисование. 10.1. Как создать новый шаблон на основе готового шаблона Word? Чтобы создать новый шаблон на основе готового шаблона Word, в окне диалога Создание документа нужно установить переключатель Создать в положение Шаблон. 10.2. Как создать новый стиль на основе существующего фрагмента текста? Чтобы создать новый стиль на основе существующего фрагмента текста, нужно выделить отформатированный фрагмент и ввести название нового стиля в поле Стиль на панели форматирования. 10.3. Как прервать запись макроса? Чтобы прервать запись макроса, нужно щелкнуть на кнопке Пауза на панели инструментов Остановить запись. 11.1. Как изменить ширину колонки в окне диалога Колонки? Чтобы изменить ширину колонки в окне диалога Колонки, используйте поле Ширина в области Ширина и промежуток. 11.2. Как удалить обрамление абзаца? Чтобы удалить обрамление абзаца, выберите команду Формат > Границы и заливка, в открывшемся окне диалога щелкните на вкладке Граница и выберите вариант Нет в области Тип. 11.3. Почему при заливке серым цветом для насыщенности нужно выбирать небольшие значения в процентах? При печати документа заливка областей со значениями насыщенности более 25% будет затруднять чтение текста, поэтому при заливке серым цветом желательно выбирать меньшие значения. 11.4. Как удалить символ разрыва раздела из документа? Чтобы удалить символ разрыва раздела из документа, выделите его и нажмите клавишу Delete. 12.1. Как выглядит указатель мыши в режиме рисования таблицы ? В режиме рисования таблицы указатель мыши напоминает небольшой карандаш. 12.2. Какое сочетание клавиш используется для перемещения в ячейках таблицы в обратном направлении ? Для перемещения в ячейках таблицы в обратном направлении используются клавиши Shift+Tab. 12.3. С помощью каких команд можно вставить строку в таблицу? Для вставки строки в таблицу служат команды Таблица > Вставить > Строки выше и Таблица > Вставить > Строки ниже. 12.4. Какой вид принимает указатель мыши при выделении целого столбца? При выделении целого столбца указатель мыши превращается в черную толстую стрелку, направленную вниз. 12.5. Какой вид принимает указатель мыши при выделении отдельной ячейки? При выделении отдельной ячейки указатель мыши принимает вид черной толстой стрелки, направленной вверх и вправо. 12.6. С помощью какой кнопки можно менять выравнивание текста в ячейках таблицы и сколько существует вариантов такого выравнивания ? Для выравнивания текста в ячейках таблицы предназначена кнопка Выравнивание в ячейке, расположенная на панели инструментов Таблицы и границы. Всего существует девять вариантов выравнивания. 12.7. Как выделить всю таблицу? Чтобы выделить всю таблицу, нужно щелкнуть на маркере выделения над верхним левым углом таблицы. 12.8. Как выглядит указатель мыши при изменении ширины столбца или высоты строки ? При изменении ширины столбца или высоты строки указатель мыши принимает вид двойной черты с двойной стрелкой. 13.1 Как можно изменить масштаб предварительного просмотра документа? Для изменения масштаба предварительного просмотра документа используется список Масштаб на панели предварительного просмотра. 13.2. Как увидеть документ, максимально похожий на печатную копию? Чтобы увидеть документ, максимально похожий на печатную копию, установите масштаб просмотра документа 100%. 13.3. Как определить, что документ находится в режиме редакпш; ювания ? Указатель мыши в режиме редактирования принимает вид вертикальной черты, а в режиме предварительного просмотра — увеличительного стекла. 13.4. Как распечатать документ с текущими параметрами? Чтобы распечатать документ с текущими параметрами, нужно щелкнуть на кнопке Печать на стандартной панели инструментов. 13.5. Как изменить параметры листа наклеек? Чтобы изменить параметры листа наклеек, нужно щелкнуть на кнопке Параметры на вкладке Наклейки окна диалога Конверты и наклейки. 14.1. Как определить, что документ сохраняется в формате файлов для Интернета? Чтобы документ сохранился в формате файла для Интернета, в поле Тип файла окна диалога сохранения документа должен быть выбран пункт web-страница. Для этих файлов этого формата используется расширение html или htm. 14.2. Как переключаться между режимами просмотра доку ментов в Word? Для переключения между режимами просмотра документов в Word служат команды меню Вид или кнопки в левом конце горизонтальной полосы прокрутки. 14.3. Какие дополнительные документы сохраняются в веб-папке кроме основного веб-документа? При сохранении web-документа в папке Web в ней сохраняются также графические файлы, использованные при его создании.