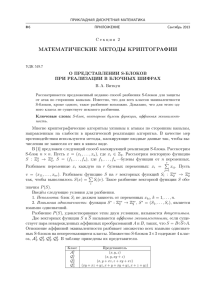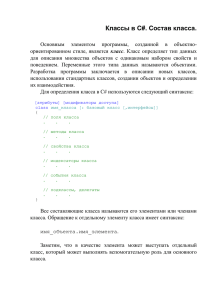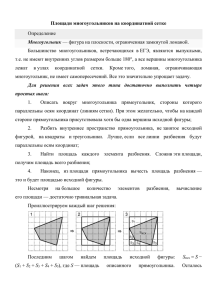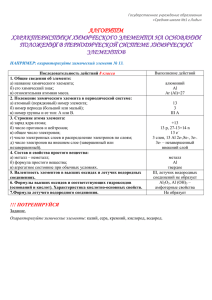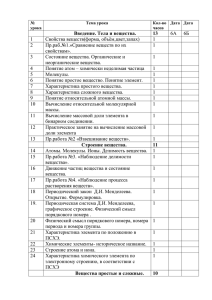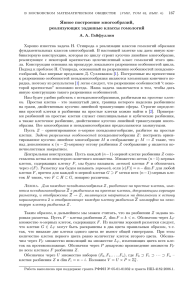ANSYS
advertisement
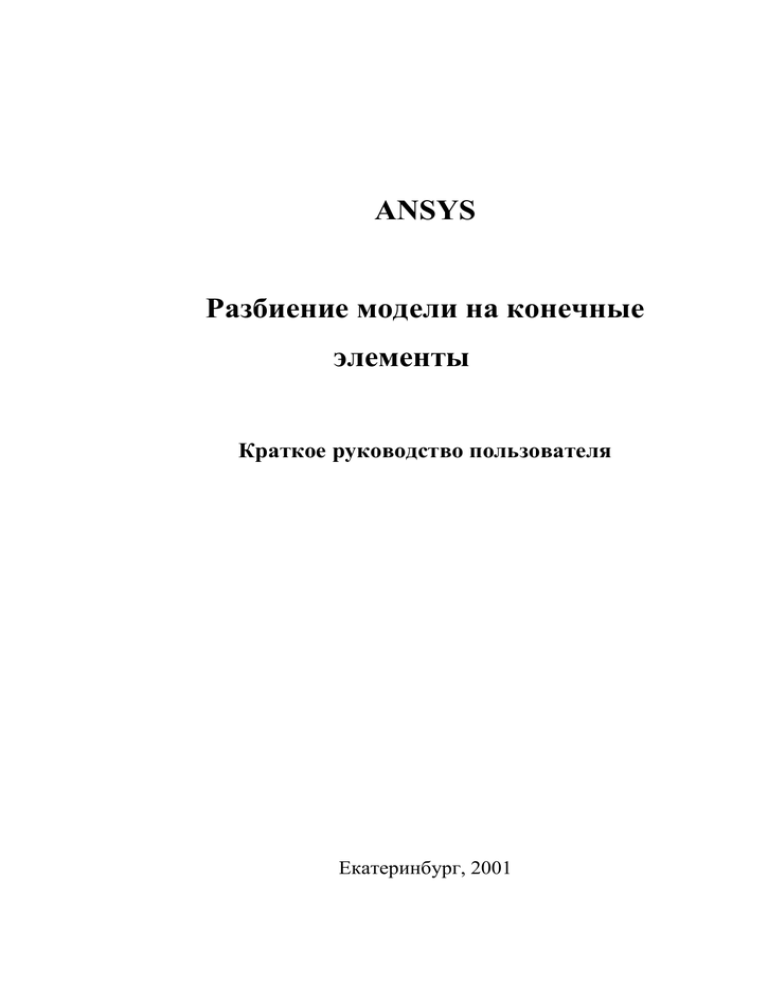
ANSYS Разбиение модели на конечные элементы Краткое руководство пользователя Екатеринбург, 2001 Содержание 1. Разбиение твердотельной модели на конечные элементы………………………………. 4 1.1. Свободное или контролируемое разбиение?…………………………………………… 4 2. Установка атрибутов элементов…………………………………………………………... 5 2.1 Построение таблицы атрибутов элементов……………………………………………… 5 2.2. Присвоение атрибутов элементам……………………………………………………….. 7 2.3. Непосредственное присвоение атрибутов для объектов твердотельной модели…….. 7 2.4. Присвоение атрибутов по умолчанию…………………………………………………... 8 3. Контроль разбиений………………………………………………………………………….. 8 3.1. Форма элементов………………………………………………………………………….. 9 3.2 Выбор свободного или контролируемого разбиения…………………………………… 12 3.3. Контроль размещения срединных узлов……………………………………………….. 13 3.4. Управление размерами элементов для свободного разбиения………………………… 13 3.4.1. Преимущества управления размерами………………………………………………… 14 3.5 Установка других методов контроля разбиений………………………………………… 16 3.5.1 Размер элемента по умолчанию для контролируемого разбиения………………….. 17 3.6. Локальный контроль разбиений………………………………………………………… 19 3.7. Внутренний контроль разбиений……………………………………………………….. 21 3.7.1. Управление расширением разбиения…………………………………………………. 22 3.7.2. Управление переходной сеткой……………………………………………………….. 23 3.7.4. Управление усовершенствованием тетраэдрических элементов……………………. 30 3.8. Создание переходных элементов пирамиды…………………………………………. 31 3.8.1 Ситуации, в которых ANSYS может создавать переходные элементы пирамиды… 31 3.8.2 Предпосылки для автоматического создания переходных элементов типа пирамиды………………………………………………………. 32 3.9 Преобразование вырожденных тетраэдрических элементов к их первоначальной (не вырожденной) форме…………………………………………………………… 34 3.9.1 Преимущества преобразования вырожденных тетраэдрических элементов……….. 34 3.9.2 Выполнение преобразования……………………………………………………………. 35 3.9.3 Другие характеристики преобразования вырождения тетраэдрические элемента….. 37 3.10. Определение слоев разбиения………………………………………………………… 38 3.10.1 Установка средств управления разбиением слоев в интерфейсе…………………….. 39 3.10.2 Печать параметров разбиения слоев на линиях………………………………………… 42 4 Средства управления, используемые для свободного и масштабированного разбиения.… 42 4.1 Свободное разбиение………………………………………………………………….… 42 4.1.1 Разбиение поверхности типа лопасти, и элемент TARGE 170…………………………. 44 4.2 Масштабированное разбиение……………………………………………………………… 45 4.2.1 Масштабированное разбиение поверхностей………………………………………….… 45 4.3. Контролируемое разбиение объемов……………………………………………………… 53 4.2.3 Некоторые замечания о связанных линиях и поверхностях…………………………… 58 5. Разбиение твердотельных моделей…………………………………………………………… 60 5.1 Разбиения с использованием команд [xMESH]………………………………………… 61 5.2 Разбиение балочных элементов с узлами ориентации………………………………………………………………………………………... 61 5.2.1 Как ANSYS определяет местоположение узлов ориентации…………………………. 62 5.2.2 Преимущества разбиения балок с узлами ориентации…………………………………. 62 5.2.3 Разбиения балок с узлами ориентации…………………………………………………... 63 5.2.4 Примеры разбиений балок с узлами ориентации……………………………………….. 65 5.2.5 Другие соображения для разбиения балки с узлами ориентации ……………………… 68 5.3 Генерация разбиения объемов от граней ………………………………………………….. 69 5.4 Дополнительные соображения по использованию команды xMESH ………………. 70 2 5.5 Генерация разбиения объемов способом вытягивания……………………………………. 71 5.5.1 Преимущества вытягивания объемов …………………………………………………… 71 5.5.2. Что делать перед вытягиванием объема……………………………………………… 72 5.5.3 Вытягивание объема …………………………………………………………………. 78 5.5.4 Стратегия ухода от ошибок формы элементов при вытягивании объема. ……….. 80 5.5.5 Другие характеристики вытягивания объема. …………………………………………. 84 5.6 Прерывание операций разбиения ………………………………………………………… 85 5.7 Проверка формы элемента ………………………………………………………………… 86 5.7.1 Выключение проверки формы элемента полностью или только вывод предупреждений…………………………………………………………………………. 87 5.7.2 Включение или выключение индивидуальной проверки формы ……………………. 90 5.7.3 Просмотр результатов проверки формы ………………………………………………. 90 5.7.4 Просмотр текущих пределов параметров формы …………………………………….. 91 5.7.5 Изменение пределов параметра формы ………………………………………………. 92 5.7.6 Восстановление параметров формы элемента ……………………………………….. 94 5.7.7 Обстоятельства, при которых ANSYS повторно проверяет существующие элементы………………………………………………………….. 94 5.7.8 Решение, являются ли формы элементов приемлемыми …………………………….. 95 6 Замена разбиения …………………………………………………………………………… 96 6.1 Повторное разбиение модели ………………………………………………………….. 96 6.2 Использование опции accept/reject ……………………………………………………. 96 6.3 Очищение разбиения …………………………………………………………………… 97 6.4 Очищение разбиения в местном масштабе …………………………………………… 97 6.5 Улучшение разбиения (только для тетраэдрического элемента) ……………………. 98 6.5.1 Автоматическое усовершенствование тетраэдрического разбиения ……………….. 98 6.5.2 Усовершенствование тетраэдрического разбиения пользователем. 6.5.3 Ограничения на усовершенствование тетраэдрических элементов ………………...100 6.5.4 Другие характеристики усовершенствования тетраэдрических элементов………...101 7. Некоторые замечания и предостережения 7.1 Предостережения …………………………………………………………………… 102 8. Адаптивное разбиение . 105 8.1 Что такое адаптивное разбиение?………………………………………………………….. 105 8.2 Предпосылки для адаптивного разбиения………………………………………………. 105 8.3. Как использовать адаптивное разбиение: основная процедура………………………… 107 8.4 Изменение основной процедуры………………………………………………………….. 108 8.4.1 Выборочная адаптация…………………………………………………………………… 108 8.4.2 Настройки макроса ADAPT с пользовательскими подпрограммами…………………..110 8.4.2.2 Создание подпрограммы граничных условий (ADAPTBC.MAC)……………………112 8.4.2.3 Создание подпрограммы решения (ADAPTSOL.MAC)………………………………112 8.4.2.4 Некоторые комментарии относительно подпрограмм……………………………… 113 8.4.3 Настройка макроса ADAPT (UADAPT. MAC)……………………………………… 113 8.5 Руководящие принципы для адаптивного разбиения ……………………………………..114 8.6 Пример задачи с адаптивным разбиением………………………………………………….117 3 1. Разбиение твердотельной модели на конечные элементы. Процедура генерации узлов и элементов состоит из трех основных шагов: Установка атрибутов элементов; Установка контроля разбиений. ANSYS предусматривает большое количество видов контроля разбиений, которые вы можете отключить при ненадобности; Генерация разбиений. Второй шаг – установка контроля разбиений не является необходимой, так как контроль разбиений по умолчанию подходит для многих моделей. Если не установлен контроль разбиений, программа будет использовать установки по умолчанию в команде DESIZE для режима свободного разбиения. В качестве альтернативы вы можете использовать опцию SMARTSIZE для более тонкого свободного разбиения. 1.1. Свободное или контролируемое разбиение? Перед разбиением модели и даже перед построением модели важно подумать о том, какое разбиение, свободное или контролируемое больше подойдет для вашей модели. Свободное разбиение не имеет ограничений в форме элементов и не имеет специальных требований для их применения. По сравнению со свободным разбиением, контролируемое разбиение ограничивает форму элементов. Контролируемое разбиение поверхности содержит только четырехугольные или треугольные элементы, разбиение объемов содержит только гексагональные элементы. В дополнение, контролируемое разбиение содержит регулярную сетку, с равными рядами элементов. Если вы хотите получить этот тип сетки, вы должны строить геометрию модели как серию регулярных объемов или поверхностей, что соответствует контролируемому разбиению. 4 Рис.1.1 Свободное и контролируемое разбиение Вы можете воспользоваться командой MSHKEY или эквивалентом в интерфейсе для выбора свободного или контролируемого разбиения. 2. Установка атрибутов элементов Перед генерацией узлов и элементов вы должны определить атрибуты элементов: Ввести тип элемента (например, BEAM3, SHELL61 и т. д. ); Ввести набор реальных констант (обычно это геометрические свойства элемента, такие как толщина или площадь поперечного сечения); Ввести свойства материала (например, модуль упругости, теплоемкость и т. д.); Ввести координатную систему элементов; Ввести тип сечения балок (только для элементов BEAM188 и BEAM189). Для разбиения балочных элементов необходимо ввести еще дополнительную точку ориентации, как атрибут линии, если в этом есть необходимость. 2.1. Построение таблицы атрибутов элементов. Для присвоения атрибутов элементам вы должны сначала построить таблицу атрибутов элементов. Типичные модели включают тип элемента (команда ET), реальные константы (команда R), свойства материала (семейство команд MP или TB). Еще может вводиться таблица координатных систем элементов командами LOCAL, CLOCAL. Эта таблица может использоваться для соответствия элементов координатным системам. Для балочных элементов типа BEAM188 и BEAM189 вводятся тип сечения и его размеры с помощью команд SECTYPE и SECDATA. Действия в интерфейсе приведены в таблице. 5 Действие Команда Интерфейс Присвоение типа элемента ET Введение реальных констант R Введение свойств материала MP Введение координатных систем элементов LOCAL, CLOCAL Введение типа сечения SECTYPE MAIN MENU > PREPROCESSOR > ELEMENT TYPE > ADD / EDIT / DELETE > ADD. MAIN MENU > PREPROCESSOR > REAL CONSTANT > ADD. MAIN MENU > PREPROCESSOR > MATERIAL PROP > option . UTILITY MENU > WORKPLANE >LOCAL COORD SYSTEMS > CREATE LOCAL CS > options MAIN MENU > PREPROCESSOR > SECTIONS > BEAM > COMMON SECTIONS. Таблица атрибутов элементов может быть представлена в виде, приведенном на рис. 2.1 TYPE REAL MAT ESYS SECNUM Рис. 2.1 Таблица атрибутов элементов Вы можете распечатать содержимое таблицы элементов Действие Команда Интерфейс Печать типов элементов ETLIST Печать координатных систем CSLIST Печать типов сечений SLIST UTILITY MENU > LIST > PROPERTIES > PROPERTY TYPE UTILITY MENU > LIST >OTHER > LOCAL COORD SYS MAIN MENU > PREPROCESSOR > SECTIONS > LIST SECTIONS. 6 2.2. Присвоение атрибутов элементам После построения таблицы атрибутов вы можете присвоить соответствующие атрибуты элементам в различных частях модели путем проставления «точек». Точки являются просто набором ссылочных номеров, включающих номер материала (MAT), номер набора реальных констант (REAL), номер типа элемента (TYPE), номер системы координат (ESYS), для балочных элементов типа BEAM 188 и BEAM 189 номер поперечного сечения. Вы можете присвоить атрибуты непосредственно, выбирая объекты модели, или определяя отсутствующие атрибуты, которые будут использоваться для построения элементов. Замечание: Как отмечалось раньше, хотя вы можете присвоить точки ориентации как атрибуты линии для разбиения на балочные элементы, вы не можете построить таблицу точек ориентации. Тем не менее, присваивая точку ориентации в качестве атрибута, вы должны вначале выделить линию, затем указать точку ориентации. 2.3. Непосредственное присвоение атрибутов для объектов твердотельной модели Присвоение атрибутов элементам для объектов твердотельной модели позволяет вам предопределить атрибуты каждого региона вашей модели с помощью использования следующих методов. Действие Команда Интерфейс Присвоение атрибутов точкам KATT MAIN MENU > PREPROCESSOR > ATTRIBUTES - DEFINE>ALL KEYPOINTS. Присвоение атрибутов линиям Присвоение атрибутов поверхностям LATT AATT MAIN MENU > PREPROCESSOR > ATTRIBUTES - DEFINE>PICKED KPs. MAIN MENU > PREPROCESSOR > ATTRIBUTES - DEFINE>ALL LINES MAIN MENU > PREPROCESSOR > ATTRIBUTES - DEFINE>PICKED LINES MAIN MENU > PREPROCESSOR > ATTRIBUTES - DEFINE>ALL AREAS MAIN MENU > PREPROCESSOR > ATTRIBUTES - DEFINE>PICKED AREAS 7 Присвоение атрибутов объемам VATT MAIN MENU > PREPROCESSOR > ATTRIBUTES - DEFINE>ALL VOLUMES MAIN MENU > PREPROCESSOR > ATTRIBUTES - DEFINE>PICKED VOLUMES 2.4. Присвоение атрибутов по умолчанию. Вы можете присвоить набор атрибутов по умолчанию путем простановки «точек» для различных объектов в таблице атрибутов. Это означает, что во время построения элементов (в процессе разбиения) используется программа присвоения атрибутов из таблицы к элементам. Атрибуты, которые были присвоены непосредственно некоторым объектам твердотельной модели, будут заменяться атрибутами по умолчанию. Методы присвоения атрибутов по умолчанию приведены в таблице. Действие Команда Интерфейс Присвоение набора атрибутов по умолчанию TYPE REAL MAT ESYS SECNUM MAIN MENU > PREPROCESSOR > ATTRIBUTES - DEFINE>DEFAULT ATTRIB MAIN MENU > PREPROCESSOR > MODELLING - CREATE > ELEMENTS>ELEMENT ATTRIB В некоторых случаях программа выбирает правильный тип элемента для разбиения или для операций вытягивания, исключая необходимость ручного переключения типов элементов. Если вы упустили непосредственное присвоение типа элемента (семейство команд вида [xATT]) и тип элементов по умолчанию не соответствует размерности той операции, которую вы хотите провести, но есть только один правильный тип элемента, определенный в таблице атрибутов, программа будет использовать этот тип элемента. 3. Контроль разбиений В ANSYS контроль разбиений может проводиться по умолчанию. Но если вы используете контроль разбиений, вы должны установить его перед процедурой разбиения вашей модели. 8 Контроль разбиений позволяет вам установить такие факторы, как форма элементов, расположение срединных узлов, и размер элементов. Этот шаг является одним из наиболее важных, влияющий на точность и экономичность решения. Инструменты разбиений (Meshtool) в ANSYS (MAIN MENU > PREPROCESSOR > MESHTOOL) представляют удобный для большинства случаев способ контроля разбиений. Инструменты разбиения представляют собой интерактивное меню не только потому, что оно содержит множество функций, но еще потому что, однажды открыв его, оно находится в открытом состоянии до того как вы его закроете или выйдите из препроцессора. Хотя все функции доступны в инструментах разбиения, можно воспользоваться традиционными командами ANSYS. Функции инструментов разбиения включают: Контроль уровня размеров (SmartSize); Установка контроля размеров элементов; Выбор формы элементов; Выбор типа разбиения (свободный или контролируемый); Разбиение объектов твердотельной модели; Построение сетки; Очищение разбиения. 3.1. Форма элементов Как минимум, вы должны установить приемлемую форму элементов, если вы планируете разбиение с типом элементов, которое допускает более, чем одну форму. Например, элементы типа поверхности могут иметь треугольную или четырехугольную форму. Объемные элементы могут иметь гексагональную форму (форму кирпича) или тетраэдальную форму, но сочетание этих двух типов в одной модели не рекомендуется. В этой главе применяются некоторые хорошо известные подходы концепции вырожденной формы элементов. Например, рассмотрим элемент PLANE 82, который является двумерным твердотельным элементом, имеющим 9 8 узлов (I, J, K, L, M, N, O, P). По умолчанию PLANE 82 имеют квадратичную форму. Элемент с треугольной формой может быть сформирован путем определения тех же самых номеров для узлов K, L, O. Таким образом, PLANE 82 может «вырождаться» в треугольник (рис 3.1) Четырехугольный элемент Треугольный элемент Рис. 3.1 Вырождение четырехугольного элемента в треугольный Когда вы определяете форму элемента, вы обычно предполагаете использовать ее по умолчанию, и не используете возможности «вырождения», хотя это может быть полезным для понимания концепции. Для выбора формы элементов используются следующие методы: Действие Команда Интерфейс MAIN MENU > PREPROCESSOR > MESHTOOL Выбор формы элемента MSHAPE, KEY, Dimension MAIN MENU > PREPROCESSOR > MESHING – MESHER OPT MAIN MENU > PREPROCESSOR > MESHING – MESH>VOLUMES-MAPPED>4 TO 6 SIDES Два фактора учитываются при выборе формы элемента: желательная форма элемента и размерность модели. Командный метод. Если вы используете команду MSHAPE значение аргумента DIMENSION 2D или 3D показывает размерность модели. Значение ключа (0 или 1) показывает форму элемента. 10 Когда KEY=0, ANSYS производит разбиение с четырехугольными элементами, если DIMENSION=2D и гексагональной формой элементов, если DIMENSION=3D. Когда KEY=1, ANSYS производит разбиение с треугольными элементами, если DIMENSION=2D и тетраэдальной формой элементов, если DIMENSION=3D. Использование интерфейса (инструментов разбиения) Для повышения эффективности рекомендуется использовать инструменты разбиения при выборе формы элемента. Вызов инструментов разбиения производится: MAIN MENU > PREPROCESSOR > MESHTOOL. Используя инструменты, вы просто нажимаете указателем мыши на желаемую форму элементов, которую вы хотите использовать. Вы можете также выбрать тип разбиения (свободное или контролируемое). Использование инструментов разбиения делает выбор формы элемента наиболее простым, так как в меню присутствуют только те формы элементов, которые соответствуют размерности вашей модели. В некоторых случаях команда MSHAPE и соответствующие команды AMESH, VMESH или их эквивалент в интерфейсе MAIN MENU > PREPROCESSOR > MESHING –MESH> meshing option это все, что вам необходимо для разбиения модели. Размер каждого элемента будет определяться по умолчанию. Например, на рис 3.2 показано разбиение модели с помощью одной команды VMESH. Рис.3.2. Пример разбиения модели с размером элементов по умолчанию 11 Размеры элементов, которые выбирает программа, могут соответствовать или не соответствовать требованиям физических параметров для расчета. В этом случае можно изменить уровень размера элементов (SMRTSIZE) и провести разбиение вновь. 3.2. Выбор свободного или контролируемого разбиения В дополнение к выбору формы элемента вы можете выбрать тип разбиения (свободное или контролируемое). В таблице 3.1 приведены рекомендованные сочетания формы элементов и типа разбиения. Таблица 3.1 Свободное разбиение Контролируемое разбиение Контролируемое если возможно, или свободное при включенном SMRTSIZE да да да Треугольный да да да Гексагональный нет да нет Тетрагональный да нет нет Форма элемента Четырехугольны й В таблице 3.2 приведены рекомендованные действия в случае неправильного выбора этих опций. Таблица 3.2 Ваши действия Как происходит разбиение Вы применили команду MSHAPE без аргументов ANSYS использует элементы четырехугольной или гексагональной формы, в зависимости от того, что вы разбиваете: поверхности или объемы. Вы не выбрали форму элемента, но ANSYS использует форму элемента по выбрали тип разбиения умолчанию, а тип разбиения по вашему выбору Вы не выбрали ни форму элемента, ни ANSYS использует форму элемента по тип разбиения умолчанию, тип разбиения выбирается приемлемый для данной формы элемента 12 3.3. Контроль размещения срединных узлов Если разбиение производится с квадратичными элементами, вы можете контролировать размещение срединных узлов. Основные особенности состоят в следующем: Срединные узлы элементов на границах региона размещаются в соответствии с кривизной граничной линии поверхности. Это происходит по умолчанию. Срединные узлы всех элементов размещаются так, что кромка элемента является прямой. Эта опция позволяет грубо разбивать вдоль кривой, хотя кривизна кривой конечно не сохраняется. Для контроля размещения срединных узлов применяются методы Действие Команда Интерфейс Разбиение со срединными узлами MSHMID MAIN MENU > PREPROCESSOR > MESHING – MESHER OPT 3.4. Управление размерами элементов при свободном разбиении. Управление размерами элементов является особенностью программы разбиения, которая строит начальный размер элемента при свободном разбиении. Это дает возможность получать более точные формы поверхностей модели. Эта особенность, которая контролируется командой SMRTSIZE и производит установки для разбиения h методом и p методом. Будет использоваться по умолчанию метод DESIZE для получения размеров элемента при свободном разбиении. Хотя рекомендовано, что SMRTSIZE используется вместо свободного разбиения. Включая SMRTSIZE, вы просто выбираете уровень размеров элемента. Замечание: если вы используете управление размерами элементов на модели, состоящей только из поверхностей, ANSYS рассчитывает размер среднего элемента, который будет применен для разбиения. С другой стороны, если вы используете управление размерами для модели, состоящей из поверхностей и объемов, ANSYS использует объемы для расчета размера среднего элемента. 13 Даже если поверхность в первом случае (только поверхность) и поверхность во втором случае будут точно теми же самыми, при такой же установке SMRTSIZE, элементы которые использовались в первом случае не будут грубыми как элементы, использованные во втором случае. 3.4.1. Преимущества управления размерами Алгоритм управления размерами вначале вычисляет приблизительную длину кромок модели для всех линий в поверхностях и объемах, которые будут разбиваться. Длина кромок этих линий будет уточняться, и приближаться к истинной длине. Таким образом, качество разбиений всех линий и поверхностей, измеренных перед началом разбиения, не зависит от порядка разбиения этих поверхностей и объемов. (Помните, что лучшие результаты получаются при одновременном разбиении всех поверхностей и объемов.) Если используются четырехугольные элементы для разбиения поверхности, программа управления размерами пытается установить равное число линий деления на каждой поверхности, так что полное четырехугольное разбиение возможно. Треугольники будут включены в разбиение, если только четырехугольники будут перестроены в более низкую форму элементов (в треугольники), или если увеличить число делений на границах. Существуют две категории контроля точности разбиения: основная и улучшенная. Основная категория контроля. Используя основную категорию контроля, вы просто выбираете уровень размера элементов от 1 (тонкое разбиение) до 10 (грубое разбиение). Программа автоматически устанавливает серию индивидуальных контрольных значений, которые требуются для требуемого уровня размеров. Действия по выбору уровня размера элементов приведены в таблице. Действие Команда Интерфейс Выбор уровня размера элементов SMRTSIZE, SIZLVL MAIN MENU > PREPROCESSOR > MESHTOOL MAIN MENU > PREPROCESSOR > MESHING – SIZE CNTRLS> SMARTSIZE - BASIC 14 На рис. 3.3 показано разбиение модели при различных установках SMRTSIZE, включая уровень 6, задаваемый по умолчанию. Рис.3.3 Различные уровни размера элементов для одной и той же модели. Улучшенная категория контроля Вы можете выбрать улучшенный метод, позволяющий устанавливать индивидуальный контроль объектов вручную. Это позволяет вам «щупать» сетку для лучшего приближения к вашей задаче. Вы можете изменить такие объекты как малое отверстие и малый угол, разбить расширяющиеся и промежуточные факторы. В дополнение, вы можете установить начальный размер элемента с помощью команды ESIZE. 15 Действие Команда Интерфейс Установка улучшенного контроля ESIZE MAIN MENU > PREPROCESSOR > MESHING – SIZE CNTRLS> SMARTSIZE – ADV OPT Установка других методов контроля разбиений 3.5. Локальный контроль размера элементов может быть использован в сочетании с режимом SMARTSIZE. Если установленный размер элемента и алгоритм SMARTSIZE будут конфликтовать, необходимо предпринять следующие шаги: Размер некоторых элементов на линии (команда LESIZE или через интерфейс MAIN MENU > PREPROCESSOR > MESHING – SIZE CNTRLS> SMARTSIZE – LINES – OPTION ) должен использоваться как определено. Режим SMARTSIZE и команда LESIZE лучше работают вместе. Когда вы используете режим SMARTSIZE на линии, соседней с линией, имеющей определенный размер элемента, ANSYS учитывает это перед началом работы режима SMARTSIZE, что приводит к хорошему результату. Некоторый размер элементов, определенный в точках (команда KESIZE или в интерфейсе MAIN MENU > PREPROCESSOR > MESHING – SIZE CNTRLS>-KEYOPTS– OPTION) , будет назначен, но может быть изменен в соответствии с кривизной и свойствами объекта. Если установлен глобальный размер элемента (MAIN MENU > PREPROCESSOR > MESHING – SIZE CNTRLS>-GLOBAL SIZE) это будет изменено для лучшего приближения к истинной кривизне объекта. Если требуется совместимый размер элемента, необходимо выключить установку глобального размера элемента Размер элемента по умолчанию, определенный командой DESIZE игнорируется, если включен режим SMARTSIZE. 16 3.5.1 Размер элемента по умолчанию для контролируемого разбиения. Команда DESIZE позволяет вам модифицировать такие параметры как максимальное и минимальное число элементов, которое будет примыкать к неразбитой линии, максимальный охватываемый угол на элемент, минимальная и максимальная длина кромок. Команда DESIZE (MAIN MENU > PREPROCESSOR > MESHING – SIZE CNTRLS>-GLOBAL – OTHER) всегда используется для контроля размеров элементов для масштабированного разбиения. Установки команды DESIZE применяются также для определения размеров по умолчанию для свободного разбиения. Тем не менее, рекомендуется использовать режим SMARTSIZE для свободного разбиения. На рис. 3.4 слева масштабированное разбиение было проведено с размером элементов по умолчанию. Справа приведено разбиение, которое было проведено с модификацией минимального числа элементов (MINL) и максимального угла обхвата на один элемент (ANGL) в команде DESIZE. Рис. 3.4 Изменение размера элементов по умолчанию Для больших моделей может быть оправдано предварительный просмотр разбиения по умолчанию при выборе команды DESIZE. Это может быть получено просмотром делений линий. Действия для предварительного просмотра разбиения по умолчанию следующие: 1. постройте твердотельную модель; 17 2. выберите тип элемента; 3. выберите подходящую форму элемента; 4. выберите способ разбиения (свободное или контролируемое); 5. введите команду LESIZE, ALL (Это устанавливает деление линий, установленное DESIZE) 6. Введите команду рисования линии [LPLOT], Например: * ET, 1,45 8 узловой гексагональный элемент HSHAPE, 0 Используем гексагональный элемент MSHKEY1 используем контролируемое разбиение LESIZE.ALL устанавливаем деление линий, основанное на DESIZE LPLOT Рис 3.5 Предварительный просмотр разбиения по умолчанию Если результирующее разбиение выглядит слишком грубо, может быть изменен размер элемента: DESIZE, 5,, 30,15 Изменяем размер элемента по умолчанию LESIZE, ALL,,,,,1 Устанавливаем деление линий LPLOT Рис 3.6 Предварительный просмотр модифицированного разбиения 18 3.6. Локальный контроль разбиений Во многих случаях, при разбиении, проведенном по умолчанию, размеры элемента не соответствуют физике и конструкции модели. Например, это модели с концентраторами напряжений или с другими особенностями. В этих случаях вы должны делать более тонкое разбиение. Вы можете контролировать разбиение, используя следующий выбор размера элемента: Для управления глобальными размерами элементов в зависимости от длины края элемента, используемого на границах поверхности (линии) или числа делений линии; Действие Команда Интерфейс Контроль глобального размера элемента ESIZE Контроль размера элемента около выбранной точки MAIN MENU > PREPROCESSOR > MESHING – SIZE CNTRLS>-GLOBAL SIZE MAIN MENU > PREPROCESSOR > MESHING – SIZE CNTRLS> KEYPOINTS – ALL KPs KESIZE MAIN MENU > PREPROCESSOR > MESHING – SIZE CNTRLS> KEYPOINTS – PICKED KPs Контроль числа элементов на выбранной линии MAIN MENU > PREPROCESSOR > MESHING – SIZE CNTRLS> KEYPOINTS – CRL SIZE MAIN MENU > PREPROCESSOR > MESHING – SIZE CNTRLS> LINES – ALL LINES LESIZE MAIN MENU > PREPROCESSOR > MESHING – SIZE CNTRLS> LINES – PICKED LINES MAIN MENU > PREPROCESSOR > MESHING – SIZE CNTRLS> LINES – CRL CIZE Примечание - Когда Вы используете интерфейс для установки числа элементов на указанных линиях, и некоторая из тех линий контактирует с одной или более разбитой линией, поверхностью, или объемом, ANSYS спрашивает вас, хотите ли вы очистить разбитые объекты. Если Вы отвечаете «да», ANSYS чистит разбитые объекты. (Это происходит только, когда вы 19 действуете через интерфейс; ANSYS не спрашивает вас, когда вы используете команды [LESIZE]). Все операции выбора размера, описанные выше могут использоваться вместе. Если размеры элемента установлены с использованием более, чем одна из вышеупомянутых команд, наблюдается определенная иерархия. Иерархия изменяется незначительно, в зависимости от того, какой метод калибровки размера элемента по умолчанию используется (DESIZE или SMRTSIZE). Иерархия, используемая для калибровки элемента методом DESIZE. Для любой данной линии, размеры элемента вдоль линии устанавливаются следующим образом: --деления линии, указанные командой LESIZE всегда приоритетны; - если деление не было установлено для линии, используется команда KESIZE для точек этой линии. - Если нет никаких указаний размера на линии или на ее точках, используются размеры элемента установленные командой ESIZE. - Если ни одна из вышеупомянутых опций размера не установлена, установки команды DESIZE будут управлять размерами элемента для линии. Иерархия, используемая для калибровки элемента методом SMRTSIZE. Для любой данной линии, размеры элемента вдоль линии установлены следующим образом: - деление линии, установленные командой LESIZE всегда приоритетны. - Если деления не были установлены для линии, используется команда KESIZE в ее точках, но может быть отвергнуты, в соответствии с кривизной кривой и малыми геометрическими особенностями. - Если нет никаких указаний размера на линии или на ее точках, будет использоваться команда ESIZE как стартовый размер элемента, но он может 20 быть изменен, в соответствии с кривизной кривой и малыми геометрическими особенностями. - Если ни одна из вышеупомянутых опций размера не установлена, установки команды SMRTSIZE будут управлять размерами элемента для линии. Замечание- Деления линии, которые были установлены командами KESIZE или ESIZE в операции разбиения будут показывать их с отрицательными номерами в команде печати линии [LLIST], в то время как деления линии, которые Вы устанавливаете через LESIZE, показываются с положительными номерами. Знак этих номеров показывает, как ANSYS обрабатывает деление линии, если Вы очищаете разбиение позже (команды ACLEAR, VCLEAR, и т.д.,) или в интерфейсе: MAIN MENU> Preprocessor >Meshing-Clear > Entity). Если номера делений линии положительны, ANSYS не удаляет деления линии в течение операции чистки; если номера отрицательны, ANSYS удаляет деления линии (которые будут показываться как нули в печати линии). Если вы выполняете линейный статический или линейный стационарный температурный анализ, вы можете позволять программе устанавливать контроль разбиения автоматически, поскольку это адаптирует размеры элемента, для оценки ошибки в анализе (ниже заданного значения). Эта процедура, известна как адаптивное разбиение. 3.7. Внутренний контроль разбиений Обсуждение по методам контроля разбиений сосредоточилось к настоящему времени на установке размеров элемента на границах твердотельной модели (LESIZE, ESIZE, и т.д.). Однако, вы можете также управлять разбиением внутри поверхности, где нет никаких линий, чтобы вести размер сетки. Для этого используйте один из следующих методов: 21 Действие Команда Интерфейс Установка разбиения внутри поверхности MOPT MAIN MENU > PREPROCESSOR > MESHING – SIZE CNTRLS>-GLOBAL – AREA CNTRLS 3.7.1. Управление расширением разбиения Опция Lab=EXPND команды MOPT может использоваться, чтобы вести тонкое разбиение на границе поверхности и грубое внутри (см. рис. 3.6). Расширение сетки по команде MOPT, 2.5 326 элементов Без расширения сетки 698 элементов Рис. 3.6. Пример разбиения поверхности без расширения сетки и с расширением сетки На рисунке 3.6, сетка была создана только при установке команды ESIZE (MAIN MENU > PREPROCESSOR > MESHING – SIZE CNTRLS>-GLOBAL SIZE). Заметьте, что элементы имеют хорошую форму, но требуются 698 элементов для всей поверхности с элементами одинакового размера. (Модель сделана в виде отдельной поверхности). Использование опции расширения (Lab=EXPND) в команде MOPT, сетка была создана со значительно меньшим количеством элементов, потому что сетка позволяет растягиваться от малых размеров элемента на границах поверхности к большим элементам во внутренней области. Некоторые из элементов этой сетки, однако, имеют 22 недостаточные отношения длины к диаметру (например, вокруг малых отверстий). Другой недостаток сетки - то, что элементы резко изменяются в размере при переходе от малых элементов до больших элементов, особенно около малых отверстий. Примечание - Хотя это обсуждение ограничено расширением сетки поверхности [Lab=EXPND], вы может также использовать команду MOPT, чтобы управлять расширением сетки тетраэдра [Lab=TETEXPND]. 3.7.2. Управление переходной сеткой Чтобы улучшать сетку, нужен постепенный переход от малых элементов на границах к большим элементам во внутренней области. В этом случае используется опция Lab=TRANS команды MOPT, чтобы управлять степенью перехода от тонких до грубых элементов. Рисунок 3.7 показывает ту же самую поверхность с опцией MOPT, TRANS, 1.3 используемый в дополнение к установке команды MOPT, которое произвело предыдущую сетку. Эта сетка имеет значительно меньшее количество элементов, чем сетка на рис. 3.6, и содержит довольно гладкий переход от малых элементов до больших элементов. Также, отношения длин коротких сторон элементов к диаметру значительно лучше, чем в сетке на рис. 3.6. Рис. 3.7 Пример разбиения поверхности с расширением и контролем плавности перехода размеров элементов.(492 элемента) 23 Вы можете также использовать команду MOPT, чтобы управлять формой элементов поверхности (треугольник или четырехугольник) и тетраэдальным типом разбиения, которое ANSYS использует, чтобы производить разбиение [AMESH, VMESH]. Замечание- Четырехугольная поверхность основания сетки будет отличаться от той, на которой выбрана треугольная сетка. Это правильно, потому что алгоритм разбиения всего свободного четырехугольника, использует треугольное разбиение как исходную точку. Используемая команда : MOPT. Интерфейс: Main menu > Preprocessor >-Meshing-mesher Opts. Примечание. – При использовании интерфейса возникает диалоговое меню с опциями разбиения. Опции разбиения поверхности. Доступны следующие опции для треугольного разбиения поверхности: Допустим, ANSYS выбрал треугольную поверхность для разбиения. Это является рекомендуемой установкой и по умолчанию. В большинстве случаев, ANSYS выберет главный треугольный элемент, который является элементом пространства Римана. Если выбранный элемент выдает ошибку по любой причине, ANSYS выбирает альтернативный элемент и повторяет операцию разбиения. Чтобы выбирать эту опцию, введите команду (MOPT, AMESH, DEFAULT). В интерфейсе доступ к опции осуществляется через диалоговое окно. Опция выбирается в меню треугольного разбиения. ANSYS использует главную треугольную поверхность элемента (элемент сетки пространства Римана), и это не вызывает замену элемента, если пространства главный Римана элемент хорошо выдает подходит ошибку, для Элемент большинства поверхностей. 24 Чтобы выбрать эту опцию, введите команду (MOPT, AMESH, MAIN). В интерфейсе доступ к опции осуществляется через диалоговое окно. В этом случае нужно выбрать MAIN. В качестве первого альтернативного элемента используется поверхностный треугольный элемент (элемент трехмерной сетки), ANSYS использует первый дополнительный треугольный элемент, и это не вызывает переход к другому элементу, если этот элемент приводит к неудачному разбиению. Эта опция не рекомендуется для быстрого решения. Однако, для поверхностей с вырожденными параметрическими пространствами, этот элемент часто обеспечивает лучшие результаты. Чтобы выбрать эту опцию, введите команду (MOPT, AMESH, ALTERNATIVE). В интерфейсе доступ к опции осуществляется через диалоговое окно. Нужно выбрать ALTERNATIVE в меню треугольного элемента Вторая дополнительная поверхность треугольного элемента (двумерный элемент параметрического пространства). ANSYS использует второй дополнительный треугольный элемент, и это не приводит к выбору другого элемента, если этот элемент приводит к неудачному разбиению. Эта опция не рекомендуется вырождениями (сферы, для конусы, использования и так на далее) поверхностях или на с плохо параметризированной поверхности, потому что может быть построена плохая сетка. Чтобы выбирать эту опцию, введите команду (MOPT, AMESH, ALT2). В интерфейсе доступ к опции осуществляется через диалоговое окно. Нужно выбрать ALTERNATIVE 2 в меню треугольного элемента. Опции, перечисленные ниже доступны для квадратичной поверхности разбиения. Имейте в виду, что элемент поверхности четырехугольника будет отличаться основаниями, на котором выбрана поверхность треугольника. Это правильно, потому что алгоритм свободного разбиения четырехугольника, рассматривает элемент треугольника как исходную точку. 25 Допустим ANSYS выбрал поверхностный четырехугольный элемент. Это – рекомендуемая установка, и по умолчанию. В большинстве случаев, ANSYS выберет главный четырехугольный элемент, который является элементом типа Q - MORPH . Для очень грубого разбиения, ANSYS может выбирать дополнительный четырехугольный элемент вместо этого. Если любой элемент приводит к ошибке по любой причине, ANSYS использует другой элемент и повторяет разбиение. Чтобы выбирать эту опцию, наберите команду (MOPT, QMESH, DEFAULT). В интерфейсе доступ к опции осуществляется через диалоговое окно. Нужно выбрать QUAD в меню элементов. Главный четырехугольный поверхностный элемент (Q - MORPH). ANSYS использует главный элемент, и это не приводит к замене элемента, если главный элемент терпит неудачу. В большинстве случаев, Q – MORPH элемент приводит к более качественным элементам (см. рис 3.8 ). Q – MORPH элемент особенно выгоден для пользователей, чьи задачи требуют чувствительных граничных, высоко правильных узлов и элементов. Рис. 3.8. Пример разбиения квадратичными элементами. поверхности с альтернативными (а) Разбиение (в) показывает ту же самую поверхность с использованием Q – MORPH элементов. 26 Заметим, что оба разбиения, показанные на рисунке, содержат один треугольный элемент. (Треугольные элементы заштрихованы) Треугольный элемент на рисунке 3.8(a) расположен на границе поверхности. Треугольный элемент на рисунке 3.8(b) - внутренний элемент, что более желательно для данного разбиения. Для Q – MORPH элементов возможно разбиение полностью четырехугольниками всей поверхности, общее количество делений линий на границах области должно быть равным. (В большинстве случаев, при включении режима SMRTSIZE [SMRTSIZE, SIZLVL] ,получается результат при равном общем количестве делений линий на границах.) Треугольный элемент (или элементы) приведет к разбиению поверхности, если любое из этих утверждений истинно: 1. Общее количество делений линий на границах области нечетно. 2. Производится деление четырехугольного элемента или выдается сообщение об ошибке элементов [MOPT, SPLIT, ON или MOPT, SPLIT, ERR], и четырехугольный элемент в нарушении пределов ошибки формы был бы создан, если ANSYS не преобразовал элемент в треугольники. Деление для элементов включено по умолчанию при возникновении ошибки. 3. Если опция деления четырехугольных элементов включена, с выдачей сообщения об ошибке и предупреждении при ошибке формы четырехугольного элемента, [MOPT, SPLIT, WARN], выдается сообщение о предупреждении, если ANSYS не разделяет элемент в треугольники. 4. При делении четырехугольного элемента включается режим для a) сообщения об ошибочных элементах или b) ошибки и предупреждения, что поверхность содержит малый угол (< 30 °) между смежными граничными интервалами. См. рис. 3.9. 27 Чтобы выбирать эту опцию (Q – MORPH), наберите команду MQPT, QMESH, MAlN, в интерфейсе, доступ осуществляется в диалоговом меню и нужно выбрать MAIN из меню Quad. Малый угол В) Режим деления выключен. Результат – четырехугольный элемент А) Режим деления включен. Результат – треугольный элемент. Рис. 3.9 Треугольный элемент, созданный в малом угле поверхности , при включении опции деления четырехугольника Альтернативный четырехугольный элемент поверхности. ANSYS использует альтернативный элемент, при этом не вызывается главный элемент, если альтернативный элемент терпит неудачу. Для этого элемента, чтобы произвести полное разбиение четырехугольной поверхности, общее количество делений линий на границах поверхности должно быть равным, и режим деления четырехугольного элемента должен быть выключен [MOPT, SPLIT, OFF]. Чтобы выбрать эту опцию, введите команду [MOPT, QMESH, ALTERNATIVE]. В интерфейсе, доступ осуществляется через диалоговое окно «опции разбиения» (MESHER OPTION) и нужно выбрать ALTERNATIVE в меню четырехугольного элемента. Чтобы использовать этот элемент, вы должны выбрать или первый альтернативный или второй альтернативный треугольный поверхностный элемент. Опции тетраэдрического элемента. Доступны следующие опции для тетраэдрического элемента При выборе тетраэдрического элемента это соответствует установке по умолчанию. С этой установкой, ANSYS использует 28 главный тетраэдрический элемент, когда это возможно; иначе используется альтернативный тетраэдрический элемент, (ANSYS всегда использует альтернативный тетраэдрический элемент при разбиении с P - элементами). Чтобы выбрать эту опцию, введите команду [MOPT, VMESH, DEFAULT]. В интерфейсе доступ осуществляется через диалоговое окно (MESHER OPTION) и нужно выбрать «программный выбор» (PROGRAM CHOOSE) в меню тетраэдрического элемента (Tet mesher). Главный тетраэдрический элемент. Для большинства моделей, этот элемент работает значительно быстрее, чем альтернативный элемент. Чтобы выбрать главный тетраэдрический элемент, введите команду [MOPT, VMESH, MAIN]. В интерфейсе доступ осуществляется через диалоговое окно (MESHER OPTION) и нужно выбрать MAIN в меню тетраэдрического элемента (Tet mesher). Альтернативный тетраэдрический элемент. Этот элемент не поддерживает генерацию тетраэдрического разбиения объема от граней [FVMESH]. Если этот элемент выбран, и вы вводите команду FVMESH, ANSYS использует главный тетраэдрический элемент, для создания разбиения от граней и выводит предупреждающее сообщение. Чтобы выбрать альтернативный тетраэдрический элемент, введите команду [MOPT, VMESH, ALTERNATIVE]. В интерфейсе доступ осуществляется через диалоговое окно (MESHER OPTION) и нужно выбрать ALTERNATIVE в меню тетраэдрического элемента (Tet mesher). 29 3.7.4. Управление усовершенствованием тетраэдрических элементов Вы можете использовать команду MOPT, для управления уровнем усовершенствования тетраэдров при применении свободного разбиения объема [VMESH, FVMESH]. Команда: [MOPT, TIMP, Value]. Интерфейс: Main menu > Preprocessor >-Meshing-mesher Opt. Уровни для усовершенствования тетраэдров находятся в диапазоне от 1 до 6. С уровнем 1 производится только минимальное усовершенствование, уровень 5 предлагает максимальное количество усовершенствований для линейного тетраэдрического разбиения, и уровень 6 производит максимальное количество усовершенствований для квадратичного тетраэдрического разбиения. Минимальный уровень усовершенствования [MOPT, TIMP, 1] поддерживает только главные тетраэдрические элементы [MOPT, VMESH, MAIN]. Если применяются альтернативные тетраэдрические элементы [MOPT, VMESH, ALTERNATE] когда установлено усовершенствование c уровнем 1, ANSYS вместо этого автоматически выполняет усовершенствование на уровне 3. Вы можете выключить усовершенствование, но это не рекомендуется потому что часто приводит к плохим формам элементов и к неудачному разбиению. Для более подробных сведений о каждом уровне усовершенствования, см. инструкцию по использованию команды MOPT в описании команд ANSYS. Примечание - В большинстве случаев, уровни по умолчанию для усовершенствования тетраэдрических элементов дают удовлетворительные результаты. Однако, могут быть случаи, когда вы хотите запросить дополнительное усовершенствование данного тетраэдрического элемента, используя команду VIMP. См. раздел 6.5 для подробного описания о том, как запросить дополнительное усовершенствование. 30 3.8. Создание переходных элементов пирамиды В то время, как некоторые части объема могут легко разделиться на элементы, другие части могут иметь сложную геометрическую форму. Вы можете использовать гексагональные элементы, для заполнения основной части объема и тетраэдрические элементы для заполнения остатка. В некоторых случаях, регионы с высоким градиентом могут требовать, гексагональных элементов, в то время как для других, менее критичных областей, тетраэдрические элементы могут быть достаточны. К сожалению, использование сочетания шестигранного и тетраэдрического элементов приводит к несовпадениям в сетке, а метод конечных элементов требует, чтобы элементы в пределах сетки совпадали. Вы можете избежать этих проблем, которые могут являться результатом этой ситуации. Вводя управляющие команды при автоматическом создании пирамидальных элементов в их интерфейсе, вы можете легко обеспечивать математическую непрерывность между шестигранными и тетраэдрическими типами элементов. 3.8.1. Ситуации, в которых ANSYS может создавать переходные элементы пирамиды. ANSYS может создавать переходные элементы типа пирамиды в любой из этих ситуаций: Вы готовы разбить объем с тетраэдрическими элементами. Объем, непосредственно смежный с этим объемом, уже разбит с шестигранными элементами. Эти два объема соединены вместе командой [VGLUE]. (Два объема, для которых Вы хотите создать переходные элементы типа пирамиды, должны иметь общую поверхность; четырехугольные грани шестигранных элементов должны быть расположены на этой общей поверхности). 31 По крайней мере, одна из поверхностей объема разбита с четырехугольными элементами. В этой ситуации вы просто разбиваете, объем с тетраэдрическими элементами, и ANSYS формирует пирамиды непосредственно от четырехугольных элементов. Если вы хотите, вы можете тогда разбить любые смежные объемы с шестигранными элементами. Рисунок 3.10 иллюстрирует создание переходных пирамид на границе тетраэдрических и шестигранных элементов. В этом примере, простой блок разделен произвольной секущей плоскостью. Секущая плоскость служит границей между двумя объемами, в одном из которых было проведено разбиение с тетраэдрическими элементами, а в другой- с шестигранными элементами (a). На рис. 3.10(b), приведен вид в разрезе переходных пирамид, тетраэдрические элементы условно не показаны. Вид переходных пирамид Конечно-элементная модель Рис. 3.10 Создание переходных элементов типа пирамиды на границе. 3.8.2 Предпосылки для автоматического создания переходных элементов типа пирамиды Для создания переходных элементов типа пирамиды, когда вы разбиваете объем с тетраэдрическими элементами, вы должны выполнить эти требования: когда вы устанавливаете атрибуты элемента, убедитесь в том, что тип элемента, который вы назначаете для объема - тот, 32 который может вырождаться в форму пирамиды; в настоящее время, этот список включает SQLID62, SOLID73, VISCO89, SOLID90, SOLID95, SOLID96, SOLID97, и SOLID122. ANSYS не поддерживает создание переходных элементов типа пирамиды ни для каких других типов элементов. Когда вы устанавливаете контроль разбиения, активизируете «переходный” режим и укажите, что вы хотите генерировать вырожденные трехмерные элементы. Чтобы активизировать «переходный” режим используйте один из следующих методов: Команда :[MOPT, PYRA, ON]. Действие Команда Интерфейс Активизация «переходного режима» MOPT, PYRA, ON MSHAPE, 1, 3D MAIN MENU > PREPROCESSOR > MESHING – MESHER OPT Генерация трехмерных элементов MAIN MENU > PREPROCESSOR > MESHING – MESHER OPT Если эти действия выполнены, и вы разобьете тетраэдрическими элементами [VMESH], ANSYS объем с автоматически выполнит следующие действия: Определяет, где переходные подойдут элементы типа пирамиды; Комбинирует и перестраивает тетраэдрические элементы, чтобы создать элементы типа пирамиды; Вставляет элементы пирамиды в разбиение. ANSYS создает переходные элементы типа пирамиды по умолчанию; если вы не выключите этот режим по команде [ MOPT, PYRA, ОFF]. Примечание - Для квадратичных элементов типа пирамиды, которые являются непосредственно смежными с линейными шестигранными элементами, ANSYS автоматически удаляет срединные узлы на границе. Это, 33 фактически, происходит при разбиении с любым квадратичным элементом, если имеются смежные линейные элементы в соседнем объеме. 3.9 Преобразование вырожденных тетраэдрических элементов к их первоначальной (не вырожденной) форме. После создания переходных элементов типа пирамиды в модели, вы можете преобразовывать 20 узловые вырожденные тетраэдрические элементы в модели к их 10 узловому невырожденному эквиваленту. 3.9.1 Преимущества преобразования вырожденных тетраэдрических элементов Процесс, описанный в разделе 3,9 разрешает формирование пирамид только тогда, когда вы используете тип элемента, поддерживающий вырождение в тетраэдрическую и пирамидальные формы. В зависимости от вашего применения, вы можете решить, что эта предпосылка накладывает на вас слишком большие ограничения. Например, если вы решаете задачи механики, вы ограничены использованием элементов SOLID95 везде, где требуются переходные элементы пирамиды. При решении задачи с использованием элементов с 20 узлами, (вырожденных элементов SOLID95) расходуется большее количество времени решения, и памяти, чем было бы в той же самой задаче с использованием элемента SOLID92. (SOLID92 элементы с 10 узлами, невырожденный аналог элемента SOLID95). В этом примере, преобразовывая элементы SOLID95 к элементам SOLID92, получаем следующие преимущества: Требуется меньшая память (RAM) для элемента; когда вы не используете уравнение градиента предварительного сопряжения (PCG), файлы, что ANSYS записывает в процессе решения значительно меньше; Даже когда вы используете уравнение PCG, вы получаете преимущество в скорости. 34 3.9.2 Выполнение преобразования Преобразование 20 узлового вырожденного тетраэдрического элемента к его 10 узловому невырожденному аналогу: Действие Команда Интерфейс Преобразование 20 узлового вырожденного элемента к его 10 узловому аналогу TCHG, ELEM1, ELEM2 MAIN MENU > PREPROCESSOR > MESHING – MODIFY MESH>CHANGE TETS Независимо от того, используете ли Вы команду или метод интерфейса, вы ограничены в преобразовании комбинаций элементов, которые представлены в таблице 3.3 Таблица 3.3 Допустимые комбинации опций ELEM1 и ELEM2 Физические свойства Объемное тело в задачах механики Объемное тело в тепловых задачах Объемное тело в электромагнитных задачах . Значение опции ELEM1 SOLID 95 или 95 Значение опции ELEM2 SOLID 92 или 92 SOLID 90 или 90 SOLID 87 или 87 SOLID 122 или 122 SOLID 123 или 123 Если вы используете команду TCHG для преобразования, определите значения для следующих аргументов: Определите аргумент ELEM1 для идентификации типа элемента, который Вы хотите преобразовать. Например, чтобы преобразовать элемент SQLID95, вы должны определить или SOLID95 или 95 в качестве значения ELEM1. Определите аргумент ELEM2 для идентификации типа, который является аналогом элементу ELEM1. Например, преобразования элементов, SOLID95 вы должны ввести или SOUD92 или 92 в качестве ELEM2. 35 Вы можете использовать аргумент ETYPE2, чтобы определить номер ТИПА элемента для ELEM2. В продолжение нашего примера, чтобы назначить тип элемента номер 2 к недавно преобразованным элементам SOLID92, определяют 2 в качестве значения ETYPE2. (Номер ТИПА элемента - номер, соответствующий типу элемента в таблице атрибутов элементов; это основано на местоположении типа элемента в таблице атрибутов элемента). Если Вы не определяете, значение для ETYPE2, ANSYS использует следующее доступное местоположение в таблице атрибутов элемента, чтобы определить номер типа элемента для ELEM2 или, если ELEM2 уже появляется в таблице атрибутов элемента, ANSYS использует ELEM2', существующий номер ТИПА элемента для ETYPE2 Продолжая наш пример, вы можете пользоваться также инструкцией по использованию команды TCHG. Если Вы используете интерфейс, для преобразования выполните следующие действия: 1. MAIN MENU > PREPROCESSOR > MESHING – MODIFY MESH>CHANGE TETS. выбранного вырождения, Откроется диалоговое меню изменения в невырожденное (CHANGE SELECTED DEGENERATE). 2. Используя меню CHANGE FROM, выберите комбинацию элементов. 3. В номере ТИПА для поля ELEM2, выберите соответствующее число ТИПА элемента для ELEM2, (список единственного выбора, содержащий все типы элементов, определенных в настоящее время, наряду с их соответствующими номерами ТИПА элемента, появится в диалоговом окне, поможет вам делать ваш выбор.) Чтобы сделать выбор, вы можете делать следующее: Выбрать NEXT AVAIL TYPE (следующий подходящий тип) из списка выбора, и нажать ОК. ANSYS использует следующее доступное местоположение в таблицах атрибутов элементов, чтобы 36 определить номер ТИПА элемента для ELEM2 или, если ELEM2 уже появляется в таблице атрибутов элемента, ANSYS использует в качестве ELEM2 существующий номер ТИПА элемента для ETYPE.2. Выбирают USER SPECIFIED (выбор пользователя) из списка выбора и нажимают ОК. Открывается второе диалоговое окно, где вы должны ввести номер ТИПА элемента, и нажать ОК. ANSYS назначает номер ТИПА элемента, в который вы указали в качестве ELEM2. Выбирают правильный номер ТИПА элемента (если это возможно) из списка выбора. Помните, что даже притом, что все типы элемента и их номера ТИПА элемента появляются в списке, но не все из них могут применяться (например, если вы преобразовываете элементы SOLID95 к элементам SOLID92, вы должны выбрать номер ТИПА для элемента SOLID92 из списка выбора). Если номер элементов SOLID92 в настоящее время не определен, то вы должны использовать один из других методов выбора, описанных выше. Допустим, что правильный номер ТИПА элемента является доступным и Вы выбираете его, ANSYS назначит этот номер ТИПА в качестве недавно преобразованного элемента. 3.9.3 Другие характеристики преобразования вырождения тетраэдрические элемента Другие характеристики преобразования вырожденных, тетраэдрических элементов включают следующее: В результате действия преобразования, только отобранные элементы типа ELEM1 преобразуются к типу ELEM2. ANSYS игнорирует любые элементы, которые являются типом ELEM1, но не дегенерируют тетраэдры. Например, ANSYS игнорирует элементы SOLID95, которые 37 имеют шестигранную, пирамидальную, или призматическую формы. Например, вы имеете простую модель, которая содержит только элементы SOLID95. Некоторые из этих элементов шестигранные, некоторые тетраэдрические, и некоторые пирамидальные. Если Вы вводите команду [TCHG, 95, 92, 2], ANSYS преобразует только тетраэдрические элементы SOLID95 к элементам SOLID92; и оставляет шестигранные и пирамидальные элементы SOLJD95 нетронутыми. Так как вы ввели 2, в качестве значения ETYPE2, ANSYS назначает ТИП элемента номер 2 к элементам SOL1D92. Перед преобразованием желательно, создать обстоятельства, в которых более, чем один тип элемента определен для данного объема. В настоящее время, ANSYS не имеет возможности хранения более, чем одного типа элемента для объема. Это ограничение может приводить к неправильной информации, когда вы распечатываете список объема [команда VLIST]. Выходной листинг будет не в состоянии учитывать, что тип элементов изменился. Вместо этого, это укажет номер ТИПА элемента, который был первоначально присвоен этим элементам, (С другой стороны, результат печати списков элементов [команда ELIST] укажет новый номер ТИПА элемента). Если вы планируете выполнять преобразование, мы рекомендуем, чтобы преобразование было вашим последним шагом и в моделировании, и в процессе разбиения. То есть закончите любую желательную очистку сетки, перемещения или копирование узлов и элементов, и любого другого желательного моделирования и пересмотра разбиения до начала преобразования. 3.10. Определение слоев разбиения. Разбиение слоев в ANSYS, в настоящее время определенное только для поверхностей, позволяет вам генерировать области со свободным разбиением, расположенные вдоль линий, имеющие любой из следующих свойств: 38 Одинаковый (или слабо изменяющийся) размер элемента вдоль линии; Резкие переходы в размере элемента и в их числе в направлении, нормальном к линии. Такие разбиения подходят для моделирования CFD эффектов пограничного слоя, электромагнитных поверхностных эффектов, и т.д, 3.10.1 Установка средств управления разбиением слоев в интерфейсе Если вы используете интерфейс, вы устанавливаете средство управления разбиением слоя на выбранном наборе линий, выбирая: MAIN MENU> Preprocessor > Mesh Tool который показывает панель инструментов разбиения. Нажимая кнопку SET, следующую «LAYER” (слой) открывается «пиковый» диалог выбора линий с надписью «Area Layer Mesh Control On Picked Lines " Средство управления разбиением слоя поверхности на выбранной линии " диалоговая «коробка». При этом вы можете определить следующее: желательный размер элемента на линии, непосредственно вводя размер элемента (SIZE), или установкой числа делений линии (NDIV). отношение интервала линии (SPACE, обычно 1.0 для разбиения слоя); толщину внутреннего слоя разбиения (LAYER1). Элементы в этом слое, должны быть одного размера, с длинами краев равными указанному размеру элемента на линии. Толщина первого слоя может быть определена фактором размера элемента на линии (фактор размера = 2 производит два ряда элементов однородного размера по линии; фактор размера = 3, три ряда, и т.д,), или абсолютной длиной. толщину внешнего слоя разбиения (LAYER2). Размер элементов в этом слое постепенно увеличится от заданного в слое 1 (LAER1) к 39 глобальному размеру элемента. Толщина слоя 2 могут быть определена или фактором перехода разбиения (фактор перехода = 2 производит элементы, которые приблизительно удваиваются в размере как увеличение в направлении нормали к линии; фактор перехода = 3, утраивает размер, и т.д.), или абсолютной длиной. Примечание. Толщина слоя 1 должна быть больше или равняться указанному размеру элемента для линии. Если Вы используете фактор размера, чтобы определить слой1 (LAYER1), то фактор должен быть больше или равняться 1.0. Примечание. Толщина слоя 2 - действительно интервал, по которому должен произойти переход разбиения между размером элементов слоя 1 и глобальным размером. Соответствующие значения для слоя 2, таким образом, зависит от диапазона изменения размера от глобального до слоя 1. Если вы используете фактор перехода разбиения, чтобы определить LAYER2, это должно быть больше, чем 1.0 (допускаемый размер следующего ряда должно быть больше, чем предыдущий) и, для лучших результатов, должно быть меньше чем 4.0, Примечание - Для выбранного набора линий, средство управления разбиением слоя может быть установлено или очищено без изменения существующего деления линии или установленных пространственных отношений для этих линий. Фактически, в этом диалоговом окне, пробел или ноль для SIZE/NDIV,SPACE, LAYER1, или LAYER2 те же самые значения, (они не будут устанавливаться для обнуления или установки по умолчанию). Рисунки ниже иллюстрируют послойное разбиение. 40 Рис. 3.11 Слои разбиения, расположенные вдоль линий, показывающие однородный размер элемента по линии и с резким переходам в размере элемента и числе элементов по направлению, нормальном к линии Для удаления управления разбиением слоя выбранного набора линий, выберите кнопку очистки (CLEAR) около "Слоя" на Инструментах Разбиения. Существующие деления линий и отношения интервала для набора линий останутся теми же самыми. Установка средства управления разбиением слоев с помощью команд. 41 Команда LESIZE определяет средство управления разбиением слоя, и другие характеристики размера элемента. Для информации об этой команде, см. инструкцию по командам. 3.10.2 Печать параметров разбиения слоев на линиях Чтобы рассматривать или печатать параметры разбиения слоя, на линиях, используйте один из следующих методов: Команда LLIST. Интерфейс: UTILITY MENU> LIST > LINES 4 Средства управления, используемые для свободного и масштабированного разбиения. В предыдущих разделах мы описали различные средства управления разбиением, доступных для вас. Теперь мы сосредоточимся, на средствах управления, соответствующих свободному разбиению, и соответствующих масштабированному разбиению. 4.1 Свободное разбиение При свободном разбиении, никакие специальные требования не ограничивают твердотельную модель. Модель с любой геометрией, даже нерегулярная, может быть разбита. Используемые формы элемента будут зависеть от того, разбиваете ли вы поверхности или объемы. Для разбиения поверхности, свободная сетка могут состоять только из четырехугольных элементов, только из треугольных элементов, или их сочетания. Для разбиения объема свободная сетка обычно ограничивается тетраэдрическими элементами. Элементы, имеющие форму пирамиды, могут также быть представлены в тетраэдрической сетке как переходные элементы. (См. раздел 3.9 для информации об элементах, имеющих форму пирамиды) Если ваш тетраэдрический выбранный (например, тип элемента PLANE2 и строго SOLID92), треугольный программа или будет использовать только эту форму в течение разбиения. Однако, если выбранный тип элемента позволяет больше чем одна форма (например, PLANE82 или 42 SOLID95), вы можете определить, какая форма (или формы) будут использоваться одним из следующих методов: Команда; MSHAPE. Интерфейс: MAIN MENU > Preprocessor >Meshing-mesher Opt. Вы должны также определить, что свободное разбиение должно использоваться для разбиения модели: Команда: [MSHKEY, 0]. Интерфейс: Main Menu > Preprocessor >Meshing-mesher Opt Для поверхностных элементов, поддерживающих более чем одна форма, смешанная сетка формы (в которой обычно прямоугольная (quad) - является доминирующей) будет произведена по умолчанию. Для всего треугольного разбиения может требоваться [MSHAPE, 1,2D и MSHKEY, 0], но не рекомендуется, если используются элементы низшего порядка. Примечание: могут быть ситуации, когда важно иметь полностью четырехугольное разбиение. Свободное разбиение поверхности приводит к полностью четырехугольному разбиению, если общее количество делений линий на границах поверхности равно, и качество элементов четырехугольника не производит никаких ошибок. Вы можете увеличивать возможности, что границы поверхности будут иметь равное общее количество делений линий, устанавливая SmartSizing и позволяя определить соответствующие деление элемента (скорее, чем установка числа делений элемента на любой из границ вручную [LESIZE]). Вы должны также удостовериться, что деление четырехугольника выключено [MOPT, SPLIT, ОFF], чтобы удержать ANSYS от деления четырехугольных элементов с плохими формами в треугольники. Деление четырехугольника включено для ошибочных элементов по умолчанию. См. инструкцию по использованию команды MOPT. Для свободного разбиения объема вы должны выбрать тип элемента, который позволяет только тетраэдрическую форму, или использовать элемент, поддерживающий несколько форм и установить опцию формы только тетраэдрическую [MSHAPE, 1,3D и MSHKEY, 0]. 43 Для свободного разбиения, размеры элемента основаны на текущих установках команды DESIRE, наряду с ESIZE, KESIZE, и LESIZE. Если режим SmartSizing включен, размеры элемента будут определены командой SMRTSIZE наряду с ESIZE, KESIZE, и LESIZE. ( Режим SmartSizing рекомендуется для свободного разбиения). Вы можете найти все эти средства управления разбиением в интерфейсе: Main Menu> Preprocessor > MeshTooI и Main Menu > Preprocessor >-Meshing-Size Cntrls. 4.1.1 Разбиение поверхности типа лопасти, и элемент TARGE 170. Специальный тип свободного разбиения, называемый разбиением типа лопасти, является желательным для некоторых случаев контактных задач, включающее разбиение из трехсторонних поверхностей с элементом TARGE 170. Когда две из этих трех сторон имеют только одно деление, и третья сторона имеет любое число делений, результатом будет разбиение типа лопасти. (Используется команда LESIZE, чтобы установить число делений). Разбиение типа лопасти гарантирует, что ANSYS использует минимальное число треугольников для заполнения поверхности, важной для контактных задач. Рассмотрим пример, показанный на рисунке 4.1, в котором две из сторон имеют только одно деление, в то время как третья сторона имеет четыре. Рис. 4. 1 Пример разбиения типа лопасти Условия для разбиения типа лопасти Помните, чтобы использовать разбиение типа лопасти, должны быть удовлетворены следующие условия: Вы должны разбивать трехстороннюю поверхность. Две из сторон должны иметь только один элемент; третья сторона может иметь любое число делений; 44 Вы должны разбивать с элементом TARGE 170; Вы должны определить что свободное разбиение использует [MSHKEY, 0 или MSHKEY, 2]. 4.2 Масштабированное разбиение Вы можете выбрать, чтобы программа использовала все четырехугольные поверхностные элементы, все треугольные поверхностные элементы, или все шестигранные (кирпичные) объемные элементы, чтобы произвести масштабированное разбиение. Масштабированное разбиение требует, чтобы поверхность или объем были регулярными, то есть они должны удовлетворять некоторым критериям. Для масштабированного разбиения размеры элемента получены на основе текущих установок команды DESIZE, наряду с ESIZE, KESIZE, и LESIZE или установками через интерфейс: (Main Menu> Preprocessor >Meshing-Size Cntrls >-ManualSize-optfon). Режим SmartSizing [SMRTSIZE] не может использоваться для масштабированного разбиения. Примечание: Масштабированное разбиение не поддерживает применение тяжелых точек 4.2.1 Масштабированное разбиение поверхностей. Масштабированное разбиение поверхностей содержит либо все четырехугольные элементы, либо все треугольные элементы. Примечание: Масштабированное треугольное разбиение относится к процессу, в котором ANSYS берет поверхность и разбивает ее треугольными элементами, основанными по шаблону, который вы определяете. Этот тип разбиения особенно полезен для исследований, которые включают разбиения из твердых контактных элементов. Для поверхности, подвергающейся масштабированному разбиению, должны быть удовлетворены следующие условия: А. Поверхность должна быть ограничена тремя или четырьмя линиями; 45 Б. Поверхность должна иметь равные числа элементов, на противоположных сторонах, или иметь деления, соответствующие одному из образцов переходного разбиения (см. рис. 4.8). В. Если поверхность ограничена тремя линиями, число элементов должно быть равным на всех сторонах; Г. Ключ разбиения должен быть установлен для масштабированного разбиения [MSHKEY, 1]. Эта установка приводит к масштабированному разбиению, состоящему или всех четырехугольных элементов, или из всех треугольных элементов, в зависимости от текущего типа элемента или установки ключа формы элемента [MSHAPE]. Д. Если ваша цель – треугольное масштабированное разбиение, вы можете выбрать образец для построения треугольных элементов [MSHPATTERN]. Если вы не выбрали образец, ANSYS выбирает его сам. См. инструкцию по использованию команды MSHPATTERN. Рис. 4.2 показывает масштабированное разбиение основной поверхности на четырехугольные элементы, и на треугольные элементы. Рис. 4.2 Масштабированное разбиение поверхности Если поверхность ограничена больше чем четырьмя линиями, она не может иметь масштабированного разбиения. Однако, некоторые из линий могут быть объединены или "связаны", для снижения общего количества линий до четырех. Каскад линий мы обсудим позже в этой главе. Предложенная альтернатива использования каскада линии должна использовать команду [AMAP], для масштабированного разбиения 46 поверхности, выбирая три или четыре угла поверхности. Этот метод внутренне связывает, все линии между точками. (Упрощение масштабированного разбиения описано ниже в этой главе.) Деление линии для масштабированного разбиения. Вы должны установить равное число делений линии на противоположных краях поверхности (или определять деления линии, чтобы соответствовать одному из образцов перехода) чтобы достигнуть масштабированного разбиения. Вы не обязательно должны определить деление на всех линиях. Пока требуется масштабированное разбиение, [MSHKEY, 1] программа будет преобразовывать деления линии от одной линии до противоположной линии, и будет производить разбиение в смежных поверхностях [AMESH]. Программа также произведет согласование делений линии от установки команд [KESIZE или ESIZE]. Та же самая иерархия, которая применялась к [LESIZE, ESIZE, и т.д], также будет применяться к преобразованным делениям линий. Таким образом, в примере, показанном на рисунке 4.3, деления линий, установленные командой [LESIZE] преобразованные от линии 1 к линии 3 изменит деление линий, установленные командой ESIZE. 20 делений, установленных командой LESIZE 10 делений, установленных командой ESIZE Рис. 4.3 Преобразование управления разбиением В качестве примера приведем небольшую программу MSHKEY,1 масштабированное разбиение 47 ESIZE,,10 установлено 10 делений LESIZE,1,,,20 установлено 20 делений для линии1 AMESH,1 20 делений будет установлено для линии3 См. инструкции по использованию команд [MSHKEY, и LESIZE] , и описание команды AMESH. Каскад Линии Если поверхность ограничена более, чем четырьмя линиями, вы можете объединять [LCOMB] или связывать [LCCAT] некоторые из линий, чтобы уменьшить общее количество линий до четырех. Всякий раз, когда применение LCOMB разрешается, (то есть когда линии - касательная и присоединена к тем же самым поверхностям), это вообще предпочитается по LCCAT. LCOMB может также использоваться для не касающихся линий, но узел не обязательно будет произведен в резком перегибе на линии. Связывание линии: Команда [LCCAT]. Интерфейс: Main Menu > Preprocessor >-Meshing-Mesh >-Areas-Mapped >-Concatenate-Lines Примечание - команда LCCAT не поддерживается для импортированных моделей, с использованием функции по умолчанию в формате IGES [IOPTN, IGES, DEFAULT]. Однако, вы можете использовать команду LNMERGE для связывания линии в моделях, импортированных из файлов САПР. Объединение линий: Команда [LCOMB] Интерфейс: Main Menu > Preprocessor >-Modeling-Operate >-Booleans-Add > Lines Рассмотрим пример, приведенный на рис. 4.4, в котором поверхность ограничена шестью линиями. Две из этих линий могут быть объединены, и две другие связывали для того, чтобы поверхность была ограничена четырьмя линиями, подходящего для масштабированного разбиения. 48 Рис. 4.4 Объединение и комбинирование линий для масштабированного разбиения Узел будет произведен везде, где есть точка присоединения к линии, поверхности, или объему. Поэтому, связанная линия будет иметь, по крайней мере столько делений, сколько определено неявно точек на этой линии. Программа не будет позволять вам передавать меньшее число делений на такую линию. Если глобальный размер элемента [ESIZE] определен, это относится к вашим первоначальным линиям, не к связанной линии. Связанная линия. Число делений 8 4 Деления каждой линии Рис. 4.5 Команда ESIZE, обращается к первоначальным (не связанным) линиям 49 Деления линии непосредственно не могут быть назначены на связанные линии. Однако, деления могут быть назначены на комбинированные линии [LCOMB]. Поэтому, есть некоторое преимущество для использования комбинирования линии вместо связывания. Упрощения для масштабированного разбиения поверхности. Команда [AMAP] предлагает самый легкий способ получить масштабированное разбиение. AMAP (Main Menu> Preprocessor >-MeshingMesh >-Areas-Mapped > By Corners), использующая точки как углы и внутренне связывающие все линии между точками. Поверхность автоматически будет разбита со всеми четырехугольными, или со всеми треугольными элементами. (установки команды MSHKEY не требуются). Те же самые правила AMAP и для масштабированного разбиения при связанных линиях. Рассмотрите пример, представленный ранее для связанных линий, но теперь для разбиения AMAP методом. Заметьте, что есть множество линий между выбранными точками. После выбора поверхности, точки 1,3,4, и 6 могут быть выбраны в любом порядке, и масштабированное разбиение будет автоматически создано. Рис. 4.6 Упрощенное масштабированное разбиение (AMAP) Не требуется объединять линии до действия AMAP, объединение сделано внутренне и затем удалено, список линии поверхности оставлен неизменным. 50 Примечание - команда AMAP не поддерживает импортированные модели, с функцей импорта в формате IGES по умолчанию [IOPTN, IGES, DEFAULT]. Переходное прямоугольное масштабированное разбиение Другой способ создать масштабированное разбиение поверхности состоит в том, чтобы определить деления линии на противоположных сторонах поверхности так, что деления разрешают переходное, четырехугольное разбиение. Переходное, четырехугольное разбиение применимо только к четырехугольным поверхностям (с объединением или без объединения линий). Некоторые примеры показаны на рисунке 4.7. Рис. 4.7 Пример переходных четырехугольных масштабированных разбиений Чтобы достичь переходного четырехугольного масштабированного разбиения вы должны использовать тип элемента, которые поддерживают форму четырехугольника, устанавливает масштабированное разбиение [MSHKEY, 1], и позволяет устанавливать опцию формы четырехугольники [MSHAPE, 0, 2D]. (Если Вы хотите создать переходное треугольное разбиение, см. следующий раздел.) Кроме того, указанные деления линии должны соответствовать одному из шаблонов, показанных на рисунке 4.8. 51 Рис. 4.8 Шаблоны переходного разбиения Четырехугольный элемент - доминирует при свободном разбиении [MSHAPE, 0 и MSHKEY, 0] автоматически ищет четырехсторонние поверхности, которые поверхности найдены, соответствуют поверхность этим образцам разбивается перехода. с Если переходными четырехугольными элементами, если результирующие элементы не будут иметь низкое качество (в этом случае нужно проводить свободное разбиение). Переходное контролируемое разбиение с треугольными элементами. Переходное контролируемое разбиение с треугольными элементами также широко применяется для разбиения поверхности. Как переходное разбиение с четырехугольными элементами, применимо только к четырехсторонним поверхностям, и указанные деления линии должны соответствовать одному из образцов, показанных на рисунке 4.8, достигается переходное разбиение с треугольными элементами. Вы должны использовать тип элемента, который поддерживают треугольную форму, устанавливает ключ 52 контролируемого разбиения [MSHKEY, 1], и установки формы элементов соответствуют треугольникам [MSHAPE, 1,2D]. Рис.4.9 (b), иллюстрирует переходное треугольное контролируемое разбиение. Когда вы запрашиваете разбиение с треугольными элементами, ANSYS фактически начинает разбиение с четырехугольными элементами, и затем автоматически разделяет четырехугольные элементы на треугольники. Рис. 4.9 (a) показывает четырехугольное разбиение, которое использовалась как базис для треугольного разбиения, показанного на рисунке 4.9 (b). Рис. 4.9 (c), показывает треугольное разбиение, с четырехугольными элементами, наложенными на них. Пунктиры представляют границы четырехугольных элементов, что ANSYS разделил на треугольники. Рис.4.9 Соотношения между переходным разбиением с четырехугольными элементами и переходным треугольным разбиением. 4.3. Контролируемое разбиение объемов Для разбиения объемов со всеми шестигранными (кирпичными) элементами, должны быть удовлетворены следующие условия: А). Объем должен иметь форму кирпича (ограниченный шестью поверхностями), клина или призмы (пять поверхностей), или тетраэдра (четыре поверхности); 53 B) объем должен иметь равные количества элементов, на противоположных сторонах, или иметь число элементов, соответствующее одному из образцов для шестигранного разбиения. На рис. 4.10 приведены примеры разбиений различных форм объемов и чисел элементов на их гранях. Образцы переходных шестигранных разбиений описаны позже в этом разделе. С. Число элементов на треугольных поверхностях должен быть равным, даже если объем - призма или тетраэдр, Противоположны е грани должны иметь равное Противоположные грани число должныэлементов иметь равные числа элементов A) Шестигранник Грани должны иметь равное число элементов Числа элементов должны быть равны на всех гранях Лицевые поверхности должны иметь равное число элементов С) Тетраэдр B) Призматический объем Рис. 4.10 Примеры чисел элементов для контролируемого разбиения объема Объединение поверхностей. Как и линии, вы можете объединять [AADD] или связывать [ACCAT] поверхности, если вам необходимо уменьшить число поверхностей объема для контролируемого разбиения. Если есть линии, ограничивающие смежные поверхности, линии должны быть также связаны. Вы должны 54 сначала связать поверхности, затем связать линии. Эта процедура иллюстрирована простой программой, приведенной ниже: Сначала, свяжите поверхности для контролируемого разбиения объема: ACCAT,… Затем, свяжите линии, ограничивающие поверхности: LCCAT,… LCCAT,… VMESH,… Примечание - Всякий раз, когда применяется AADD (то есть когда поверхности–плоские), это вообще предпочитается по accat. (Деления линии будут перемещены от одного края до другого, как описано ранее.) Как показано в простой программе, приведенной выше, объединение линий [LCCAT] обычно требуются после объединения поверхностей [ACCAT]. Однако, если обе связанные поверхности ограничены четырьмя линиями (не связанными линиями), связывание линий будет сделано автоматически. Так как обе поверхности на рисунке 4.11 ограничены четырьмя линиями, связывание линий [LCCAT] не требуется. Обратите внимание, что удаление связанной поверхности автоматически не удаляет связанные линии, Линии автоматически связываются, потому что обе поверхности четырехсторонние . Связывем эти поверхности Рис. 4.11 Связывание поверхностей, используемых для контролируемого разбиения объема. Линии автоматически связаны связыванием поверхности [ACCAT], потому что обе поверхности ограничены четырьмя линиями 55 Чтобы связать поверхности, используйте один из следующих методов; Команда ACCAT. Интерфейс: Main Menu> Preprocessor > Concatenate> Areas Main Menu > Preprocessor >Mesh > Mapped > Areas Примечание - команда ACCAT не поддерживает модели, импортированные с использованием импорта в формате IGES по умолчанию [IOPTN, IGES, DEFAULT]. Однако, вы можете использовать команду ARMERGE, чтобы слить две или более поверхностей в моделях, импортированных из файлов САПР. Знайте, что, когда Вы используете команду ARMERGE, на месте удаленной точки между объединенными линиями, вряд ли будет узел! Чтобы добавить поверхности, используйте один из следующих методов: Команда AADD Интерфейс: Main Menu > Preprocessor >-Modeling-Operate >-Booleans-Add > Areas Cм. инструкции по использованию команд ACCAT, LCCAT, и VMESH. Переходное разбиение шестигранных объемов Вы можете разбивать объем, определяя деление линий на противоположных гранях объема так, что деления разрешают переходное разбиение шестигранного объема. Переходное разбиение применимо только к шестигранным объемам (с объединением или без него). Некоторые примеры приведены на рисунке 4.12. 56 Рис. 4.12 Примеры переходных разбиений шестигранников Производя переходное разбиение шестигранников, вы должны использовать тип элемента, который поддерживает шестигранную форму. Если вы устанавливаете предварительный выбор формы элемента, чтобы провести разбиение с тетраэдальной формой элементов [MSHAPE, 1, 3D], вы должны установить форму элементов, позволяющую шестигранники [MSHAPE, 0, 3D]. Кроме того, указанные деления линий должны соответствовать одному из шаблонов, показанных на рисунке 4.13. Примечание: Даже, если вы определяете свободное разбиение [MSHKEY, 0], ANSYS автоматически ищет шестигранные объемы, которые соответствуют этим шаблонам перехода. Если образец найден, объем будет разбит с переходными, шестигранными элементами, если результирующие элементы не будут иметь низкое качество Примечание: Как показано на рисунке 4.13, некоторые из граней объемов не видимы: (грань N5, N9, и N10). Грань N5 - противоположная грань N8; грань N9 - противоположная грань N1; и грань N10 - противоположна грани N2. 57 Рис 4.13 Шаблоны допустимых переходных разбиений с шестигранными элементами 4.2.3 Некоторые замечания о связанных линиях и поверхностях Связывание исключительно предназначено как вспомогательное средство для контролируемого разбиения; это - не Булевская операция сложения. Операция связывания должна быть последним шагом, перед разбиением вашей твердотельной модели, потому что объект, полученный от операции связывания, не может использоваться ни в каком последующем действии твердотельного моделирования (отличном от разбиения, очистки, или 58 удаления). Например, линия, созданная командой [LCCAT] не может иметь никаких твердотельных нагрузок, прикладываемых к ней, не может быть частью любой Булевской операции и при этом она не может быть скопирована, перемещена, или повернута командами [xGEN, xDRAG, xRQTAT], или использоваться в другой операции связывания. Вы можете просто "разбирать" связывание, удаляя линию или поверхность произведенную этой операцией: Самый быстрый способ удаления связанных линий или поверхностей – Main Menu > Preprocessor >-Modeling-Delete >-Del Concats > Lines или Main Menu > Preprocessor >-Modeling-Delete >-Del Concats >Areas. Предупреждение: Когда Вы используете этот метод, ANSYS автоматически выбирает все связанные линии или поверхности и удаляет их без предупреждения. Если вы хотите более эффективно контролировать связанные линии или поверхности, для выбора и удаления используйте один из следующих методов: Команда : [LSEL, Type, LCCA,,,,, KSWP ] или [ASEL, Type, ACCA,,,,, KSWP]. Интерфейс: Utility Menu> Select> Entities. Если вы используете диалоговое меню Выбора Объектов, выбираете оба: «Линии» и «Связанный», чтобы выбрать связанные линии. Выберите оба: «Поверхности» и «Связанный», чтобы выбрать связанные поверхности. Если желательно, можно использовать другое средство управления в диалоговом окне, чтобы переделать ваш выбор. Вы можете удалять все отобранные линии или поверхности [LDELE, ALL] или [ADELE, ALL] по мере необходимости. Не смотря на то, что существуют ограничения на выходные объекты, приведенные ранее в этой главе, никакие такие ограничения не действуют на входные объекты при связывании. Однако, входные объекты могут стать 59 "потерянными" или "отделенными", если задействованы объекты более высокого уровня. То есть, если поверхность ограничена пятью линиями (L1L5), и две из них связаны [LCCAT, 1,2 = > L6], программа больше не будет признавать линии L1 и L2, как присоединенные к этой поверхности. Однако, вы можете снова прикрепить L1 и L2 к поверхности, удаляя L6, чтобы разобрать связку. (См. рис 4.14.) Рис.4.14 Входные линии становятся "отделенными", при связывании, пока «связка» не уничтожена. Если вы находите, что связывание становится слишком сложным для ваших действий по моделированию, вы можете получить обычное контролируемое разбиение некоторыми другими средствами, подразделяя поверхность, или объем в соответственно ограниченные объекты, с помощью Булевских операций. 5. Разбиение твердотельных моделей. Как только вы построили вашу твердотельную модель, установили атрибуты элементов, и установили средство управления разбиением, вы готовы произвести конечно-элементное разбиение. Однако сначала необходимо «спасти» вашу модель прежде, чем вы инициируете разбиение; Команда SAVE Интерфейс: Utility Menu > File> Save As Jobname.db Вы можете включить режим "Mesh accept/rejecf», выбирая: Main Menu > Preprocessor >-Meshing - Mesher Opts. Эта особенность, которая доступна только в интерфейсе, позволяет вам легко избежать нежелательного разбиения (Дополнительную информацию см. в главе 6). 60 5.1 Разбиения с использованием команд [xMESH] Разбивая вашу модель, вы должны использовать операции разбиения, соответствующие объекту разбиения. Вы можете разбивать точки, линии, поверхности, и объемы, с использованием команд и действий в интерфейсе. Действие Команда Интерфейс Генерация точечных элементов, таких, как MASS21 в точке KMESH Генерация элементов на линии, таких, как LINK31 LMESH Генерация элементов на поверхности, таких, как PLANE82 AMESH Main Menu > Preprocessor >Meshing – Mesh>Keypoints Main Menu > Preprocessor >Meshing – Mesh>Lines Main Menu > Preprocessor >Meshing – Mesh>AreasMapped>3 or 4 sided AMAP Main Menu > Preprocessor >Meshing – Mesh>Areas-Free Main Menu > Preprocessor >Meshing – Mesh>Areas – Target Surf VMESH Генерация объемных элементов, таких как SOLID90 в объеме Main Menu > Preprocessor >Meshing – Mesh>Areas – Mapped > By Corners Main Menu > Preprocessor >Meshing – Mesh>VolumesMapped>4 to 6 sided Main Menu > Preprocessor >Meshing – Mesh>VolumesFree См. раздел 5.3 и 5.5 о специальных процедурах разбиения объемов 5.2 Разбиение балочных элементов с узлами ориентации Вы можете назначать точки ориентации в качестве атрибутов линии для разбиения балок так же, как вы назначаете набор реальных констант или номер набора материала. Точки ориентации независимы от линии, которая должна 61 разбиваться. Основываясь на местоположении этих точек, ANSYS автоматически создаст узлы ориентации наряду с балочными элементами. Разбиение линий, с автоматической генерацией узлов ориентации поддерживается для элементов типа BEAM4, BEAM24, BEAM44, BEAM161, BEAM188, и BEAMT89. Действие Команда Интерфейс Назначение точки ориентации в качестве атрибута линии LATT Main Menu > Preprocessor >Attributes – Define > All Lines Main Menu > Preprocessor >Attributes – Define > Picked Lines 5.2.1 Как ANSYS определяет местоположение узлов ориентации. Если линия ограничена двумя точками (KP1 и KP2) и заданы две точки ориентации (КB, и KE) как атрибуты линии, вектор ориентации в начале линии растягивается от KP1 до КB, и вектор ориентации в конце линии растягивается от KP2 до KE. ANSYS вычисляет узлы ориентации, интерполируя ориентацию, заданную двумя вышеупомянутыми векторами ориентации. Примечание - Хотя этот раздел рассматривает их как "узлы ориентации", в другом месте вы можете увидеть этот тип узла, упомянутый как третий узел (только для линейных балочных элементов), или как четвертый узел (только для квадратичных балочных элементов). 5.2.2 Преимущества разбиения балок с узлами ориентации. Направление, в котором ориентируется сечение балки, будет влиять на разбиение балки и на результаты расчета. Разбиение балки с узлами ориентации дает вам контроль над этими эффектами. В разделе 5.2.4 приведены примеры различных способов ориентации сечений балок. Если вы используете элементы BEAM188 или BEAM189, вы можете применить программу определения данных поперечного сечения балки и способность визуализации этих элементов. Вы можете назначать номер 62 сечения ID в качестве атрибута линии [LATT]. Номер сечения ID идентифицирует поперечное сечение, используемое балочными элементами, когда вы разбиваете линию. Узлы ориентации, которые ANSYS автоматически производит, основываясь на точках ориентации, например командой [LATT], определяют ориентацию сечения балочных элементов. Для детальной информации об анализе балок и поперечных сечениях см. главу Руководящие принципы улучшенных методов анализа. 5.2.3 Разбиения балок с узлами ориентации Этот раздел описывает, как произвести разбиение балки с узлами ориентации, используя команды или интерфейс. Это предполагает, что Вы уже создали геометрию и таблицы атрибутов элементов для вашей модели, и вы теперь готовы назначить определенные атрибуты на линию для разбиения балки. Этот раздел не пытается охватить другие аспекты типичных решений балки. Для детальной информации об анализе балок и типичных задачах, иллюстрирующей генерацию балочных элементов с узлами ориентации, см. Главу Руководящие принципы улучшенных методов анализа. Если Вы используете командный метод, используйте эти команды: 1. Используйте команду LSEL, чтобы выбрать линии, которые вы собираетесь разбить с узлами ориентации. 2. Используйте команду LATT, чтобы связать атрибуты элемента с отобранной, не разбитой линией. Определять величины для аргументов опций: MAT, REAL, TYPE, ESYS, КB, KE и SECHUM. - При определении значения для аргумента TYPE в команде LATT, убедитесь, что тип элемента, который вы назначаете на линию тот, который поддерживает разбиение балки с ориентацией. В настоящее время, этот список включает BEAM4, BEAM24, BEAM44, BEAM161, BEAM188, и BEAM189. - Используйте аргументы КB и KE в команде LATT, чтобы назначить начальную и конечную точки ориентации. Если Вы проводите разбиение с элементами BEAM24, BEAM161, BEAM188, или BEAM189 63 требуется задание, по крайней мере, одной точки ориентации при установке атрибутов разбиения. Когда ANSYS производит разбиение [LMESH], каждый элемент балки вдоль линии будет иметь два конечных узла и один узел ориентации. Определение точек ориентации, при разбиении с элементами BEAM4 и BEAM44 не обязательно. Если Вы определяете точки ориентации для этих элементов, каждый элемент балки вдоль линии будет иметь два конечных узла и один узел ориентации. Если Вы не определяете точки ориентации для BEAM4 и BEAM44, каждый элемент балки будет иметь два конечных узла, но без узла ориентации (то есть ANSYS произведет разбиение, используя стандартное разбиение линии). если Вы используете элементы BEAM188 или BEAM189, - используйте аргумент SECNUM (номер сечения) в команде LATT, чтобы назначить номер сечения ID. См. раздел 5.2.4 для примеров, которые иллюстрируют различные пути назначения точек ориентации. 3. Установить число делений линии при разбиении [UESIZE]. 4. Использовать команду [LMESH], для разбиения линии. 5. После разбиения балок всегда используйте команду /ESHAPE, 1, чтобы проверить ориентацию балки графически. 6. Вы можете использовать команду LLIST,,,,ORIENT для распечатки выбранной линии, наряду с назначенной точкой ориентации и данными сечения. Если вы используете интерфейс для разбиения, выполните эти действия: 1. Main Menu > Preprocessor > MeshTool. Появляется “пульт” инструментов разбиения. 2. В разделе атрибутов элемента «пульта», выбрать Линии (LINE) в меню выбора слева и затем щелкнуть левой кнопкой мыши на кнопке “SET”. Появляется диалоговая «коробка» с надписью «Line Attributes». 64 3. В Графическом окне ANSYS щелкните по линии, для которой вы хотите назначить атрибуты (включая точку ориентации), и затем щелкнете по кнопке «OK» на диалоговой «коробке». Появится диалоговое окно атрибутов линии. 4. В диалоговом окне назначать MAT, REAL, TYPE, ESYS, и атрибуты сечения SECT, нажать опцию точки ориентации так, чтобы появилось «YES» (Да), и нажать на кнопку «OK». Вновь появится диалоговая «коробка» с надписью «Line Attributes». 5. В графическом окне ANSYS выберите точку ориентации, и затем щелкните на кнопку «OK» на диалоговой «коробке». 6. На «пульте» инструментов разбиения (MeshTool), установите любое желательное средство управления размером элементов. Затем инициируйте разбиение, выбором (LINE) (Линии) из меню выбора разбиения и нажмите кнопку (MESH). Появится «коробка» разбиения линий. 7. В Графическом окне ANSYS выберите линию, которую вы хотите разбить, и затем щелкните по кнопке «OK» на диалоговой «коробке». ANSYS произведет разбиение. 8. После того, как балка разбита, необходимо всегда проверять ориентацию балки графически. Utility Menu > PlotCtrls > Style >Size and Shape. Щелкнуть по кнопке опции ESHAPE, для включения ее, и нажать на кнопку «OK». Появится «разбитая» балка. 9. Вы можете распечатать выбранную линию наряду с любой определенной точкой ориентацией и данными сечения: Utility Menu > List>, Lines. Откроется диалоговое меню, выбрать точку ориентации, затем щелкнуть на кнопку «OK». 5.2.4 Примеры разбиений балок с узлами ориентации. Вы можете определять либо одну точку ориентации, либо две точки ориентации, как атрибуты линии. Если вы определите две, вы можете назначать их обе на то же самое место в вашей модели. 65 Рис. 5.1 показывает три примера. Для каждого примера, начальная точка ориентации и конечная точка ориентации была определена в том же самом месте. Примеры иллюстрируют, то как вы можете выбирать различные точки ориентации для выбранных сечений балки в пределах модели в различных направлениях. КВ, КЕ определены на большом расстоянии, например, КВ, КЕ определены на х=1000*В большом расстоянии, например Z=1000*L КВ, КЕ определены на некотором расстоянии Рис. 5.1 Расположение точек ориентации и ориентация элемента 66 Если вы определите, что имеется только одна точка ориентация для линии, ANSYS производит балочные элементы по линии с постоянной ориентацией. Если Вы определите, что различные точки ориентации существуют в каждом конце линии, ANSYS производит предварительно искривленную балку. На рис. 5.2 показано некоторое различие между разбиением балок с постоянной ориентацией как противоположность разбиению балок с предварительным закручиванием. На рис.5.2.(а) определена только начальная точка ориентации. Точка расположена в 0 от оси Y на расстоянии 10 единиц по направлению Y. Балка сохраняет постоянную ориентацию. На рис. 5.2.(в) определена только начальная точка ориентации. Точка расположена в 30 от оси Y в радиусе 10 единиц. Балка сохраняет постоянную ориентацию. На рис. 5.2(с) определены начальная и конечная точки ориентации. Точки повернуты одна относительно другой на 90 по направлению вращения оси балки. Узлы ориентации определялись по методу линейной интерполяции пропорционально числу делений линии. На рис. 5.2(d) точки ориентации повернуты на 180. В случае выбора таких точек имеем случай нарушения непрерывности, потому что интерполяция двух векторов линейна. На рис. 5.2 (е) показано исправление случая на рис 5.2(d). Здесь одна линия была разделена на две с конечной точкой ориентации для L1 и начальной точкой ориентации для L2 , которые были одной и той же точкой. 67 Если вы определите, что имеется только одна точка ориентация для линии, ANSYS производит балочные элементы по линии с постоянной ориентацией. Если Вы определите, что различные точки ориентации 68 существуют в каждом конце линии, ANSYS производит предварительно искривленную балку. 5.2.5 Другие соображения для разбиения балки с узлами ориентации Рассмотрим другие проблемы при разбиении балок с узлами ориентации, включающее следующее: - Предостережение: Если вы вводите команду CDWRITE после разбиения балки с узлами ориентации, файл базы данных будет содержать все узлы для каждого элемента балки, включая узлы ориентации. Однако, точки ориентации, которые были определены для линии [LATT], больше не связаны с линией и не записываются в файл геометрии, линия не «признает», что точки ориентация когда-то предназначались для нее. И точки ориентации не "знают", что они – точки ориентация. Таким образом, команда CDWRITE не поддерживает (для разбиения балок) любое действие, которое основывается на соединении с твердотельной моделью. Например, при разбиении поверхности, смежной с «разбитой» линией, команда рисования линии, содержащей узлы ориентации, или очистка линии (удаление элементов на линии) не может работать, как ожидается. Это ограничение также существует для команды IGESOUT. См. инструкции по использованию команд CDWRITE и IGESOUT. - Так как ориентация не требуется для двумерных балочных элементов, процедура разбиения, описанная в этом разделе, не поддерживает двумерные балочные элементы. - Любое действие на линии (копирование, перемещение, и так далее) уничтожит атрибуты точки. - если точка ориентации удалена, ANSYS, выпускает предупреждающее сообщение. - если точка ориентации перемещена, она остается точкой ориентации. Однако, если точка ориентации пересмотрена (K, NPT, X, Y, Z), ANSYS больше не признает ее точкой ориентации. 69 5.3 Генерация разбиения объемов от граней В дополнение к использованию команды VMESH, чтобы генерировать элементы объема, вы можете произвести разбиение объема от набора отдельных внешних поверхностных элементов (граней). Например, эта возможность полезна в ситуациях, где вы не можете разбить определенную поверхность. В такой ситуации сначала необходимо разбить поверхности, которые могут быть разбиты. Затем, определите остающиеся элементы поверхности, используя прямую генерацию. (Элементы, что вы определяете для использования методом прямой генерации, рассматриваются как отдельные элементы, потому что они не имеют никакой связи с твердотельной моделью.) Наконец, используйте один из методов, приведенных ниже для генерации узлов и объемных тетраэдрических элементов от отдельных поверхностных элементов: Команда: FVMESH. Интерфейс: Main Menu > Preprocessor >Meshing-Mesh >-Tet Mesh From - Area Elements Примечание - главный тетраэдрический элемент [MOPT, VMESH, MA1N] - единственный тетраэдрический элемент, который поддерживает генерацию разбиения объема от граней. Использование альтернативного тетраэдрического элемента [MOPT, VMESH,ALTERNATIVE] не возможно. Примечание - команда FVMESH и соответствующие действия в интерфейсе не поддерживают многократные «объемы». Если вы имеете многократные объемы в вашей модели, выберите (с помощью команды SELECT) поверхностные элементы для одного «объема», при полной уверенности, что поверхностные элементы для других объемов – не выбраны. Затем используйте команду FVMESH, чтобы произвести разбиение первого объема. Продолжайте эту процедуру, выбирая одновременно только один объем и разбивая его, до последнего объема. 70 Дополнительные соображения по использованию команды 5.4 xMESH Дополнительные соображения по использования команды xMESH включают следующее: Иногда вам необходимо разбить твердотельную модель с рядом элементов различной размерности. Например, вам необходимо усилить оболочечную модель (поверхностные элементы) балками (элементы линии), или перекрыть одну из граней трехмерной модели (объемные элементы) элементами поверхностного эффекта (поверхность). Вы можете делать это, используя соответствующие команды разбиения [KMESH, LMESH, AMESH, и VMESH] в любом желательном порядке. Удостоверитесь, однако, что вы установили соответствующие атрибуты элементов (обсужденные ранее в этой главе) прежде, чем вы приступите к разбиению. Независимо от того, который объем вы выбираете [MOPT, VMESH,VALUE], это может приводить к различным разбиениям при различных аппаратных средствах ЭВМ при разбиении объема с тетраэдрическими элементами [VMESH, FVMESH]. Поэтому, вы должны быть осторожны при оценке результатов в определенном узле или элементе. Местоположение этих объектов может изменяться, если входной файл, созданный на одной ЭВМ - позже обрабатывается на другой ЭВМ. Адаптивное макро разбиение [ADAPT] –альтернативный метод разбиения, который автоматически очищает сетку, основанную на ошибке дискретизации сетки. 5.5 Генерация разбиения объемов способом вытягивания Используя вытягивание объемов, вы можете наполнять существующий неразбитый объем элементами, вытягиванием сетки граничных 71 поверхностей (так называемые «исходные поверхности») через объемы. Если исходная сетка поверхности состоит из четырехугольных элементов, объем заполняется шестигранными элементами. Если поверхность состоит из треугольников, объем заполняется элементами типа клиньев. Если поверхность состоит из комбинации четырехугольных и треугольных элементов, объем заполняется комбинацией шестигранных элементов и элементов типа клина. Разбиение методом вытягивания полностью связано с объемами. 5.5.1 Преимущества вытягивания объемов Вытягивание объема обеспечивает следующие преимущества; В отличие от других методов вытягивания разбитой поверхности в разбитый объем [VROTAT, VEXT, VOFFST, и команды VDRAG], вытягивание объема [VSWEEP] предназначено для использования в существующих неразбитых объемах. Таким образом, это особенно важно в следующих ситуациях: - Вы импортировали твердотельную модель, созданную в другой программе, и вы хотите разбить ее в ANSYS. - Вы хотите создать шестигранную сетку для нерегулярного объема. В этом случае вы должны разбить объем на ряд дискретных регионов с возможностью вытягивания. - Вы хотите создать сетку, отличную от той, что была создана одним из других методов экструзии, или вы забыли создать разбиение в течение одного из этих действий. Вытягивание объема позволяет вам использовать любые поверхностные элементы для разбиения исходной поверхности. Другие методы экструзии, упомянутые выше, требуют разбиения начальной поверхности с оболочечными элементами. 72 Если вы не разбиваете исходные поверхности до вытягивания объема, ANSYS разбивает их для вас, когда вы призываете вытягивание объема. Другие методы экструзии требуют, чтобы вы разбили поверхность самостоятельно прежде, чем вы вызываете эти методы. Другие экструзионные методы создания объемов, не производят никакого разбиения поверхности или объема. 5.5.2. Что делать перед вытягиванием объема. Произведите эти действия перед вытягиванием объема: 1. Определите, позволяет ли топология объема вытягивание. Объемы, не могут быть вытянуты, если любое из этих утверждений истинно: Одна или больше поверхностей граней объема содержит больше чем одну замкнутую линию, другими словами, есть отверстия в поверхности грани. Объем содержит больше чем одно отверстие, другими словами, есть внутренняя пустота в объеме (оболочка является объемным эквивалентом поверхностного объектов определяющих замкнутого контура) непрерывную закрытую - набор границу. Колонка оболочки внесенная в список при распечатке объемов [VLIST] указывает число оболочек в объеме. Исходная и целевая поверхности – не противоположны друг другу в топологии объема. (По определению, целевая поверхность должна быть напротив исходной поверхности.) Даже если вы удовлетворили эти требования, может быть ситуация, когда форма объема такова, что вытягивание создает элементы с плохой формой. См. раздел 5.5.4. 2. Удостоверитесь, что вы правильно определили соответствующие двумерные и трехмерные типы элементов [ET]. Например, если вы собираетесь 73 провести предварительное разбиение исходной поверхности, и вы хотите, чтобы объем содержал квадратичные шестигранные элементы, вы должны разбить исходную поверхность четырехугольными двумерными элементами. 3. Определите, как вы хотите управлять числом слоев элементов, которые будут созданы в течение операции вытягивания и число элементов, которые будут созданы по длине линии вытягивания (см. Рис. 5.3). ВЫ можете использовать любой из этих методов управления этими параметрами: Используйте команды [EXTOPT, ESIZE, Val1, Val2], чтобы определить число элементов (и если желательно, пространственное отношение или погрешности измерения) по линиям граней объема (где Val1 - число элементов, и Val2 - погрешность измерения). Обратите внимание, что число элементов и погрешности измерения, которую вы определяете командой EXTOPT, будет применима к неразбитым линиям граней всего объема. Для любой линии грани, предварительно разбитой или имеющий другой выбор размера связан (через LESIZE), значения, установленные командой EXTOPT игнорируются. Использование команды EXTOPT, или ее аналог в интерфейсе - привилегированный метод, для установки этих значений. Команда: EXTOPT, ESIZE, VAL1, VAL2 Интерфейс: Main Menu > Preprocessor >-Meshing-Mesh > - Volume Sweep – Sweep Opts Для одной или больше линий грани объема определяется число делений с использованием команды LESIZE. Этот метод также позволяет вам определять погрешность измерения при вытягивании объема [LESIZE,,,,, SPACE]. Независимо от того, какие числа делений установлены для всех других линий грани, (например, через предварительное разбиение или дополнительной 74 командой [LESIZE]) все линии граней объема должны иметь одинаковое число делений. Производят масштабированное разбиение на одной из поверхностей грани или в пределах объема или поверхности, смежной с поверхностью стороны или линией грани. Производят разбиение балочных элементов на одной из линий грани [LMESH]. Направление вытягивания Начальная поверхность Целевая поверхность Рис. 5.3 Определение чисел делений, исходной поверхности, и целевой поверхности для вытягивания объема 4. Определите, которая из поверхностей, ограничивающих объем, будет исходной поверхностью, и которая будет целевой поверхностью. ANSYS использует образец поверхностных элементов на исходной поверхности (который может быть четырехугольным или треугольным элементом) чтобы заполнить объем шестигранными элементами или элементами типа клина. (Если вы не производили предварительного разбиения поверхности до вытягивания объема, ANSYS автоматически производит "временные" 75 поверхностные элементы. Эти поверхностные элементы не сохраняются в базе данных; они рассматриваются только как образец для вытягиваемого объема). Целевая поверхность - просто поверхность, расположенная напротив исходной поверхности. См. рис. 5.3 иллюстрирующий один путь, которым пользователь может устанавливать деления линий, исходную поверхность и целевую поверхность для вытягивания объема Замечание: В некоторых случаях ваш выбор исходных и целевых поверхностей определяет успех или неудачу операции вытягивания См. раздел 5.5.4. 5. Произвольное разбиение исходной, целевой и смежной поверхности. Результаты вытягивания объема отличаются в зависимости от того, в какой последовательности разбили вы любую из поверхностей (исходную, целевую, или боковую стороны) в вашей модели до вытягивания. Как правило, вы производите разбиение для исходной поверхности самостоятельно перед вытягиванием объема. Если вы не разбили исходную поверхность, ANSYS разобьет ее внутренне, когда вы включаете операцию вытягивания объема (как описано выше, в шаге 4). Рассмотрим следующую информацию при решении, производить ли предварительное разбиение перед вытягиванием: Если Вы хотите, масштабированным чтобы исходная разбиением поверхность была четырехугольного с или треугольного типа, проводите предварительное разбиение. Если Вы хотите, чтобы исходная поверхность имела регулировку размера элементов [SMRTSIZE], проводите предварительное разбиение. Если вы не проводите предварительного разбиения, ANSYS всегда использует свободное разбиение, (На простых поверхностях, свободное разбиение, производимое ANSYS, может быть идентичным масштабированному разбиению, но это не гарантируется.) 76 Если вы не производите предварительного разбиения, ANSYS использует форму элемента, установленную командой [MSHAPE], для определения формы элемента исходной поверхности используется ([MSHAPE, 0, 2-D] результат - четырехугольный элемент; [MSHAPE, 1, 2D] результат - треугольный элемент). Операции вытягивания будут выдавать ошибку, если имеются тяжелые точки на поверхности или линии, соединяющиеся с объемом, пока вы не произведете предварительное разбиение поверхности или линии, содержащей тяжелые точки. Если вы произвели предварительное разбиение исходной и целевой поверхностей, они должны соответствовать друг другу. Однако, разбиение исходной поверхности и разбиение целевой поверхности не должны быть масштабированными. До вытягивания, поверхности сторон всего объема должны быть или с масштабированным разбиением или с 4-х угольным. (Есть исключение к этому правилу: вы должны всегда проводить предварительное разбиение – с масштабированным разбиением любую 4-стороннюю поверхность, которая начинается с более, чем 4 сторонами и заканчивается с 4-сторонами как результат объединения линий). Кроме того, одна линия каждой не разбитой стороны поверхности должна быть на исходной поверхности, и одна линия должна быть на целевой поверхности. Операция вытягивания будет успешной при различных топологиях исходной и целевой поверхностей, в тех случаях, когда вы проводите предварительное масштабированное разбиение этих поверхностей, что и является причиной отличия топологий исходной и целевой поверхностей. См. рис. 5.4.. См. раздел 5.5.5 для дополнительной информации о характеристиках вытягиваемых объемов. 77 Целевая поверхность имеет 5 линий Исходная поверхность (в этом случае она является дном объема) имеет 6 линий Предварительное разбиение боковых сторон Рис. 5.4 Вытягивание объема с различными топологиями исходных и целевых поверхностей На рис. 5.5 показан пример модели, содержащих два смежных объема. Вследствие геометрии модели, необходимо вытягивать объемы в различных направлениях, как показано на рисунке 5.5 (b). Рис. 5.3 Вытягивание смежных объемов в различных направлениях 78 5.5.3 Вытягивание объема Вытягивание объема: Команда: [VSWEEP.VNUM.SRCA TRGA.LSMO] Интерфейс: Main Menu > Preprocessor >-Meshing - Mesh > Volume Sweep – Sweep Если Вы используете команду VSWEEP, чтобы вытянуть объем, определите значения для следующих аргументов: Используйте аргумент VNUM для выбора объема, который вы хотите вытянуть. Используйте аргумент SRCA для выбора исходной поверхности. Используйте аргумент TRGA для выбора целевой поверхности. Использование аргумента LSMO не обязательно, он нужен чтобы определить, должен ли ANSYS выполнять сглаживание линии в течение вытягивания. См. описание команды VSWEEP для более полной информации. Если Вы используете интерфейс для вытягивания объема, выполните эти шаги; 1. Main Menu > Preprocessor >-Meshing - Mesh > - Volume Sweep – Sweep. При этом появляется диалоговый «ящик». 2. Выбрать объем, который вы хотите вытянуть, и нужно щелкнуть по кнопке «APPLY» 3. Выбрать исходную поверхность, и щелкнуть по кнопке «APPLY» 4. Выбирает целевую поверхность и щелкнуть по кнопке «OK», чтобы закрыть «ящик». 79 Примечание - При использовании интерфейса для вытягивания объема вы не можете управлять сглаживанием линии. ANSYS не выполняет сглаживание линий, когда вытягивание производится из интерфейса. 5.5.4 Стратегия ухода от ошибок формы элементов при вытягивании объема. Если вытягивание объема приводит к неудаче из-за плохих форм элементов, попытайтесь применить рекомендации, приведенные ниже. Мы рекомендуем, чтобы вы опробовали эти рекомендации в том порядке, в каком они приведены. 1. Поменяйте исходную, и целевые поверхности, и повторно проведите вытягивание объема. Например, если вы определили поверхность A1 как исходную поверхность, а A2 как целевую, и вытягивание неудачно, попытайтесь снова использовать A2 как исходную поверхность, а A1 как целевую поверхность. 2. Выберите полностью различный набор исходных и целевых поверхностей, и повторно произведите вытягивание объема. (Некоторые объемы может быть вытянуты в более, чем одном направлении.) Например, если поверхности A1 и A2 не работают, попробуйте использовать A5 и A6. 3. Используйте процедуру проверку формы, как диагностический инструмент, чтобы определить, который регион модели является причиной отказа. Для того, чтобы сделать это, уменьшите уровень точности при проверке формы элементов командой [SHPP,WARN] так, чтобы на элементы, которые нарушают пределы ошибки выводилось бы предупреждающее сообщение, а не отказ элемента. Тогда повторно произведите вытягивание. Используйте предупреждающие сообщения, чтобы идентифицировать область модели, содержащие плохие элементы. Затем необходимо очистить плохое разбиение командой [VCLEAR]. 80 Включите проверку формы, [SHPP, ON]. Затем измените область модели, которая содержала плохие элементы. Наконец, проведите разбиение объема снова с последующим вытягиванием. Вот некоторые предложения для изменения модели: Разделите объем на два или более объемов командой [VSBA.VSBW], которая сократит длину направления вытягивания. Попытайтесь разделить объем около области, где расположены элементы с плохой формой. Впоследствии, примените команду [VSWEEP] для каждого из результирующих объемов. Если элементы, помеченные [SHPP,WARN] протянуты в пределах тонкого сечения целевой поверхности, как на рисунке 5.4(c), попробуйте разделить стороны поверхности в той области, по направлению которой производится вытягивание. Используйте следующие действия; А). Очистить разбиение командой [VCLEAR]. Б). Разделите одну из линий на исходной поверхности, и одну на целевой поверхности, добавляя точку в месте желательного разделения [LDIV] См. рис. 5.4 (e). В) Скопируйте деления новых линий на исходной поверхности на соответствующие новые линии на целевой поверхности, как показано на рисунке 5.4 (e). (" Новые линии " это те, что созданы шагом 2.) Вы можете копировать деления линии через Инструменты разбиения: (Main Menu > Preprocessor > MeshTool). На «пульте», нажмите кнопку «Copy», чтобы открыть диалоговый «ящик». Используйте диалоговый «ящик» для копирования деления линий, включая пространственное отношение - от одной линии до другой. 81 Г). Вручную проведите масштабированное разбиение поверхности стороны, выбранной в шаге 2, См. рис.5.4 (f). Д). Повторно примените команду вытягивания объема. 4. Если элементы, помеченные командой [SHPP,WARN], протянуты в пределах тонких сечений целевой поверхности, но предыдущая стратегия не работает, очищайте разбиение и затем повторно примените команду вытягивания объема со включенным сглаживанием линии [VSWEEP,,,,1] См. рис. 5.4 (d), (Это установка не рекомендуется для больших моделей). Рис. 5.4(c), Рис 5.4 (d), и Рис. 5.4(g), показывают результат этих различных операций использовать вытягивания, некоторые из и иллюстрируют, рекомендаций, как описанных вы выше, можете чтобы воздействовать на качество разбиения. Во всех трех случаях пользователь начинал с того же самого объема, показанного на рисунке 5.4 (a), Рис.5.4(b) иллюстрирует исходное разбиение, которое использовалась в процессе вытягивания. Во всех трех случаях пользователь произвел это исходное разбиение до вытягивания объема. Различия в результатах происходят из-за дополнительных действий, что пользователь привносил до операции вытягивания. Результаты, показанные на рисунке 5.4(c), получены пользователем без использования каких либо рекомендаций, описанных выше. Заметим протянутые элементы, которые появляются на целевой поверхности. Для результатов, показанных на рисунке 5.4(d), пользователь применил вытягивание объема, при включенном сглаживанием линии [VSWEEP,,,, 1]. В этом случае, формы элемента лучше, чем показанные на рисунке 5.4 (c); однако, они - не столь хороши, как те показаны на рисунке 5.4 (g). Для получения результатов на рис. 5.4 (g), пользователь разделял линии [LDIV], на исходной и целевой поверхностях и проводил масштабированное разбиение стороны поверхности перед 82 вытягиванием. Заметно значительное усовершенствование формы элементов на целевой поверхности. Линии целевой поверхности Линии исходной поверхности a)Твердотельная модель b)Разбиение исходной поверхности e) Дополнительные точки в месте желательного деления. Копирование деления линий из исходной поверхности в целевую поверхность f)Разбиение боковой поверхности c) Протянутые элементы - нет деления линий, нет сглаживания линий [VSWEEP,,,,0] d) Приемлемая форма элементов – нет деления линий, включено сглаживание линий [VSWEEP,,,,1] g) Лучшая форма элементов – деление линий [LDIV] масштабированное разбиение боковой поверхности, нет сглаживания линий [VSWEEP,,,,0] Рис. 5.4 Стратегия, ухода от протянутых элементов 83 5.5.5 Другие характеристики вытягивания объема. Другие характеристики вытягивания объема включают следующее: Исходная и целевая поверхности не плоские, или не параллельны. Если топология исходной поверхности и целевой поверхности та же самая, операция вытягивания будет, как правило, успешной, даже если форма исходной поверхности отличается от формы целевой поверхности. Однако, сильное различие формы может быть причиной отказа из за плохих форм элементов. В течение операции вытягивания объема, ANSYS может создавать или линейные или квадратичные элементы. Это может включать квадратичные элементы поверхности в линейные элементы объема и может включать линейные элементы поверхности в квадратичные элементы объема. Однако, когда ANSYS включает линейные элементы поверхности в квадратичные элементы объема, срединные узлы не добавлены к граням исходной области. Это приведет к отказу из за нарушения формы элемента, если вы используете квадратичные элементы объема, которые не поддерживают удаление срединных узлов. Если вы произвели предварительное разбиение целевой поверхности и/или боковой стороны, вы можете использовать команду [EXOPT, ACLEAR, 1] до операции вытягивания, и ANSYS автоматически очистит элементы поверхности из исходной, целевой, или боковой поверхности после того, как создано разбиение объема. (Примечание - В интерфейсе Main Menu > Preprocessor >-Meshing-Mesh > - Volume Sweep-Sweep Opt появляется диалоговая «коробка», где вы можете выбрать очистку). Поверхности, которые вы хотите очистить, должны быть выбраны. 84 Вытягивание объема не требует от вашей модели иметь постоянное поперечное сечение. Однако, если поперечное сечение изменяется, то это изменение должно быть линейным от одного конца вытягивания до другого, для получения лучших результатов. В течение вытягивания объема, ANSYS игнорирует любые установки, определенные для команды SMRTSIZE. Однако, если вы не производите предварительного разбиения исходной поверхности, ANSYS будет использовать установки соответствующих команд KESIZE, ESIZE, или DESIZE для разбиения исходной поверхности. В качестве примечания, приведем некоторую информацию о команде ESIZE. Применение [ESIZE,, NDIV] может быть использовано для определения числа элементов, которые будут созданы по линиям боковой стороны объема в течение вытягивания. Однако, это – не рекомендованный метод, потому что, если исходная поверхность не разбита, число элементов, указанных опцией NDIV будет применено также для всех линий исходной поверхности. Рекомендованный метод состоит в том, чтобы использовать команду [EXTOPT], как описано ранее. 5.6 Прерывание операций разбиения Когда разбиение инициализировано, появляется окно статуса ANSYS. Окно показывает сообщение относительно текущего статуса операций разбиения и также показывает масштабную линейку в процентах от полного разбиения. Сообщение и масштабная линейка периодически обновляются в процессе разбиения. Кнопка STOP расположена в нижней части окна статуса. Нажимая кнопку STOP, вы прерываете операцию разбиения, что приводит к неполному разбиению. Поверхности или объемы, которые оказались полностью разбиты 85 прежде, чем была нажата кнопка STOP, будут сохранены. Твердотельная модель и конечно-элементная модель будут оставлены. Вы будете видеть окно статуса разбиения только при работе в интерфейсе. Окно статуса будет появляться по умолчанию, но может быть выключено командой метода работы /UIS,ABORT,OFF. При использовании командного аварийное прекращение разбиения производится одновременным нажатием клавиш CTRL-C или CTRL-P для большинства систем. Примечание - Если в Лог-файл вашего интерактивного сеанса работы (Jobname.LOG) было включено аварийное прекращение разбиения, то использование этого Лог файла в качестве входного для другого сеанса, вряд ли приведут к тем те же самым результатам, поскольку они были для интерактивного сеанса, и аварийное прекращение работы не будет воспроизводиться при последующей работе. 5.7 Проверка формы элемента Элементы с плохой формой могут стать источником ошибок при решении задачи. По этой причине, ANSYS проводит проверку формы элементов, чтобы выдать предупреждающее сообщение всякий раз, когда любая операция создает элементы плохой формы. К сожалению, имеется немного универсальных критериев, которые могут использоваться для идентификации элементов с плохой формой, Другими словами, элемент дающий плохие результаты в одной задаче, может давать приемлемые результаты в другой задаче. Таким образом, вы должны понимать, что критерии, используемые программой ANSYS для идентификации плохой формы элементов, являются несколько произвольными. Тот факт, что вы получаете около сотни предупреждений о плохой форме элементов не обязательно подразумевает, что формы элемента будут приводить к погрешности в расчетах. (Наоборот, если вы не получаете никаких 86 предупреждений о формах элементов, то это не гарантирует получение точных результатов). Как и во многих аспектах конечно-элементного анализа, конечное определение того, действительно ли формы элемента являются приемлемыми для применения, остаются на вышей ответственности. ANSYS 5.5 обнаруживает и устанавливает флаги предупреждений всех форм элементов и условий ошибок во время создания элементов перед сохранением каждого элемента. Это отличается от версии ANSYS 5.3 и более ранних версий, в которых испытания происходили только непосредственно перед решением. Хотя ANSYS производит проверку форм элементов по умолчанию, предусмотрено некоторое число опций для управления проверкой форм элементов. Большинство этих опций описаны в следующих разделах, но вам желательно ознакомиться с описанием команды SHPP для дополнительной информации. Используйте любые из этих методов, для изменения процедуры проверки форм элементов: Команда: SHPP. Интерфейс: Main Menu > Preprocessor > Checking Ctrls > Shape Checking Main Menu > Preprocessor > Checking Ctrls > Toggle Checks В следующих разделах описано как: Выключить проверку полностью или только выдачу предупреждающих сообщений Выключить или включить индивидуальные проверки формы. Просмотреть результаты проверки форм. Просмотреть текущие пределы параметров форм. Изменить пределы параметров форм. Восстановить параметры формы элементов. 87 Понять обстоятельства, при которых ANSYS повторно проверяет существующие элементы, и почему это необходимо. Решить, являются ли формы элемента приемлемыми Примечание. Руководство по теории приводит подробную информацию о проверке форм элементов и пределах ошибок. 5.7.1 Выключение проверки формы элемента полностью или только вывод предупреждений. Как отмечалось выше, ANSYS выполняет проверку форму элемента по умолчанию. Когда происходит проверка формы элемента, любой новый элемент - независимо от того, как он был создан - проверяется на наличие предупреждения параметра формы и пределов ошибки. Если элемент нарушает любой из пределов ошибки, это не только производит сообщение об ошибке, но также или (a): создает неудачное разбиение, или (b): элементы, созданные другим способом, чем AMESH или VMESH –не сохраняет. В некоторых случаях может быть желательно выключить проверку формы, или включить ее в режиме предупреждения Выключение проверки формы производится командой [SHPP, OFF,ALL]. Когда проверка формы элемента включена в режиме предупреждения [SHPP, WARN], для элементов, превышающих предел ошибок выдается только предупреждающее сообщение, разбиение не прекращается и элементы сохраняются. В интерфейсе вы можете управлять проверкой формы в режиме вывода предупреждающих сообщений, или выключая ее: Main Menu > Preprocessor > Checking Ctrls > Shape Checking Когда появляется «коробка» диалога средств управления проверки формы, выбирает или «On w/Warning msg» или «Off»; тогда нажать на кнопку «OK» Ситуации, в который мы рекомендуем, чтобы вы выключали проверку формы или включали ее в режиме вывода предупреждающих сообщений: 88 Когда вы генерируете разбиение поверхности [AMESH], но ваше последнее действие разбиение объема [VMESH] с четырехугольными тетраэдрами, поверхностью как одной из граней объема. Заметим, что тетраэдрический элемент может устанавливать фиксированное разбиение, в котором поверхностные элементы имеют низкое «отношение Якобиана». Таким образом, если вы генерируете разбиение поверхности, которая будет гранью объема, разбиение объема лучше делать в режиме вывода предупреждающих сообщений. Когда Вы импортируете разбиение [CDREAD]. Если "плохие" элементы существуют в разбиении, которое вы хотите импортировать, и проверка формы элемента включена, ANSYS может внести разбиение в базу данных с «отверстиями», в которых должны были находиться плохие элементы, или разбиение может вообще не импортироваться. После импорта вы должны включить проверку и проверить элементы [CHECK, ESEL, WARN] или [CHECK, ESEL, ERR]. Заметим, что если элементы находятся в базе данных, преобразование способа проверки элементов не уничтожает их. Если некоторые элементы превышают пределы ошибки, то они отбираются при инициализации решения. При этом программа выдает сообщение об ошибке и процесс решения прекращается. Когда вы используете метод прямой генерации и когда вы создаете элементы, про которые вы знаете, они будут временно иметь «плохую» форму. Например, вы можете создавать элементы клиновидной формы, имеющие соединенные узлы. ВЫ знаете, что вы должны сшить соответствующие узлы [NUMMRG] для получения правильных элементов. В этом случае, имеет смысл выключить проверку формы элемента, для того, чтобы закончить желательное действие. (Сшивание узлов) Затем включите проверку формы элемента, и проверьте элементы. 89 5.7.2 Включение или выключение индивидуальной проверки формы Лучше включить выборочный контроль, чем полностью выключать проверку форм элементов. Чтобы использовать командный метод включения и выключения введите команду [SHPP, LAB, VALUE1]. Используйте аргумент LAB, чтобы указать, хотите ли вы выключить проверку или включить. Выберите OFF для выключения и выберите ON для включения. * Используйте аргумент VALUE1, чтобы указать, какую проверку Вы, хотите включить или выключить. Вы можете выбрать ANGD (проверку отклонения угла для элемента SHELL28), ASPECT(проверку отношения вида), PARAL (проверка отклонения от параллельности противоположных граней), MAXANG (проверка максимального угла в угле четырехугольника), JACRAT (проверка отношения Якобиана), или WARP (проверка фактора коробления). Вы можете также выбрать ALL для включения всех проверок. В интерфейсе, Вы можете включать или выключать проверку: Main Menu > Preprocessor > Checking Ctrls > Toggle Check. Когда появится «коробка» диалога проверки, выберите вид индивидуальных проверок, включите их или выключите; тогда нажмите кнопку OK. 5.7.3 Просмотр результатов проверки формы При вводе команды [SHPP, SUMMARY] выдается распечатка, содержащая результаты проверки форм элементов. В интерфейсе вы можете просматривать распечатку, выбирая Main Menu > Preprocessor > Checking Ctrls > Shape Checking . 90 5.7.4 Просмотр текущих пределов параметров формы На распечатке, приведенной ниже, приведены параметры форм элементов и пределы параметров формы, принимаемые по умолчанию. По умолчанию, когда форма элемента выходит за границы этих пределов, возникает предупреждающее сообщение, или режим ошибки. См. раздел 5.7.5. по изменению этих пределов. Вы можете просмотреть листинг статуса в интерфейсе: Main Menu > Preprocessor > Checking Ctrls > Shape Checking. Когда появится «коробка» диалога проверки, выберите «Status», нажмите кнопку OK. Примечание - Как указывалось выше, распечатка показывает пределы параметров формы элементов по умолчанию, принятую в ANSYS. Если вы измените любой из пределов или выключите любой из них, соответственно изменится распечатка статуса. Примечание - в большинстве случаев в распечатке, приведенной ниже «FACE” также означает поперечное сечение элемента типа «SOLID»" Например, отношение вида «ASPECT RATIO»применяется для лицевой стороны и для поперечных сечений тетраэдра, шестигранника (кирпича), пирамиды, и клина. ОТНОШЕНИЕ ВИДА Четырехугольный или треугольный элемент или сечение Допуск уровня предупреждений (1) 20.0000 Допуск уровня ошибки (2) 1000000 ОТКЛОНЕНИЕ ОТ ПРЯМОГО УГЛА (Элементы SHELL 28) Допуск уровня предупреждений (7) 5.00000 Допуск уровня ошибки (8) 30.00000 ОТКЛОНЕНИЕ ОТ ПАРАЛЛЕЛЬНОСТИ ПРОТИВОПОЛОЖНЫХ ГРАНЕЙ Четырехугольные элементы без срединных узлов 91 Допуск уровня предупреждений (11) 70.00000 Допуск уровня ошибки (12) 150.00000 Четырехугольные элементы и четырехугольное сечение со срединными узлами Допуск уровня предупреждений (13) 100.00000 Допуск уровня предупреждений (17) 155.0000 Допуск уровня ошибки (18) 179.90000 МАКСИМАЛЬНЫЙ УГОЛ В УГЛЕ Треугольный элемент Допуск уровня предупреждений (15) 165.0000 Допуск уровня ошибки (16) 179.9000 Четырехугольные элементы без срединных узлов Допуск уровня предупреждений (17) 155.0000 Допуск уровня ошибки (18) 179.90000 Четырехугольные элементы и четырехугольное сечение со срединными узлами Допуск уровня предупреждений (19) 165.0000 Допуск уровня ошибки (20) 179.90000 ОТНОШЕНИЕ ЯКОБИАНА Элементы по H методу Допуск уровня предупреждений (31) 30.00000 Допуск уровня ошибки (32) 1000.000 Элементы по P методу Допуск уровня предупреждений (33) 30.00000 Допуск уровня ошибки (34) 40.00000 ЧЕТЫРЕХУГОЛЬНЫЕ ЭЛЕМЕНТЫ SHELL43, SHELL143, SHELL163, SHELL18 Допуск уровня предупреждений (51) 1.00000 Допуск уровня ошибки (34) 5.00000 И т. д. 5.7.5 Изменение пределов параметра формы Если пределы параметра формы, установленные в ANSYS не подходят для ваших целей, вы можете изменить их с помощью команды [SHPP, MODIFY, VALUE1, VALUE2]. Или через интерфейс: Main Menu > Preprocessor > Checking Ctrls > Shape Checking. 1. Щелкнуть по кнопке опции изменения установок (Change Setting), появляется диалоговая «коробка». 2.Щелкнуть по кнопке «OK» , появляется «коробка» диалога изменения установок проверки формы. 92 3. Для любого предела, что вы хотите изменить, введите новый предел. Используйте линейку прокрутки, чтобы двигаться вверх и вниз в пределах списка пределов. 4.Когда вы закончите ввод новых пределов, щелкните по кнопке «OK» Примеры изменения пределов параметра формы Проверка форма элемента в ANSYS, обеспечивает гибкость, чтобы удовлетворить различные потребности анализа. Например: Возможно, вы не особенно заинтересованы в измерении отношения вида (Aspect ratio). Вы можете выключить его командой [SHPP,OFF, ASPECT], Если это кажется вам слишком радикальным для вашей ситуации, вы можете «загрубить» его командой [SHPP, MODIFY,1,1000] . * Предположим, что вы используете метод последовательного соединения полей при анализе тепло напряженности. Вы планируете сначала использовать элементы SHELL57 для термического анализа, и затем элементы SHELL63 (с нелинейной геометрией) для структурного анализа. Если вы первоначально строите вашу модель с элементами SHELL57, ANSYS проверят элементы по пределам коробления (то есть уровень предупреждения 0.1, и уровень ошибки 1.0). Наоборот, пределы коробления по умолчанию для элементов SHELL63 с нелинейной геометрией очень малы (Уровень предупреждения 0,00001, и уровень ошибки 0,01). Так как ANSYS проверит элементы по широким пределам для термического анализа, проверки не пройдут для элементов, которые нарушают нелинейные пределы элемента SHELL63. Однако, для структурного анализа, ANSYS проверит элементы снова, когда вы заменяете тип элемента на SHELL63 [ETCHG,TTS] и включаете нелинейную геометрию [NLGEOM, ON]. Поскольку для второго анализа, пределы будут намного меньше, элементы, которые не причиняли никаких проблем для термического анализа, могут служить источником предупреждений или ошибок в структурном анализе. Вы можете столкнуться с выбором между a), выбрать «плохие» структурные элементы, которые могут поставить под угрозу качество результатов 93 задачи, или b), переделать разбиение, и запустить снова тепловую задачу. Один способ для предотвращения этой ситуации состоит в том, чтобы сначала строить модель с элементами SHELL63 с [NLGEOM, ON]; затем, переключитесь на элементы SHELL57 для теплового решения; затем переключитесь назад к элементам SHELL63 для структурного решения. Другая альтернатива для вас - переустановить ограничение коробления для элементов SHELL57 таким же, как для элементов SHELL63 с [NLGEOM, ON].. Вы можете выполнить это командами: [SHPP, MODIFY, 53,0.00001] и [SHPP, MODIFY,54,0.01]. Восстановление параметров формы элемента 5.7.6 Вы можете использовать команды *GET и *VGET, для восстановления параметров формы элемента; Команды: *GET, Par, ELEM, ENTNUM, SHPAR, IT1NUM *VGET,ParR, ЕLЕМ,ENTNUM, SHPAR, IT1NUM,,, KLOOP Примечание - Вы не может использовать эти команды в интерфейсе. Например, команда *GET,A,ELEM,3,SHPAR,ASPE возвращает расчетное значение отношения вида (отношения длины к диаметру) элемента номер 3 и сохраняет это в параметре по имени A. Команда *VGET,A(1)ELEM,3,SHPAR, ASPE возвращает отношение длины к диаметру элемента номер 3 и сохраняет это в первом местоположении A. Исправление продолжается c элементами 4, 5, 6, и так далее, пока все элементы массива не будут заполнены. См. инструкцию по использованию команд *GET и *VGET . 5.7.7 Обстоятельства, при которых ANSYS повторно проверяет существующие элементы Некоторые типы изменений, которые вы применяете к определенным элементам, могут уничтожать результаты предшествующих проверок форм элемента. ANSYS разработан так, что он выявляет эти типы изменений и 94 повторно проверяет эти элементы автоматически, Обстоятельства, при которых ANSYS повторно проверяет существующие элементы включают: когда Вы изменяете тип элемента [ET, Ename или ETCHG, Cnv] или один из его опций [KEYOPT]; когда вы изменяете номер типа элемента [EMODIF]; когда вы изменяете ключ больших деформаций [NLGEOM,Key] для элементов типа SHELL63; Когда Вы определяете толщину оболочки [R] после определения элемента, или Вы изменяете существующую толщину оболочки [RMODIF] или номер реальной константы элемента оболочки [EMODIF]. Примечание - Имеется различие между типом элемента и номером типом элемента ТУРЕ. Тип элемента - истинное название элемента (например, BEAM4 или SHELL63, иногда записываемого просто 4 или 63), номер типа элемента - произвольное число, которое назначено для специфического типа элемента. Вы используете номер ТИПА, чтобы сослаться на тип элемента при назначении атрибутов вашей модели. 5.7.8 Решение, являются ли формы элементов приемлемыми Вот некоторые предложения, чтобы помочь вам решить, должны ли вы беспокоиться о форме элемента, при предупреждениях; Никогда не игноририруйте предупреждение о формах элементов. Всегда исследуйте эффект влияния элементов с "плохой" формой на результаты анализа. Решение задачи о напряжениях в механической модели, имеющие целью определение напряжений в специфических местах, будут обычно иметь более серьезное влияние от элементов с "плохой" формой, чем другие типы задач (перемещения или номинальные напряжения, модальный анализ, тепловой анализ, магнитный, и т.д.). Если элементы с "плохой" формой, расположены в критической области (около точки предельного напряжения), их влияние, будет вредно. 95 Элементы с "плохой" формой более высокого порядка, (элементы со срединными узлами) вообще будут давать лучшие результаты, чем аналогичные линейные элементы. Пределы параметра формы, задаваемые по умолчанию в ANSYS, более жесткие на линейных элементах, чем на элементах более высокого порядка. Сравнение результатов анализа с другими исследованиями, опытными данными, или с ручными вычислениями позволяют не учитывать предупреждения формы элементов. Если такая проверка указывает, что вы получили качественные результаты, есть небольшие причины волноваться при предупреждениях формы. Некоторые из лучших количественных мер приемлемости элемента – меры ошибки, основанные на непрерывности поля градиента температур или напряжения от элемента- к элементу. Для проверки формы элементов существующего разбиения (разбиения ANSYS или разбиения, импортированного от CAD), используется команда CHECK (Main Menu > Preprocessor > Meshing> Sel Bad Elems). 6 Замена разбиения Если вы решаете, что произведенное разбиение неудачно, вы можете легко изменять его одним из следующих методов: Провести новое разбиение с новыми опциями размера элемента. Очистите разбиение, пересмотрите средство управления разбиением, и заново проведите разбиение. Очистите разбиение в каком либо месте. Улучшите разбиение (только для тетраэдрических элементов). Подробности этих методов обсуждены ниже. 6.1 Повторное разбиение модели Вы можете повторно разбить модель, повторно отрегулировать средство управления размером элемента и сделать разбиение [AMESH или VMESH]. Это - самый простой способ. 96 Однако, есть некоторые ограничения для использования этого метода. Вы можете изменять установки размера элемента, управляемые командами KESIZE, ESIZE, SMRTSIZE, и командой DESIZE, но вы не можете изменять установки размера, назначенные непосредственно на линии [LESIZE]. Если вы хотите изменить опции LESIZE перед повторным разбиением, используйте метод Assept/reject вместо этого метода, Эта опция повторного разбиения доступна только в интерактивном режиме через интерфейс. Если вы используете командный метод, вы должны сначала очистить сетку перед повторным разбиением (см. раздел 6.3 для дополнительной информации). 6.2 Использование опции accept/reject Как упоминалось ранее, вы можете активизировать разбиение, в интерфейсе, Main Menu > Preprocessor >-Meshing-Mesher Opt перед разбиением (опция «prompt” выключена по умолчанию). Когда активизировано разбиение, опция «prompt” появляется после каждого действия разбиения и позволяет вам или принимать или отклонять произведенную сетку. Если сетка отклоняется, все узлы и элементы будут очищены. Тогда вы можете повторно установить любое из средств управления и повторно разбить модель. Опция «accept/reject” доступна для разбиения поверхности и объема. Преимущество состоит в том, что вы не должны вручную очищать разбиение [ACLEAR и VCLEAR]. 6.3 Очищение разбиения Очищение узлов и элементов требуется не всегда для повторного разбиения, однако, вы должны провести его, чтобы повторно определить установки команды LESIZE. Вы также должны очистить разбиение, если вы хотите заменить основную твердотельную модель, Для очищения разбиения точек используется команда [KCLEAR], линии [LCLEAR], поверхности- [ACLEAR], объема [VCLEAR]. В интерфейсе выберите Main Menu > Preprocessor >Meshing-Clear > entity type 97 Очищение разбиения в местном масштабе 6.4 Если Вы вообще удовлетворены разбиением, но хотели бы иметь большее количество элементов в специфической области, вы можете очистить разбиение в местном масштабе вокруг выбранных узлов [NREFINE], элементов [EREFINE], точек [KREFINE], линий [LREFINE], или поверхностей [AREFINE]. Элементы, окружающие выбранные объекты будут раздроблены, чтобы создать новые элементы. Вы управляете процессом очистки, определяя: уровень очистки, который будет сделан (другими словами, желательный размер элементов в области очистки, относительно размера первоначальных элементов); глубина окружающих элементов, которые будут повторно разбиваться в функции от числа элементов, направленных наружу от выбранного объекта; тип последующей обработки, которая будет сделана после того, как первоначальные элементы будут раздроблены (сглаживание и чистка, только сглаживание, или ничего); могут ли треугольники быть представлены в разбиении в течение очистки, или все элементы должны быть четырехугольниками. Вы можете провести местную очистку в интерфейсе: Main Menu > Preprocessor >-Meshing – Modify Mesh> Refine At-entity Вы можете также cделать полную очистку, используя команду ESEL,All или, в интерфейсе Main Menu > Preprocessor >-Meshing – Modify Mesh> Refine AtAll 6.5 Улучшение разбиения (только для тетраэдрического элемента) Тетраэдрическое разбиение позволяет вам усовершенствовать разбиение. ANSYS выполняет это усовершенствование вытягиванием граней, сглаживанием узлов, и другими методами, позволяющими уменьшать число элементов, имеющих «плохую» форму тетраэдрических элементов (в частности, число вытянутых тетраэдрических элементов) - также как полное число элементов в разбиении. Это также улучшает качество сетки. 98 6.5.1 Автоматическое усовершенствование тетраэдрического разбиения Во многих случаях вы не должны предпринимать каких-либо действий, чтобы получить выгоды, предлагаемые особенностями усовершенствования тетраэдрического разбиения. Как описано ранее, в разделе 3.8.4, ANSYS автоматически выполняет последующую обработку разбиения объема, также усовершенствование тетраэдрического разбиения. Это происходит автоматически при создании переходных элементов пирамиды (приведенное в разделе 3.9) и при очистке тетраэдрических сеток элемента. 6.5.2 Усовершенствование тетраэдрического разбиения пользователем. Хотя усовершенствование тетраэдрического разбиения часто происходит автоматически, имеются некоторые ситуации, в которых вам полезно запросить дополнительное усовершенствование для данного тетраэдрического разбиения; Когда происходит автоматическое усовершенствование тетраэдрического разбиения объема [VMESH], ANSYS использует линейную тетраэдрическую форму усовершенствования. Это означает, что ANSYS игнорирует срединные узлы, которые могут присутствовать в пределах элементов. Однако, когда вы запрашиваете усовершенствование тетраэдрического разбиения, как приведено ниже, ANSYS принимает срединные узлы во внимание. Таким образом, для разбиений с квадратичными тетраэдрическими элементами со срединными узлами требуется, дополнительное усовершенствование [VIMP] после того, как разбиение создано [VMESH], и может помочь избежать, или, по крайней мере, снизить количество предупреждающих сообщений, и улучшать качество разбиения. Импортированные тетраэдрические разбиения ANSYS часто выполняет автоматически, так что они - вероятные кандидаты на пользовательское усовершенствование Усовершенствование тетраэдрического разбиения - итеративный процесс. Каждый раз, когда обработка заканчивается, специальное окно сообщает 99 статистику усовершенствования наряду с диагностическими сообщениями. Если Вы хотите попробовать далее улучшить разбиение, вы может повторять ваш запрос неоднократно, пока статистика не покажет удовлетворительное разбиение. Вы можете запрашивать усовершенствование двух "типов" тетраэдрических элементов: Вы можете запрашивать усовершенствование тетраэдрических элементов, не связанных с объемом (как правило, этот выбор полезен для импортированного разбиения, для которого никакая информация о геометрии не присоединена.) Используют один из этих методов. Команда : TIMP. Интерфейс: Main Menu > Preprocessor >-Meshing – Modify Mesh> Improve Tets>Detached Elems Вы можете запрашивать усовершенствование тетраэдрических элементов, которые находятся в выбранном объеме или объемах. (Если вы хотите использовать этот выбор, чтобы далее улучшить разбиение объема, созданного в ANSYS [VMESH],) Используйте один из этих методов. Команда : V1MP. Интерфейс: Main Menu > Preprocessor >-Meshing – Modify Mesh> Improve Tets>Volumes 6.5.3 Ограничения на усовершенствование тетраэдрических элементов Имеются следующие ограничения к усовершенствованию тетраэдрических элементов: · Разбиение должно состоять или изо всех линейных элементов, или из всех квадратичных элементов. · Для всех элементов в сетке, чтобы иметь право на усовершенствование тетраэдрических элементов, они должны все иметь те же самые атрибуты, включая тип элемента, (тип элемента должен быть тетраэдрический, но тетраэдрические элементы могут быть вырожденной формы шестигранных элементов.) После усовершенствование тетраэдрических элементов, ANSYS 100 повторно назначает атрибуты старого набора элементов новому набору элементов. Примечание: усовершенствование тетраэдрических элементов возможно при смешанных формах усовершенствование элементов. происходит Например, как автоматически в отмечалось течение ранее, создания переходных элементов пирамиды в промежутках между шестигранными и тетраэдрическими типами элементов. Однако, при смешанном разбиении улучшаются только тетраэдрические элементы. Приложение нагрузки влияет на процесс усовершенствования тетраэдрических элементов. Усовершенствование тетраэдрических элементов возможно, если нагрузка приложена одним из следующих способов: когда нагрузка прикладывается только к граням элемента или к узлам на границе объема; когда нагрузка прикладывалась к твердотельной модели и была перемещена к конечно-элементной модели; усовершенствование тетраэдрических элементов не возможно, когда нагрузка прикладывается одним из этих способов; когда нагрузка прикладывалась к граням элемента или узлам в пределах внутреннего объема; когда нагрузка прикладывалась к твердотельной модели (и была перемещена к конечно-элементной модели), но также прикладывалась к граням или узлам в пределах внутреннего объема; Примечание - В двух последних случаях нагружения, ANSYS выдает предупреждающее сообщение, чтобы уведомить вас, что вы должны удалить нагрузки, если вы хотите, чтобы произошло усовершенствование тетраэдрических элементов. если узел или компоненты элемента определены, вас будут спрашивать, хотите ли вы продолжить усовершенствование тетраэдрических элементов. Если вы хотите, то вы должны модернизировать любые воздействия. 101 если узел или компоненты элемента определены, вас будут спрашивать, хотите ли вы продолжить усовершенствование тетраэдрических элементов. Если вы хотите, то вы должны модернизировать любые воздействия. 6.5.4 Другие характеристики усовершенствования тетраэдрических элементов. Другие характеристики усовершенствование тетраэдрических элементов. включают: Элементы с измененным номером и измененной нумерацией узлов. Вообще, если ANSYS сталкивается пользовательским прекращением с ошибкой работы, это или с аварийным оставляет разбиение неизменным. Однако, ANSYS может сохранять частично улучшенное разбиение после аварийного прекращения работы, если вы устанавливаете сохранение. Если вы потребовали усовершенствование для многократных объемов [VIMP], аварийное прекращение работы применяется только для текущего разбиения объема, все предварительно улучшенные разбиения объема уже сохранены. (Тот же самый принцип применяется, когда ошибка происходит после первого из многократных улучшений объемов) 7 Некоторые замечания и предостережения 7.1 Предостережения Регионы сглаживания, или имеющие чрезмерно острые углы: поверхности или объемы, имеющие острый внутренний угол, могут создавать ошибки при разбиении. Рис. 7.1 Уход от острых углов 102 Быстрое изменение размера элемента: Будет плохое качество элементов, если вы определяете слишком быстрый переход в размерах элементов. Рис.7.2 Уход от быстрых переходов в размерах элементов Чрезмерное искривление элемента: При использовании срединных узлов для моделирования изогнутой границы элемента конструкции, вы должны обычно удостовериться, что делаете сетку достаточно плотной, так что никакой отдельный элемент не охватывает больше чем 15 ° дуги в длину элемента. Если вам не нужен точный расчет напряжения в близи изогнутой границы, вы можете создать элементы с прямыми границами [MSHMID, 1] с грубой сеткой по изогнутым кромкам и граням. В случаях, когда создается элемент с криволинейными границами, тетраэдрическое разбиение автоматически изменяет его на элемент с прямыми границами, и при этом выдается предупреждение. Рис. 7.3 Использование команды MSHMID,1. Для создания элементов с прямыми границами 103 8. Адаптивное разбиение 8.1 Что такое адаптивное разбиение? ANSYS обеспечивает технологию приближенной автоматической оценки дискретизации при разбиении для некоторых типов задач. Использование этой меры ошибки дискретизации позволяет определить, является ли разбиение достаточным. Если это не так, программа автоматически очищает, затем повторяет разбиение так, чтобы измеренная ошибка уменьшилась. Этот процесс автоматической оценки ошибки дискретизации и очищения сетки, называемый адаптивным разбиением, продолжается многократно до тех пор, пока измеренное снижение ошибки не будет ниже некоторого определенного пользователем значения (или пока число итераций, определенное пользователем не будет достигнуто). 8.2 Предпосылки для адаптивного разбиения ANSYS включает предварительно написанный макрос, ADAPT.MAC для выполнения адаптивного разбиения. Ваша модель должна удовлетворить некоторым предварительным условиям прежде, чем Вы сможете успешно активизировать макрос адаптивного разбиения. (В некоторых случаях модели, не соответствующие этим критериям могут быть разбиты с адаптивным разбиением, с использованием модифицированной процедуры, как приведено ниже.) Эти требования включают следующее: стандартная процедура ADAPT применяется только для решения линейных статических и линейных стационарных тепловых задач. Ваша модель должна содержать только один тип материала, поскольку вычисления ошибки основаны на средних напряжениях в узлах, и недопустимы в точках контакта элементов, содержащих различные материалы. Также, на ошибки в энергии на элементах влияет их модуль упругости. Поэтому, даже если имеется прерывистость напряжения в двух присоединенных элементах, ошибка их энергии будет различна, если они 104 имеют различные свойства материалов. Вы должны также избегать резких изменений в толщине оболочки, а также неоднородностей, приводящих к искажениям средних напряжений. Ваша модель должна использовать типы элемента, которые поддерживают вычисления ошибки, (см. таблицу 8.1 - список типов элементов.) Вы должны строить вашу модель, используя разбиваемые твердотельные объекты: то есть характеристические объекты, которые приводят к ошибкам при разбиении, не должны быть включены в вашу модель. Таблица 8.1 Тип Элементы Плоские элементы твердотельные PLANE2 PLANE26 PLANE42 PLANE82 PLANE83 Объемные твердотельные SOLID45 элементы SOLID64 SOLID73 SOLID92 SOLID95 Объемные оболочечные SHELL43 элементы SHELL63 SHELL93 Плоские тепловые PLANE 36 твердотельные элементы PLANE 75 PLANE 55 PLANE 77 PLANE 78 Объемные тепловые SOLID 70 твердотельные элементы SOLID 87 SOLID 90 Объемные тепловые SHELL67 оболочечные элементы Описание Двумерный 6-ти узловой треугольный Осесимметричный гармонический твердотельный Двумерный 4-х узловой изопараметрический Двумерный 8-ми узловой Осесимметричный гармонический 8-ми узловой Объемный 8-ми узловой изорараметрический Объемный анизотропный Объемный 8-ми узловой со степенями поворота Объемный 10-ти узловой тетраэдрический Объемный 20-ти узловой изопараметрический Пластичная квадратичная оболочка Упругая квадратичная оболочка 8-ми узловая изопараметрическая оболочка Плоский 6-ти узловой треугольный Осесимметричный гармонический Плоский 4-х узловой изопараметрический Плоский 8-ми узловой Осесимметричный гармонический 8-ми узловой Объемный 8-ми узловой изопараметрический Объемный 10-ти узловой тетраэдальный Объемный 20-ти узловой изопараметрический Пластичные квадратичные оболочки 8.3. Как использовать адаптивное разбиение: основная процедура Основная процедура адаптивного разбиения включает: 105 1. Как в любой линейной статической или температурной задаче сначала входят в препроцессор (команда PREP7 или через интерфейс Main Menu > Preprocessor). Определяют тип элемента, реальные константы, и свойства материалов в соответствии с рекомендациями, приведенными выше. 2. Моделируют систему, используя твердотельные процедуры моделирования, создавая разбиваемые поверхности или объемы, описывающие геометрию вашей системы. Вы не должны определять размеры элемента, и при этом вы не должны проводить разбиение этих поверхностей и объемов. Макрос ADAPT будет автоматически инициировать разбиение. (Если вам необходимо разбить модель, содержащую поверхности и объемы, создавайте ADAPTMSH.MAC пользовательскую подпрограмму - см. ниже) 3. Вы можете переходить к решению (команда /SOLU или в интерфейсе Main Menu > Solution) или оставаться в препроцессоре и определять тип задачи, опции задачи, нагрузки, и опции шагов нагрузки. Применяйте только твердотельные нагрузки и инерционные нагрузки (линейное ускорение, вращательное ускорение, и угловые скорости). Конечно-элементные нагрузки, соединения и уравнения ограничения могут быть введены через пользовательскую подпрограмму ADAPTBC.MAC. Многократные шаги нагрузки могут быть введены через подпрограмму ADAPTSOL.MAC, приведенную ниже в этой главе. 4. Выйдите из препроцессора. Вы можете запустить макрос ADAPT из Решения или Начального уровня. 5. Запустить процедуру адаптации. Чтобы это сделать, используйте один из этих методов: Команда: ADAPT, или через интерфейс: Main Menu > Solution > Adaptive Mesh 106 Заметим, что вы можете использовать макрос ADAPT в тепловых задачах или задачах механики, но вы не можете смешивать эти две этих задачи одном адаптивном решении. Поскольку адаптивное разбиение представляет собой итерационный процесс, размеры элемента будут регулироваться (в пределах установленных командами FACMN и FACMX) для уменьшения и увеличения ошибки энергии элементов, пока ошибка в норме энергетической матрицы не будет соответствовать заданной величине (или пока указанное максимальное число итераций не будет достигнуто). Как только Вы запустили адаптивное решение, этот макрос контролирует все действия программы, пока решение не будет закончено. Макрос ADAPT, определит размеры элемента, произведет разбиение, получит решение, оценит ошибки, и по мере необходимости возобновит решение, пока не будет достигнута величина в норме ошибки энергии. Все эти шаги выполняются автоматически, без вашего участия. 6. Если адаптивное разбиение сходится, программа автоматически включает проверку формы элемента [SHPP, ON]. Затем возвращается к фазе Решения или к Начальному уровню, в зависимости от того в какой фазы Вы были, когда запускался макрос ADAPT. Вы можете затем войти в постпроцессор POST1, используя стандартные методы. 8.4 Изменение основной процедуры 8.4.1 Выборочная адаптация Если Вы знаете, что ошибка дискретизации сетки (измеренная в процентах) не так важна в некоторых регионах вашей модели (например, в области низких и медленно изменяющихся напряжений), вы можете ускорить решение задачи методом исключения таких областей от адаптивного разбиения. Также, Вы можете исключить регионы около особенностей, вызванных сосредоточенными нагрузками. 107 B) Разбиение, достигнутое при всех выбранных А) Начальное разбиение C) Исключение поверхностей 5 и 6 из процедуры адаптивного разбиения поверхностях. Обратите внимание на существенное сгущение сетки в районе сосредоточенной нагрузки и концентраторов D) Разбиение, полученное при исключении поверхностей 5 и 6. Рис.8.1 Выборочное адаптивное разбиение, улучшающее представление модели, содержащей сосредоточенную силу. Если вы выбираете набор точек (c помощью команды SELECT), макрос ADAPT будет включать все ваши точки (то есть макрос ADAPT модифицирует разбиение для отобранных и не отобранных вами точек), если вы не устанавливаете опцию KYKPS=1 в команде ADAPT (Main Menu > Solution > Adaptive Mesh). Если вы выбираете набор поверхностей, или объемов, макрос ADAPT будет регулировать размеры элемента только в выбранных регионах модели. В этом случае вы должны будете провести разбиение вашей полной модели в препроцессоре, прежде чем запускать макрос ADAPT. 108 8.4.2 Настройки макроса ADAPT с пользовательскими подпрограммами. Стандартный макрос ADAPT не всегда применим к вашим специфическим потребностям задачи. Например, вам необходимо провести разбиение и объемов и поверхностей, что невозможно со стандартным макросом. Для этой, и других таких ситуаций, вы можете модифицировать макрос ADAPT для удовлетворения потребности ваших задач. Используя текст макроса для выполнения адаптивного разбиения, мы преднамеренно дали Вам доступ к логике, и таким образом, дали методику изменения макроса по вашему желанию. К счастью, Вы не всегда должны изменять кодирование в макросе ADAPT. Три определенных части макроса могут быть изменены посредством пользовательских подпрограмм, которые являются отдельными пользовательскими файлами. Вы можете создавать их, и они будут вызываться, макросом ADAPT. Три особенности, которые могут быть изменены пользовательскими подпрограммами: Последовательность команд разбиения Последовательность команд граничных условий Последовательность команд решения Соответствующие пользовательские подпрограммы должны быть соответственно названы: ADAPTMSH.MAC, ADAPTBC.MAC, и ADAPTSOL.MAC. 8.4.2.1 Построение подпрограммы разбиения (ADAPTMSH.MAC) По умолчанию, если вы выбрали в вашей модели один или несколько объемов, макрос ADAPT проведет разбиение только объемов (ни одна поверхность не будет разбита). Если вы не выбрали объем, то макрос ADAPT, проведет разбиение только поверхностей. Если вам необходимо провести разбиение и объемов и поверхностей, вы можете создать пользовательскую 109 подпрограмму ADAPTMSH.MAC для выполнения этих действий. Вы должны будете очистить любые разбитые объекты, прежде чем проводить повторные разбиения. Такая подпрограмма могла бы выглядеть следующим образом: C *** Subroutine ADAPTMSH.MAC - Ваше имя – Наименование задачи - Дата создания TYPE, 1 | Установка атрибута «тип элемента» для разбиения поверхностей ACLEAR, 3, 5, 2 | Очистка 3-ей и 5-ой поверхностей и объемов для разбиения VCLEAR, ALL AMESH, 3, 5 ,2 |Разбиение 3-ей и 5-ой поверхностей (другие поверхности не будут разбиваться) TYPE, 2 |Изменение типа элемента для разбиения объемов VMESH, ALL | разбиение всех объемов Полезно прочитать описание команд TYPE, ACLEAR, VCLEAR, AMESH, VMESH Мы настоятельно рекомендуем, чтобы Вы обязательно включили строку с комментарием (C ***) для идентификации вашего макроса. Эта строка комментария будет отражена в распечатке работы, и гарантирует, что макрос ADAPT, правильно использовал вашу пользовательскую подпрограмму. 8.4.2.2 Создание подпрограммы граничных условий (ADAPTBC.MAC) Макрос ADAPT, очищает сетку и повторно разбивает на каждом шаге решения. В результате этого, узлы и элементы вашей модели будут неоднократно изменяться. Эта ситуация вообще препятствует использованию конечно-элементных нагрузок, закреплению каких-либо узлов и применению уравнений ограничения, которые должны быть определены для условий определенных узлов и элементов. Если вам необходимо включить любой из этих конечно-элементных объектов, вы можете создать пользовательскую подпрограмму ADAPTBC.MAC. В этой подпрограмме вы можете выбирать 110 узлы по их местоположению, и тогда можно применить конечно-элементные нагрузки, закрепления узлов и уравнения ограничения для отобранных узлов. Пример подпрограммы ADAPTBC.MAC: C *** Subroutine ADAPTBC.MAC-Ваше имя – Наименование задачи- - Дата создания NSEL, S ,LOC ,X, 0 | Выбор узлов @ X=0.0 D ,ALL , UX, 0 | Закрепление выбранных узлов в направлении оси X NSEL, S ,LOC ,Y, 0 | Выбор узлов @ Y=0.0 D ,ALL , UY, 0 | Закрепление выбранных узлов в направлении оси Y NSEL ,ALL | Выбрать все узлы 8.4.2.3 Создание подпрограммы решения (ADAPTSOL.MAC) Последовательность команд, по умолчанию, включенная в макрос ADAPT: /SOLU SOLVE FINISH Эта последовательность команд решит только единственный шаг нагружения. Вы можете осуществить другие последовательности команд решения, включая их в пользовательскую подпрограмму ADAPTSOL.MAC. 8.4.2.4. Некоторые комментарии относительно подпрограмм Вы можете создавать подпрограммы, как любой пользовательский файл. Другими словами, вы можете использовать либо команды APDL *CREATE (Utility Menu > Macro > Create Macro), APDL команда *END, или внешним текстовым редактором. Когда макрос вызывает эти подпрограммы, программа будет искать ее сначала через корневой каталог ANSYS, затем через ваш корневой каталог, и затем в текущей директории. 111 Таким образом, вы должны гарантировать, что никакие другие файлы с таким же названием не будут читаться вместо нужных подпрограмм. Строки комментариев (C ***), приведенные в примерах подпрограмм будут отражены в вашей распечатке, и обеспечат хотя бы одно средство проверки, что надлежащие файлы использовались. Дополнительно, выполняя команду /PSEARCH, ОFF (Utility Menu > Macro > Macro Search) перед запуском макроса ADAPT, ограничивают поиск файла корневым каталогом ANSYS , и вашей текущей директорией, сокращая этим возможность неправильного использования файла. Независимо от того, где они расположены, к этим подпрограммам будет обращение только, если вы установите опцию KYMAC=1 для команды ADAPT (Main Menu > Solution > Adaptive Mesh). См. описание по пользовательским программам. 8.4.3 Настройка макроса ADAPT (UADAPT. MAC) В тех случаях, когда вы должны изменить макрос ADAPT, но не можете сделать это через пользовательские подпрограммы, вы можете модифицировать основной блок макроса. Однако, по ряду причин, мы не рекомендуем, чтобы эти модификации были сделаны непосредственно в файле ADAPT.MAC. (Если имеется доступ других пользователей к той же самой копии программы ANSYS, то при вызове измененного макроса ADAPT могут возникнуть ошибки и это может стать причиной недоразумений). Для этих целей в среде ANSYS поддерживается идентичная копия этого файла макроса, UADAPT.MAC чтобы удовлетворить специфические потребности. Если модификации сделаны в файле UADAPT.MAC, мы предлагаем, чтобы вы переименовали измененный файл для обозначения специфической версии, созданной вами. Тогда, вместо команды ADAPT, вы вызываете измененную команду адаптивного разбиения, вводя новое имя файла (filename). Знайте, что если вы используете новое имя файла как " неизвестную команду", программа сначала «перероет» директории высшего уровня, затем логические директории, и наконец рабочие директории, пока макрос не будет найден. Если 112 измененная процедура используется только одним пользователем, то имеет смысл сохранять этот файл в директории не выше, чем логическая директория пользователя. Если файл макроса записан в такой директории низкого уровня, поиск файла может быть упрощен. При этом нужно вызвать макрос командой *USE или через интерфейс (Utility Menu > Macro > Execute Data Block ) вместо использования команды с неизвестным форматом. 8.5 Руководящие принципы для адаптивного разбиения Следующие предложения могли бы улучшить выполнение адаптивного разбиения: · Никакие начальные размеры элемента не требуются, но они могут быть определены, чтобы ускорить сходимость, когда это желательно. Если Вы выбираете начальный размер элемента в точках, макрос ADAPT будет использовать эти размеры при первой итерации, и будет учитывать эти размеры как допустимые в последующих итерациях. Чтобы определить начальные размеры элемента, используйте один из этих методов: Команда:KESIZE. Интерфейс: Main Menu> Preprocessor >-Meshing-Size Cntrls >-Keypoints – All KPs Main Menu> Preprocessor >-Meshing-Size Cntrls >-Keypoints – Picked KPs Если вы определяете число делений линий, или пространственное отношение, макрос ADAPT будет использовать эти величины в каждой итерации. (То есть деления линий или пространственные отношения, которые вы определили, не будут изменены макросом ADAPT). Если вы не определили начальные размеры элементов, то будет использоваться калибровка элементов по умолчанию [SMRTSIZE и DESIZE] для 113 начального приближения. Чтобы определить деления линий или пространственные отношения, используйте один из этих методов: Команда LESIZE. Интерфейс: Main Menu> Preprocessor >-Meshing - Size Cntrls >-Lines – All Lines Main Menu> Preprocessor >-Meshing - Size Cntrls >-Lines – Picked Lines Масштабированное разбиение (все четырехугольники) возможно для решения задач с пространственными плоскими твердотельными объектами и оболочками. Однако выгода от использования масштабированного разбиения поверхности обычно минимальна. Масштабированное разбиение (все шестигранные кирпичи) возможно для решения пространственных твердотельных задач. Масштабированное разбиение объема, (если оно возможно для данной модели) вероятно, даст лучшие результаты по сравнению с тетраэдрическим разбиением. В общем случае, элементы со срединными узлами будут давать лучшие результаты, чем линейные элементы при адаптивном разбиении. Не используйте сосредоточенные нагрузки, или другие особенности (типа острых углов), потому что процедура ADAPT не может показывать сходимость величины энергии с очисткой сетки около этих особенностей. Если сосредоточенные нагрузки присутствует в вашей модели, замените их эквивалентной распределенной нагрузкой, приложенной на малой поверхности. (Или, исключите поверхность вблизи сосредоточенной нагрузки от адаптивного разбиения, используя опции, приведенные выше). Для многих задач, предпочтительно использовать много относительно малых, простых поверхностей вместо меньшего количества больших, сложных поверхностей для получения лучших результатов. 114 Если местоположение максимальной реакции известно, или предполагается заранее, то точка должна быть помещена около этого места. Если процедура ADAPT используется в интерактивном режиме, и при аварийных завершениях работы программы ANSYS не выводится сообщение об ошибке, то необходимо просмотреть выходной файл адаптивного разбиения Jobname. ADPT, чтобы определить причину. Точно так же, если процедура ADAPT используется в командном режиме, то файл Jobname.ADPT должен быть сохранен и исследован в случае аварийного прекращения работы если модель имеет чрезмерное искривление в некоторых регионах, то могут возникать ошибки при разбиении. В этом случае используйте поле SIZE в команде KESIZE (Main Menu > Preprocessor >-Meshing - Size Cntrls >Keypoints – Picked KPs) для определения максимальной длины кромки элемента в точках около региона с чрезмерным искривлением. Опция FACMX должна быть установлена равной 1 (в команде ADAPT) так, чтобы размер элемента не возрастал около региона с чрезмерным искривлением. Вы должны сохранить файл результатов (Jobname.RST или Jobname.RTH). в случае аварийного прекращения работы программы в середине процедуры ADAPT. Файл результатов будет иметь полные данные анализа от предыдущего решения, полученного процедурой ADAPT. Вы должны ввести команду SAVE (Utility Menu > File> Save as Jobname. db) перед запуском адаптивного разбиения. В случае аварийного завершения работы системы, файлы (Jobname. db) могут использоваться для повторного решения задачи. 8.6 Пример задачи с адаптивным разбиением Эллиптическая пластина с равномерно распределенной нагрузкой 115 Плоский 8-ми узловой элемент (PLANE82) Эллиптическая мембрана толщиной t нагружена равномерно распределенной нагрузкой P. Определить касательное напряжение в точке D. Задача решалась вначале с использованием плоских элементов PLANE42, а затем с использованием плоских элементов высшего порядка PLANE82. В обоих случаях мембрана моделировалась поверхностью с адаптивным разбиением В первом случае решение задачи проводилось до достижения 7 % ошибки в норме матрицы энергии, во втором случае до достижения 5%. Во втором случае значение касательного напряжения получилось меньше, чем в первом, потому что использовались элементы высшего порядка. 116 Результаты сравнения ANSYS Отношение Напряжение (MПа) 92.70 92.38 0.997 Точное значение Напряжение (MPа) 92.70 ANSYS Отношение 92.48 0.998 PLANE42 Точное значение PLANE82 SEPS=5.5 SEPS=0.1