Руководство пользователя - Лицензирование розничной
advertisement
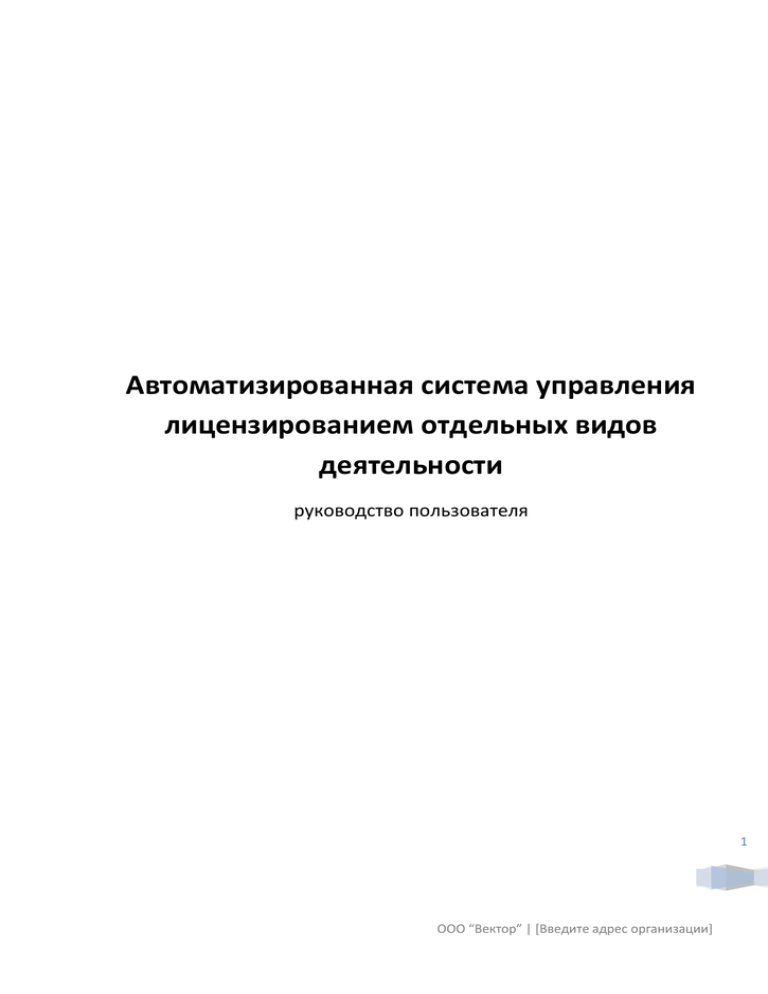
Автоматизированная система управления лицензированием отдельных видов деятельности руководство пользователя 1 ООО “Вектор” | [Введите адрес организации] Содержание Содержание ............................................................................................................................................ 2 1. Введение ............................................................................................................................................. 5 2. Назначение и область применения системы ................................................................................... 6 3. Подготовка к работе ........................................................................................................................... 7 4. Описание операций............................................................................................................................ 8 4.1. Общие принципы работы............................................................................................................. 8 4.1.1. Описание элементов главной страницы системы ................................................................ 8 4.1.2. Регистрация в системе ............................................................................................................ 9 4.1.3. Вход в систему ....................................................................................................................... 10 4.1.4. Описание основных элементов интерфейса ...................................................................... 10 4.2. Описание интерфейса системы ................................................................................................. 13 4.2.1. Описание меню ..................................................................................................................... 13 4.2.2. Страница выполнения заданий............................................................................................ 13 4.2.3. Страница подачи заявления ................................................................................................. 14 4.2.4. Мониторинг исполнения услуг............................................................................................. 15 4.2.5. Страница управления процессами ...................................................................................... 16 4.2.6. Реестр лицензий .................................................................................................................... 17 4.2.7. Реестр приказов..................................................................................................................... 18 4.2.8. Журнал лицензионных дел .................................................................................................. 19 4.2.9. Журнал заявителей ............................................................................................................... 20 4.2.10. Управление правами пользователей ................................................................................ 21 4.2.11. Управление пользователями ............................................................................................. 21 4.2.12. Управление журналами ...................................................................................................... 22 4.2.13. Прочие параметры системы ............................................................................................... 24 2 4.2.14. Страница техподдержки ..................................................................................................... 24 5. Порядок работы пользователей системы ...................................................................................... 26 ООО “Вектор” | [Введите адрес организации] 5.1. Составление заявки .................................................................................................................... 26 5.2. Выполнение задания .................................................................................................................. 29 5.2.1. Регистрация заявление ......................................................................................................... 29 5.2.2. Правовая экспертиза ............................................................................................................. 29 5.2.3. Проверка лицензионных условий ....................................................................................... 29 5.2.4. Проведение проверки на соблюдение лицензионных требований и условий............... 30 5.2.5. Территориальные проверки ................................................................................................. 30 5.2.6. Принятие решения ................................................................................................................ 30 5.2.7. Выдача лицензии .................................................................................................................. 30 5.3. Работа с реестром ....................................................................................................................... 31 5.4. Администрирование системы ................................................................................................... 31 3 ООО “Вектор” | [Введите адрес организации] Сокращение Пояснение АРМ Автоматизированное место пользователя Ведомство ФОИВ, который наделен полномочиями оказывать услугу по лицензированию ЕПГУ Единый портал государственных услуг Задание Задание пользователю на выполнение шага процесса ИП Индивидуальный предприниматель Исполнитель Пользователь, который имеет права на выполнение процессов в Системе ЛД Лицензионное дело Процесс Порядок действий РФ Российская Федерация СМЭВ Система межведомственного электронного взаимодействия ТУ Территориальное управление, подчиненное центральному аппарату ФНС Федеральная налоговая служба ФОИВ Федеральный орган исполнительной власти Шаг Действие процесса ЮЛ Юридическое лицо URL Uniform Resource Locator, адрес интернет-ресурса. Сокращения и обозначения 4 ООО “Вектор” | [Введите адрес организации] 1. Введение Настоящий документ содержит руководство пользователя автоматизированной системы управления лицензированием отдельных видов деятельности. Руководство включает в себя справочную информацию о системе и сведения о выполнении конкретных задач. Руководство предназначено для ознакомления сотрудников государственных ведомств, осуществляющих лицензирование деятельности частных предпринимателей и предприятий. Прежде чем приступать к работе с системой, пользователи должны внимательно ознакомиться с настоящей инструкцией. 5 ООО “Вектор” | [Введите адрес организации] 2. Назначение и область применения системы Система предназначена для распространения в заинтересованные ФОИВ с целью информационной, технологической и методической поддержки процессов и функций органов исполнительной власти, обеспечивающих предоставление государственных услуг по лицензированию отдельных видов деятельности в электронном виде. ПТР «АСУ ЛОВД» обеспечивает: автоматизацию процессов лицензирования по отдельным видам деятельности в ведомствах, обладающими полномочиями по оказанию услуг по лицензированию по видам деятельности; контроль за соблюдением лицензиатом лицензионных требований; участие Системы в межведомственном обмене при оказании услуг ведомствами и подачи заявления на оказание услуги с ЕПГУ; предоставление специалистам и руководителям ведомства информационноаналитических сервисов по результатам оказания услуг по лицензированию. Областью применения системы является информационная поддержка отношений, возникающих между лицензирующим органом исполнительной власти (федеральными органами исполнительной власти, органами исполнительной власти субъектов Российской Федерации), юридическими лицами и индивидуальными предпринимателями, возникающих в связи с осуществлением лицензирования отдельных видов деятельности по предоставлению государственных услуг в сфере лицензирования (выдача лицензии, переоформление, продление действия, прекращение лицензии) и исполнению государственных функций в сфере лицензирования (ведение реестра лицензий и предоставления сведений из него. 6 ООО “Вектор” | [Введите адрес организации] 3. Подготовка к работе В общем случае для работы с системой пользователю необходим доступ к глобальной сети Интернет. В некоторых случаях сотрудникам ФОИВ требуется лишь доступ к серверу по локальной сети. Для функционирования самой системы необходимо штатное функционирование программного обеспечения и аппаратной части ПТР «АСУ ЛОВД». Минимальные требования к аппаратному обеспечению АРМ пользователя: Процессор – не ниже Intel Pentium 1 ГГц; Объем оперативной памяти – не менее 512 Мб; Свободное дисковое пространство – не менее 10 Гб; Устройство чтения компакт-дисков (CD-ROM); Разрешающая способность видеосистемы и монитора – не ниже 1024x768 точек. Требования к программному обеспечению АРМ Пользователя: Операционная система, обеспечивающая работу и управление процессами на рабочей станции пользователя - Microsoft Windows 2000, Windows XP. Интернет- браузеры, обеспечивающие, работу с системой - Microsoft Internet Explorer версии 8.0 или выше, Mozzilla FireFox версии не ниже 3.0. Комплекс приложений, обеспечивающий работу с электронными документами Microsoft Office 2003. 7 ООО “Вектор” | [Введите адрес организации] 4. Описание операций 4.1. Общие принципы работы Вся работата в системе производится через интернет-браузер. Это обеспечивает независимость системы от установленной операционной системы на компьютере пользователя. 4.1.1. Описание элементов главной страницы системы Главная страница системы АСУ ЛОВД представлена на Рис. 1. Рис.1 – главная страница АСУ ЛОВД На данной странице приведена информации о предоставляемых услугах ФОИВ по лицензированию алкогольной продукции. В состав предоставляемой информации входит: общая информация по лицензированию, информация о предоставляемых услугах, требуемые документы для подачи заявлений на предоставление услуг, документы, получаемые лицензиатами по результатам работы ведомства, нормативно-правовые акты и прочая информация. Доступ к этой информации осуществяется через меню, расположенное в левой части страницы сайта. Для незарегистрированных пользователей системы доступны только следующие пункты меню: Главная страница, страница техподдержки, вход в систему и регистрация. После входа в систему в ООО “Вектор” | [Введите адрес организации] 8 зависимости от роли пользователя главное меню предоставит доступ к остальным функциям АСУ ЛОВД. 4.1.2. Регистрация в системе Для работы в системе лицензиат должен зарегистрироваться в ней. Для этого необходимо нажать на кнопку “Регистрация” в главном меню, после чего пользователь попадет на страницу регистрации, приведенную на Рис. 2. Рис. 2 – регистрация лицензиата в системе На этой странице пользователю системы необходимо ввести следующую информацию: логин, пароль почтовый ящик, фамилию, имя и отчество. По введенному логину (уникальное имя пользователя внутри системы) система будет идентифицировать пользователя. Для окончания регистрации необходимо ввести капчу (верификационный код для противодействия спаму) и нажать кнопку “Регистрация”. При успешной регистрации будет выведено соответствующее сообщение. Важно! Сотрудникам ведомств данные для входа в систему выдаются администратором системы. ООО “Вектор” | [Введите адрес организации] 9 4.1.3. Вход в систему Чтобы начать работу в системе необходимо осуществить в нее вход. Для этого нажмите по кнопке “Вход” в главном меню, при этом пользователь перейдет на страницу, показанную на Рис. 3. Рис. 3 – вход в систему Необходимо ввести в данную форму ваши персональные логин и пароль (по введенному логину система автоматически определит роль пользователя в системе). Для завершения входа также необходимо ввести капчу (верификационный код для противодействия спаму и брутфорсу). Внимение! Логин и пароль чувствительны к регистру больших и малых букв 4.1.4. Описание основных элементов интерфейса В данном разделе буду показаны основные элементы интерфейса системы и приведено описание работы с ними. Раскрывающиеся области Некоторые части страниц содержат раскрывающиеся элементы, для того чтобы уменьшить занимаемую область для увеличения информативности. Расскрывающиеся области деляться на расскрывающиеся списки (Рис. 4) и расскрывающиеся информационные области (Рис. 5,6) 10 ООО “Вектор” | [Введите адрес организации] Рис. 4 – расскрывающийся список Рис. 5 – расскрывающая область страницы (свернутое состояние) Рис. 6 – расскрывающая область страницы (расскрытое состояние) Расскрыть/скрыть области можно нажав на соответствующую надпись, выделенную цветом и рамкой. Кнопки и пиктограммы Кнопки в системе служат для совершения каких либо действий. Большинство из них выделены определенным цветом для увеличения информативности. Также в системе присутствует ряд пиктограмм (смысловых изображений), при нажатии на которые также производятся те или иные действия: - проведение технической коррекции (редактирование данных) - возобновление приостанволенного процесса - приоставновка выполняемого процесса - удаление записи - выполнение задачи исполнителем 11 Загрузка документов Пример изображения загрузки документов в систему приведен на Рис. 7. ООО “Вектор” | [Введите адрес организации] Рис. 7 – загрузка приказа о выдаче лицензии в систему Каждый загружаемый документ в системе имеет наименование (например, “приказ о выдаче лицензии”). Все загружаемые документы сгруппированы в смысловые группы (например, “документы при выдаче лицензии”). Для того, чтобы загрузить документ в систему, необходимо нажать кнопку “Обзор” и выбрать загружаемый файл. После чего нажать кнопку “Сохранить” на странице. После этого прикрепленный файл отобразится в таблице. Один документ может иметь несколько прикрепленных файлов. Если необходимо удалить лишний файл из документа, то необходимо нажать на кнопку “Удалить” рядом с соответствующим файлом. Если после выбора локального файла пользователь решил отказаться от его дальнейшей загрузки, то необходимо нажать на кнопку: В противном случае при нажатии кнопки “Сохранить” файл будет загружен в систему. Необходимо отметить, что каждому документу может быть присвоен номер и дата регистрации документа. Номер и/или дата регистрации документа сохраняются в системе при нажатии кнопки “Сохранить” на странице. Кроме того, документ может иметь шаблоны, а система может генерировать документ в соответствии с ним и по имеющимся данным. При наличии шаблона документа рядом с наименованием документа появится кнопка “Открыть документ”, для генерации заполненого документа используется кнопка “Создать документ”. При нажатии на эти кнопки браузер производит загрузку документа с сервера, после чего он может быть открыт при помощи программы Microsoft Word. Календарь В случае необходимости ввести дату в систему рядом с полем для ввода даты будет находиться следующая пиктограмма: При нажатии на которую появится форма, изображенная на Рис. 8. 12 ООО “Вектор” | [Введите адрес организации] Рис. 8 – окно для ввода даты в систему В этой форме вы можете выбрать требуемую даты. Окно автоматически исчезнет по нажатию на дату, а выбранное значение автоматически введется в поле ввода даты. 4.2. Описание интерфейса системы 4.2.1. Описание меню Навигация по системе производится при помощи главного меню, изображенного на Рис. 9. Рис. 9 – главное меню системы Главное меню состоит из множества элементов, которые ссылаются на те или иные страницы, выполняющие различные функции системы. В зависимости от роли пользователя в системе некоторые страницы согут быть не доступны. В правой части меню отображается информация о текущем пользователе и его роли в системе. 4.2.2. Страница выполнения заданий Данная страница отображает списки требующих выполнения или выполненных заданий (Рис. 10) Рис. 10 – список заданий Вы можете выбрать следующие списки: Текущие задания пользователя – задания пользователя, которые он может выполнить или уже начал выполнять. Задания, ожидающие выполнения – задания, которые ожидают выполнения. ООО “Вектор” | [Введите адрес организации] 13 Активные задания – только те задания, работа на которыми в данный момент проводится пользователем. Выполненные пользователем задания – список заданий, выполненных пользователем. Все выполненные задания – список всех заданий выполненных пользователями данной роли. Необходимо отметить, что в списках отображаются только те задания, которые предназначены для выполнения пользователями определенной роли. Список заданий содержит в себе следующую информацию: Дата создания задания Срок исполнения/дата выполнения Наименование процесса – нажав по данному информационному полю можно получить более подробную информацию о процессе. Заявитель – нажав по данному информационному полю можно получить более подробную информацию о заявителе. Номер заявления – нажав по данному информационному полю можно получить более подробную информацию о заявлении. Номер лицензионного дела Номер лицензии – нажав по данному информационному полю можно получить более подробную информацию о рассматриваемой лицензии заявителя. Управляющие элементы задачей – данный элемент может содержать набор управляющих кнопок. Для невыполненных заданий отображается кнопка выполнения задания, причем она отображается зеленым светом, если задание еще никто не начал выполнять, синим и кнопка активна – если задание выполняется самим пользователем, синим и кнопка не активна – если задание выполняется каким-либо другим пользователем. Таким образом, пользователь может приступить к выполнению задания только в тех случаях, когда задание еще никем не выполняется, либо выполняется самим пользователем. После начала выполнения задания оно станет не доступно для других пользователей системы, до тех пор пока текущий пользователь не откажется от его выполнения. Для выполненных заданий могут отображаться кнопки технической коррекции и отмены выполнения задания. При технической коррекции задания возможно лишь исправить введенные данные, но нельзя изменить решение. Для изменения решения требуется отменить выполнение данного задания. При этом будут также отменены все задания, которые были выполнены после отменяемого. Более подробная информация о выполнении заданий будет предоставлена в разделе “ ООО “Вектор” | [Введите адрес организации] 14 5.2. Выполнение задания”. 4.2.3. Страница подачи заявления Данная страница служит для создания заявки и инициации процесса выполнения. Более подробно данная страница будет рассмотрена в разделе “5.1. Составление заявки”. 4.2.4. Мониторинг исполнения услуг Данная страница служит для отслеживания процесса выполнения заявок (Рис. 11). Рис. 11 – список заявок пользователя Пользователь может выбрать требуемый список заявок: активные невыполненные заявки, выполненные, выполненные заявки всех пользователей (при наличии соответствующих прав). Список заявок содержит следующую информацию: Номер заявления – присваивается на этапе регистрации заявки в системе, нажав по данному информационному полю можно получить более подробную информацию о заявлении. Дата подачи заявления Заявитель – нажав по данному информационному полю можно получить более подробную информацию о заявителе. Вид лицензии – нажав по данному информационному полю можно получить более подробную информацию о типе лицензии. ООО “Вектор” | [Введите адрес организации] 15 Операция – нажав по данному информационному полю можно получить более подробную информацию о процессе. Состояние процесса Управляющие элементы заявления – данный элемент может содержать набор управляющих кнопок. До тех пор пока заявка не принята на рассмотрение пользователь системы может в любой момент отредактировать, либо отказаться от ее подачи. 4.2.5. Страница управления процессами На данной странице отображаются списки различных процессов (Рис. 12) Рис. 12 – список процессов Все процессы деляться на категории: получение лицензии, переоформление, продление, прекращение, приостановление, возобновление, аннулирование процессы технической коррекции. Пользователь может выбрать любую из этих категорий. Список процессов содержит следующую информацию: Номер заявки – присваивается на этапе регистрации заявки в системе, нажав по данному информационному полю можно получить более подробную информацию о заявлении. Номер лицензии – нажав по данному информационному полю можно получить более подробную информацию о рассматриваемой лицензии заявителя. Дата подачи заявления Заявитель – нажав по данному информационному полю можно получить более подробную информацию о заявителе. Вид лицензии – нажав по данному информационному полю можно получить более подробную информацию о типе лицензии. ООО “Вектор” | [Введите адрес организации] 16 Операция – нажав по данному информационному полю можно получить более подробную информацию о процессе. Состояние Управляющие элементы процесса – данный элемент может содержать набор управляющих кнопок. До тех пор, пока процесс не завершен, он может быть приостановлен, либо полностью удален (при этом будут удалены все задачи, относящиеся к данному процессу, а также и заявка). 4.2.6. Реестр лицензий Данная страница отображает реестр лицензий (Рис. 13) Рис. 13 – реестр лицензий На этой странице пользователь может составить запрос к реестру для поиска необходимой информации (Рис. 14), а также задать количество выводимых лицензий на страницу. Рис. 14 – составление запроса к реестру При составлении запроса следует знать, что поиск производится по полному совпадению вводимой информации. Если часть данных неизвестна, то вместо них вводится символ “%”. Если неизвестен только один символ, то вместо него ставится знак “_”. ООО “Вектор” | [Введите адрес организации] 17 В списке лицензий отображается следующая информация: Лицензирующий орган Номер лицензии, бланка, даты действия лицензий Информация о юр. лице – нажав по данному информационному полю можно получить более подробную информацию о лицензиате. Место нахождения юр. лица Информация о территориально-обособленных подразделениях – содержит статус объекта в реестре, тип подразделения, адрес, номер приложения, нажав по данному информационному полю можно получить более подробную информацию об объекте. Тип лицензии Статус лицензии и дата изменения статуса лице – нажав по данному информационному полю можно получить более подробную информацию о лицензии. Более подробно работа с реестром будет рассмотрена в разделе “5.3. Работа с реестром”. 4.2.7. Реестр приказов Данная страница отображает реестр приказов (Рис. 15) Рис. 15 – реестр приказов На этой странице пользователь может составить запрос к реестру для поиска необходимой информации, а также задать количество выводимых приказов на страницу. ООО “Вектор” | [Введите адрес организации] 18 При составлении запроса следует знать, что поиск производится по полному совпадению вводимой информации. Если часть данных неизвестна, то вместо них вводится символ “%”. Если неизвестен только один символ, то вместо него ставится знак “_”. В списке приказов отображается следующая информация: Номер приказа – нажав по данному информационному полю можно получить более подробную информацию о приказе. Дата принятия Тип приказа – нажав по данному информационному полю можно получить более подробную информацию о приказе. Номер лицензии – номер лицензии, к которой применен приказ, нажав по данному информационному полю можно получить более подробную информацию о лицензии. Комментарий – краткий текст приказа Состояние 4.2.8. Журнал лицензионных дел Данная страница отображает журнал лицензионных дел (Рис. 16) 19 Рис. 16 – журнал лицензионных дел ООО “Вектор” | [Введите адрес организации] На этой странице пользователь может составить запрос к журналу для поиска необходимой информации, а также задать количество выводимых приказов на страницу. При составлении запроса следует знать, что поиск производится по полному совпадению вводимой информации. Если часть данных неизвестна, то вместо них вводится символ “%”. Если неизвестен только один символ, то вместо него ставится знак “_”. В списке лицензионных дел отображается следующая информация: Операция – нажав по данному информационному полю можно получить более подробную информацию о процессе. Заявитель – нажав по данному информационному полю можно получить более подробную информацию о заявителе. Номер лицензионного дела Номер лицензии – нажав по данному информационному полю можно получить более подробную информацию о лицензии. Срок действия Состояние лицензии Номер заявления – нажав по данному информационному полю можно получить более подробную информацию о заявлении. Дата подачи заявления Дата завершения Вид лицензии – нажав по данному информационному полю можно получить более подробную информацию о виде лицензии. Состояние процесса 4.2.9. Журнал заявителей Данная страница отображает журнал заявителей (Рис. 17) 20 ООО “Вектор” | [Введите адрес организации] Рис. 17 – журнал заявителей В списке заявителей отображается следующая информация: Юридическое лицо – нажав по данному информационному полю можно получить более подробную информацию о заявителе. Адрес юр. лица Информация о территориально обособленных порразделениях в заявлении – нажав по данному информационному полю можно получить более подробную информацию о территориально-обособленном подразделении в заявлении. Состояние заявки 4.2.10. Управление правами пользователей Данная страница предназначена для создание ролей пользователей в системе и для назначения различных прав ролям (Рис. 18). Рис. 18 – управление ролями и правами На этой странице администратор системы может создавать новые роли и назначать им права: доступ к страницам системы, исполнение услуг (просмотр, исполнение, коррекция) и почие права (редактирование реестра). ООО “Вектор” | [Введите адрес организации] 21 Более подробно работа с ролями будет рассмотрена в разделе “5.4. Администрирование системы”. 4.2.11. Управление пользователями Данная страница предназначена для управления пользователями системы и для назначения им ролей (Рис. 19). Рис. 19 – список пользователей системы На данной странице администратор системы может удалить пользователя, отредактировать данные о пользователе, удалить или добавить нового пользователя, а также назначить ему роль (Рис. 20). Рис. 20 – редактирование данных о пользователе системы Более подробно работа с ролями будет рассмотрена в разделе “5.4. Администрирование системы”. 22 4.2.12. Управление журналами ООО “Вектор” | [Введите адрес организации] Данная страница предназначена для управления журналами системы (Рис. 21): журналом организационно-правовых форм, налоговых органов, видов продаж, видов предприятий, лицензирующих органов, видов деятельности, сроков действия лицензии. Рис. 21 – управление журналами На этой странице вы можете добавлять, редактировать и удалять данные из журналов, а также менять порядок следования элементов при выводе в списках (индекс сортировки). Каждому элементу журнала соответствуют следющие данные: Идентификатор записи – идентификатор записи в системе Индекс сортировки – параметр задает порядок вывода элемента в списках Идентификатор группы – параметр задает группировку данных по идентификатору родительского элемента (например, список видов предприятий зависит от выбранного вида продаж). Значение – присваивается целочисленное значение элементу (например, в сроках действия лицензии указывается число месяцев) Наименование – наименование элементов Краткое наименование – краткое наименование элементов Полное наименование – полное наименование элементов (в журнале видов налоговых органов содержит адрес ФНС). 23 ООО “Вектор” | [Введите адрес организации] 4.2.13. Прочие параметры системы Данная страница содержит информацию о текущих параметрах системы (Рис. 22) Рис. 22 – прочие параметры системы На этой странице администратор системы может задать текущий лицензирующий орган, тип лицензии по умолчинию и срок лицензии по умолчнию при подаче заявления, официальный почтовый ящик, формат номера заявления, субъект РФ, в котором действует текущее лицензируюющее подразделение. 4.2.14. Страница техподдержки Данная страница служит для составления и отправки сообщения в службу техподдержки (Рис. 23). 24 ООО “Вектор” | [Введите адрес организации] Рис. 23 – страница отправки сообщения в службу тех. поддержки При отправке сообщения заполните следующие данные: ваш обратный почтовый электронный адрес, контактное лицо, категорию вопроса, тему вопроса, текст сообщения. Далее введите капчу (верификационный код) и нажмите кнопку “Отправить сообщение”. При успешной отправке будет выведенно соответствующее сообщение. 25 ООО “Вектор” | [Введите адрес организации] 5. Порядок работы пользователей системы 5.1. Составление заявки Подача заявления разбита на несколько шагов. В зависимости от типа заявления может быть от двух до четырех этапов: 1 – указания типа заявления; 2 – заполнение данных о заявителе; 3 – заполнение данных о территориально-обособленных подразделениях; 4 – прикрепление документов к электронному заявлению. При подаче заявления требуется заполнить следующую информацию: способ подачи заявления (лично или в электронном виде), вид лицензируемой деятельности, вид услуги (получение лицензии, переоформление, продление или прекращение лицензии). Дополнительно при получении и продлении лицензии, необходимо ввести срок действия лицензии. При переоформлении, продлении или прекращеннии также необходимо указать номер лицензии, номер бланка и дату выдачи лицензии. Также при переоформлении лицензии необходимо указать причину переоформления: Изменение наименования организации-заявителя (без ее реорганизации), изменение места нахождения организации-заявителя. Увеличение количества территориально-обособленных объектов организации-заявителя, Исключение из лицензии территориально-обособленного объекта. Уточнения, изменения наименования или сведений в адресе объекта, Изменения сведений, указанных в бланке лицензии. Утрата лицензии. Реорганизацией юридического лица (за исключением реорганизации юридических лиц в форме слияния и при наличии на дату государственной регистрации правопреемника реорганизованных юридических лиц у каждого участвующего юридического лица лицензии на осуществление одного и того же вида деятельности). Реорганизацией юридических лиц в форме слияния и при наличии на дату государственной регистрации правопреемника реорганизованных юридических лиц у каждого участвующего юридического лица лицензии на осуществление одного и того же вида деятельности. В случае наличия прав на проведение технической коррекции пользователь может указать тип заявки на техническую коррекцию реестра. В этом случае после отправки заявки будет выполнена только одна задача – принятие решения и проведена коррекция реестра в соответствии с заявкой. ООО “Вектор” | [Введите адрес организации] 26 В зависимости от введенных данных на этом шаге система перейдет к заполнению той или иной информации. Изменить данные этого этапа невозможно – в случае необходимости требуется удалить текущее заявление и приступить к составлению нового. На втором этапе пользователю необходимо ввести информацию о юр. лице: наименование, организационно-правовая форма, ОГРН, ИНН, КПП, наименование и адрес налогового органа, зарегистрировавшего юр. лицо, номер телефона организации, факс, электронный почтовый адрес, должность и имя руководителя, рассчетный счет, наименование банка, юр. и почтовый адрес. На треьем шаге пользователю необходимо добавить к заявлению информацию о территориальнообособленных подразделениях: 1. В случае подачи заявления на выдачу лицензии: вид продаж, вид предприятия, наименование, КПП и адрес расположения. Нажав кнопку “Сохранить” данный объект будет добавлен к заявлению. Кроме того, к каждому объекту необходимо прикрепить документ, подтверждающий наличие у заявителя стационарных торговых объектов и складских помещений в собственности, хозяйственном ведении, оперативном управлении или в аренде, срок которой определен договором и составляет один год и более. 2. В случае переоформления лицензии пользователь может выбрать вид операции: добавление объекта к лицензии, изменение данных об объекте и исключение объекта из лицензии. При выборе добавления объекта вводится таже информация, что и при выдаче лицензии. При изменении сведений об объекте необходимо также внести номер приложения к бланку лицензии, к которому относится объект, а в качестве прикрепляемого документа использовать приложение к бланку лицензии. В случае исключения объекта из лицензии необходимо ввести только номер приложения и прекрипить документ “бланк приложения к лицензии, в котором указан исключаемый территориально обособленный объект”. 3. В случае подачи заявления на продление или прекращение лицензии данный этап пропускается. На четвертом этапе пользователю в зависимости от типа заявления необходимо добавить требуемые документы: 1. В случае выдачи лицензии: заявление на выдачу лицензии, копии учредительных документов, свидетельство о внесении записи в Единый государственный реестр юридических лиц, копия документа о постановке на учет в налоговом органе, документ, подтверждающий наличие у соискателя лицензии оплаченного уставного капитала (за исключением организаций общественного питания), копия документа об уплате государственной пошлины, опись документов. 2. В случае продления лицензии: заявление юридического лица на продление лицензии, копия документа об уплате государственной пошлины в размере 40000 рублей, опись документов. 27 3. При прекращении лицензии: заявление юридического лица на прекращение лицензии, копия документа об уплате государственной пошлины, опись документов. ООО “Вектор” | [Введите адрес организации] 4. При переоформлении лицензии: заявление юридического лица на переоформлении лицензии, копии учредительных документов (при изменении сведений о юр. лице), свидетельство о внесении записи в Единый государственный реестр юридических лиц (при изменении сведений о юр. лице), документы, подтверждающие изменения, документы, подтверждающие утрату лицензии (при утрате лицензии), Копия документа об уплате государственной пошлины, опись документов. После внесения всех данных пользователь может отправить заявление на рассмотрение, нажав кнопку “Подать заявления”. Кроме того, пользователь может в любой момент отказаться от подачи заявления, нажав кнопку “Отказаться от подачи заявления”. В этом случае заявление будет удалено из системы. И, наконец, пользователь может прервать процесс заполнения данных, перейдя на любую другую страницу, выйдя из системы или закрыв браузер. В этом случае, он может вернуться к составлению заявления, зайдя на страницу мониторинга услуг и нажав кнопку “Редактировать” в строке с соответствующим заявлением. После отправки заявки на рассмотрение инициируется соответствующий процесс. Например, при отправке заявления на выдачу лицензии инициируется процесс по выдаче лицензии и т.д. Статус выполнения заявки пользователь может посмотреть в окне мониторинга услуг. 28 ООО “Вектор” | [Введите адрес организации] 5.2. Выполнение задания После подачи заявления на выполнения услуги инициируется процесс по ее выполнению. В результате выполнения процесса создаются те или иные задачи, которые требуется выполнить сотрудникам лицензирующих органов. Каждый сотрудник имеет определенную роль в системе, которой может быть назначено выполнение одной или нескольких задач. Таким образом, сотрудник с назначенной ему ролью может выполнять только задачи определенные для данной роли. 5.2.1. Регистрация заявление При выполнении этой задачи пользователю необходимо проверить входящие документы и принять решения об утверждении или отклонении заявки: В случае утверждения заявления необходимо внести номер и дату регистрации заявления и нажать кнопку “Утвердить документы”. После чего система создаст новое задание “Правовая экспертиза” для соотрудников с определенной ролью. При отказе в регистрации заявления необходимо прикрепить следующие документы: уведомление об устранении нарушений ЮЛ (в случае выявления нарушения), уведомление об отказе в приеме документов, уведомление о возврате документов, опись недостающих документов и нажать кнопку “Отклонить документы”. Процесс выполнения на этом завершается. 5.2.2. Правовая экспертиза На этом этапе эксперту необходимо проверить документы и вынести экспертное заключение (прикрепить документ “заключение правовой экспертизы”): При положительном решении будет создана следующая задача “Проверка лицензионных условий”. При отрицательном решении будет создана следующая задача “Принятие решение”. 5.2.3. Проверка лицензионных условий На этом этапе проводится проверка лицензиата в ФНС, в Росреестре, в Казначействе и принимается решение: ООО “Вектор” | [Введите адрес организации] 29 При положительном решении прикрепляется документ “Положительное решение проверки лицензионных условий” и при нажатии на кнопку “Проверки проведены” будет создано следующее задание “Проведение проверки на соблюдение лицензионных требований и условий”. При отрицательном решении прикрепляется документ “Отрицательное решение проверки лицензионных условий” и при нажатии на кнопку “Отрицательное решение” будет создано задание “Принятие решение”. 5.2.4. Проведение проверки на соблюдение лицензионных требований и условий Производится документарная или выездная проверка юридического лица. На этом задание необходимо прикрепить приказ о проведении выездной проверки ЮЛ и/или приказ о проведении документарной проверки ЮЛ, а также поручение о проведении проверки. Также на этом этапе может быть назначен сотрудник для выполнения выездной проверки. В этом случае, выполнение данного задания приостанавливается до момента выполнения всех подчиненных заданий (“Территориальные проверки”). По результатм проверки выносится экспертное заключение (прикрепляются документы “акт по результатам проверки ЮЛ” и “экспертное заключение”) и выносится решении. В обоих случаях следующей задачей будет принятие решения. 5.2.5. Территориальные проверки Производится проверка объекта одним из сотрудников и выносится экспертное заключение. 5.2.6. Принятие решения На этом этапе производится принятие решения о выдаче, переоформлении, продлении, прекращении, аннулировании, приостановлении, возобновлении лицензии и/или о полном или частичном отклонении заявления. Также здесь выбираются территориально-обосбленные подразделения, которые не прошли проверки и не будут добавлены в лицензию. На этом этапе необходимо ввести данные о новой лицензии (при выдаче нового бланка), приказе (номер и дату) и прикрепить соответствующие документы. Данное задание является конечным, хотя в случае выдачи нового бланка назначается дополнительное задание – “выдача лицензии”. По результатам выполнения этого задания может производится автоматическая коррекция реестра. 30 5.2.7. Выдача лицензии ООО “Вектор” | [Введите адрес организации] На этом этапе выдается лицензия лицензиату и вносятся данные о лице получившем лицензию. 5.3. Работа с реестром Система предоставляет возможность просмотра, поиска, редактирования и удаления лицензий для пользователей, обладающих соответствующими правами. Кроме того, может проводится техническая коррекция реестра через подачу соответствующего заявления, а также автоматическая коррекция при выполнении задачи “Принятие решения”. Для непосредственного редактирования данных о лицензии и лицензиате, необходимо перейти по ссылке на страницу с подробным описанием лицензии и нажать кнопку “Редактировать”. На этой же странице можно удалить лицензию из реестра или восстановить ее, а также добавить приказ в реестр и прикрепить его к лицензии. Редактирование лицензии делится на несколько этапов: редактирование данных о лицензии, редактирование данных о лицензиате, редактирование данных о территориально-обосбленных подразделениях. При редактировании данных о лицензии могут быть изменены следующие данные: состояние лицензии, дата изменения состояния лицензии, основание для изменения состояния лицензии, основание для выдачи лицензии, основание для окончания лицензии, виде деятельности, лицензирующий орган, номер лицензионного дела, номер лицензии, номер бланка, дата начала и окончания лицензии, а также дата окончания в случае продления лицензии, предыдущий номер бланка. Кроме того, к лицензии могут быть прикреплены различные документы. При редактировании данных о лицензиате вводятся теже данные, что при вводе данных о заявителе. При редактировании данных о территориально-обособленных подразделениях вводятся теже данные, что и при вводе дынных в заявке системы. Дополнительно здесь же указывается основание для добавления объекта (приказ) и основание для исключения/удаления объекта. При проведении технической коррекции через заявление ввод данных осуществляет аналогично подаче заявления с дополнительным указанием о типе заявления – “Техническая коррекция”. Эта операция позволяет значительно упростить непосредственно редактирование реестра в случае, когда необходимо переоформить лицензию с выдачей нового бланка (т.к. в противном случае пришлось бы вводить всю информацию об лицензии, лицензиате, объектах заново). 5.4. Администрирование системы Администрирование системы сводится к управлению ролями и пользователями системы, а также журналами и прочими параметрами. ООО “Вектор” | [Введите адрес организации] 31 Работа с журналами и прочими параметрами была рассмотрена ранее в разделах “4.2.12. Управление журналами” и “4.2.13. Прочие параметры системы”. Под ролями пользователей понимается набор прав доступа к той или иной функции системы. Каждый пользователь может иметь только одну роль в системе. Т.е. через роли пользователям назначаются те или иные права. Все права делятся на три части: Права на доступ к страницам системы – задаются права на доступ пользователя к определенным страницам. Это могут быт страницы с информацией или же страницы для управления системой. Права на исполнение услуг (просмотр, исполнение, коррекция) – задаются те или иные права на просмотр определенных задач, на выполнение задач, а также на проведение технической коррекции. Здесь же задаются права на просмотр и инициацию того или иного процесса, а также на проведение технической коррекции. Прочие права доступа: разрешение редактирование реестра. 32 ООО “Вектор” | [Введите адрес организации]
