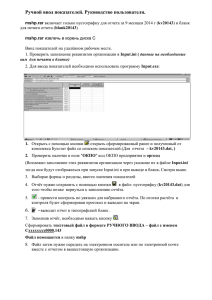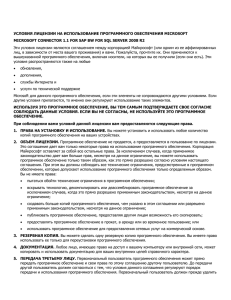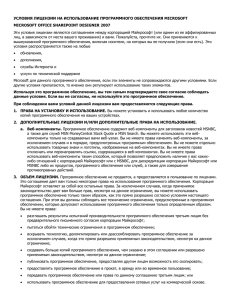Windows OEM Preinstallation Kit
advertisement

Пакет предустановки Семейство операционных систем Microsoft Windows Предустановка Windows XP SP1 и Windows Server 2003 шаг за шагом для поставщиков вычислительной техники (ПВТ) Внимание! Данный документ является частью Пакета предустановки Windows для ПВТ (OPK). Передача любых файлов документации, включенных в пакет предустановки, сторонним лицам без письменного разрешения корпорации Microsoft запрещена. В данном руководстве описывается процесс предварительной установки Windows XP Professional Service Pack 1, Windows XP Home Edition Service Pack 1 и операционных систем семейства Windows Server 2003. 3 января 2003 года Сведения, содержащиеся в этом документе, отражают текущий взгляд корпорации Майкрософт на обсуждаемые проблемы. Поскольку корпорация Майкрософт должна реагировать на изменяющиеся условия рынка, приведенные сведения не должны рассматриваться как обязательство со стороны корпорации Майкрософт, и корпорация не может гарантировать точность любой информации, представленной после даты публикации. Сведения, представленные в данном документе, являются чисто ознакомительными. КОРПОРАЦИЯ МАЙКРОСОФТ НЕ ПРЕДОСТАВЛЯЕТ НИКАКИХ ГАРАНТИЙ, ЯВНЫХ ИЛИ ПОДРАЗУМЕВАЕМЫХ. На пользователе лежит ответственность за соблюдение всех применимых в данном случае законов об авторском праве. В рамках, предусмотренных законами об авторских правах, никакая часть настоящего документа не может быть воспроизведена, сохранена или представлена в какой-либо системе хранения данных или передана в какой бы то ни было форме, какими бы то ни было средствами (электронными, механическими, фотокопировальными, записывающими или другими) и в каких бы то ни было целях без специального письменного разрешения корпорации Майкрософт. Корпорация Майкрософт может являться правообладателем патентов и заявок, поданных на получение патента, товарных знаков и объектов авторского права, которые имеют отношение к содержанию данного документа. Предоставление вам данного документа не означает передачи какой-либо лицензии на использование данных патентов, товарных знаков и объектов авторского права, за исключением использования, явно оговоренного в лицензионном соглашении корпорации Майкрософт. Если явно не указано иное, возможное сходство всех приведенных в примерах предприятий, организаций, изделий, имен доменов, адресов электронной почты, эмблем, имен собственных, мест и событий с реально существующими изделиями, именами доменов, адресами электронной почты, эмблемами, именами собственными, местами и событиями следует рассматривать как случайное. © Корпорация Майкрософт (Microsoft Corporation), 2003. Все права защищены. Microsoft, Win32, Windows и Windows NT являются охраняемыми товарными знаками корпорации Майкрософт в США и других странах Названия прочих организаций и изделий являются товарными знаками соответствующих владельцев. Оглавление Введение ................................................................................................................................ 1 Преимущества пакета предустановки Windows для ПВТ ................................................... 1 Терминология и основные понятия ...................................................................................... 1 Преимущества сетевой предустановки ................................................................................ 3 Общие сведения о предварительной установке ................................................................. 4 Подготовка нового оборудования и программного обеспечения ....................................... 6 Подготовка технического компьютера .................................................................................. 6 Установка пакета OPK ...................................................................................................... 7 Предоставление общего доступа к папке OPKTools и папкам приложений ................. 9 Создание учетных записей пользователей для предварительной установки ............ 10 Программа пошагового интерактивного обучения ....................................................... 10 Создание набора конфигурации с помощью диспетчера установки ............................... 10 Диспетчер установки Windows ....................................................................................... 11 Набор конфигурации ....................................................................................................... 12 Тип установки .................................................................................................................. 13 Продукт ............................................................................................................................ 14 Фирменная настройка OEM ............................................................................................ 14 Ключ продукта ................................................................................................................. 16 Предустановленные приложения .................................................................................. 17 Эмблема .......................................................................................................................... 19 Возможности фирменной настройки.............................................................................. 20 Системные параметры ................................................................................................... 22 Учебник по использованию мыши .................................................................................. 23 Обнаружение оборудования USB .................................................................................. 24 Подписка на услуги Интернета ....................................................................................... 25 Кнопки панели инструментов обозревателя ................................................................. 26 Важные URL-адреса........................................................................................................ 27 Избранное и ссылки ........................................................................................................ 28 Главное меню .................................................................................................................. 30 OEM-ссылка в меню «Пуск» ........................................................................................... 31 Сохранение набора конфигурации ................................................................................ 33 Завершение работы диспетчера установки .................................................................. 34 Задание местоположения дистрибутивного общего ресурса ...................................... 34 Настройка адресов DHCP для предварительной сетевой установки ......................... 35 Настройка статического адреса для предустановки в одноранговой сети ................. 36 Самостоятельное назначение статических IP-адресов ............................................... 36 Подготовка мастер-установки ............................................................................................. 37 Использование среды Windows PE ............................................................................... 38 Запечатывание или настройка мастер-установки ........................................................ 39 Создание образа установочной копии ........................................................................... 43 Настройка конечного компьютера ...................................................................................... 44 Форматирование жесткого диска конечного компьютера ............................................ 44 Запуск конечного компьютера ........................................................................................ 44 Развертывание образа на конечный компьютер .......................................................... 44 Приложение A. Предварительная установка с компакт-диска (несетевая) .................... 45 Недостатки несетевой предустановки с компакт-диска ............................................... 45 Процесс несетевой предварительной установки ......................................................... 46 Введение «Предустановка Windows XP SP1 и Windows Server 2003 шаг за шагом для ПВТ» описывает процесс установки Windows XP Service Pack 1 и операционных систем семейства Windows Server 2003 на новые компьютеры для поставки конечным пользователям. Примечание. Все инструкции и средства для предварительной установки, представленные в данном документе и в электронном документе «Руководство пользователя пакета предустановки Microsoft® Windows® для ПВТ (OPK)», предназначаются только для поставщиков вычислительной техники (ПВТ, OEM) и не могут передаваться конечным пользователям. Необходимо соблюдать требования Руководства пользователя OPK, которое находится на компакт-диске Windows OPK. Этот компакт-диск помещается в каждый пакет Windows XP 3-Pack, распространяемый через авторизованных дистрибьюторов. Руководство пользователя OPK можно также найти по адресу http://oem.microsoft.com/rus/static/downloads/MS%20Windows%20XP%20OPK%20Users%20G uide.zip. Кроме того, необходимо выполнять условия соглашения о предустановке и распространению (System Builder Microsoft Distribution and Preinstallation Agreement) и лицензионного соглашения (OEM license agreement). Преимущества пакета предустановки Windows для ПВТ Пакет предустановки Windows для ПВТ (OPK) позволяет: Сократить время, требуемое для установки, за счет использования набора конфигурации вместо более длительной интерактивной процедуры программы установки Windows. Поставлять собранную на заказ, готовую к использованию систему путем предварительной установки и тестирования всех программ и приложений, включая драйверы и обновления. Настроить окно приветствия Windows XP для отображения эмблемы поставщика и названия организации. Включить ярлыки предварительно установленных приложений в список наиболее часто используемых приложений (MFU) меню Пуск Windows XP. Добавить ссылку на сведения, относящиеся к поставщику, в меню Пуск Windows XP. Включить ссылку на веб-узел компании в список «Избранное» обозревателя Microsoft Internet Explorer. Терминология и основные понятия В следующей таблице приведены основные понятия и термины, используемые в данном руководстве. Термин Определение файл ответов Сценарий, содержащий приглашения на ввод команд в программе установки Windows и позволяющий выполнять дополнительные изменения конфигурации Windows. набор конфигурации Полный набор файлов, драйверов, приложений, обновлений и файлов ответов, устанавливаемый вместе с Windows. Можно Предустановка Windows шаг за шагом — 2 выполнить копирование набора конфигурации и последующее его редактирование для каждой из поставляемых моделей компьютеров. конечные компьютеры Несколько компьютеров, предназначенных для продажи или поставки пользователям, на которых используется образ, созданный на мастер-компьютере. дистрибутивный общий ресурс Общий сетевой ресурс, содержащий исходные файлы и, возможно, особые файлы ответов, используемые для предварительной установки Windows. конечный пользователь Пользователь компьютера, изготовленного поставщиком вычислительной техники. образ Набор файлов и папок (иногда объединенных в один файл), который копирует исходную структуру файлов и папок операционной системы. В образ часто входят файлы, добавленные поставщиком или корпорацией. мастер-компьютер Полностью готовый компьютер, содержащий мастер-установку, которую можно тиражировать на конечные компьютеры. мастер-установка Установленная и настроенная копия Windows, которую можно тиражировать на конечные компьютеры. сетевая предустановка Метод предварительной установки, при котором применяются по меньшей мера два компьютера (включая технический компьютер, используемый в качестве основного хранилища данных, и мастеркомпьютер для предварительной установки), набор конфигурации и файл Winbom.ini. диспетчер установки Мастер, предназначенный для создания и изменения файлов ответов и наборов конфигурации. предустановка с компакт-диска (несетевая) Метод предварительной установки, при котором используется одиночный компьютер, компакт-диск Windows и файл Winnt.sif или Unattend.txt. Набор конфигурации или технический компьютер (в качестве основного хранилища данных) при этом методе не применяются. Предварительная установка при использовании этого ограниченного метода должна будет выполняться вручную. Sysprep Средство, используемое на мастер-компьютере, для подготовки жесткого диска перед дублированием мастер-установки на конечные компьютеры. технический компьютер Компьютер, подключенный к сети, на котором с помощью диспетчера установки создаются наборы конфигурации. Этот компьютер содержит: файлы конфигурации, настроенные экраны приветствия Windows, предварительно установленные и подготовленные приложения, обновления, исправления, пакеты обновлений, средство подготовки системы (Sysprep) и программное обеспечение формирования образа. На данном компьютере обычно находятся общий ресурс с дистрибутивом и документация пакета предустановки Windows для ПВТ. Unattend.txt Общее имя файла ответов для программы установки Windows. При предварительной установке с загрузочного компакт-диска этот файл должен иметь имя Winnt.sif. Windows XP 3-Pack Пакет, в состав которого входят три компакт-диска операционной системы Windows XP Home Edition или Windows XP Professional и, кроме того, компакт-диск Windows OPK. В случае отсутствия компакт-диска Windows OPK, обратитесь к дистрибьютору, у которого был приобретен продукт. © Корпорация Майкрософт (Microsoft Corporation), 2003. Все права защищены. Предустановка Windows шаг за шагом — 3 Преимущества сетевой предустановки В следующей таблице перечислены преимущества и недостатки двух методов предварительной установки. Сетевая предварительная установка Предустановка с компакт-диска без использования сети Выполняется быстро, особенно при работе на высокоскоростной сети (100 Мбит и более) с платой сетевого интерфейса, поддерживающей высокую скорость. Выполняется медленно. Программа установки Windows считывает данные с компакт-диска без кэширования Требуется подключение к локальной (или другого типа) сети. Не требуется подключение к локальной (или другого типа) сети. Требует больших трудозатрат на настройку сетевой среды, но зато обеспечивает большую гибкость условий производства. Сборка компьютеров на заказ значительно облегчается. Требует меньшей предварительной подготовки. Позволяет запускать компьютер с помощью среды Windows PE, расположенной на компакт-диске Windows OPK. Требуется гибкий диск, содержащий файл Winnt.sif. Позволяет добавить драйверы на жесткий диск, используя путь, указанный в записи OemPnPDriversPath файла Unattend.txt. Применение драйверов сторонних организаций ограничивается только драйверами устройств хранения данных. Для добавления таких драйверов следует нажать клавишу F6 во время первой загрузки операционной системы. Позволяет использовать набор конфигурации. Разрешается обновлять драйверы и использовать файл Winbom.ini для автоматизации предварительной установки приложений. Кроме того, можно настраивать конкретные файлы установленной системы Windows, помещая их в нужное место в структуре $OEM$. Не обеспечивает доступа к набору конфигурации для настройки установленной системы или включения в нее сведений об изготовителе. Меньшая гибкость настройки. Позволяет автоматически разбивать жесткий диск на разделы и форматировать его до начала установки, используя раздел [DiskConfig] файла Winbom.ini. Не позволяет выполнять автоматическое разбиение жесткого диска на разделы и его форматирование, если этот диск не был уже отформатирован. Позволяет выполнять автоматическую установку. При разбиении на разделы и форматировании жесткого диска могут потребоваться данные, вводимые пользователем. Использование метода сетевой предварительной установки с помощью Windows PE обеспечивает следующие дополнительные преимущества. Экономия времени за счет автоматизации всего процесса предварительной установки. Полностью автоматизированная работа в сетевой 32-разрядной среде. Автоматическое разбиение на разделы и форматирование конечного жесткого диска, включая поддержку файловой системы NTFS и возможность чтения общих NTFS-файлов с помощью Windows PE. Автоматическое копирование всей папки i386 на конечный компьютер (в C:\Windows). Автоматическое копирование эмблем поставщика и файла Oeminfo.ini на мастер-установку. © Корпорация Майкрософт (Microsoft Corporation), 2003. Все права защищены. Предустановка Windows шаг за шагом — 4 Позволяет выполнять предварительную установку приложений, используя файл Winbom.ini, и устанавливать последние исправления или обновления с помощью технического компьютера. При загрузке в режиме аудита (Audit) автоматически обрабатывает раздел [Factory] файла Winbom.ini. Позволяет добавить ссылку на поставщика и включить до трех ярлыков в список наиболее часто используемых приложений в меню Пуск. Позволяет автоматически добавить сведения о поставщике вычислительной техники в обозреватель Internet Explorer, включая страницу поиска, кнопки панели инструментов и домашнюю страницу, а также выполнить дополнительную настройку страниц «Избранное», «Справка и поддержка». Автоматическое копирование и выполнение файла Sysrep.exe. Автоматический запуск режима аудита. Кроме того, при выполнении сетевых установок не требуется использовать все компакт-диски пакета Windows XP 3-Pack, так как исходные файлы копируются на технический компьютер только с одного компакт-диска (содержащего выпуск Home Edition или Professional). Оставшиеся нераспакованные пакеты можно будет поставлять с новыми компьютерами, на которых предварительная установка произведена с помощью созданного набора конфигурации. Несмотря на то, что рекомендуется применять сетевую предустановку, имеется возможность предварительной установки с компакт-диска без использования сети. Дополнительные сведения доступны в Приложении A. Примечание. Дополнительные сведения о возможности общего доступа к подключению Интернета (Internet Connection Sharing) на операционных системах Windows 2000 или Windows XP для использования с Windows PE доступны по адресу: http://support.microsoft.com/default.aspx?scid=KB;ru;310816. Общие сведения о предварительной установке Перед началом работы установите одну из перечисленных (в порядке предпочтительности) конфигураций. Технический компьютер с одним сетевым адаптером и сетевой маршрутизатор или сервер с операционной системой Windows Server 2003, настроенный на работу в качестве DHCP-сервера. Кроме того, требуется мастер-компьютер с одним сетевым адаптером. Этот вариант обеспечивает максимальную гибкость предварительной установки. Технический компьютер, в состав которого входят два сетевых адаптера или сетевой адаптер и модем. Такая конфигурация позволяет использовать общий доступ к подключению Интернета (ICS), который выполняет задачи простого DHCP-сервера. Технический компьютер должен работать под управлением операционной системы Windows XP. Кроме того, требуется мастер-компьютер с одним сетевым адаптером. Технический компьютер с одним сетевым адаптером и прямое кабельное соединение с мастер-компьютером, содержащим один сетевой адаптер. Возможна предварительная установка Windows и без использования сети, однако при этом существенно снижается гибкость установки. Сведения об этой возможности см. в Приложении A «Предварительная установка с компакт-диска (несетевая)». Примечание. Две последние конфигурации не позволяют использовать протокол DHCP. Как отмечается в данном документе, отказ от применения протокола DHCP приводит к усложнению процесса предварительной установки. Дополнительные сведения см в разделе «Преимущества предварительной установки по сети». © Корпорация Майкрософт (Microsoft Corporation), 2003. Все права защищены. Предустановка Windows шаг за шагом — 5 Чтобы подготовить компьютер для пользователя, выполните перечисленные ниже операции. Их описание сопровождается соответствующими иллюстрациями. Подготовка нового оборудования и программного обеспечения Смонтируйте на компьютерах то оборудование, которое будет поставляться пользователю. Установите требуемые дополнительные драйверы и приложения. Подготовка технического компьютера Установите пакет предустановки Windows для ПВТ. Выполните копирование необходимых приложений в локальную папку или на общий сетевой ресурс, к которому будет возможен в дальнейшем доступ. Создайте набор конфигурации с помощью диспетчера установки. При сохранении набора конфигурации установите флажок Создать гибкий диск для среды предварительной установки Windows. При установке этого флажка производится копирование измененной версии файла Winbom.ini на гибкий диск. (Winbom.ini – это файл ответов, который используется в процессе установки и настройки.) Подготовка мастер-компьютера Выполните загрузку мастер-компьютера с компакт-диска Windows OPK. После запуска компьютера вставьте гибкий диск Windows PE, содержащий файл Winbom.ini. Установите операционную систему и перезагрузитесь в фабричном режиме (Factory). Выполните аудит (настройку и тестирование) компьютера в фабричном режиме. Подготовьте компьютер для конечного пользователя, запустив Sysprep – reseal, или путем задания следующего значения параметра файла Winbom.ini: [Factory] Reseal = Yes. Настройка конечных компьютеров Создайте образ мастер-установки и сохраните его на техническом компьютере (или где-нибудь в сети). Запустите компьютер с гибкого диска подготовленного программного обеспечения формирования образа или с компакт-диска Windows PE. Загрузите образ через сеть на конечные компьютеры. (Или скопируйте образ с технического компьютера на конечные компьютеры.) Примечание. Можно также записать компакт-диск, содержащий образ и программное обеспечение формирования образа, и использовать его для запуска и настройки конечных компьютеров. © Корпорация Майкрософт (Microsoft Corporation), 2003. Все права защищены. Предустановка Windows шаг за шагом — 6 Процесс предварительной установки Подготовка нового оборудования и программного обеспечения Убедитесь, что все компоненты совместимы с Microsoft Windows XP. Такое оборудование отмечено логотипом Microsoft Designed for Windows XP и находится в списке совместимого оборудования, Hardware Compatibility List (HCL) по адресу: http://www.microsoft.com/hwdq/hcl или в Каталоге Windows по адресу: http://www.windowscatalog.com. Установите новое оборудование и программное обеспечение, а также все необходимые приложения. Подготовка технического компьютера Чтобы подготовить технический компьютер, необходимо установить пакет предустановки Windows для ПВТ (OPK), установить все необходимые приложения (включая те, что запросил пользователь), а затем создать набор конфигурации с помощью диспетчера установки. Пакеты Windows XP SP1 OPK или Windows Server 2003 OPK можно использовать для предварительной установки следующих версий Windows: первоначальный выпуск Windows XP (без SP1); Windows XP SP1; Windows Server 2003. Пакет OPK первоначального выпуска Windows XP не предназначен для предварительной установки операционных систем Windows XP SP1 или Windows Server 2003. © Корпорация Майкрософт (Microsoft Corporation), 2003. Все права защищены. Предустановка Windows шаг за шагом — 7 Установка пакета OPK Чтобы установить пакет OPK 1. Приобретите пакет для предварительной установки Windows XP Professional SP1 (или Windows XP Home Edition SP1) у авторизованного дистрибьютора. 2. Извлеките компакт-диск Windows OPK из коробки и вставьте его в устройство чтения компакт-дисков технического компьютера. На экране появится первое окно мастера установки OPK. 3. Выберите вариант Пакет предустановки Microsoft Windows для OEM. Примечание. Пакет OPK можно установить только на компьютерах с операционной системой Windows 2000 или Windows XP. Если компакт-диск не запускается автоматически, щелкните дважды исполняемый файл Setup.exe в корневой папке диска Windows OPK. 4. Согласитесь с использованием заданных по умолчанию параметров, которое предлагается мастером установки OPK. Обновление предыдущих версий пакета OPK Можно выполнить обновление средств пакета OPK до версии операционной системы Windows XP Service Pack 1 (SP1) или ОС семейства Windows Server 2003. На техническом компьютере может быть установлена только одна версия средств пакета OPK и документации. Если ранее был установлен пакет OPK первоначального выпуска Windows XP, необходимо обновить эти средства до версии Windows XP SP1 OPK или Windows Server 2003 OPK. Средства OPK первоначального выпуска Windows XP не могут сосуществовать на техническом компьютере с пакетами Windows XP SP1 или Windows Server 2003 OPK. © Корпорация Майкрософт (Microsoft Corporation), 2003. Все права защищены. Предустановка Windows шаг за шагом — 8 Чтобы обновить средства пакета OPK первоначального выпуска Windows XP до Windows XP SP1 1. Запустите файл Opk.msi, расположенный в корневой папке компакт-диска пакета OPK для Windows XP SP1. Этот файл автоматически запускается при вставке компакт-диска. 2. При появлении окна Вас приветствует пакет предустановки Windows для OEM выберите пункт Далее. Обновление существующих наборов конфигураций При обновлении до версий Windows XP SP1 OPK или Windows Server 2003 OPK никакие изменения не вносятся в любые существующие наборы конфигурации, находящиеся в папке \Cfgsets. Аналогично, при обновлении до версий Windows XP SP1 OPK или Windows Server 2003 OPK никакие изменения не вносятся в любые доступные файлы продукта Windows, находящиеся в папке \Lang. Для загрузки файлов продукта Windows для новых версий Windows, таких как Windows XP SP1 или члены семейства Windows Server 2003, необходимо использовать страницу Продукт в диспетчере установки. Обновление до Windows XP SP1 OPK или Windows Server 2003 OPK приводит к обновлению файлов шаблонов, которые диспетчер установки использует для создания нового набора конфигурации. Все новые наборы конфигурации, созданные в диспетчере установки Windows XP SP1 или Windows Server 2003, будут использовать новые значения по умолчанию. Чтобы переместить набор конфигурации Windows XP для предварительной установки Windows XP SP1 Откройте набор конфигурации в версии диспетчера установки для Windows XP SP1, обновите SKU (версия) и сохраните набор конфигурации. —ИЛИ— Выполните вручную редактирование файла Winbom.ini так, чтобы новый SKU указывал на папку $OEM$. Рекомендуется использовать диспетчер установки. Чтобы переместить набор конфигурации Windows XP для предварительной установки продукта семейства Windows Server 2003 Откройте набор конфигурации в версии диспетчера установки для Windows Server 2003, обновите SKU (версия) и сохраните набор конфигурации. —ИЛИ— Выполните вручную редактирование файла Winbom.ini так, чтобы новый SKU указывал на папку $OEM$. Рекомендуется использовать диспетчер установки. Можно также установить Windows XP SP1 в виде отдельного продукта на техническом компьютере, где уже находится первоначальный выпуск Windows XP. При использовании этого метода существующие наборы конфигурации остаются по-прежнему в рабочем состоянии. © Корпорация Майкрософт (Microsoft Corporation), 2003. Все права защищены. Предустановка Windows шаг за шагом — 9 Чтобы включить Windows XP SP1 в уже существующий набор конфигурации Windows XP 1. Скопируйте содержимое компакт-диска обновления Windows XP SP1 в подкаталог на техническом компьютере. Например, создайте папку Updates в каталоге OPKTools. Поместите в папку Updates файлы с компакт диска Windows XP SP1. 2. Запустите диспетчер установки. 3. Откройте существующий набор конфигурации, который использовался для установки первоначального выпуска Windows XP. 4. Выберите на странице Продукт первоначальный выпуск Windows XP. 5. На странице Предустановленные приложения добавьте следующую командную строку: Команда: \\Technician_Computer\Opktools\Updates\Xpsp1.exe Параметры: /q /n /z 6. Сохраните набор конфигурации и завершите работу с диспетчером установки. Примечание. В OPK для первоначального выпуска Windows XP при задании UNC-пути, указывающего на расположение дистрибутивного общего ресурса со средствами OPK, учетная запись «Гость» разблокируется автоматически. В OPK для Windows Server 2003 учетная запись «Гость» автоматически не разблокируется. Обновление средств OPK не изменяет свойств существующего дистрибутивного общего ресурса. Обновление наборов средств, устанавливаемых для нескольких языков Если для пакета OPK были установлены версии для нескольких языков из первоначального выпуска Windows XP, необходимо обновить версию для каждого языка по отдельности. При первом обновлении набора средств OPK программа установки пакета OPK автоматически обнаруживает и обновляет набор средств соответствующего языка. Средства OPK для каждого дополнительного языка должны обновляться по отдельности с помощью версии компакт-диска Windows OPK для этого языка. Предоставление общего доступа к папке OPKTools и папкам приложений Убедитесь, что общий доступ предоставлен к папке OPKTools и всем папкам, содержащим устанавливаемые приложения, и созданы соответствующие учетные записи для доступа к ним. Чтобы предоставить общий доступ к папке, щелкните ее правой кнопкой, выберите команду Общий доступ и безопасность и выберите параметр Открыть общий доступ к этой папке. После запуска диспетчера установки и создания первого набора конфигурации можно предоставить общий доступ к папке OPKTools (если это уже не сделано). © Корпорация Майкрософт (Microsoft Corporation), 2003. Все права защищены. Предустановка Windows шаг за шагом — 10 Создание учетных записей пользователей для предварительной установки Чтобы создать новые учетные записи пользователей в Windows XP Professional (если компьютер присоединен к домену) 1. В меню Пуск выберите команду Панель управления, щелкните категорию Производительность и обслуживание, щелкните ссылку Администрирование и дважды щелкните значок Управление компьютером. 2. Дважды щелкните значок Локальные пользователи и группы, щелкните правой кнопкой мыши значок Пользователи и выберите команду Новый пользователь. 3. Введите новое имя пользователя и пароль, которые будут использоваться во время предварительной установки приложений. Чтобы создать новые учетные записи пользователей в Windows XP Professional (в рабочей группе) или в Windows XP Home Edition 1. В меню Пуск выберите команду Панель управления, щелкните ссылку Учетные записи пользователей и выберите Создание новой учетной записи. 2. На странице Задайте имя новой учетной записи введите имя и нажмите кнопку Далее. 3. На странице Выбор типа учетной записи выберите тип Администратор компьютера и нажмите кнопку Создать учетную запись. Внимание! Чтобы правильно выполнить предустановку, предоставьте общий доступ к папке OPKTools и папкам приложений, а затем создайте учетные записи пользователей для доступа к ним. Например, используйте для папки OPKTools имя пользователя opkuser и пароль, а для папки приложений — имя пользователя appuser и пароль. Программа пошагового интерактивного обучения Учебный курс пошагового интерактивного обучения Microsoft Step by Step Interactive (SBSI) для русскоязычных версий Windows не доступен. Поэтому для предустановки русскоязычных версий Microsoft Windows XP или Microsoft Windows Server 2003 его предустановка не требуется. Создание набора конфигурации с помощью диспетчера установки После завершения установки пакета OPK необходимо запустить программу диспетчера установки. Это мастер, который применяется для облегчения создания набора конфигурации. © Корпорация Майкрософт (Microsoft Corporation), 2003. Все права защищены. Предустановка Windows шаг за шагом — 11 Чтобы запустить диспетчер установки 1. Нажмите кнопку Пуск, выделите пункты Все программы и Предустановочный пакет Windows, а затем выберите команду Диспетчер установки. 2. Дважды щелкните файл Setupmgr.exe в корневой папке, где установлен пакет OPK. На экране появится первая страница диспетчера установки. Диспетчер установки Windows Примечание. Окна диспетчера установки в Windows XP Service Pack 1 незначительно отличаются от аналогичных окон первоначального выпуска Windows XP. Однако они имеют одинаковое функциональное назначение. Первая страница диспетчера установки позволяет подготовить автоматическую предустановку Windows XP на конечные компьютеры (т.е. компьютеры, которые будут поставляться пользователю). Диспетчер установки сохранит параметры, выбранные в наборе конфигурации. Чтобы эта страница не отображалась при следующем запуске диспетчера установки, установите флажок Пропустить эту страницу в следующий раз. © Корпорация Майкрософт (Microsoft Corporation), 2003. Все права защищены. Предустановка Windows шаг за шагом — 12 Для продолжения нажмите кнопку Далее. Набор конфигурации Эта страница позволяет создать новый набор конфигурации, а также изменить или копировать существующий набор. При первом запуске диспетчера установки можно выбрать создание нового набора конфигурации. В дальнейшем, при последующих запусках диспетчера установки можно выбрать уже созданный набор конфигурации и внести в него необходимые изменения. Чтобы создать новый набор конфигурации Установите переключатель в положение Создать новый набор конфигурации и нажмите кнопку Далее. © Корпорация Майкрософт (Microsoft Corporation), 2003. Все права защищены. Предустановка Windows шаг за шагом — 13 Чтобы изменить существующий набор конфигурации 1. Установите переключатель в положение Изменить или использовать существующий набор конфигурации. 2. В списке Существующие наборы конфигурации выделите необходимый набор конфигурации и нажмите кнопку Далее. Тип установки Эта страница позволяет выбрать один из следующих трех типов установки: Не запечатывать после завершения. Этот режим установки установлен по умолчанию. При выборе данного варианта необходимо загрузить исходные файлы и запустить программу установки Windows. Завершение этого типа установки не приводит к запечатыванию компьютера. Компьютер перезагрузится в режиме аудита. Запечатать после завершения. Этот режим установки, базирующийся на предыдущем режиме, автоматически запечатывает компьютер, не предоставляя возможности выполнения последующей настройки. Чтобы сделать возможной дальнейшую настройку после перезагрузки, выберите Factory. Для перезагрузки в режим конечного пользователя (приветствие Windows или мини-установка), выберите Конечный пользователь. Только скопировать файлы. В этом режиме установка прерывается после завершения копирования файлов и перед первой загрузкой предоставляется доступ к приглашению на ввод команды. Имеется возможность произвести копирование дисков и выполнить другие операции настройки. По умолчанию аудит системы в этом режиме не выполняется. Запечатывание является последним этапом процесса предварительной установки. Оно подготавливает компьютер для поставки к конечному пользователю и устанавливает режим запуска компьютера – «Приветствие Windows» или «Миниустановка» – в зависимости от устанавливаемого продукта Windows. Необходимо запечатать компьютер перед его доставкой конечному пользователю. © Корпорация Майкрософт (Microsoft Corporation), 2003. Все права защищены. Предустановка Windows шаг за шагом — 14 Местоположение параметров Параметры, заданные на этой странице диспетчера установки, сохраняются в следующем файле: Winbom.ini [Factory] Reseal ResealMode Продукт Эта страница позволяет выбрать операционную систему Windows для установки. Чтобы задать конечный продукт 1. Если устанавливаемый продукт размещается на компакт-диске продукта Windows, вставьте компакт-диск, нажмите кнопку Добавить и затем дважды щелкните устройству чтения компакт-дисков. 2. Выберите устанавливаемый продукт в списке Продукты и нажмите кнопку Далее. 3. Диспетчер установки скопирует файлы продукта на компьютер. Местоположение параметров Параметры, заданные на этой странице диспетчера установки, сохраняются в следующем файле: Winbom.ini [WinPe] SKU Lang Фирменная настройка OEM Эта страница позволяет указать сведения о поставщике вычислительной техники (ПВТ, OEM). При запуске Windows XP на конечном компьютере эти сведения будут © Корпорация Майкрософт (Microsoft Corporation), 2003. Все права защищены. Предустановка Windows шаг за шагом — 15 отображаться автоматически на закладке Общие в диалоговом окне Свойства системы панели управления. Чтобы задать фирменную настройку 1. В поле Изготовитель введите название изготовителя. Это поле обязательно должно быть заполнено. 2. В поле Модель укажите модель компьютера. Это поле заполняется по желанию. 3. В поле Укажите сведения о получении поддержки пользователями введите данные о том, куда конечный пользователь может обратиться за поддержкой. Это поле обязательно должно быть заполнено. При указании сведений придерживайтесь следующих правил: Внесите все элементы в точности так, как они должны отобразиться на экране. Укажите номера телефонов и часы работы группы технической поддержки. Добавьте URL-ссылку на страницу технической поддержки на веб-узле компании и/или адрес электронной почты службы технической поддержки. Приведите данные о технической поддержке сразу для нескольких стран или регионов, говорящих на одном языке, указав контактные сведения для каждого конкретного случая. Не включайте в сведения о технической поддержке ссылку на корпорацию Майкрософт. Ответственность за техническую поддержку Windows XP на всех своих компьютерах несет поставщик вычислительной техники. Обязательный раздел [Support Information] файла Oeminfo.ini должен быть локализован на все языки, на которых поставляется данный продукт. Корпорация Майкрософт включает в пакет OPK образец этого раздела только на английском языке. Не указывайте сведения, такие как номер версии операционной системы Windows XP, которые могут измениться в случае выполнения конечным пользователем обновления до следующей версии. Не включайте в раздел [Support Information] сведения, не относящиеся непосредственно к технической поддержке. Местоположение параметров Параметры, заданные на этой странице диспетчера установки, сохраняются в следующем файле: © Корпорация Майкрософт (Microsoft Corporation), 2003. Все права защищены. Предустановка Windows шаг за шагом — 16 Oeminfo.ini [General] Manufacturer Model [Support Information] LineXX Файл Unattend.txt Ключ продукта На этой странице указывается Ключ продукта для конечных компьютеров. Чтобы задать ключ продукта Введите в поля Ключ продукта тот ключ продукта, который был получен с устанавливаемой версией Windows. При запечатывании компьютера перед поставкой пользователю этот ключ продукта будет удален. Примечания. Если используется файл Unattend.txt, значение параметра Ключ продукта сохраняется в файле автоматической установки. Для установки Windows XP Professional необходимо использовать ключ продукта Windows XP Professional, а для установки Windows XP Home Edition — ключ продукта Windows XP Home Edition. Местоположение параметров Параметры, заданные на этой странице диспетчера установки, сохраняются в следующем файле: [UserData] ProductKey © Корпорация Майкрософт (Microsoft Corporation), 2003. Все права защищены. Предустановка Windows шаг за шагом — 17 Предустановленные приложения На этой странице определяются элементы, необходимые для запуска программ установки приложений или сценариев (.inf-файлы) в режиме аудита. Действия, необходимые для предварительной установки приложений различаются в зависимости от приложения. Чтобы задать программы для запуска установки приложений во время аудита 1. На странице Предустановленные приложения нажмите кнопку Добавить. Появится диалоговое окно Добавить приложение. © Корпорация Майкрософт (Microsoft Corporation), 2003. Все права защищены. Предустановка Windows шаг за шагом — 18 2. В поле Вводимое имя этого окна введите имя приложения в том виде, в котором оно должно отображаться в пользовательском интерфейсе. 3. В поле Команда программы установки укажите местоположение программы установки приложения, которое будет сохранено в файле Winbom.ini. 4. Если требуется указать UNC-путь, нажмите кнопку Обзор, чтобы выбрать местоположение программы установки приложения в сети. Например, если эта программа находится в сети на компьютере с именем Computer1, то полный путь может быть представлен в виде \\Computer1\apps\program\setup.exe. Локальный путь может быть представлен в виде D:\apps\program\setup.exe. Эта командная строка указывает на то, что данная программа запускается во время режима аудита. По умолчанию Диспетчер установки предлагает выбрать тип установки "Не запечатывать после завершения". Завершение этого типа установки не приводит к запечатыванию компьютера. Компьютер будет перезагружен в режиме аудита. 5. Введите в поле Параметры командной строки все ключи и параметры, которые необходимы для запуска программы установки приложения. 6. Нажмите кнопку Подробно, если требуется указать тип программы установки, перезапустить после установки компьютер или выбрать параметры размещения. Размещение приложения Если какое-либо приложение устанавливается на большинстве компьютеров, рассмотрите возможность включения его подготовленной версии в мастерустановку. Под подготовкой в данном случае понимается размещение всех файлов на локальном диске. Когда приложение размещается на жестком диске, установка приложения сводится к внесению соответствующих изменений в реестр и позволяет исключить длительный этап копирования файлов. Страница Предустановленные приложения позволяет также изменять параметры командных строк для предустановки приложений. Для этого выберите нужный элемент из списка и щелкните Изменить. Можно изменить также и порядок выполнения программ установки приложений, выбрав и переместив требуемые элементы в списке путем нажатия кнопок со стрелками, расположенные справа. Чтобы задать учетные данные сетевого доступа только для этого набора конфигурации 1. Установите флажок Указать учетные данные для подключения к сетевым ресурсам в фабричном режиме. 2. Введите имя в поле Пользователь, а если это необходимо, то укажите и имя домена (например, <имя_домена>\<имя_пользователя>). 3. Введите пароль в поля Пароль и Подтверждение. Внимание! Вводите имя пользователя и пароль, которые были созданы ранее для этапа предустановки приложений (например, appuser). Задание учетных данных для данного набора конфигурации не изменяет учетные данные, который были указаны в параметрах общего ресурса с дистрибутивом. © Корпорация Майкрософт (Microsoft Corporation), 2003. Все права защищены. Предустановка Windows шаг за шагом — 19 Если учетные данные для этого набора конфигурации не заданы, диспетчер установки использует те учетные данные, которые были указаны в параметрах дистрибутивного общего ресурса. Чтобы просмотреть или изменить параметры дистрибутивного общего ресурса, раскройте меню Средства и выберите Дистрибутивный общий ресурс. Пример Раздел [OemRunOnce] файла Winbom.ini используется для предустановки Microsoft Office XP в автоматическом режиме вместе с Office XP Service Pack и Microsoft Plus! для Windows XP . Для настройки установки Plus! для Windows XP необходимо нажать кнопку Дополнительно и затем задать .msi-файл. Необходимо использовать параметры /qb и /wait, иначе программа установки Microsoft Office XP не будет дожидаться завершения установки, прежде чем начнет исполнение следующей команды из раздела [OemRunOnce]. Например: [OemRunOnce] "Office XP","""\\ComputerName\cd1\Setup.exe"" /qb /wait addlocal=all pidkey=pidhere" "Office Service Pack","""\\ComputerName\ServicePack\oxpsp1.exe"" " "Installing Step by Step Interactive","""\\NTOPKV2\whistleropk\lang\ENG\sbsi\pro\setup\setup.exe"" SMS -S -f1""\\NTOPKV2\whistleropk\lang\ENG\sbsi\pro\setup\silent.iss""" Убедитесь, что общий доступ предоставлен ко всем папкам и созданная учетная запись имеет доступ к общим ресурсам. В этом случае имя пользователя appuser имеет разрешение доступа к папкам приложений \cd1 и \ServicePack. Внимание! Если назначается статический IP-адрес, предварительная установка приложений не выполняется, даже если она задана в файле Winbom.ini, поскольку конфигурация сети работает только при запуске Windows PE. Местоположение параметров Параметры, заданные на этой странице диспетчера установки, сохраняются в следующем файле: Файл Winbom.ini [OEMRunOnce] Раздел [OEMRunOnce] содержит записи для настройки предварительной установки приложений. Дополнительные сведения см. в документе Microsoft Windows Preinstallation Reference (Ref.chm). [Factory] Password UserName Эмблема Можно отобразить эмблему компании на вкладке "Общие" в окне Свойства системы. Эта страница позволяет указать требуемый файл эмблемы. © Корпорация Майкрософт (Microsoft Corporation), 2003. Все права защищены. Предустановка Windows шаг за шагом — 20 Чтобы задать эмблему для Свойств системы 1. Создайте точечный рисунок Oemlogo.bmp, содержащий эмблему организации. Рисунок должен иметь размер 172 x 100 пикселов. 2. Поместите этот файл в подпапку $OEM$\$$\System32 набора конфигурации. 3. На странице Эмблема установите флажок Отображать следующий значок в свойствах системы. 4. Укажите путь и имя файла точечного рисунка эмблемы. Настоятельно рекомендуется протестировать файл рисунка эмблемы на поставляемых моделях компьютеров и мониторов, чтобы убедиться в правильности отображения. Местоположение параметров Параметры сохраняются в секции [LogoFiles] файла Cfgbatch.txt набора конфигурации. Диспетчер установки сохраняет файл Oemlogo.bmp в папке OPKTools\Cfgsets\имя_набора_конфигурации\$Oem$\$$\System32. Файл с расширением .bmp копируется программой установки Windows в папку %WINDIR%\System32 на конечном компьютере. Возможности фирменной настройки Эта страница позволяет выполнить фирменную настройку экрана приветствия Windows. Это можно сделать двумя способами: добавить название организации на экраны приветствия и завершения; —ИЛИ— добавить эмблему в правый верхний угол экрана приветствия Windows. © Корпорация Майкрософт (Microsoft Corporation), 2003. Все права защищены. Предустановка Windows шаг за шагом — 21 Чтобы настроить экран приветствия Windows 1. Введите в поле Организация название организации в таком виде, как оно должно отобразиться на экранах приветствия и завершения. 2. Установите флажок Добавить следующую OEM эмблему в окно приветствия Windows и нажмите кнопку Обзор, чтобы указать имя графического файла, который нужно отобразить, и путь к нему. Эмблема будет отображаться в правом верхнем углу экранов приветствия Windows. Примечание. Рекомендуется подготовить графический файл эмблемы заранее, до запуска диспетчера установки. Может использоваться любой из следующих графических форматов: BMP, JPG, PNG или GIF. Остальные требования перечислены в приведенной ниже таблице. Место отображения эмблемы Местоположение параметров Размер точечного рисунка и насыщенность цвета Приветствие Windows Файл Oobeinfo.ini 255 x 40 пикселов 256 цветов Если размер рисунка оказывается больше указанного, часть пикселов в нижней и правой области рисунка будет удалена. Местоположение параметров Параметры, заданные на этой странице диспетчера установки, сохраняются в следующем файле: Oobeinfo.ini [Branding] OEMName © Корпорация Майкрософт (Microsoft Corporation), 2003. Все права защищены. Предустановка Windows шаг за шагом — 22 Системные параметры Эта страница позволяет выбрать используемые по умолчанию параметры для языка, региона, клавиатуры и часового пояса. Эти параметры базируются на языковой версии устанавливаемой операционной системы Windows XP. Для любых или для всех этих параметров можно выбрать различные комбинации язык/стандарт. Независимо от заданных параметров (по умолчанию или другие варианты), необходимо выбрать, предоставляется ли пользователю возможность изменения установленных параметров. Ряд стран, регионов или мест могут иметь несколько языков, или временных зон, или же какие-то языки используются в ряде местностей, стран или регионов. Если снять флажок Разрешить смену языка, региона и клавиатуры пользователем или флажок Разрешить смену часового пояса пользователем, страницы с этими параметрами не будут отображаться на экране приветствия Windows при первом запуске конечным пользователем Windows XP Home Edition или Windows XP Professional. Если конкретный часовой пояс не указан, то он задается по умолчанию в соответствии с языком используемой программы диспетчера установки. Чтобы изменить параметры языка, региона, клавиатуры или временной зоны Выберите необходимый параметр, а затем выберите соответствующий язык или стандарт. Примечание. Если на этой странице изменяются региональные параметры, при запуске средства Sysprep в режиме аудита установленные параметры не будут отображаться. Однако когда конечный пользователь завершает работу с экраном приветствия Windows, эти параметры будут установлены. Местоположение параметров Параметры, заданные на этой странице диспетчера установки, сохраняются в следующем файле: © Корпорация Майкрософт (Microsoft Corporation), 2003. Все права защищены. Предустановка Windows шаг за шагом — 23 Oobeinfo.ini [Options] DefaultKeyboard DefaultLanguage DefaultRegion INTL_Settings TimeZone Учебник по использованию мыши Эта страница позволяет выбрать учебник по использованию мыши, отображаемый во время приветствия Windows. В противном случае, по умолчанию этот учебник не отображается. Чтобы выбрать учебник по использованию мыши 1. Выберите Использовать особый учебник работы с мышью. 2. Нажмите кнопку Обзор, чтобы указать местоположение папки, содержащей файлы особых учебников работы с мышью. Для таких версий Windows, как японская, традиционная китайская, упрощенная китайская и корейская, можно добавить также особый учебник Input Method Editor (IME). Требования по добавлению учебника по использованию мыши или особого учебника по работе с редактором IME доступны в соответствующих разделах Руководстве пользователя OPK. Местоположение параметров Параметры, заданные на этой странице диспетчера установки, сохраняются в следующем файле: Oobeinfo.ini [Options] MouseTutorial IMETutorial © Корпорация Майкрософт (Microsoft Corporation), 2003. Все права защищены. Предустановка Windows шаг за шагом — 24 Обнаружение оборудования USB Эта страница позволяет на этапе приветствия Windows задать проверку наличия клавиатуры и мыши, подключенных к универсальной последовательной шине (USB). Проверка для устройств PS/2 и устройств, подключаемых через последовательные порты, на этапе приветствия Windows не производится. Чтобы обнаружить оборудование USB на этапе приветствия Windows 1. Установите флажок Проверить подключение используемых по умолчанию USB-устройств ввода. 2. Установите один или оба флажка: Проверить подключение USB-клавиатуры Проверить подключение USB-мыши 3. Нажмите кнопку Обзор, чтобы указать местоположение папки, содержащей особые файлы для оборудования USB. Можно добавить также учебник по особому оборудованию. HTML-файл или файлы, содержащие такой учебник, позволят конечному пользователю убедиться в нормальном функционировании аппаратных компонентов. Например, щелчок кнопки проверки звука может включить проигрывание аудио-файла. Однако не следует рассматривать такую проверку как диагностическое средство. Чтобы обнаружить особое оборудование на этапе приветствия Windows 1. Установите флажок Включить страницы проверки особого оборудования. 2. Нажмите кнопку Обзор, чтобы указать местоположение папки, содержащей файлы для обнаружения особого оборудования. Дополнительные сведения см. в разделе «Добавление собственных учебников» в Руководстве пользователя OPK. Местоположение параметров Параметры, заданные на этой странице диспетчера установки, сохраняются в следующем файле: © Корпорация Майкрософт (Microsoft Corporation), 2003. Все права защищены. Предустановка Windows шаг за шагом — 25 Oobeinfo.ini [Options] USBMouse USBKeyboard [OEMHardwareTutorial] OEMHWTutorial Подписка на услуги Интернета Эта страница позволяет задать, следует ли предлагать услуги поставщиков Интернета (ISP) на этапе приветствия Windows. Чтобы настроить параметры подписки на услуги Интернета Выберите один из следующих вариантов подписки на услуги Интернета, которые могут быть предложены конечному пользователю. Интегрированная подписка на MSN Internet Access (только США). Такая подписка вступит в силу только в том случае, если при первом запуске конечным пользователем Windows XP Home Edition или Windows XP Professional его компьютер подключен к активной телефонной линии. Если же компьютер не подключен к линии, эта подписка будет пропущена на этапе приветствия Windows. Не помещать ISP-подписку на страницу приветствия Windows. Выберите этот вариант, если не требуется предоставлять пользователю предложение ISP-подписки. Отображать подготовленный список предложений OEM ISP. Выберите этот вариант, чтобы предложить пользователю список поставщика услуг Интернета (ISP). Установите флажок Файлы подписки, а затем укажите местоположение файлов подписки на услуги Интернета. Нажмите кнопку Обзор, чтобы найти местоположение файлов, а затем нажмите OK. Указанные файлы должны удовлетворять требованиям, указанным в Руководстве пользователя OPK. Подписки на услуги Интернета будут доступны для конечного пользователя после завершения этапа приветствия Windows. © Корпорация Майкрософт (Microsoft Corporation), 2003. Все права защищены. Предустановка Windows шаг за шагом — 26 Фабричная предустановка параметров Интернета. Выберите этот вариант, если при первом запуске конечным пользователем Windows XP Home Edition или Windows XP Professional компьютер уже должен иметь установленную, готовую к использованию учетную запись Интернета. Местоположение параметров Параметры, заданные на этой странице диспетчера установки, сохраняются в следующем файле: Oobeinfo.ini [Signup] ISPSignup OEMOfferCode Кнопки панели инструментов обозревателя Эта страница позволяет добавить или настроить для конечного пользователя кнопки панели инструментов обозревателя Microsoft® Internet Explorer. Чтобы добавить кнопку на панель инструментов обозревателя 1. Нажмите кнопку Добавить. Появится диалоговое окно Добавление кнопки панели инструментов. 2. Введите в поле Подпись название кнопки, которое будет отображаться, если конечный пользователь установит соответствующий режим в обозревателе Internet Explorer. Максимальная длина подписи – 10 символов. 3. Укажите в поле Действие, сценарий или исполняемый файл ссылку на файл сценария или исполняемый файл, который будет выполняться, когда пользователь нажмет кнопку панели инструментов. 4. Задайте в поле Цветной значок цветной значок, который появится на активной кнопке панели инструментов. Значок должен иметь размер 20 x 20 пикселов и иметь формат .ico. Дополнительные сведения о создании значков см. в статье «Creating Windows XP Icons» (Создание значков Windows XP), доступной по адресу: © Корпорация Майкрософт (Microsoft Corporation), 2003. Все права защищены. Предустановка Windows шаг за шагом — 27 http://msdn.microsoft.com/library/default.asp?url=/library/enus/dnwxp/html/winxpicons.asp. 5. Задайте в поле Черно-белый значок черно-белый значок, который появится на пассивной кнопке панели инструментов. Этот значок должен иметь размер 20 x 20 пикселов. 6. Установите флажок Отображать эту кнопку на панели инструментов по умолчанию, если данная кнопка должна быть по умолчанию активной. Местоположение параметров Параметры, заданные на этой странице диспетчера установки, сохраняются в следующем файле: Unattend.txt [Branding] BrandIEUsingUnattended = No IEBrandingFile = install.ins Install.ins [BrowserToolBars] Caption0 Action0 Icon0 HotIcon0 Show0 Важные URL-адреса Эта страница позволяет задать используемые по умолчанию URL-адреса домашней страницы, а также страниц поиска и поддержки. Домашняя, или начальная, страница отображается при открытии конечным пользователем обозревателя Microsoft® Internet Explorer или по нажатию кнопки Домой на панели инструментов. Если на этой странице не задать специализированную домашнюю страницу, то обозреватель Internet Explorer будет отображать домашнюю страницу, заданную по умолчанию. © Корпорация Майкрософт (Microsoft Corporation), 2003. Все права защищены. Предустановка Windows шаг за шагом — 28 Чтобы указать URL-адрес домашней страницы 1. Установите флажок Когда пользователь щелкает "Домой", перейти на, а затем введите в поле URL-адрес домашней страницы. 2. Нажмите кнопку Проверить URL, чтобы убедиться в том, что указанный URLадрес действительно существует и доступен. (при этом должна быть установлена связь компьютера с Интернетом) Панель «Поиск» отображается в левой части окна обозревателя по нажатию кнопки Поиск на панели инструментов Internet Explorer. На ней отображается страница поиска, позволяющая конечному пользователю видеть одновременно и запрос, и результаты поиска. На панели «Поиск» предоставляется возможность выбора службы поиска. Чтобы указать URL-адрес панели поиска 1. Установите флажок Когда пользователь щелкает "Поиск", перейти на, а затем введите URL-адрес в соответствующем поле. 2. Нажмите кнопку Проверить URL, чтобы убедиться в том, что указанный URLадрес действительно существует и доступен. (при этом должна быть установлена связь компьютера с Интернетом) В обозревателе Internet Explorer сведения о технической поддержке можно получить, выбрав в меню Справка команду Техническая поддержка. Рекомендуется, чтобы поставщики вычислительной техники предоставляли конечным пользователям доступ к собственным страницам технической поддержки. Чтобы указать URL-адрес службы поддержки 1. Установите флажок Когда пользователь щелкает "Справка", а затем "Техническая поддержка" и введите URL-адрес в соответствующем поле. 2. Нажмите кнопку Проверить URL, чтобы убедиться в том, что указанный URLадрес действительно существует и доступен. (при этом должна быть установлена связь компьютера с Интернетом) Местоположение параметров Параметры сохраняются в секции [LogoFiles] файла Cfgbatch.txt набора конфигурации или в следующем файле: Unattend.txt [Branding] BrandIEUsingUnattended = No IEBrandingFile = install.ins Install.ins [URL] Home_Page Search_Page Help_Page Избранное и ссылки Эта страница позволяет добавить URL-адреса и папки в список Избранное и на панель ссылок обозревателя Microsoft® Internet Explorer. © Корпорация Майкрософт (Microsoft Corporation), 2003. Все права защищены. Предустановка Windows шаг за шагом — 29 Чтобы добавить URL-адреса и папки в список Избранное 1. Определите перечень узлов, которые требуется включить в список Избранное и на панель ссылок. Кроме этого, определите порядок следования указанных веб-узлов 2. Создайте значки, которые требуется связать с URL-адресами в списке «Избранное», и поместите их в требуемое место окна ссылок. Внимание! Значки должны использовать 256-цветную палитру Windows и иметь размер 16 x 16 пикселов. 3. На странице Избранное и ссылки щелкните элемент дерева, где будет расположен URL-адрес. 4. Чтобы добавить новый URL-адрес, нажмите кнопку Добавить URL. 5. Чтобы добавить новую папку, нажмите кнопку Добавить папку. Введите нужное имя папки, а затем нажмите кнопку OK. Внимание! Требуется, чтобы название папки было задано в следующих форматах: «<имя_поставщика>» или «Рекомендуемые <имя_поставщика> веб-узлы», где <имя_поставщика > — название поставщика вычислительной техники. 6. Чтобы изменить URL-адрес или папку, выделите нужный элемент в списке и нажмите кнопку Изменить. 7. При изменении папки введите нужное имя папки в поле Имя и нажмите кнопку OK. 8. При изменении URL-адреса заполните следующие поля и нажмите кнопку OK. Имя. Это текст, отображаемый для конечного пользователя в меню Избранное. Например, в ссылке New1.url следует заменить часть «New1» описательным названием, которое будет отображаться в списке Избранное. Допускается применять соглашения о длинных именах файлов, но используемое описательное имя должно оканчиваться расширением .url. URL-адрес. Адрес должен начинаться с http: или https: в зависимости от используемого протокола. © Корпорация Майкрософт (Microsoft Corporation), 2003. Все права защищены. Предустановка Windows шаг за шагом — 30 Значок. Значок отображается рядом с текстом названия в списке Избранное. Чтобы добавить значок, нажмите кнопку Обзор, найдите файл, содержащий нужный значок, а затем нажмите кнопку Открыть. 9. Нажмите кнопку Проверить URL, чтобы убедиться в том, что указанный URLадрес действительно существует и доступен. Местоположение параметров Параметры, заданные на этой странице диспетчера установки, сохраняются в следующем файле: Install.ins [FavoritesEx] Title1 Url1 = URL Главное меню Эта страница позволяет включить ярлыки предварительно установленных приложений в список наиболее часто используемых приложений. В Windows XP меню Пуск содержит набор ярлыков наиболее часто используемых приложений. Windows XP автоматически управляет данным набором ярлыков на основании использования системы конечными пользователями. Чтобы задать программы для меню «Пуск» 1. В поле Путь 1 введите полный путь и имя файла ярлыка (.lnk), расположенного в одной из следующих папок. Часть пути можно указать с помощью переменных среды, таких как %ALLUSERSPROFILE%. Папка All Users\Рабочий стол. Например: C:\Documents and Settings\All Users\Рабочий стол Папка All Users\Главное меню\Программы или одна из ее подпапок. Например: C:\Documents and Settings\All Users\Главное меню\Программы © Корпорация Майкрософт (Microsoft Corporation), 2003. Все права защищены. Предустановка Windows шаг за шагом — 31 Внимание! Убедитесь, что для ярлыков используются .lnk-файлы, а не исполняемые файлы или сценарии; в противном случае ярлык работать не будет. Можно также указать файл с расширением .lnk, расположенный в одной из следующих папок. Однако если неизвестны названия учетных записей пользователей, которые будут настроены на компьютере, эти параметры будут недоступны конечному пользователю. Папка <имя_пользователя>\Рабочий стол. Например: C:\Documents and Settings\<имя_пользователя>\Рабочий стол где <имя_пользователя> – это название учетной записи пользователя, которое будет доступно конечному пользователю. Папка <имя_пользователя>\Главное меню\Программы или одна из ее подпапок. Например: C:\Documents and Settings\<имя_пользователя>\Главное меню\Программы где <имя_пользователя> – это название учетной записи пользователя, которое будет доступно конечному пользователю. 2. Повторите эти действия для каждого из полей Путь. В список наиболее часто используемых приложений в меню Пуск можно добавить не более трех элементов. Путь в данном случае не является путем к приложению (файлу с расширением .exe). Расположение соответствующего EXE-файла указано в самом ярлыке. При создании мастер-установки убедитесь, что LNK-файл находится внутри структуры папок $OEM$ и успешно копируется на во время выполнения автоматической установки. Средство подготовки системы (Sysprep) добавляет эти ссылки в список наиболее часто используемых приложений. Эти записи не влияют на содержимое пункта «Все программы» Главного меню. Местоположение параметров Параметры, заданные на этой странице диспетчера установки, сохраняются в следующем файле: Winbom.ini [StartMenuMFUlist] Например: [StartMenuMFUlist] Link0 = %ALLUSERSPROFILE%\Главное меню\Программы\Игры\пинбол.lnk Link1 = %ALLUSERSPROFILE%\Главное меню\Windows Update.lnk Link2 = %ALLUSERSPROFILE%\Главное меню\ Программы\Стандартные\Служебные\Системные\Восстановление системы.lnk Link3 = OEM-ссылка в меню «Пуск» Эта страница позволяет добавить в меню Пуск ссылку, с помощью которой конечные пользователи могут легко открыть HTM-файл или EXE-файл поставщика вычислительной техники. © Корпорация Майкрософт (Microsoft Corporation), 2003. Все права защищены. Предустановка Windows шаг за шагом — 32 Чтобы вставить ссылку поставщика 1. Установите флажок Включить ссылку OEM. 2. В поле Текст ссылки введите одну строку текста. 3. В поле Значок для ссылки OEM укажите полный путь и имя исходного файла значка. 4. В поле Конечный файл введите полный путь и имя локального HTM- или EXE-файла, запускаемого по щелчку ссылки в меню Пуск. При задании ссылки поставщика придерживайтесь следующих правил. Ограничьте перечень отображаемых в связи с этой ссылкой объектов только теми торговыми названиями, товарными знаками и эмблемами, под которыми производится и распространяется данный компьютер. Помните, что ссылка может содержать значок с фирменной эмблемой и не более одной строки текста. Примите во внимание также и то, что размер отображаемого текста может меняться и зависит от различных факторов, например, от размера шрифта. Внимание! Значок должен быть в формате .ico размером 24 x 24 точек. Местоположение параметров Параметры, заданные на этой странице диспетчера установки, сохраняются в следующем файле: Winbom.ini [OemLink] OemBrandLinkText OemBrandIcon OemBrandLink © Корпорация Майкрософт (Microsoft Corporation), 2003. Все права защищены. Предустановка Windows шаг за шагом — 33 Сохранение набора конфигурации Это диалоговое окно позволяет сохранить набор конфигурации и создать гибкий диск с настройками для среды предустановки Windows PE. Диспетчер установки копирует на гибкий диск файл Winbom.ini. Чтобы подключиться к техническому компьютеру с помощью гибкого диска Windows PE 1. При завершении работы с диспетчером установки установите флажок Создать дискету среды предустановки Windows (WinPE) и затем нажмите кнопку OK. 2. Вставьте в дисковод мастер-компьютера гибкий диск Windows PE, содержащий файл Winbom.ini. 3. Вставьте компакт-диск Windows OPK в устройство чтения компакт-дисков мастер-компьютера. (Требуется запустить компьютер с компакт-диска.) 4. Подключите сетевые кабели к мастер-компьютеру и к техническому компьютеру. 5. Запустите технический компьютер. 6. Запустите мастер-компьютер. Он запустится в режиме Windows PE и подключится с помощью файла Winbom.ini к техническому компьютеру. Начнется установка операционной системы Windows XP, настроенной поставщиком. Ниже приведен пример файла Winbom.ini. [Version] Signature = $CHICAGO$ [Factory] Username = appuser Password = "appuserpassword" WinBOMType = WinPE [ComputerSettings] AuditAdminAutoLogon = Yes SourcePath = %WINDIR% [NetCards] [WinPE] Restart = Reboot Lang = ENG Sku = pro ConfigSet = Super Fabrikam Computer SourceRoot = \\Fabrikam1\OPKTools Username = opkuser Password = "opkuserpassword" [WinPE.net] StartNet = Yes © Корпорация Майкрософт (Microsoft Corporation), 2003. Все права защищены. Предустановка Windows шаг за шагом — 34 [DiskConfig] Disk1 = Disk1.config [Disk1.config] SetActive1 = Yes Примечание. Чтобы активизировать раздел диска нужно добавить эту строку (см. выше) вручную. Однако данная строка не требуется, если используется WipeDisk (см. ниже), так как в этом случае диск активизируется автоматически. WipeDisk = Yes Примечание. Чтобы очистить диск нужно добавить эту строку (см. выше) вручную. Size1 = * PartitionType1 = primary FileSystem1 = ntfs QuickFormat1 = Yes Завершение работы диспетчера установки В результате предшествующих операций создан набор конфигурации, включающий следующие файлы: Winbom.ini, Oobeinfo.ini и Oeminfo.ini. Кроме того, файлы установки Windows скопированы в указанный общий ресурс с дистрибутивом. Чтобы завершить работу диспетчера установки Щелкните кнопку Закрыть в правом верхнем углу окна мастера. Задание местоположения дистрибутивного общего ресурса После нажатия кнопки Закрыть появляется диалоговое окно дистрибутивного общего ресурса. Это окно не отобразится, если набор конфигурации уже создан. © Корпорация Майкрософт (Microsoft Corporation), 2003. Все права защищены. Предустановка Windows шаг за шагом — 35 Чтобы задать местоположение дистрибутивного общего ресурса 1. Введите сетевой путь к дистрибутивному общему ресурсу. Обычно он размещается на техническом компьютере. 2. Выберите один из вариантов: Использовать учетную запись гостя или Использовать следующую учетную запись. 3. Если выбран вариант Использовать следующую учетную запись, введите имя пользователя и пароль, которые будут использоваться для подключения к общему ресурсу. Например, воспользуйтесь учетной записью opkuser, созданной ранее. Настройка адресов DHCP для предварительной сетевой установки Чтобы настроить адреса DHCP для предварительной сетевой установки Убедитесь, что на техническом компьютере имеются два сетевых адаптера или сетевой адаптер и модем. Убедитесь также в наличии на мастер-компьютере совместимого сетевого адаптера, который может обеспечить подключение к техническому компьютеру. Рекомендуется использовать сетевой адаптер из списка совместимого оборудования, который доступен по адресу http://www.microsoft.com/hwdq/hcl/ или из Каталога Windows, который доступен по адресу: http://www.windowscatalog.com Включите на техническом компьютере общий доступ к подключению Интернета (ICS) для сетевого адаптера или модема, который не подключен к сети мастеркомпьютера. Все компьютеры в сети автоматически получают IP-адреса с помощью службы DHCP, которая будет доступна в сети по умолчанию после включения ICS. Примечание. Перед первым запуском диспетчера установки нет необходимости в предоставлении общего доступа к папке OPKTools. По умолчанию, диспетчер установки сам запрашивает предоставление общего доступа автоматически. Дополнительные сведения о настройке см. в статье Q310816 базы знаний по адресу http://support.microsoft.com/default.aspx?scid=KB;ru;310816 © Корпорация Майкрософт (Microsoft Corporation), 2003. Все права защищены. Предустановка Windows шаг за шагом — 36 Настройка статического адреса для предустановки в одноранговой сети Чтобы выполнить предварительную установку в одноранговой сети, нужно вручную изменить настройки протокола TCP/IP в файле Winbom.ini для подключения к техническому компьютеру с помощью специального сетевого кабеля (cross-over) или концентратора и двух стандартных сетевых кабелей. Примечание. Специальный сетевой кабель (cross-over) отличается от стандартного измененным расположением двух контактов корректоров. Его также иногда называют нуль-модемным кабелем. Первым делом убедитесь, что все компьютеры входят в одну рабочую группу. Технический компьютер автоматически получает IP-адрес, если он подключен к рабочей группе. Если по некоторым причинам технический компьютер не получил IP-адрес автоматически, можно назначить статический IP-адрес вручную. Самостоятельное назначение статических IP-адресов Чтобы назначить статический IP-адрес вручную 1. В меню Пуск технического компьютера выберите команду Панель управления, щелкните значок Сеть и подключения к Интернету, а затем — значок Сетевые подключения. 2. Щелкните правой кнопкой мыши подключение и выберите команду Свойства. 3. Выделите компонент Протокол Интернета (TCP/IP), нажмите кнопку Свойства, установите переключатель в положение Использовать следующий IP-адрес и введите следующие сведения о статическом IP-адресе. IP-адрес = 169.172.0.1 Маска подсети = 255.255.0.0 4. Нажмите кнопку ОК в этом и следующем окне, чтобы закрыть диалоговые окна и сохранить параметры. 5. На мастер-компьютере откройте в блокноте файл Winbom.ini с гибкого диска. © Корпорация Майкрософт (Microsoft Corporation), 2003. Все права защищены. Предустановка Windows шаг за шагом — 37 6. Добавьте следующие параметры и значения в раздел [WinPE.net]: [WinPE.net] StartNet = Yes Ipconfig = 169.172.0.2 Subnetmask = 255.255.0.0 7. Сохраните файл Winbom.ini. 8. После внесения изменений в свойства протокола TCP/IP на техническом компьютере и на мастер-компьютере, вставьте гибкий диск, созданный диспетчером установки, в дисковод мастер-компьютера. 9. Вставьте компакт-диск Windows OPK в устройство чтения компакт-дисков мастер-компьютера и перезагрузите компьютер. 10. При необходимости нажмите любую клавишу для загрузки с компакт-диска. 11. Windows выполнит подключение к техническому компьютеру с помощью файла Winbom.ini в мастер-установке, после чего начнется предварительная установка. Примечание. Жесткий диск мастер-компьютера будет отформатирован и заново разбит на разделы из-за добавленного параметра WipeDisk=Yes. После завершения установки мастер-компьютер будет перезагружен в режиме аудита. 12. Когда начнется перезагрузка компьютера, выньте из дисковода гибкий диск. Подготовка мастер-установки Чтобы подготовить мастер-установку 1. Запустите компьютер с компакт-диска Windows OPK или с созданного компактдиска Windows PE. 2. При запуске вставьте в дисковод гибкий диск с файлом Winbom.ini. 3. Запечатайте мастер-установку. —ИЛИ— Запустите программу Sysprep в режиме аудита или в фабричном режиме для внесения изменений, а затем запечатайте мастер-установку. 4. Создайте образ мастер-установки и сохраните его на техническом компьютере. Предустановка исправлений В этом разделе описана предварительная установка исправлений для Windows XP. Этот процесс немного отличается от используемого для Windows 2000, в котором имеются несколько дополнительных шагов для регистрации исправлений. Чтобы установить исправление 1. Переименуйте пакет исправлений, используя подходящее имя файла в формате 8.3. Это нужно сделать, так как программа установки Windows XP не распознает длинные имена файлов. Например, с помощью следующей команды: REN Q308387_WXP_SP1_X86_JPN.EXE Q308387.EXE © Корпорация Майкрософт (Microsoft Corporation), 2003. Все права защищены. Предустановка Windows шаг за шагом — 38 2. Создайте временную папку для размещения содержимого пакета исправлений. Файлы в пакете заменят исходные файлы в папке i386: MD C:\Temp 3. Извлеките файлы из пакета исправлений. Например: Q308387.EXE /x 4. Введите C:\Temp в качестве имени каталога. 5. Отредактируйте, используя блокнот, файл \Opktools\Lang\JPN\SKU\Pro\x86\i386\Dosnet.inf. Добавьте в этот файл следующую информацию: [OptionalSrcDirs] svcpack 6. Удалите файл svpack.in_ и исходные файлы, заменяемые исправлениями. Например: DEL Svcpack.in__ DEL Autolfn.exe_ 7. Скопируйте заменяющий файл из временной папки в папку i386. COPY C:\Temp\Autolfn.exe C:\Opktools\Lang\JPN\SKU\Pro\x86\i386\Autolfn.exe 8. Создайте папку Svcpack в папке \Opktools\Lang\JPN\SKU\Pro\x86\i386. 9. Создайте новый файл \Opktools\Lang\JPN\SKU\Pro\x86\i386\Svcpack.inf: [Version] Signature = "$Windows NT$" BuildNumber = 2600 MajorVersion = 5 MinorVersion = 1 [SetupData] CatalogSubDir = "i386\svcpack" [ProductCatalogsToInstall] sp1.cat [SetupHotfixesToRun] Q308387.exe /q /n /z 10. Скопируйте файл Sp1.cat из папки C:\Temp\Update в папку C:\Opktools\Lang\JPN\SKU\Pro\x86\i386\Svcpack: COPY C:\Temp\Update\Sp1.cat C:\Opktools\Lang\JPN\SKU\Pro\x86\i386\Svcpack\Sp1.cat 11. Скопируйте файл Q308387.exe в папку C:\Opktools\Lang\JPN\SKU\Pro\x86\i386\Svcpack: COPY Q308387.EXE C:\Opktools\Lang\JPN\SKU\Pro\x86\i386\Svcpack\Q308387.exe Использование среды Windows PE Использование среды Windows Preinstallation Environment (Windows PE) обеспечивает следующие преимущества: Независимая от оборудования среда Windows Подмножество Win32 API Доступ к сети и поддержка стандартных сетевых драйверов Поддержка всех запоминающих устройств, использующих драйверы Windows 2000 или Windows XP © Корпорация Майкрософт (Microsoft Corporation), 2003. Все права защищены. Предустановка Windows шаг за шагом — 39 Поддержка операций создания, удаления, форматирования и управления для разделов файловой системы NTFS Возможность запуска диагностики оборудования Поддержка протокола PXE. Компакт-диск Windows OPK является загрузочным компакт-диском Windows PE. Его можно использовать для запуска компьютера в среде Windows PE. Компактдиск Windows PE можно также создать, следуя указаниям Руководства пользователя OPK. Запечатывание или настройка мастер-установки Теперь можно или запечатать компьютер для его поставки пользователю, или же произвести дополнительную настройку, запустив средство подготовки системы Sysprep в режиме аудита или в фабричном режиме. Настройка мастер-установки Можно выполнить такие операции, как внесение вручную изменений в файлы ответов, копирование дополнительных драйверов в общий ресурс с дистрибутивом и так далее. Можно, например, добавить .sys- и .cab-файлы драйверов в папку $OEM$\$1, а затем включить путь к этим файлам в раздел [OEMPnPDrivers] файла Unattend.txt. Использование файлов ответов Рекомендуется предустанавливать Windows XP с дистрибутивного общего ресурса, используя файл ответов. Это позволит гарантировать совместимость различных мастер-установок и облегчит повторное создание и тестирование мастерустановок. Типы файлов ответов Для различных целей и средств применяются разные файлы ответов. Более подробные сведения о различных файлах ответов доступны в Руководстве пользователя OPK. Ниже приводится краткое описание файлов Winbom.ini и Unattend.txt. Файл Winbom.ini Файл Winbom.ini содержит настройки для программы Factory, которая используется при обновлении мастер-установки. Для использования средства Factory выполните команду Sysprep -factory. После обнаружения файла Winbom.ini средство Factory считывает значение записи WinbomType в разделе [Factory]. Если значение WinbomType не соответствует данному контексту, файл Winbom.ini игнорируется, а средство Factory продолжает поиск файла Winbom.ini. Если значение WinbomType соответствует данному контексту, средство Factory считывает значение записи NewWinbom в разделе [Factory]. Если указано значение параметра NewWinbom и файл Winbom.ini находится в указанном расположении, средство Factory проводит поиск записи NewWinbom в файле Winbom.ini. © Корпорация Майкрософт (Microsoft Corporation), 2003. Все права защищены. Предустановка Windows шаг за шагом — 40 Этот цикл выполняется до 10 раз или до тех пор, пока не будет найден файл Winbom.ini, не содержащий запись NewWinbom. Затем средство Factory продолжает работу, используя параметры последнего найденного файла Winbom.ini. Файл Unattend.txt Файл ответов для программы установки обычно называется Unattend.txt, но для предварительной сетевой установки может использоваться файл с любым именем. В программе установки на компакт-диске файл ответов должен назваться Winnt.sif. Файл Unattend.txt (или Winnt.sif) обеспечивает программу установки сведениями о подключении к дистрибутивному общему ресурсу и создаваемыми файлам, а также предоставляет программе установки всю информацию, необходимую для настройки параметров взаимодействия установки Windows с конечным пользователем. Например, файл ответов содержит запись FullName в разделе [UserData]. Дополнительные сведения о файлах ответов доступны в Руководстве пользователя OPK. Настройка мини-установки или приветствия Windows При первом запуске компьютера в режиме конечного пользователя выполняется мини-установка или приветствие Windows, что требуется для сбора дополнительной информации о конфигурации системы. Мини-установка представляет собой подмножество программы установки Windows. В ходе мини-установки отображаются диалоговые окна для ввода сведений о пользователе, выполняется поиск нового оборудования и заново создаются системные идентификаторы. Приветствие Windows — это первый этап работы пользователя с операционной системой Windows XP Home Edition или Windows XP Professional. Отображая ряд полноэкранных страниц HTML, программа приветствия помогает конечному пользователю Windows быстро и легко выполнить завершающие шаги по настройке ПК. На этом этапе у конечного пользователя запрашиваются дополнительные сведения, необходимые для настройки дополнительных параметров, к которым могут относиться региональные настройки, конфигурация сети (если требуется) и параметры подключения к Интернету. В Windows XP Home Edition и Windows XP Professional при первом запуске системы по умолчанию появляется экран приветствия Windows; для семейства операционных систем Windows Server 2003 при первом запуске системы по умолчанию запускается мини-установка. Для запуска Windows XP Professional в режиме мини-установки вместо приветствия Windows, воспользуйтесь параметром -mini при использовании программы Sysprep. Дополнительные сведения о запуске средства Sysprep см. в следующем разделе. Работа с программой Sysprep После выполнения начальных действий по установке одной системы можно с помощью программы Sysprep подготовить мастер-установку для дублирования. Программа Sysprep работает в одном из трех режимов, выбор которого производится с помощью параметров командной строки или с помощью пользовательского интерфейса программы. Задачи этих режимов следующие: © Корпорация Майкрософт (Microsoft Corporation), 2003. Все права защищены. Предустановка Windows шаг за шагом — 41 Команда Sysprep -factory (или нажатие кнопки Фабричная предустановка) приводит к перезагрузке операционной системы в фабричный режим, позволяющий внести дополнительные изменения в систему Команда Sysprep -audit (или нажатие кнопки Аудит) обеспечивает возможность тестирования конечной установочной копии. Команда Sysprep -reseal (или нажатие кнопки Запечатать компьютер) выполняет подготовку компьютера для передачи конечному пользователю. Имеет смысл полностью установить Windows XP и полностью настроить ее оболочку и приложения. После чего можно использовать программу Sysprep для дополнительной настройки системы на этапе первого включения системы пользователем. В этом случае при первом запуске компьютера конечным пользователем в окне приветствия Windows или мини-установки будет запрашиваться минимальный объем сведений. После завершения работы приветствия Windows или мини-установки папка Sysprep будет удалена с жесткого диска автоматически. Программа Sysprep назначает уникальный код безопасности (SID) для каждого конечного компьютера при его первой перезагрузке. Программа Sysprep настраивает конфигурацию операционной системы таким образом, чтобы при первом запуске компьютера конечным пользователем для него открывалось окно приветствия Windows или окно мини-установки. Таким образом, с точки зрения конечного пользователя время выполнения установки составляет всего 5–6 минут вместо обычных 45–60 минут. Конечному пользователю требуется выполнить только самые необходимые действия, принять лицензионное соглашение и ввести ключ продукта, имя пользователя и название организации. Для настройки параметров окна приветствия Windows или мини-установки одиночного компьютера (без возможности дублирования установочных копий) можно воспользоваться командой Sysprep с параметром -nosidgen. В этом случае программа Sysprep позволяет провести аудит системы. Кроме этого, в этом случае Sysprep задает такие настройки мини-установки, что пользователи могут задать такие сведения, как региональные параметры и сведения TAPI, но не могут задать значения параметров, связанных с уникальным кодом безопасности (SID) этой системы. Фабричный режим программы Sysprep (sysprep –factory) позволяет установить дополнительные драйверы и приложения после перезагрузки системы, вызванной в следствие работы программы Sysprep. В большинстве случаев, запуск программы Sysprep в качестве последнего шага процесса предустановки готовит компьютер для поставки конечным пользователям. Обычно после перезагрузки на экран выводится окно приветствия Windows или окно мини-установки. Однако, если команда Sysprep используется с параметром -factory, компьютер будет перезагружен в фабричном режиме с поддержкой сети и без отображения окна приветствия Windows или окна мини-установки. В этом состоянии программа Factory.exe обрабатывает собственный файл ответов Winbom.ini и выполняет следующие действия: копирует драйверы с сетевого источника на компьютер; запускает перечисление Plug and Play; устанавливает и удаляет приложения на компьютере из исходных файлов, расположенных как на компьютере, так и на сетевом ресурсе; добавляет данные пользователя. В этом состоянии можно выполнить аудит компьютера. После его завершения запустите программу Sysprep с параметром -reseal, чтобы подготовить компьютер для поставки конечному пользователю. © Корпорация Майкрософт (Microsoft Corporation), 2003. Все права защищены. Предустановка Windows шаг за шагом — 42 Файл Sysprep.inf Необязательный файл ответов Sysprep.inf позволяет автоматизировать миниустановку. Обычно мини-установка отображает для конечного пользователя некоторое количество окон для ввода данных о конфигурации будущей системы. Использование параметров из файла Sysprep.inf позволяет освободить пользователя от необходимости вводить эти сведения вручную. С помощью файла Sysprep.inf можно полностью автоматизировать мини-установку так, что пользователю вообще не потребуется вводить никакие сведения. Ограничение числа запечатываний в Sysprep Активация Windows (Windows Product Activation – WPA) позволяет конечному пользователю использовать операционную систему в течение 30 дней до ее активации. После истечения этого 30-ти дневного срока операционная система становится неработоспособной до тех пор, пока пользователь не свяжется с Центром активации Майкрософт. Можно создать мастер-установку, выполнить для нее команду Sysprep -reseal, создать ее образ, а затем без риска сохранять этот образ более 30 дней. Тридцатидневный отсчет активации Windows (WPA) не будет начат до следующего запуска операционной системы. Использовать программу Sysprep для сброса таймера активации можно не более трех раз. После третьего запуска программы Sysprep сброс таймера невозможен. Команда Sysprep -activated необходима при использовании возможности предактивации системы за пользователя в фабричном режиме. Параметр OEMAuditBoot=1 в разделе [Startup] файла Oobeinfo.ini указывает, что компьютер после запечатывания должен быть перезагружен в фабричном режиме. Это эквивалентно использованию команды Sysprep -factory. Если требуется изменить конфигурацию компьютера перед его поставкой конечному пользователю, следует нажать клавиши CTRL + SHIFT + F3 в экране приветствия Windows для перехода в режим аудита. Запуск программы Sysprep по сети После выполнения аудита мастер-установки нужно запустить программу Sysprep, запечатать компьютер, а затем выключить его. Далее допускается поставить компьютер пользователю или создать образ установочной копии. Для запечатывания компьютера просто нажмите кнопку Запечатать компьютер в режиме аудита для инициализации приветствия Windows при следующей перезагрузке системы. © Корпорация Майкрософт (Microsoft Corporation), 2003. Все права защищены. Предустановка Windows шаг за шагом — 43 Кроме этого, допускается нажать кнопку Аудит для повторной перезагрузки в режим аудита или щелкнуть Фабричная предустановка, чтобы перезагрузиться в фабричном режиме. Далее, создайте образ мастер-установки или поставьте мастер-компьютер конечному пользователю. Самостоятельный запуск программы Sysprep Следующий метод можно использовать для запуска программы Sysprep после выполнения предустановки с компакт-диска (несетевой) или после запечатывания компьютера для его поставки. Чтобы вручную запустить программу Sysprep 1. Создайте папку C:\Sysprep на мастер-компьютере. 2. Используя обозреватель Windows, скопируйте следующие файлы с компактдиска Windows OPK в папку C:\Sysprep: Setupcl.exe Sysprep.exe Factory.exe 3. После предустановки дополнительных программ или драйверов нажмите кнопку Пуск, выберите Запустить и затем введите c:\sysprep\Sysprep -reseal. Компьютер выключится и будет готов к поставке пользователю. При первой загрузке операционной системы у пользователя появится экран приветствия Windows. Создание образа установочной копии После выполнения предустановки мастер-компьютера можно для создания образов использовать соответствующие средства сторонних организаций. Затем эти образы могут быть развернуты на конечных компьютерах. © Корпорация Майкрософт (Microsoft Corporation), 2003. Все права защищены. Предустановка Windows шаг за шагом — 44 Настройка конечного компьютера Чтобы настроить конечный компьютер, отформатируйте его жесткий диск (если это требуется) и затем разверните на этом диске образ запечатанной установочной копии с технического компьютера. Форматирование жесткого диска конечного компьютера Чтобы отформатировать жесткий диск конечного компьютера (если это требуется), воспользуйтесь программами Fdisk, Bigfdisk или любой другой утилитой сторонних организаций. Запуск конечного компьютера Для запуска конечного компьютера вставьте в устройство чтения компакт-дисков компакт-диск Windows OPK (или что то же самое Windows PE) и затем перезапустите компьютер. Запустится Windows PE. Развертывание образа на конечный компьютер Чтобы развернуть образ операционной системы на конечный компьютер, скопируйте образ, скопируйте содержимое жесткого диска или воспользуйтесь каким-либо другим методом. Конечный компьютер будет готов к поставке пользователю. © Корпорация Майкрософт (Microsoft Corporation), 2003. Все права защищены. Приложение A. Предварительная установка с компакт-диска (несетевая) Примечание. Если нужно автоматизировать процедуры предварительной установки, необходимо использовать сетевой метод. Перед изучением процедуры несетевой предустановки (с компакт-диска) ознакомьтесь с недостатками этого метода. Настоятельно рекомендуется применять сетевой метод предустановки, описанный в основной части данного документа. Недостатки несетевой предустановки с компакт-диска Метод предустановки Windows XP с компакт-диска (несетевой) характеризуется следующими недостатками. Существенные затраты времени на установку приложений и запуск программы Sysprep вручную. Потеря преимуществ полностью автоматизированной работы в сетевой 32разрядной среде. Отказ от возможности автоматического разбиение на разделы и форматирования конечного жесткого диска, включая поддержку файловой системы NTFS и возможность чтения общих NTFS-файлов с помощью Windows PE. Невозможно автоматическое копирование всей папки i386 на конечный компьютер. Нет возможности автоматического копирования эмблем поставщика и файла Oeminfo.ini на мастер-установку. Невозможны предустановка приложений с помощью файла Winbom.ini и установка последних исправлений и обновлений служб из единого источника (если только все они не записываются на компакт-диск, с которого затем и устанавливаются). Нет возможности автоматически обрабатывать раздел [Factory] файла Winbom.ini при загрузке в режиме аудита системы. Не позволяет добавить в Главное меню ссылку на поставщика и включить в Главное меню до трех наиболее часто используемых ярлыков. Не позволяет автоматически добавить сведения о поставщике вычислительной техники в обозреватель Internet Explorer, включая страницу поиска, кнопку на панели инструментов и домашнюю страницу, а также выполнить дополнительную настройку страниц «Избранное» и «Техническая поддержка». Нельзя автоматически скопировать и выполнить программу Sysprep.exe. Невозможно автоматически запустить режим аудита. Перечисленные выше возможности были недоступны при предустановке Windows 2000 с компакт-диска. Точно так же и в Windows XP для подготовки системы к поставке приходится вручную копировать эмблемы и файлы Sysprep. Согласно требованиям лицензионного соглашения для поставщиков вычислительной техники программа Sysprep должна быть запущена на компьютере перед его поставкой конечному пользователю. Процесс предустановки Windows XP аналогичен Windows 2000, однако, существенно отличается от предустановки Windows 98 и Windows Millennium Edition. Предустановка Windows шаг за шагом — 46 Процесс несетевой предварительной установки Внимание! Стандартный метод предустановки с компакт-диска (несетевой), изложенный в данном приложении, обладает ограниченными возможностями предустановки и настройки оборудования и приложений. Чтобы создать файл ответов для несетевой предварительной установки 1. Запустите версию диспетчера установки, которая находится в файле Deploy.cab на компакт-диске продукта Windows. Эта версия содержит вариант предустановки Windows XP с компакт-диска. Создаваемый файл ответов называется Winnt.sif. 2. Отредактируйте файл Winnt.sif и добавьте правильный ключ продукта (Product Key) в строке ProductKey, как это показано ниже. [Data] AutoPartition = 1 MsDosInitiated = "0" UnattendedInstall = "Yes" [Unattended] UnattendMode = FullUnattended OemSkipEula = Yes OemPreinstall = Yes TargetPath = WINDOWS UnattendSwitch = Yes [GuiUnattended] AdminPassword = * EncryptedAdminPassword = No AutoLogon = Yes AutoLogonCount = 1 OEMSkipRegional = 1 TimeZone = 85 OemSkipWelcome = 1 [UserData] ProductKey = XXXXX-XXXXX-XXXXX-XXXXX-XXXXX (замените на правильный ключ продукта) FullName = "Preferred Customer" OrgName = "Customer" ComputerName = * [Identification] JoinWorkgroup = WORKGROUP [Networking] InstallDefaultComponents = Yes Внимание! Чтобы удалить все разделы и переформатировать диск с созданием файловой системы NTFS, добавьте в файл Winnt.sif следующую строку: Repartition = Yes Один ключ продукта может использоваться для неограниченного количества установок систем, если при этом используется программа Sysprep, которая удаляет этот ключ из системы перед поставкой компьютера конечному пользователю.. © Корпорация Майкрософт (Microsoft Corporation), 2003. Все права защищены. Предустановка Windows шаг за шагом — 47 3. Скопируйте файл Unattend.txt на гибкий диск, а затем переименуйте файл Winnt.sif. 4. Вставьте компакт-диск продукта Windows XP в устройство чтения компактдисков и запустите компьютер. 5. После появления сообщения “Press a key…” (Нажмите клавишу) нажмите любую клавишу и вставьте в дисковод гибкий диск, содержащий файл Winnt.sif. Начнется автоматическая установка Windows XP. 6. После запуска Windows XP скопируйте вручную файлы Oemlogo.bmp и Oeminfo.ini в папку Windows\System32. Дополнительные сведения о файлах Oeminfo.ini и Oemlogo.bmp см. в Руководстве пользователя OPK (opk.chm), папка Docs на установочном компакт-диске Windows OPK. Содержимое файла Oeminfo.ini следующее: [Version] Microsoft Windows XP and the Windows Server 2003 family WinVer = 5.01 [General] Manufacturer = (ваши сведения) Model = (ваши сведения) [Support Information] Line1 = "сведения о технической поддержке" Внимание! Для легальной установки системы нужно обязательно заполнить строку LineX = "сведения о технической поддержке" . При сетевой предустановке это будет сделано автоматически. © Корпорация Майкрософт (Microsoft Corporation), 2003. Все права защищены.