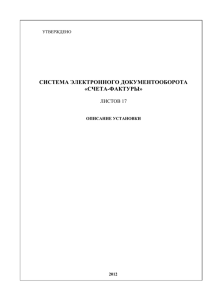Описание установки
advertisement

УТВЕРЖДЕНО СИСТЕМА ЭЛЕКТРОННОГО ДОКУМЕНТООБОРОТА «СЧЕТА-ФАКТУРЫ» ЛИСТОВ 17 ОПИСАНИЕ УСТАНОВКИ 2012 Введение ВВЕДЕНИЕ Настоящее описание установки содержит информацию о спецификации аппаратных средств и программного обеспечения, по проведению организационно– технических мероприятий и требованиям к настройкам программного обеспечения, для обеспечения работы участника системы электронного документооборота «Счета– фактуры». Стр. 2 СЭД «Счета–фактуры». Описание установки. Содержание СОДЕРЖАНИЕ Введение ................................................................................................................... 2 1 Спецификация технических средств ................................................................ 4 1.1 1.2 1.3 Программно–аппаратные требования ......................................................................... 4 Требования к настройкам подключения к Internet .................................................... 4 Требования к СКЗИ ...................................................................................................... 4 2 Настройка веб–обозревателя Microsoft® Internet Explorer ............................. 5 3 Проверка настройки веб–обозревателя и СКЗИ ........................................... 12 3.1 3.2 Проверка корректности входа в личный кабинет .................................................... 12 Установка плагина СКЗИ «КриптоПро CSP» .......................................................... 13 4 Проверка корректности учётной записи и СКП участника СЭД «Счета– фактуры» ........................................................................................................... 15 Лист регистрации изменений ............................................................................... 17 Стр. 3 СЭД «Счета–фактуры». Описание установки. 1. Спецификация рекомендованных технических средств 1 СПЕЦИФИКАЦИЯ ТЕХНИЧЕСКИХ СРЕДСТВ 1.1 Программно–аппаратные требования Рекомендованные аппаратные требования персонального компьютера комфортной работы в личном кабинете участника СЭД «Счета–фактуры», не ниже: для ― IBM PC c процессором P-III 700МГц или Celeron 900МГц; ― ОЗУ 512 Мб; ― Видеокарта и монитор с поддерживаемым разрешением 1024х768 точек и глубиной цвета 16бит (режим High color); ― Модем или сетевая карта, обеспечивающие подключение к Интернет по протоколу TCP/IP на скорости не ниже 56кБит/с (Dial-Up, xDSL, Ethernet 10/100/1000 Мбит/с); Необходимое программное обеспечение: ― Операционная система: MS Windows XP SP3 и выше; Windows 7; ― Интернет–обозреватель: Microsoft® Internet Explorer™ 32-bit версии 7 и выше; ― Средство криптографической защиты информации (далее — СКЗИ): "КриптоПро CSP" версии 3.6 и выше + "КриптоПро TLS" (входит в дистрибутив CSP). 1.2 Требования к настройкам подключения к Internet Программное обеспечение СЭД «Счета–фактуры» использует протокол HTTPS по стандартному порту 443, поэтому эти порты должны быть открыты на межсетевых экранах на сервере участника СЭД (обратитесь к системному администратору в Вашей организации). 1.3 Требования к СКЗИ Перед началом эксплуатации системы необходимо произвести установку на рабочий компьютер пользователя программные средства криптографической защиты информации "КриптоПро CSP" версии 3.6 и "КриптоПро TLS", ознакомиться и выполнить требования в соответствии с Формуляром «СРЕДСТВО КРИПТОГРАФИЧЕСКОЙ ЗАЩИТЫ ИНФОРМАЦИИ "КриптоПро CSP". Версия 3.6» (ЖТЯИ.00050-03 30 01 ФО) и эксплуатационной документацией, указанной в данном формуляре. Стр. 4 СЭД «Счета–фактуры». Описание установки. 2. Настройка веб–обозревателя Microsoft Internet Explorer 2 НАСТРОЙКА ВЕБ–ОБОЗРЕВАТЕЛЯ MICROSOFT® INTERNET EXPLORER Перед началом работы в СЭД «Счета–фактуры» следует проверить и настроить параметры веб–обозревателя Microsoft® Internet Explorer. Конфиденциальность всей передаваемой по открытым каналам информации, включая имя и пароль пользователя для доступа в личный кабинет участника СЭД «Счета–фактуры» обеспечивается с помощью организации между веб– обозревателем и сервером СЭД зашифрованных SSL/TLS– туннелей. Чтобы настроить параметры веб–обозревателя: 1. Запустите обозреватель Microsoft® Internet Explorer1. 2. Нажмите меню Сервис (Tools) –> Свойства обозревателя (Internet Options) (рис. 1). Рис. 1. Вызов свойств обозревателя Microsoft Internet Explorer В результате откроется окно «Свойства обозревателя» (Internet Options) (рис. 2). В этом окне выполните соответствующие настройки, по разделам. 3. Раздел Общие (Internet Options): А) В параметрах История просмотра (Browsing history) нажмите на кнопку Параметры (Settings) (см. рис. 2). Настройка web-обозревателя Microsoft® Internet Explorer показана на примере русскоязычной версии 7.0. Для других версий IE, в т.ч. не русскоязычных, интерфейс веб–обозревателя и порядок его настройки для работы в СЭД «Счета–фактуры» может отличаться. 1 Стр. 5 СЭД «Счета–фактуры». Описание установки. 2. Настройка веб–обозревателя Microsoft Internet Explorer Рис. 2. Кнопка вызова окна параметров хранения временных файлов IE Б) В окне параметров установите переключатель в положение При каждом посещении веб-узла (Every time I visit the webpage) и нажмите на кнопку ОК (рис. 3). Рис. 3. Установка параметра проверки обновления страницы 4. Раздел Дополнительно (Advanced): А) В списке параметров пункта Безопасность (Security) проверьте, и при необходимости установите флажок параметра SSL 3.0 (рис. 4). Стр. 6 СЭД «Счета–фактуры». Описание установки. 2. Настройка веб–обозревателя Microsoft Internet Explorer Для веб–обозревателя Microsoft® Internet Explorer 9 дополнительно установите флажок TLS 1.0 Рис. 4. Включение параметра SSL 3.0 Б) Проверьте наличие, и при необходимости установите флажок параметра Показывать изображения (Show pictures) в списке параметров Мультимедиа (Multimedia) (рис. 5). Отключите следующие параметры для уменьшения времени загрузки веб–страниц (см. рис. 5): ― Воспроизводить анимацию на веб–страницах ― Воспроизводить звуки на веб–страницах СЭД «Счета–фактуры». Описание установки. Стр. 7 2. Настройка веб–обозревателя Microsoft Internet Explorer Рис. 5. Настройка параметров отображения рисунков, анимации и звуков 5. Раздел Безопасность (Security): А) Выделите значок зоны Надёжные узлы (Trusted sites) и нажмите на кнопку Узлы (Sites) (рис. 6). Рис. 6. Раздел Безопасность. Вызов окна настройки зоны надёжных узлов Стр. 8 СЭД «Счета–фактуры». Описание установки. 2. Настройка веб–обозревателя Microsoft Internet Explorer Откроется окно «Надёжные узлы» (Trusted sites). Б) Снимите флажок в поле Для всех узлов этой зоны требуется проверка серверов (https:). В) В поле Добавить узел в зону: укажите URL сайта https://portalsf.ru и нажмите на кнопку Добавить (рис. 7) Рис. 7. Окно добавления надёжного веб-узла в зону безопасных подключений Введённый адрес появится в поле Веб-узлы:. Г) Нажмите на кнопку Закрыть. Д) В блоке параметров Уровень безопасности для этой зоны нажмите на кнопку Другой... (Custom level…). Е) В открывшемся окне «Параметры безопасности – зона надёжных узлов» (Security settings – Trusted sites) установите переключатель в положение Включить (Enable): ― В пункте Загрузка (Downloads) (рис. 8) для параметров Автоматические запросы на загрузку файлов, Загрузка файла (File download) и Загрузка шрифта (Font download). СЭД «Счета–фактуры». Описание установки. Стр. 9 2. Настройка веб–обозревателя Microsoft Internet Explorer . Рис. 8. Окно параметров безопасности. Установка разрешений загрузки файлов и шрифтов ― В пункте Сценарии (Scripting) (рис. 9) для параметра Активные сценарии. Рис. 9. Установка активных сценариев ― В пункте Элементы ActiveX и модули подключения (ActiveX controls and plug-ins) ― для всех опций (рис. 10). Стр. 10 СЭД «Счета–фактуры». Описание установки. 2. Настройка веб–обозревателя Microsoft Internet Explorer Рис. 10. Установка элементов ActiveX 6. Нажмите на кнопку ОК в этом и других окнах свойств обозревателя. На этом установка параметров веб–обозревателя завершена. СЭД «Счета–фактуры». Описание установки. Стр. 11 3. Проверка настройки веб–обозревателя и СКЗИ 3 ПРОВЕРКА НАСТРОЙКИ ВЕБ– ОБОЗРЕВАТЕЛЯ И СКЗИ 3.1 Проверка корректности входа в личный кабинет Откройте окно веб–обозревателя Internet Explorer. В строке адреса введите https://portalsf.ru и выполните переход по указанному адресу. При открытии веб–страницы возможны следующие сообщения пользователю: ― Если запрещена загрузка элементов ActiveX (рис. 11), Рис. 11. Запрещена загрузка элементов ActiveX необходимо выполнить соответствующие настройки обозревателя Microsoft® Internet Explorer (см. раздел 2). ― Если не установлено средство криптографической защиты информации «КриптоПро CSP» (рис. 12), Рис. 12. Не установлено СКЗИ "КриптоПро CSP" необходимо установить СКЗИ «КриптоПро CSP». В случае корректного выполнения всех необходимых настроек элементов ActiveX и установки СКЗИ «КриптоПро CSP» будет выполнен переход на страницу регистрации участника СЭД «Счета–фактуры» для доступа в личный кабинет (рис. 13). Рис. 13. Окно регистрации участника СЭД «Счета–фактуры» Стр. 12 СЭД «Счета–фактуры». Описание установки. 3. Проверка настройки веб–обозревателя и СКЗИ В окне регистрации введите логин и пароль участника СЭД «Счета–фактуры», выданные при регистрации. Логин и пароль для доступа в личный кабинет участник получает после регистрации в СЭД «Счета–фактуры»! В результате откроется окно личного кабинета участника СЭД «Счета–фактуры» (рис. 14). Рис. 14. Личный кабинет участника СЭД «Счета–фактуры» 3.2 Установка плагина СКЗИ «КриптоПро CSP» При первом входе поверх главного окна личного кабинета откроется окно «Внимание» с сообщением о необходимости установки криптографического пакета для работы с документами. 1. Нажмите на ссылку «скачать и установить» для загрузки и установки данного пакета (рис. 15). Рис. 15. Окно «Внимание» с сообщением о необходимости установки криптографического пакета СЭД «Счета–фактуры». Описание установки. Стр. 13 2. Настройка веб–обозревателя Microsoft Internet Explorer 2. Если настройки системы безопасности ОС Windows требуют подтверждения загрузки данного пакета ― подтвердите его загрузку и установку. В начале установки откроется окно «КриптоПро ЭЦП Browser plug-in» с запросом на установку пакета (рис. 16). Рис. 16. Окно «КриптоПро ЭЦП Browser plug-in» с запросом на установку криптографического пакета 3. Нажмите на кнопку Да. Будет начата установка пакета. По окончании установки откроется окно «КриптоПро ЭЦП Browser plug-in» с сообщением об успешном окончании установки и необходимости перезапуска веб–обозревателя (рис. 17). Рис. 17. Окно «КриптоПро ЭЦП Browser plug-in» с сообщением об успешной установке пакета и необходимости перезапуска веб–обозревателя 4. Нажмите на кнопку OK. 5. Вернитесь в окно личного кабинета с открытым окном «Внимание» (см. рис.15) и закройте его нажатием на кнопку OK. 6. Нажмите на кнопку Выход в главном окне личного кабинета. 7. Закройте окно веб–обозревателя и запустите его снова. В результате криптографический пакет будет установлен и применён для работы с документами в личном кабинете участника СЭД «Счета–фактуры». Стр. 14 СЭД «Счета–фактуры». Описание установки. 4. Проверка корректности учётной записи и СКП участника СЭД «Счета–фактуры» 4 ПРОВЕРКА КОРРЕКТНОСТИ УЧЁТНОЙ ЗАПИСИ И СКП УЧАСТНИКА СЭД «СЧЕТА– ФАКТУРЫ» Чтобы проверить корректность СКП участника СЭД «Счета–фактуры»: 1. В окне личного кабинета нажмите на активную ссылку с наименованием участника СЭД (рис. 18). Рис. 18. Ссылка-кнопка для перехода к настройкам участника СЭД В результате откроется окно «Настройки» (рис. 19). 2. Откройте раздел Сертификаты пользователя. В данном разделе перечислены СКП, установленные в хранилище «Личные» локального пользователя ОС Windows. Рис. 19. Окно с информацией о валидных СКП участника Если установленный СКП: ― зарегистрирован в системе хранения сертификатов ключей СЭД «Счета– фактуры»; Стр. 15 СЭД «Счета–фактуры». Описание установки. 4. Проверка корректности учётной записи и СКП участника СЭД «Счета–фактуры» ― установлено его полное соответствие данным о СКП в системе хранения сертификатов ключей СЭД «Счета–фактуры»; ― сроки действия данного СКП актуальны, то запись такого сертификата подсвечена зелёным (см. рис. 19) и он может быть использован для подписания электронных документов. В случае если в списке СКП нет ни одного подсвеченного зелёным цветом сертификата, обратитесь в службу технической поддержки СЭД «Счета–фактуры» (контакты указаны в главном окне личного кабинета участника). 3. Нажмите на кнопку Закрыть. В результате будет осуществлён возврат в главное окно личного кабинета участника СЭД. Стр. 16 СЭД «Счета–фактуры». Описание установки. Лист регистрации изменений ЛИСТ РЕГИСТРАЦИИ ИЗМЕНЕНИЙ Номера листов (страниц) Входящий Всего № листов сопроводи аннули Изм. изменен замене (страниц) № докум. тельного новых рованн в ных нных документа ых документе и дата Стр. 17 Подпись Дата СЭД «Счета–фактуры». Описание установки.