Компьютер и компьютерная система
advertisement
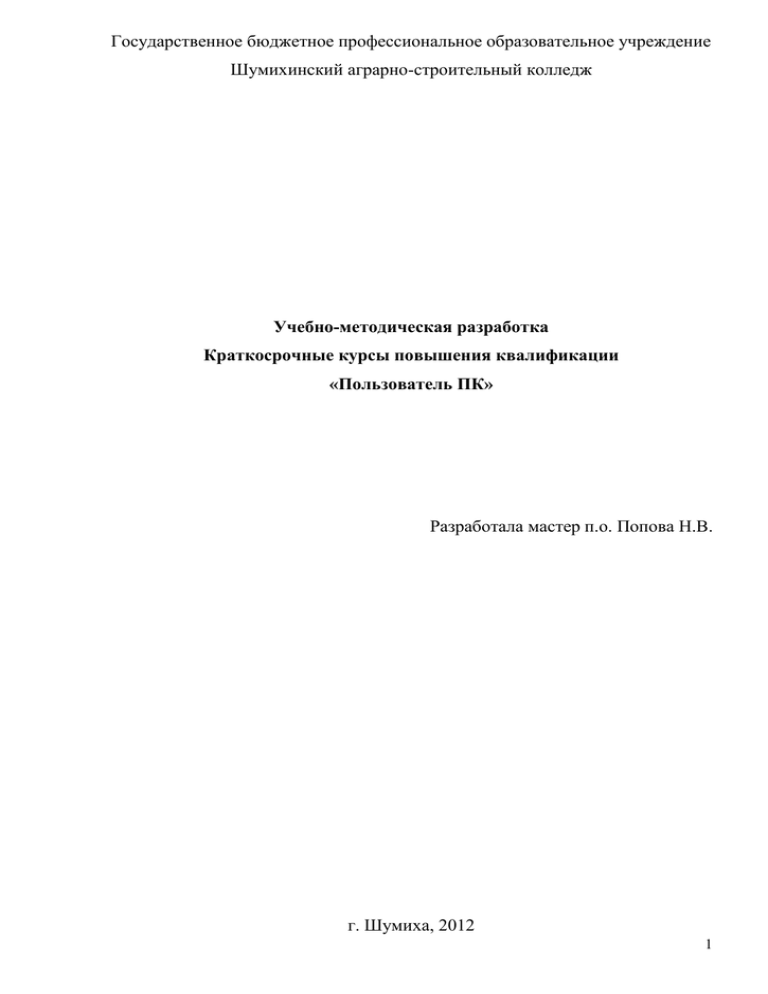
Государственное бюджетное профессиональное образовательное учреждение
Шумихинский аграрно-строительный колледж
Учебно-методическая разработка
Краткосрочные курсы повышения квалификации
«Пользователь ПК»
Разработала мастер п.о. Попова Н.В.
г. Шумиха, 2012
1
Компьютер и компьютерная система
Что такое компьютер?
Компьютер — это, прежде всего, машина, и, как всякая машина, он
предназначен для того, чтобы совершать работу.
Основное отличие компьютера от большинства прочих машин и устройств
состоит в том, что эта работа не механическая, а интеллектуальная.
Определение
компьютера
может
звучать
так:
компьютер
—
это
электронный прибор для автоматической обработки информации.
С чем работает компьютер?
Компьютер работает с программами. Как только он включается, в нем
начинают работать десятки всевозможных программ. Одни программы
следят за тем, чтобы все узлы и программы компьютера работали совместно,
не конфликтовали и умели грамотно друг с другом договориться. Эти
программы называют системными. Есть программы, с помощью которых
компьютер обслуживают и настраивают. Такие программы называют
служебными. Но самые интересные программы, ради которых
компьютер и приобретается, — это прикладные программы. Прикладные
программы мы запускаем, когда хотим выполнить какую-то работу: написать
письмо, статью или книгу; подготовить рекламное объявление в газету;
составить и проверить перспективный план работы фирмы на ближайшие
полгода;
спроектировать
усилитель;
изучить
механический
иностранный
язык;
редуктор
или
электронный
попутешествовать
по
узлам
всемирной сети Интернет; прочитать последние новости или просто
отдохнуть с интересным видеофильмом, приятной музыкой, увлекательной
игрой.
Базовая аппаратная конфигурация
В зависимости от целей и задач в состав оборудования компьютерной
системы могут входить самые разнообразные устройства. Компьютерная
система
собирается
из
отдельных
устройств
по
блочно-модулъному
принципу, поэтому разные рабочие места могут иметь разный состав
оборудования. Состав оборудования называется аппаратной конфигурацией.
2
Несмотря на такую гибкость формирования конфигурации конкретного
рабочего места, мы можем выделить несколько устройств, постоянно
присутствующих в большинстве компьютерных систем. Они составляют так
называемую базовую конфигурацию. В состав базовой конфигурации входят:
• системный блок, внутри которого размещается большинство устройств
компьютера;
• монитор для вывода информации на экран в виде графики или текста;
клавиатура для ввода информации в компьютер;
• манипулятор мышь
Устройство компьютера
Рис. 1. Настольный персональный компьютер.
На рис. 1. показан внешний вид настольного
персонального компьютера.
Если вы много путешествуете, можете брать
компьютер с собой. В этом случае вам подойдет
компьютер
блокнотного
типа.
Он
имеет
размеры небольшой книги (рис. 2).
Рис. 2. Блокнотный персональный компьютер.
1.1. Что может компьютер
Вы, вероятно, слышали такие слова как
"компьютер думает", "компьютер принимает решение", "компьютер пишет
стихи и сочиняет музыку". Однако основное назначение компьютера облегчение человеческого труда. Именно для этой прозаической задачи он и
используется чаще всего. С помощью компьютера вы за несколько минут
можете проделать такую работу, на которую обычно требуется несколько
недель или которая вообще не может быть выполнена без компьютера.
3
Какую же работу можно сделать с помощью компьютера, и какие
можно с его помощью решать задачи?
Приведем далеко не полный список.
Подготовка
текстовых
документов,
графических
изображений,
электронная почта, обучение, создание информационно-поисковых систем,
подготовка к изданию рекламных листков, журналов, газет и книг,
организация бухгалтерского учета и учета материальных ценностей,
подготовка
рекламных
роликов
и
демонстрационных
программ,
автоматизированное проектирование, моделирование физических процессов,
математические расчеты, создание и исполнение музыкальных произведений,
управление технологическими процессами, создание автоматизированных
измерительных лабораторий, игры и развлечения.
1.2. Как он устроен и как работает
Любой компьютер (даже самый большой) состоит из четырех частей устройства ввода информации, устройства обработки информации,
устройства хранения и устройства вывода информации. Конструктивно эти
части могут быть объединены в одном корпусе размером с книгу
(компьютеры класса Notebook - записная книжка) или же каждая часть может
состоять из нескольких достаточно громоздких устройств (большие
компьютеры, такие как ЕС ЭВМ).
Чаще всего персональный компьютер состоит из системного блока
(показан справа от видеомонитора на рис. 1), видеомонитора (рис. 3),
клавиатуры (рис.4), принтера (рис.5), мыши (рис.6). Иногда к компьютеру
дополнительно подключаются звуковые колонки, головные телефоны и
микрофон, а также другие устройства ввода и вывода информации,
например, устройство ввода графической информации, которое называется
сканер (рис.7).
Системный блок объединяет устройства обработки
и хранения информации.
Рис. 3. Видеомонитор.
4
Видеомонитор напоминает бытовой телевизор, однако обычно он
обладает более высоким разрешением. Нетрудно догадаться, что монитор
предназначен для вывода информации. Компьютер может выводить на экран
монитора как текстовую, так и графическую информацию. С помощью
специального (и довольно дорогостоящего оборудования) к компьютеру
можно подключить бытовой видеомагнитофон и одновременно с обычной
работой просматривать в небольшом окне экрана монитора (или на всем
экране) видеофильмы.
Рис. 4. Клавиатура.
Клавиатура компьютера напоминает клавиатуру пишущей машинки. Ее
назначение аналогично - набирать текст. Однако в компьютере набираемый
текст не печатается сразу на бумаге, а запоминается на диске запоминающем устройстве, расположенном в основном блоке. Кроме набора
текста клавиатура используется для управления компьютером, а также для
решения других задач.
Рис. 5. Принтер.
Принтер предназначен для печати
информации, хранящейся в основном блоке
компьютера.
Это
может
быть
текст,
графическое изображение, таблицы и т. п.
5
Рис. 6. Мышь.
Мышь - это небольшая коробочка, с одной, двумя
или тремя кнопками на верхней крышке. Для работы с
мышью ее надо передвигать по поверхности стола.
Компьютер
следит
за
перемещениями
мыши
и
передвигает на экране монитора изображение специального указателя курсора. Таким образом, передвигая мышь по поверхности стола вы будете
передвигать курсор по экрану монитора.
С помощью мыши вы можете указывать компьютеру на те элементы
изображения, с которыми он должен что-либо сделать. Установив курсор на
объект, следует нажать одну из кнопок. При этом компьютер узнает, что вы
установили курсор на нужный объект.
Для выполнения на компьютере некоторых задач (например, таких как
создание графических изображений) мышь даже более нужна чем
клавиатура, так как является графическим устройством ввода компьютера.
Рис. 7. Сканер.
Сканер предназначен для ввода в
компьютер
графических
изображений,
таких как черно/белые или цветные фотографии. С помощью сканера можно
ввести в компьютер графическое изображение страницы книги с текстом.
Компьютер сможет "прочитать" это изображение и преобразовать его в
обычный текст. Этот текст впоследствии можно будет отредактировать или
отформатировать. Однако чаще всего сканер используется для ввода
фотографий.
С помощью плоттера компьютер может вычертить чертеж детали,
географическую карту или другое подобное изображение. Плоттер рисует
специальными цветными фломастерами. Качество обычно хуже, чем
достижимое на лазерном принтере, однако есть плоттеры, способные
работать с бумагой очень большого размера. Лазерные принтеры обычно
используют формат бумаги А4 (8,27" x 11,69" или 210 мм х 297 мм), и только
некоторые из них - А3 (11.69" x 16,54" или 297 мм х 420 мм).
6
К компьютеру можно подключить и другие устройства, например,
устройство для чтения штрихового кода, используемого для маркировки
товара в магазинах, или модем.
Итак, компьютер состоит из четырех частей, в качестве которых могут
быть использованы описанные выше устройства. Как эти части соединяются
и как взаимодействуют между собой?
На рис. 8 изображены те действия над информацией, которые может
выполнять компьютер.
Рис 8. Действия, выполняемые компьютером.
Компьютер может вводить информацию, обрабатывать, выводить, а
также накапливать. Вся информация хранится в компьютере в виде чисел
(даже текстовая, звуковая или графическая).
Устройства ввода преобразуют вводимую информацию в числа.
Например, когда вы нажимаете клавиши на клавиатуре, из нее в основной
блок передаются числа, соответствующие нажимаемой клавише. Если
вводится звуковая информация, она также преобразуется в поток чисел,
каждое из которых соответствует амплитуде звукового сигнала в данный
момент времени. При вводе изображения при помощи сканера полученный
образ хранится в виде чисел, описывающих цвет и интенсивность отдельных
точек изображения. При передвижении мыши по поверхности стола
направление перемещения мыши и расстояние преобразуются в цифровую
форму и передаются в компьютер.
1.3. Системный блок компьютера
Что же скрывается внутри системного блока компьютера? Там
находится
устройство
обработки
информации,
устройства
хранения
информации и другие узлы.
7
Если открыть корпус системного блока компьютера (рис. 9), вы
увидите блок питания (Power Supply), большую печатную плату с
микросхемами, называемую материнской платой (Motherboard), в которую
вставлены платы размером поменьше - контроллеры, а также устройства
внешней памяти - накопители на гибких магнитных дисках (FDD или НГМД)
и
накопители
на
магнитных
(жестких) дисках (HDD или НМД).
Внутри корпуса также есть много
соединительных кабелей.
Устройства
ввода/вывода,
такие как мышь (Mouse), клавиатура
(Keyboard), видеомонитор и принтер
подключаются
(Printer)
непосредственно
к
материнской
плате либо к контроллерам (Controller) - маленьким платам, вставленным в
материнскую плату. Аналогично подключаются к материнской плате НГМД,
НМД и громкоговоритель, а также кнопки и светодиоды, расположенные на
лицевой панели корпуса основного блока.
На материнской плате есть большая микросхема - центральный
процессор (CPU или ЦП). Это мозг компьютера. Процессор выполняет всю
обработку данных, поступающих в компьютер и хранящихся в памяти
компьютера. Обработка выполняется по управлением программы, которая,
как я уже писала, также хранится в памяти компьютера. Персональные
компьютеры оснащаются центральными процессорами разной мощности
(производительности). В зависимости от решаемой вами задачи может
потребоваться тот или иной процессор.
1.4.Память на магнитных дисках
Любой компьютер (предназначенный для серьезной работы) оснащен
так называемыми устройствами внешней памяти. К этим устройствам
относятся в первую очередь накопители на гибких магнитных дисках
(НГМД) и накопители на жестких магнитных дисках (НМД).
8
Устройства внешней памяти, предназначены для долговременного
хранения информации. НГМД и НМД относятся к дисковым магнитным
устройствам памяти, так как информация в этих устройствах записывается на
вращающихся дисках, покрытых магнитным материалом, напоминающем
покрытие лент обычных аудио- и видеокассет. И хотя по своему составу
магнитное покрытие, используемое в дисковых накопителях, отличается от
покрытия
обычных
бытовых
магнитных
лент,
в них
используется
аналогичный принцип записи информации.
Компьютер записывает на магнитные диски биты информации. Если
надо записать несколько байт данных, все биты этих байтов записываются
последовательно на одну дорожку.
Дорожки образуют на магнитных дисках концентрические круги. Блок
специальных магнитных головок перемещается по радиальной оси к центру
или от центра диска, прочерчивая по поверхности диска воображаемые
круги. Эти круги и называются дорожками или цилиндрами (рис. 10).
Рис. 10. Магнитный диск.
Компьютер
может
произвольно
устанавливать блок магнитных головок на любую
дорожку диска, однако сами данные на дорожке
просматриваются компьютером последовательно
по мере вращения диска.
Сменные
магнитные
диски
называются
гибкими магнитными дисками или флоппи-дисками (их также называют
дискетами)
и
расположены
в
специальном
картонном
конверте,
защищающем их от повреждения.
Флоппи-диски нельзя подвергать нагреву, располагать вблизи сильных
электромагнитных полей (понятно почему - информация будет стерта). Для
лучшей сохранности данных старайтесь держать дискеты подальше от
сильных магнитов и видеомонитора. Нельзя также касаться пальцами
поверхности диска, так как вы можете загрязнить ее жиром, который всегда
есть на коже.
9
На верхнюю поверхность дискеты обычно наклеивается этикетка, на
которой вы можете отметить, какие программы или данные находятся на
дискете. Для отметок на этикетке дискеты лучше всего использовать мягкий
простой карандаш или фломастер, но не шариковую ручку, так как она может
оставить вмятины и испортить дискету. Если вы стираете старое обозначение
с этикетки дискеты ластиком, следите за тем, чтобы крошки ластика не
попали в прорезь для магнитных головок. В противном случае вы можете
повредить не только дискету, но и НГМД.
Старайтесь держать дискету в специальном бумажном пакетике, в
котором она продается. Не следует класть
дискету без пакетика на стол или рабочие бумаги,
так как пыль с поверхности стола или бумаг
может попасть на поверхность магнитного диска
и это приведет к ее повреждению.
В настоящее время используются флоппидиски диаметром 3,5" (рис.11). Больше всего
распространены флоппи-диски диаметром 3,5" и емкостью 1,44 Мбайт.
В дискете диаметром 3,5" для защиты от записи есть специальная
крышечка. Вы можете с ее помощью закрыть отверстие, защитив таким
образом записанные на дискете данные.
Рис. 11. Флоппи-диск диаметром 3,5".
Дискеты надо вставлять в прорезь НГМД осторожно, при этом они
должны вставляться таким образом, чтобы прорезь для магнитных головок
была направлена внутрь НГМД, а прорезь защиты от записи (или отверстие
защиты от записи в дискетах диаметром 3,5") находилась слева. При этом
этикетка должна быть наклеена сверху. Если вы вставите дискету
10
неправильно, это может привести к повреждению НГМД. На рис. 12
показано, как правильно вставлять дискету диаметром 3,5". Дискета
вставляется до щелчка без приложения усилий. Для извлечения дискеты
нажмите кнопку, указанную на рисунке.
Рис. 12. Работа с дискетой диаметром 3,5".
Внимательно рассмотрите клавиатуру компьютера. Все клавиши можно
условно разделить на несколько групп:
1. алфавитно-цифровые клавиши;
2. функциональные клавиши;
3. управляющие клавиши;
4. клавиши управления курсором;
5. цифровые клавиши.
В центре расположены алфавитно-цифровые клавиши, очень похожие
на клавиши обычной пишущей машинки. На них нанесены цифры,
специальные символы («!», «:», «*» и т.д.), буквы русского алфавита,
латинские буквы. С помощью этих клавиш вы будете набирать
всевозможные тексты, арифметические выражения, записывать свои
программы. В нижней части клавиатуры находится большая клавиша без
символов на ней – «Пробел». «Пробел» используется для отделения слов и
выражений друг от друга.
Русские клавиатуры двуязычные, поэтому на их клавишах нарисованы
символы как русского, так и английского алфавитов. В режиме русского
языка набираются тексты на русском языке, английского — на английском.
Алфавитно-цифровая клавиатура — основная часть клавиатуры с
алфавитно-цифровыми клавишами, на которых нарисованы символы, вместе
со всеми тесно прилегающими управляющими клавишами.
Функциональные клавиши F1 – F12, размещенные в верхней части
клавиатуры, запрограммированы на выполнение определенных действий
(функций). Так, очень часто клавиша F1 служит для вызова справки.
Место ввода очередного символа на экране монитора отмечается мигающей
черточкой – курсором.
11
Для перемещения курсора служат клавиши управления курсором, на них
изображены стрелки, направленные вверх, вниз, влево и вправо. Эти
клавиши перемещают курсор на одну позицию в соответствующем
направлении. Клавиши PageUp и PageDown позволяют «листать» документ
вверх и вниз, а клавиши Home и End переводят курсор в начало и конец
строки.
Клавиша Enter (иногда изображается со стрелкой) завершает ввод команды и
вызывает ее выполнение. При наборе текста служит для завершения ввода
абзаца.
Клавиша Esc расположена в верхнем углу клавиатуры. Обычно служит для
отказа от только что выполненного действия.
Цифровые клавиши – при включенном индикаторе Num Lock удобная
клавишная панель с цифрами и знаками арифметических операций.
Расположенными, как на калькуляторе. Если индикатор Num Lock выключен,
12
то работает режим управления курсором.
Замечание: название "Num Lock"в буквальном переводе означает "фиксация
цифр"
Клавиатурные эквиваленты
CTRL+Z - Отменить
CTRL+A - Выделить все
BACKSPACE - Перейти к папке верхнего уровня
CTRL+TAB - Перейти из одной вкладки в другую
F4 – Раскрыть адресную строку
F1 - Справка
F10- Перейти к меню SHIFT+F10 - Вызвать контекстное меню для
выделенного объекта
CTRL+ESC - Открыть главное меню
CTRL+ESC - Нажать на кнопку Пуск
ALT+TAB - Перейти из одного окна в другое (смена активности окна) Alt+M
- Свернуть все окна
Win+R - Открыть окно Запуск программы
Win+M - Свернуть все открытые окна
Win+F1 - Вызвать справочную систему Windows
Win+E - Вызвать Проводник Windows
Win+F - Найти файл и папку
CTRL+Win+F - Найти компьютер
Win+Tab - Переход между приложениями Панели задач
Win+Break - Вызвать свойства системы
Название некоторых символов:
/ - косая черта (слэш);
‘ - апостроф;
& - амперсенд;
$ - доллар;
~ - тильда;
@ - коммерческое 'эт' (или лягушка);
() - 'открытая' 'закрытая' скобка;
13
[ ] - 'открытая' 'закрытая' квадратная скобка;
{} - 'открытая' 'закрытая' фигурная скобка;
< > - знак 'меньше' 'больше';
_ - подчеркивание;
\ - оборотная косая черта (бэкслэш);
# - решетка (диез); ^ - крышка; « » - кавычки; * - звездочка.
Текстовые редакторы Microsoft Word
МНОГОФУНКЦИОНАЛЬНЫЙ ТЕКСТОВЫЙ ПРОЦЕССОР
С помощью Word мы можем не просто набрать текст, но и оформить
его по своему вкусу: включить в него таблицы и графики, картинки. Word
поможет нам составить простое письмо и сложный объемный документ,
яркую поздравительную открытку или рекламный блок.
По своим функциям Word вплотную приближается к издательским
системам и программ верстки. Это значит, что в этом редакторе можно
полностью подготовить к печати журнал, газету или даже книгу, изготовить
WWW – страницу Интернет…
Word является текстовым процессором нового поколения, но
работает в среде Windows.
Что умеет Microsoft Word?
1. Возможность создания нового документа с помощью специальных
шаблонов (в частности, в Word включены шаблоны стандартных
писем, поздравительных записок, отчетов, факсов и ряд других
офисных документов).
2. Возможность одновременного открытия и работы с большим
количеством документов.
3. Автоматическая проверка орфографии, грамматики и даже стилистки
при вводе документа.
4. Автоматическая коррекция наиболее часто повторяющихся ошибок.
5. Расширенные возможности форматирования документа. В отличие от
Word Pad, Word допускает выравнивание документа по обоим краям,
многоколонную верстку.
14
6. Использование стилей для быстрого форматирования документа.
7. Возможность автоматизации ввода повторяющихся и стандартных
элементов текста.
8. Удобные механизмы работы с ссылками, колонтитулами.
9. Включение в тексте элементов, созданных в других программах
Microsoft Office, - графических изображений, электронных таблиц и
графиков, звуков, видеоизображений и так далее.
10. Возможность отправки готового документа непосредственно из
Microsoft Word на факс и по электронной почте (в обоих случаях
необходимо, чтобы компьютер пользователя был оснащен модемом).
11. Расширенные возможности индикации готового документа.
12. Встроенный Мастер подсказок и объемная система помощи.
Внешние устройства окна Microsoft Word
Текстовое меню
При щелчке по любому пункту текстового меню вверху страницы
раскроется в обширное спускающееся меню. Его пункты включают все
возможные операции, какие только можно проделать с текстом и
настройками самого редактора. Word показывает нам все меню полностью, а
его более «умелый» преемник Word 2000/2002 – только те пункты, которые,
по его мнению, наиболее часто запрашиваются пользователем. Для того
чтобы показать меню полностью, необходимо щелкнуть мышкой по
стрелочке в его нижней части.
Некоторые пункты в выпадающем меню Word, открывающемся после
нажатия стрелочки внизу окна меню, будут «слепыми» - то есть не
выделенными. Это отнюдь не значит, что эти команды в данный момент
недоступны – просто, скорее всего, вы еще ни разу ими не пользовались.
Меню «Файл»
Здесь мы найдем команды основных операций с уже готовым документом:
создание нового документа, открытие или закрытие уже существующего,
команда предварительного просмотра документа перед печатью. Пункт
«Печать» отправляет созданный документ на принтер, а послать его по
электронной почте или по факсу вы можете с помощью пункта «Отправить».
15
Как правило, внизу выпадающего меню «Файл» мы найдем список
документов, с которыми работали в последнее время. Нажатие на любую
строчку с именем документа приведет к его запуску в окне Word.
Меню «Правка»
С помощью пунктов этого меню мы можем отменить или повторить
последние выполненные нами операции. Word способен запомнить,
повторять и отменять практически все действия, производимые нами в
процессе создания документа. Таким образом, в рамках одного сеанса мы
можем в любой момент «отступить» на добрую сотню «шагов» назад,
ликвидируя последствия ошибочных действий.
Меню «Вид»
С его помощью мы можем изменить практически любой параметр вида
нашего документа, да и всего окна Microsoft Word в целом. Мы можем
добавить или убрать любые элементы интерфейса Microsoft Word (например,
линейку,
дополнительные
панели
инструментов),
изменить
масштаб
отображения окна и так далее. Здесь же мы можем выбрать колонтитулы –
специальные пометки, которые будут автоматически добавляться в начало
или конец каждой созданной нами страницы.
Меню «Вставка»
С помощью этого меню мы можем добавить в документ новые элементы,
например, примечания, сноски и оглавление (которое Word способен
составлять автоматически – если, конечно, мы предусмотрительно оформили
документы в полном соответствии с правилами, используя различные стили),
включить автоматическую нумерацию страниц. Кроме того, с помощью
этого меню мы можем добавить в документ любой объект нетекстового
формата – картинку, таблицу и так далее – созданного в другом приложении
Windows.
Меню «Формат»
Здесь заключены все возможные параметры форматирования текста, то есть
изменения его внешнего вида. Мы можем изменить шрифтовое оформление,
параметры абзаца, отступа (табуляции) и многое другое – во всем документе
16
или в его выделенной части. Здесь же находятся инструменты работы со
стилями оформления документа, управление фоном и рамки.
Меню «Таблица»
Здесь сосредоточено все операции, отвечающие за вставку таблиц в
документе Word. Мы можем вставить уже готовую таблицу, созданную, к
примеру, в Microsoft Excel, а можно просто нарисовать в документе новую,
пользуясь стандартными средствами Word.
Запуск и начало работы
Запустить Word можно несколькими способами:
а) Пуск -> Программы -> Microsoft Office (может отсутствовать) -> Microsoft
Word;
б) Если на экране находится панель Microsoft Office, то достаточно нажать
кнопку, соответствующую Word.
Внешний вид (рис. 1):
рис.1.Внешний вид окна
Для
быстрого создания документа можно щелкнуть мышью по кнопке в панели
инструментов
.
17
Для того чтобы открыть существующий документ, нужно выбрать пункт
меню Файл/Открыть или щелкнуть мышью на кнопке
.
В конце каждого сеанса работы, во время которого документ подвергался
изменениям, следует сохранить результат работы. Это делается посредством
выбора пункта меню Файл/Сохранить или щелчка мышью на кнопке
.
Рис.2. Сохранение документа под новым именем
Документ Word можно сохранять под другим именем, при этом файл со
старым именем также остается на диске, а дальнейшие изменения будут
относиться только к файлу с новым именем. Сохранение файла под новым
именем осуществляется в меню Файл/Сохранить как, диалоговое окно
которой показано на рис. 2.
В списке Папка необходимо выбрать диск или имя папки, в которой
хотите сохранить документ. В поле Имя файла нужно указать новое имя
файла, кроме того, можно выбрать из списка Тип файла другой формат
сохранения
18
Методические указания
1. Запуск текстового редактора Word
Для запуска текстового редактора Word нужно:
Пуск - пункт Программы-Microsoft Office - Microsoft Word
2. Состав окна текстового редактора Word
Типовое окно для Word состоит из заголовка Microsoft Word - Документ..,
строки меню (Файл, Правка, Вид,..., Окно,?),
стандартной панели инструментов со значками Создать, Открыть, ...,
Помощник),
панели инструментов Форматирование, центральной части с
горизонтальными и вертикальными линейками и полосами прокрутки, и
строки состояния внизу экрана. Название каждой кнопки или поля типового
окна редактора Word появляется при подведении к ним курсора.
3. Создание документа
Чтобы создать новый документ, нужно нажать кнопку Создать на панели
инструментов Стандартная или выбрать пункт строки меню Файл \Создать,
во вкладке Общие выбрать Обычный или Новый документ.
4. Установка параметров документа
К параметрам документа относятся: поля, ориентация, размер листа (его
формат), автоматическая расстановка переносов, проверка орфографии и
грамматики , шрифт и др.:
командой меню Файл \ Параметры страницы открывается окно Параметры
страницы, в котором во вкладке Поля задаются размеры всех полей
страницы, во вкладке Размер бумаги задаются формат (обычно А4, 210×297
мм) и ориентация страницы (книжная или альбомная).
автоматическая расстановка переносов задаётся через пункт меню Сервис\
Язык\Расстановка переносов, в соответствующем окне нужно поставить
галочку (щелкнуть мышью) в строке Автоматическая расстановка переносов.
автоматическая проверка орфографии и грамматики вводится командой
строки меню Сервис\Параметры\вкладка Правописание – галочки
устанавливаются в строках Автоматически проверять орфографию и
19
Автоматически проверять грамматику.
для установки вида и размера шрифта – формат- шрифт или нужно щелкнуть
мышью по черной стрелке справа от соответствующего окна на панели
Форматирование и выбрать в распахнувшемся меню тип шрифта и его кегль.
После ввода всего текста рекомендуется выделить его (команда Правка
\Выделить всё) и нажать кнопку По ширине, что позволяет выровнять правые
концы строк по ширине листа.
необходимые панели инструментов выводятся на экран командой Вид \
Панели инструментов. Чаще всего используются панели Стандартная,
Форматирование, Границы и заливка и Рисование.
размер вводимого документа устанавливается через команду Вид \Масштаб,
чаще всего выбирается опция По ширине страницы .
команда Вид \Разметка страницы или кнопка Разметка страницы в левом
нижнем углу рабочей зоны экрана выводит горизонтальную и вертикальную
линейки, по которым тоже можно скорректировать поля документа. Границы
листа при этом видны на тёмном фоне экрана, в том числе его конец.
текст документа удобнее вводить в режиме Обычный (устанавливается
командой Вид\ Обычный или кнопкой Обычный режим внизу слева.
5. Открытие документа
можно открыть: кнопкой Открыть (вторая слева) или командой пункта
строки меню Файл\Открыть.
В появившемся окне Открытие документа выбирается тип документа,
дисковод, каталог (папка) , имя файла , после чего нажимается кнопка
Открыть.
6. Сохранение документа
Сохранить документ под старым именем можно кнопкой Сохранить (третья
слева) или командой меню Файл\Сохранить. Для первичного сохранения
документа или изменения старого имени используется команда
Файл\Сохранить как…, при этом появляется окно Сохранение документа, в
полях которого нужно указать папку, в которой будет храниться документ и
нажать кнопку Сохранить.
20
7. Просмотр документа
Просмотр готового документа перед выводом его на печать выполняется
кнопкой Предварительный просмотр. Настройка параметров печати
(количество копий, номера распечатываемых страниц и др.) производится в
окне диалога Печать, которое вызывается на экран последовательностью
команд Файл\Печать.
8. Копирование документа
1. Выделить копируемый текст.
2. Нажать кнопку Копировать в буфер на панели инструментов (или
3. Выбрать команду Копировать из пункта строки меню Вставка, или нажать
клавиши Ctrl+С на клавиатуре.
4. Установить курсор на место вставки.
5. Нажать кнопку Вставить из буфера на панели инструментов
9. Понятие "абзац", выделение, вырезание и копирование объектов
Термин "абзац" в Word имеет специальный смысл: Абзац - это любая часть
документа (текст, рисунок, формулы и др.), за которым следует маркер
абзаца " ".
Маркеры абзаца вставляются каждый раз при нажатии клавиши Enter. Они не
выводятся на печать и отображаются на экране при нажатии кнопки
Непечатаемые символы (вторая справа в панели инструментов).
При наборе текста Word автоматически переносит слова в конце строки.
Нельзя нажимать Enter в конце каждой строки, это приводит к образованию
множества абзацев из одной строки, что сильно затрудняет форматирование
документа. Если нужно завершить строку без образования абзаца, нажмите
одновременно клавиши Shift и Enter.
Перед редактированием текста или графики их нужно выделить. Это
основное правило редактирования!
Выделение объекта производится протаскиванием по нему курсора мыши
при нажатой левой клавише (или с клавиатуры клавишами управления
курсором при нажатой клавише Shift). Отмена выделения выполняется
щелчком мыши вне выделенного объекта или нажатием любой клавиши.
21
Выделенный фрагмент можно вырезать (или скопировать) в буфер обмена, а
затем вставить в нужное место документа, установив туда курсор. Для этого
используются кнопки Вырезать, Копировать, Вставить из панели
инструментов или соответствующие команды меню Файл. Порядок действий
при этом следующий:
-выделить нужный фрагмент,
-нажать кнопку Вырезать или Копировать (или выбрать те же команды из
меню Файл),
-поставить курсор в место начала вставки,
-нажать кн. Вставить (выбрать команду Вставить из меню Файл).
9.1. Правила выделения объектов:
Слово - переместить по слову указатель мыши при нажатой левой клавише,
Строка - щелкнуть 1 раз мышью по полосе выделения (слева от строки),
Несколько строк - переместить указатель мыши по полосе выделения при
нажатой левой клавише.
Абзац - щелкнуть 2 раза по полосе выделения,
Весь документ - щелкнуть 3 раза по полосе выделения,
Графика - щелкнуть 1 раз по графике.
Последовательность всех выполненных операций в редакторе Word
запоминается , их можно просмотреть, нажав стрелку справа от кнопки
Отменить. Последовательное нажатие на эту кнопку отменяет выполненные
операции в обратном порядке. Восстановить отмену можно кнопкой Вернуть
(со своим списком отменённых операций).
10. Форматирование текста
1. Форматирование c помощью команд меню Формат\Шрифт и
Формат\Абзац:
Под Форматом символа в текстовом редакторе Word понимается:
1) Шрифт (Arial Cyr, Times New Roman Cyr и т.д.) 2) Начертание (курсив,
полужирный и др.)
3) Размер шрифта (кегль) 4) Подчеркивание (двойное, штриховое и др.)
5) Эффекты (верхний, нижний индексы, малые прописные и др.) 6) Цвет
7) Межбуквенный интервал (уплотнённый, разреженный и др.) Все
22
параметры символов задаются в окне "Шрифт", вызываемом командой из
меню Формат\Шрифт.
Под Форматом Абзаца понимается:
1) Отступ (слева, справа, красная строка) 2) Интервалы (межстрочный, перед,
после)
3) Выравнивание (влево, по центру, по ширине и др.) 4) Обрамление и
заполнение
5) Положение на странице
Большинство параметров абзаца устанавливается в окне "Абзац",
вызываемом командой Формат\Абзац.
11. Правка текста
Традиционными операциями при редактировании являются поиск
фрагментов текста, их замена и проверка орфографии. Они выполняются
командами Правка\Найти, Правка\Заменить и Сервис\Правописание или, что
то же, через окно Найти и заменить, вызываемое клавишей F6.
Word позволяет проводить автокоррекцию - автоматический контроль и
исправление ошибок в процессе набора текста. Для этого нужно выполнить
команду меню Сервис\Автозамена и указать в полях появившегося окна
Автозамена, какие сочетания символов (слова) нужно заменить, и на какие.
Например, если в поле"Заменить" ввести "т.к.", в поле "на"- "так как" и
нажать кнопку Добавить, то при установленном переключателе "Заменять
при вводе" (галочка в строке) редактор будет автоматически исправлять все
"т.к." на "так как".
СОЗДАНИЕ ТАБЛИЦ
Существует
несколько
способов
создания таблиц:
1. Использовать команду Добавить
таблицу в меню Таблица (или кнопку
на панели инструментов). При этом на
23
экране появится диалоговое окно Вставка таблицы.
В полях Число столбцов и Число строк нужно указать число колонок и
число строк в таблице. В группе опций Ширина столбца задается ширина
колонки в сантиметрах (по умолчанию Авто).
При нажатии кнопки Автоформат... на экране появится диалоговое окно,
которое предоставляет возможность выбрать один из стилей рамок таблицы,
воспользоваться готовыми разработками по заливке и обрамлению ячеек.
2. Использовать команду Нарисовать таблицу из меню Таблица (или
кнопку
на панели инструментов). Этой командой активизируется панель
Таблицы
и
границы,
в
которой
содержатся
инструменты
для
редактирования таблиц. При этом курсор мыши приобретает вид карандаша,
с помощью которого и можно нарисовать таблицу.
3. Преобразование текста в таблицу. Для этой операции необходимо выбрать
преобразуемый текст и выполнить команду Преобразовать в таблицу из
меню Таблица. Откроется диалоговое окно, в котором нужно указать число
строк, колонок и ширину колонки, можно обратиться к функции
автоматического форматирования таблицы. По умолчанию никакой формат
не используется - Опция Разделитель определяет, по какому символу
следует разделить текст для преобразования его в таблицу.
ПЕРЕМЕЩЕНИЕ ПО ТАБЛИЦЕ
Для перемещения между ячейками таблицы используются следующие
клавиши и их комбинации:
Комбинация клавиш
Перемещение
Tab
Переход к следующей ячейке. Если эту клавишу
нажать в правой нижней ячейке, то в таблицу
будет вставлена новая строка.
Alt+Home
Alt+End
Переход к первой ячейке в строке.
Переход к последней ячейке в строке
Строка предыдущая следующая.
24
ГРАНИЦЫ И ЗАЛИВКА (ЛИНИИ ТАБЛИЦЫ)
Линии сетки таблицы можно скрыть или выполнить их линиями
различного стиля. Кроме того, для визуального выделения ячеек Ии можно
назначить некоторое заполнение (цвет заливки). Эти операции удобно
выполнять при помощи панели инструментов ТАБЛИЦЫ И ГРАНИЦЫ
(ВИД > ПАНЕЛИ ИНСТРУМЕНТОВ).
Раскрывающиеся списки ТИП ЛИНИИ и ТОЛЩИНА ЛИНИИ служат
для выбора вида обрамления выделенных ячеек.
ОПЕРАЦИИ С КОЛОНКАМИ И СТРОКАМИ ТАБЛИЦЫ
Как и при работе с обычным текстом, перед применением какой-либо
операции к группе строк, колонок или ячеек таблицы необходимо
предварительно их выделить. Word
позволяет выполнять следующие
операции с таблицами.
Объединение ячеек - нужно выбрать группу ячеек и выполнить команду
Объединить ячейки из меню Таблица. Разделение ячеек - используется
команда Разбить ячейки из меню Таблица. После выполнения открывается
диалоговое окно Разбиение ячеек, где нужно указать число колонок и
столбцов, на которые будут разделены ячейки, и нажать ОК. Если разбиение
выполняется для группы ячеек и они должны быть объединены в одну перед
разбиением, то нужно пометить опцию Объединить перед разбиением.
Добавление строк и столбцов - для добавления строки надо поместить
курсор в таблицу или выделить одну из строк, после этого можно
воспользоваться командой Добавить строки. Для добавления столбца
нужно предварительно выделить один из столбцов, а затем выбрать команду
Добавить столбцы из пункта меню Таблица.
25
Удаление ячеек - необходимо выбрать ячейки и выполнить команду
Удалить ячейки из меню Таблица. После выполнения команды откроется
диалоговое окно Удаление ячеек. В нем доступны четыре операции:
Со сдвигом влево - выбранные ячейки удаляются, их замещают те, что
были расположены справа;
Со сдвигом вверх - выбранные ячейки удаляются, их замещают
те, что были расположены ниже;
Удалить всю строку - удаляется строка, которая содержала выделенные
ячейки;
Удалить весь столбец — удаляется столбец, содержащий выделенные
ячейки.
Редактирование текста внутри таблицы осуществляется теми же средствами,
что и текста вне ее.
Нумерация
ячеек
после
-
выделения
ячеек,
которые
нужно
пронумеровать (всю таблицу можно выделить с помощью команды
Выделить
таблицу
из
меню
Таблица),
нажмите
пиктограмму
нумерованного списка на панели инструментов.
Форматирование колонок
Word позволяет оформлять текст в виде колонок. Кнопка Колонки
на панели инструментов или выбор пункта меню Формат/Колонки допускает
создание до шести колонок на стандартном листе формата А4. Если этого
недостаточно,
Колонки
диалоговое
окно
позволяет задавать до
сорока пяти колонок (для широких
листов
бумага).
В
документе,
состоящем из одного раздела, все
страницы будут иметь одинаковое
число колонок.
В документе, состоящем из
нескольких разделов, можно задать
отдельное разбиение на колонки для каждого раздела. Если разделение на
26
разделы не было задано, то Word автоматически вставляет разделители
разделов перед колонками и после них. Таким образом, колонки как бы
отделяются от остального текста.
Редактировать текст в колонках можно как обычный текст. В режиме
разметки страницы колонки выводятся так, как они будут печататься. В
отличие от него, в обычном режиме весь текст выводится не в нескольких, а
в одной колонке, но соответствующей ширины.
Удобно
предварительно
полностью
набрать
текст,
который
планируется разбить на колонки. После этого текст следует выделить, а затем
обратиться к окну форматирования колонок, представленному на рис. Число
колонок устанавливается в одноименном поле. Максимальное число
определяется шириной листа. Область Ширина и промежуток служит для
установки ширины колонок и интервалов между ними. Для того чтобы
сделать колонки различной ширины, необходимо снять отмену в поле
Колонки одинаковой ширины. Поле Разделитель позволяет ввести между
колонками разделительную
линию. Управление шириной колонок удобно осуществлять также с
помощью линейки форматирования, где область, занимаемая колонок, имеет
белый цвет.
Установка параметров страниц
Страницы и разделы. При вводе пользователем текста Word может
автоматически определять места разрывов страниц. Для этого служит опция
Фоновая разбивка на страницы, расположенная на странице Общие
диалогового окна Параметры. Вы можете сами вставить разрыв страницы
нажав комбинацию клавиш Ctrl+Enter.
Word позволяет работать со следующими элементами страниц:
размер и ориентация;
поля;
колонтитулы;
нумерация страниц;
нумерация строк;
колонки.
27
Если документ должен состоять из страниц, имеющих различные
параметры (например, книжная и альбомная ориентация), то такой документ
следует разделить на несколько разделов. Каждый раздел имеет собственные
параметры страниц. Для вставки в документ нового раздела выберите пункт
меню Вставка/Разрыв.
Размер страницы. Установка размера страницы выполняется в диалоговом
окне Параметры страницы. Для его вызова нужно выполнить одноименную
команду из меню Файл, а затем активизировать страницу опций Размер
бумаги.
Размер можно либо выбрать из имеющегося списка, либо, установив
Другой, задать вручную и ширину, и высоту.
Ориентацию можно выбрать из двух вариантов: книжной или
альбомной.
Наконец, областью применения установок может быть весь документ, текст
ниже курсора, текущий раздел.
Поля страницы. Для установки отступов от краев листа бумаги
используется страница Поля диалогового окна Параметры страницы.
Если
страницы
должны
иметь
зеркальные
ноля,
нужно
включить
соответствующую опцию на этой странице.
Управлять полями страницы можно и с помощью линейки форматирования.
Для этого на ней есть два индикатора полей. Буксируя эти индикаторы
вправо и влево, Вы меняете соответствующее поле. Для работы с верхним и
нижним полем соответствующие индикаторы имеются на вертикальной
линейке форматирования.
Границы полосы набора можно увидеть, если включить опцию
Границы
текста на странице Вид диалогового окна Параметры.
28
ВСТАВКА НОМЕРОВ СТРАНИЦ
Текстовый процессор может обеспечить автоматическое размещение на
страницах документа
страницы
номеров страниц. Настроить вид и положение
позволит
диалоговое окно номера
страниц,
открываемое
командой ВСТАВКА >
НОМЕРА СТРАНИЦ.
При работе с диалоговым окном можно применять различные
положения нумерации страниц, а также выравнивание.
Работа с графикой
Помимо средств редактирования текста Microsoft Word оснащен мощным
встроенным редактором рисунков и предоставляет широкие возможности для
оформления документов любыми графическими объектами. В комплект
поставки Word входит коллекция рисунков. Эта коллекция
содержит
большое
рисунков,
количество
предназначенных
для
профессионально
оформления
выполненных
документов.
Эти
рисунки
очень
29
разнообразны: изображения людей, географические карты, карикатуры и
многое другое.
Для
того
чтобы
найти
нужный
рисунок,
выберите
команду
Вставка/Рисунок/Картинки.
Для вставки рисунка из другой программы выберите пункт меню
Вставка/Рисунок/Из файла. При выделении рисунка на экране появляется
панель
инструментов
Настройка
изображения,
которую
можно
использовать для обрезки изображения, добавления границ, а также
регулирования яркости и
контрастности.
Просмотр графических изображений
В Microsoft Word есть возможности для работы с самыми разными
графическими объектами. В первую очередь следует выделить объекты, для
работы с которыми имеются специальные команды. Эти команды находятся
в меню Вставка/Рисунок.
Каждая команда позволяет внести в документ определенный графический
объект: Картинки и Из файла - готовый рисунок с диска. Автофигуры правильную геометрическую фигуру. Объект WordArt - фигурный текст,
Диаграмма - диаграмму определенного типа.
На экране любой графический объект при выделении имеет одинаковый
вид. В углах прямоугольника, заключающего объект, и на его сторонах
появляются белые маркеры.
Форматирование
рисунка.
Основные
команды,
связанные
с
форматированием рисунка, находятся в диалоговом окне Формат рисунка,
которое вызывается через меню Формат/Рисунок или с помощью кнопки
Формат рисунка в панели инструментов. Это окно позволяет задать место
привязки рисунка, поворот на некоторый угол, заливку определенным
узором, обтекание текстом и многое другое.
Графический редактор
В Word имеется графический редактор, позволяющий быстро строить
несложные рисунки. Благодаря наличию этого редактора нет необходимости
30
для построения каждого рисунка обращаться к какой-либо внешней
программе.
Для
редактирования
рисунков
нужно
использовать
панель
инструментов
Рисование, которую можно вывести на экран с помощью кнопки та в
стандартной панели инструментов, либо с помощью пункта меню
Вид/Панели инструментов/ Рисование. Панель Рисование содержит
инструменты.
Необходимо отметить, что большинство инструментов панели Рисование
можно использовать для редактирования любого графического изображения,
а не только того, которое было создано во встроенном графическом
редакторе Word.
Автофигуры. В Microsoft Word имеется множество стандартных
изображений, включающих геометрические фигуры, стрелки и др. Эти
изображения получили название автофигур.
Автофигуры можно вставлять непосредственно с панелей инструментов
Рисование и Автофигуры или с помощью пункта меню Вставка/Рисунок/
Автофигуры.
Редактирование фигурного текста
Microsoft WordArt служит для создания фигурного текста. Существует
возможность добавлять к тексту тень, наклонять, вращать и растягивать его,
а также вписать его в одну из стандартных форм и тем самым придать ему
вертикальную ориентацию, волнообразный изгиб и т.д.
Для создания фигурного текста предназначена кнопка Добавить объект
WordArt на панели инструментов Рисование. Для этой же цели имеется
специальная панель инструментов WordArt.Фигурный текст не отображается
на экране в режиме структуры. Также невозможно выполнить проверку
орфографии фигурного текста.
Вывод панели WordArt на экран и ее удаление с экрана осуществляются с
помощью пункта меню Вид/Панели инструментов/WordArt .
Стандартная схема построения рисунка WordArt такова. После нажатия
кнопки Добавить объект WordArt появляется окно Коллекция WordArt, где
31
необходимо выбрать один из стилей надписи. Отказ от выбора одного из
стилей равносилен отказу от создания объекта WordArt. Если Вы не хотите
пока задавать какой-то особый фигурный стиль для текста, то достаточно
выбрать самый первый из сталей в левом верхнем углу окна. Этот стиль
соответствует горизонтальному тексту без спецэффектов.
Кроме ввода текста, в окне можно выполнить и простейшее
форматирование: задать тип и размер шрифта, а также полужирное или
курсивное начертание.
После закрытия окна изменения текста надпись, которую Вы ввели,
переносится на экран, и становится доступным весь арсенал средств WordArt.
Некоторые другие инструменты панели WordArt по сути дела дублирую
средства, имеющиеся в окне форматирования. Так, вращение надписи с
помощью инструмента Свободное вращение эквивалентно использованию
параметра Поворот на вкладке Размер.
Как и любой рисунок в документе Microsoft Word , объект WordArt может
находиться внутри текста в различных состояниях. В окне Формат объекта
WordArt отношение объекта к остальному тексту определяется параметрами
на вкладке Положение. Текст может либо обтекать рисунок различным
образом, либо проходить сквозь него.
32
Рабочая книга
и рабочие листы Ехсеl
Программы электронных таблиц позволяют работать с информацией,
которую удобно представлять в табличном виде. В клетках электронной
таблицы может быть текст, числа, графические изображения. Вы можете
поместить в клетки электронной таблицы формулы, по которым численное
значение, хранящееся в клетке, будет вычисляться исходя из содержимого
других клеток. Например, вы можете подсчитать сумму всех чисел в столбце
и эта сумма автоматически будет пересчитываться каждый раз, когда
изменяется
содержимое
любой
клетки
данного
столбца.
Основное
применение электронных таблиц - бухгалтерские и коммерческие расчеты,
организация баз данных, представление табличных данных в виде
графических диаграмм.
Запустите программу Ехсеl (кнопка «Пуск» - программы - Ехсеl) и
внимательно посмотрите на экран. Вся центральная его часть разделена на
прямоугольники, которые называются
ячейками. Именно в ячейках и
хранится вся информация: числа, слова, рисунки, диаграммы и т.д. Ячейки
образуют столбцы и строки.
Столбцом называют вертикальную последовательность ячеек
Строкой - горизонтальную последовательность ячеек.
У каждого столбца есть свое имя. Оно написано над столбцом и
обозначается прописными буквами латинского алфавита. Имена имеют и
строки. Чтобы не спутать их со столбцами, имена строк записывают
арабскими цифрами.
33
Ячейки называют, используя имена столбца и строки. Например, первая
ячейка рабочего листа - А 1.
Ячейка, которая обведена широкой черной рамкой, называется
активной. Если Вы нажмете на любую клавишу алфавитно-цифровой
клавиатуры, то в этой ячейке появится соответствующий знак.
Вы сейчас читаете текст, написанный на бумажном листе. Множество
таких листов, сшитых вместе, образуют книгу. Так и в Ехсеl, рабочие листы,
соединенные в одном файле, образуют рабочую книгу. Посмотрите на
строку заголовка окна Ехсеl - там написано предварительное название
открытого документа «Книга I».
В левой нижней части окна программы, под последней видимой
строкой находятся ярлычки с текстом «Лист I», «Лист 2», «Лист З». Первый
ярлычок - белый, а остальные серые.
Создание, сохранение
и открытие рабочей
книги
Как и документ Word, рабочая книга Ехсеl создается автоматически,
как только Вы запустили программу. Если во время работы Вам потребуется
еще одна книга, то щелкните мышью по кнопке «Создать», которая
расположена на панели инструментов. Эта кнопка выглядит точно так же, как
и в текстовом редакторе Word. Правила сохранения и открытия рабочих книг
ничем не отличаются от соответствующих правил сохранения и открытия
документов Word.
Добавление и удаление листов
В только что созданной книге Ехсе1 всего три рабочих листа. Этого
может оказаться мало, поэтому нужно научиться добавлять листы в рабочую
книгу.
Чтобы добавить рабочий лист в открытую книгу, нужно:
1) щелкнуть мышью по слову «Вставка», которое написано
в строке меню;
2) щелкнуть по слову «Лист».
34
Учтите, что новый лист всегда вставляется перед активным листом.
Отменить операцию вставки листа нельзя!
Чем больше листов в рабочей книге, тем больше места на диске
компьютера будет занимать ее файл.
Чтобы удалить рабочий лист из книги, нужно:
1) щелкнуть мышью по слову «Правка», которое написано в строке меню;
2) щелкнуть по строке «Удалить лист»;
3) подтвердить удаление листа щелчком по кнопке «ОК».
Учтите, что всегда удаляется активный лист. Отменить
операцию удаления листа нельзя!
Создание диаграмм в Excel
Для более наглядного представления табличных данных часто
используют графики и диаграммы. Средства программы Excel позволяют
создать диаграмму, основанную на данных из электронной таблицы, и
разместить ее в той же самой рабочей книге.
1. Для создания диаграмм и графиков удобно использовать электронные
таблицы, оформленные в виде базы данных. Перед построением
диаграммы следует выбрать диапазон данных, которые будут на ней
отображаться. Если включить в диапазон ячейки, содержащие
заголовки полей, то эти заголовки будут отображаться на диаграмме
как пояснительные надписи. Выбрав диапазон данных, надо щелкнуть
на кнопке Мастер диаграмм
на панели инструментов Стандартная.
2. Мастер диаграмм подготавливает создание диаграммы и работает в
несколько этапов. Переход от этапа к этапу выполняется щелчком на
кнопке Далее. На первом этапе работы мастера выбирают тип
диаграммы. Программа Excel предоставляет возможность создания
нескольких десятков различных типов и видов диаграмм.
35
3. Если диаграмма создается на основе записей, имеющих структуру базы
данных, то вся информация, необходимая на следующем этапе работы
мастера, вносится в соответствующие поля автоматически. После этого
выбирают параметры оформления различных частей диаграммы.
4. На последнем этапе работы мастера выбирают рабочий лист для
размещения готовой диаграммы. После щелчка па кнопке Готово
диаграмма создается и размещается на рабочем листе.
5. Созданную диаграмму можно рассматривать как формулу. Если внести
изменения в данные, использованные при ее создании, то диаграмма
изменится. Готовая диаграмма состоит из ряда элементов, которые
можно выбирать и изменять. Выбранный
элемент помечается
маркерами.
6. Щелкнув на маркере правой кнопкой мыши и выбрав в контекстном
меню пункт Формат, можно изменить содержание или оформление
элемента диаграммы с помощью диалогового окна Формат
Ошибки в формулах
Были при вводе формул или данных допущена ошибка, то в результирующей
ячейке появляется сообщение об ошибке. Первым символом всех значений
ошибок является символ #. Значения ошибок зависят от вида допущенной
ошибки.
Excel может распознать далеко не все ошибки, но те, которые обнаружены,
надо уметь исправить.
Ошибка # # # # появляется, когда вводимое число не умещается в ячейке. В
этом случае следует увеличить ширину столбца.
Ошибка #ДЕЛ/0! появляется, когда в формуле делается попытка деления на
нуль. Чаще всего это случается, когда в качестве делителя используется
ссылка на ячейку, содержащую нулевое или пустое значение.
Ошибка #Н/Д! является сокращением термина "неопределенные данные".
Эта ошибка указывает на использование в формуле ссылки на пустую
ячейку.
36
Ошибка #ИМЯ? появляется, когда имя, используемое в формуле, было
удалено или не было ранее определено. Для исправления определите или
исправьте имя области данных, имя функции и др.
Ошибка #ПУСТО! появляется, когда задано пересечение двух областей,
которые в действительности не имеют общих ячеек. Чаще всего ошибка
указывает, что допущена ошибка при вводе ссылок на диапазоны ячеек.
Ошибка #ЧИСЛО! появляется, когда в функции с числовым аргументом
используется неверный формат или значение аргумента.
Ошибка #ССЫЛКА! появляется, когда в формуле используется
недопустимая ссылка на ячейку. Например, если ячейки были удалены или в
эти ячейки было помещено содержимое других ячеек.
Ошибка #ЗНАЧ! появляется, когда в формуле используется недопустимый
тип аргумента или операнда. Например, вместо числового или логического
значения для оператора или функции введен текст.
Кроме перечисленных ошибок, при вводе формул может появиться
циклическая ссылка.
37






