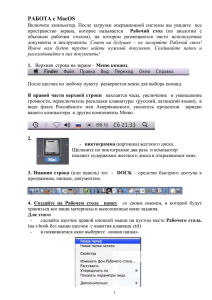Интерфейс
advertisement
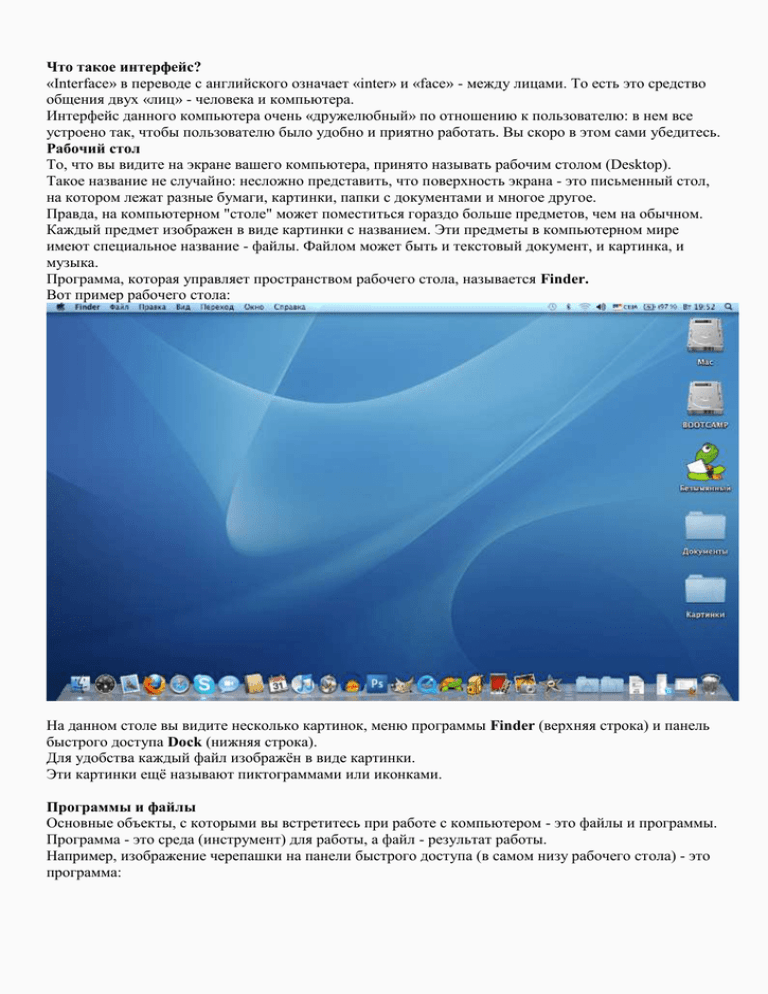
Что такое интерфейс? «Interface» в переводе с английского означает «inter» и «face» - между лицами. То есть это средство общения двух «лиц» - человека и компьютера. Интерфейс данного компьютера очень «дружелюбный» по отношению к пользователю: в нем все устроено так, чтобы пользователю было удобно и приятно работать. Вы скоро в этом сами убедитесь. Рабочий стол То, что вы видите на экране вашего компьютера, принято называть рабочим столом (Desktop). Такое название не случайно: несложно представить, что поверхность экрана - это письменный стол, на котором лежат разные бумаги, картинки, папки с документами и многое другое. Правда, на компьютерном "столе" может поместиться гораздо больше предметов, чем на обычном. Каждый предмет изображен в виде картинки с названием. Эти предметы в компьютерном мире имеют специальное название - файлы. Файлом может быть и текстовый документ, и картинка, и музыка. Программа, которая управляет пространством рабочего стола, называется Finder. Вот пример рабочего стола: На данном столе вы видите несколько картинок, меню программы Finder (верхняя строка) и панель быстрого доступа Dock (нижняя строка). Для удобства каждый файл изображён в виде картинки. Эти картинки ещё называют пиктограммами или иконками. Программы и файлы Основные объекты, с которыми вы встретитесь при работе с компьютером - это файлы и программы. Программа - это среда (инструмент) для работы, а файл - результат работы. Например, изображение черепашки на панели быстрого доступа (в самом низу рабочего стола) - это программа: Если вы щелкните на нее, то окажетесь в рабочей среде ПервоЛого: Поработав какое-то время в ней, вы можете сохранить результат работы. Это будет уже файл. Так он будет выглядеть на рабочем столе: И этот файл снова можно будет открыть в программе ПервоЛого и продолжить работу над ним. Окна Интерфейс Mac OS, как и Windows, полностью основан на использовании окон. Любая программа или файл видится нам в виде прямоугольника - "окна". Можно открыть несколько программ сразу, и на рабочем столе появятся несколько окон: На картинке окно "ПервоЛого" располагается поверх другого окна - это означает, что оно активно, то есть в нем идет сейчас работа. Но совершенно точно выявить активное окно можно по слову "ПервоЛого" в заголовке меню в самой верхней части экрана: Если щелкнуть по другому окну, то оно перекроет собой остальные открытые окна и само станет активным: С окнами можно делать несколько вещей: 1. Перемещение. В верхней части каждого окна находится специальная серая полоса с заголовком: Можно щелкнуть на эту полосу и, не отпуская кнопки, переместить окно. 2. Изменение размера. В нижнем правом углу почти у каждого окна есть специальный квадратик: . Перемещая его, можно сделать окно большего или меньшего размера. Есть еще 1 возможность изменить размер окна - нажать на зеленый кружок в левом верхнем углу окна: размер. . Окно развернется до максимума, при повторном нажатии вернется в прежний 3. Сворачивание окна. При нажатии на желтый кружок окно пропадет с рабочего стола, а его пиктограмма появится на панели быстрого доступа - иногда удобно свернуть окно, чтобы не мешалось. Но при этом оно не закроется совсем, и все данные в нем сохранятся. Чтобы снова развернуть окно, нужно нажать на его иконку в правой части панели быстрого доступа (в примере изображение ПервоЛого): 4. Закрытие окна. Когда работа закончена и данная программа больше не нужна, ее можно закрыть нажатием на красный кружок в верхнем левом углу этого окна: Имейте в виду - при закрытии окна все данные из него пропадают, сначала результаты работы нужно сохранить. Хранение данных Все программы и файлы хранятся на жестком диске компьютера. Мы можем до них добраться, открыв Macintosh на рабочем столе: Когда вы его откроете, появится такое окно: В левом столбце перечислены основные блоки для хранения файлов и программ - стол, программы, документы, музыка, картинки... Нажав разок на один из блоков, мы сможем посмотреть, что же там внутри - это показывается в самом большом, правом, столбце. Например, щелкнув на блок "Стол", мы увидим все то, что расположено на рабочем столе: Все объекты в правом столбце можно открыть/запустить так же, как будто они находятся на рабочем столе. Поэтому очень удобно не захламлять свой рабочий стол кучей файлов (каюсь, как у меня на примере), а хранить все в этих специально созданных тематических блоках, где их быстро можно найти. Папки Папка - это контейнер, в который можно положить различные файлы и другие папки. Обычно в папках хранят файлы, объединенные общей тематикой. К примеру, если у вас много картинок, то удобно не разбрасывать их по всему рабочему столу, а хранить в отдельной папке. Обычно папки выглядят вот так: На английском языке папка называется "folder", и ее можно создать практически в любом месте, где вам понадобится. На рабочем столе это можно сделать двумя способами: 1. В меню рабочего стола выберите пункт "файл", и в раскрывшемся меню нажмите на строку "новая папка": После чего на рабочем столе появится новая папка: 2. Нажмите на клавишу ctrl и, не отпуская ее, щелкните 1 раз в любом свободном месте рабочего стола. Появится такое окошко: Выберите в нем пункт "новая папка", и она тут же появится на вашем рабочем столе. Папки можно создавать и в любом месте на жестком диске. Щелкните дважды по иконке Macintosh: Откроется окно жесткого диска. В левом столбце выберите любой блок, в котором хотите создать папку. У меня на примере - "документы". И теперь, так же как и на рабочем столе, у нас две возможности для создания папки: 1. В верхнем меню жесткого диска нажмите на иконку с подписью "новая папка": 2. Удерживая нажатой клавишу ctrl, щелкните по свободному месту в правом столбце окна Macintosh, и в раскрывшемся меню выберите "новая папка": В том и другом случае новая папка появится в выбранном вами блоке на жестком диске. Панель быстрого доступа (Dock) Вы уже знаете, что все программы хранятся на жестком диске. И чтобы запустить программу, надо открыть Macintosh, выбрать нужный блок, найти в нем эту программу и запустить... Вообще, это долго и неудобно. Для улучшения качества жизни придумали панель быстрого доступа, на которой размещены самые часто используемые программы. Находится она в самом низу рабочего стола: Чтобы запустить программу, просто щелкните 1 раз по ее иконке в Dock. Те программы, которые уже запущенны, помечены маленьким черным треугольничком снизу. Если вы хотите добавить программу в Dock, то сначала найдите ее иконку на диске (Macintosh), а затем переместите ее на панель быстрого доступа. Для удаления программы из Dock нужно навести указатель на ее изображение на панели, а затем переместить его в корзину (самый правый край панели) : Настройка Dock Если вы подведете курсор к разделительной линии, то он превратится в вертикальную палочку со стрелочками. Нажмите кнопку мыши и потащите курсор вверх - при этом Dock станет больше (выше). Если потащить курсор вниз - Dock уменьшится. Первоначально Dock расположен внизу. Иногда удобнее, чтобы Dock располагался слева или справа. Для этого надо зайти в Меню Яблоко, выбрать Dock - Расположить слева (справа). Иногда данная панель мешает при работе. Поэтому ее можно убрать. Для этого надо зайти в Меню Яблоко, выбрать Dock - Turn Hiding On Dock со стола). Иногда удобнее (для зрения), чтобы то место в Dock, куда подводится курсор, было особенно четко видно. Для это можно включить Увеличение Dock. Для этого надо зайти в Меню Яблоко, выбрать Dock - Turn Magnification On (включить увеличение Dock). Тогда при подведении курсора к какой-либо картинке, лента изогнется и данная картинка станет больше. Чтобы убрать данную функцию (выключить), надо зайти в Меню Яблоко, выбрать Dock - Turn Magnification Of (выключить увеличение Dock). Каждый пользователь может применить Индивидуальные настройки. Это можно сделать следующим образом. Выбрать Меню - Яблоко. В выпадающем окне выбрать - Системные настройки. В новом окне выбрать картинку - Универсальный доступ. В новом окне есть четыре закладки: зрение, слух, клавиатура, мышь. Надо щелкнуть на любую из них и внизу в окне выбрать те настройки, которые Вам помогут лучше работать. Но надо предупредить, что если вы выберете внизу сопровождение голосом, то будьте готовы, что это сопровождение будет на английском языке. Подумайте, надо ли вам это? Меню программ Меню, как в кафе или ресторане, предлагает вам определенные услуги. В зависимости от программы, в которой вы работаете состав услуг данного Меню различный. Но в каждой программе обязательно есть: - слева направо - голубое Яблоко, Finder (или имя другой программы), Файл, Редактор, Вид и т.д. - справа налево: Календарь (день недели и часы), флаг (смена клавиатуры), батарея, динамик, телефонная трубка (у тех, кто подключается к интернету через телефонную линию). Меню Часы Показывают день недели (сокращенно: Вс - воскресенье, Сб - суббота и т.д.) и текущее время. Вы можете для себя выбрать вид часов: аналоговый - в виде стрелочек, цифровой - виде цифр. Меню Флаг - изменение клавиатуры с русской на латинскую Позволяет менять клавиатуру с русской на латинскую. Для этого надо выбрать курсором соответствующие изображения флагов (Русская или США). Но если вы посмотрите раздел «Горячие клавиши», то увидите, что быстро изменить клавиатуру можно сочетанием клавиш Command (яблоко) + пробел Меню Батарея - уровень зарядки батареи компьютера Показывает время зарядки батареи компьютера. Рядом с изображением батареи в круглых скобках вы видите числа. Например (0:17) - это означает, что энергии батареи хватит на 0 часов 17 минут. Примерно за 10 минут до срока окончательной разрядки батареи компьютер предупредит вас об этом сообщением Меню Динамик- изменение уровня громкости звука Показывает уровень громкости звука, исходящего из компьютера. Чтобы изменить громкость звука, надо потащить курсором голубую капельку-движок вниз или вверх. Так же, как вы уже знаете, громкость звука можно изменить клавишами F10 и F11, а быстро включить-отключить звук - клавишей F12. Чтобы посмотреть услуги данного Меню, надо щелкнуть мышкой по слову или картинке. После этого вниз выпадет окошко. В нем вы увидите набор различных услуг. Вы можете выбрать из данного окошка то, что вам сейчас для работы нужно. При этом нужная строка в окошке станет синей, и после вашего выбора слева появится галочка. Какую бы программу вы ни открыли, в самой верхней строке экрана появится ее меню. И самое первое слово справа от яблока показывает, в какой именно программе вы в данный момент работаете, на примере - ПервоЛого: Большинство программ, вне зависимости от версии (русская или английская), имеют схожее меню. На примере рабочего стола (finder) рассмотрим основные пункты: 1. Файл (File) В этом пункте находятся основные средства работы с программой: - создание нового (new) документа или окна - открытие (open) уже существующего - сохранение (save) - сохранить как (save as) - закрытие (close) 2. Редактор (Edit) Вот основные средства редактирования данных внутри документа: - отмена действия (undo) - вырезать (cut) - скопировать (copy) - вставить (paste) 3. Вид (Viev) Этот пункт позволяет настроить внешний вид данного приложения 4. Справка (Помощь, Help) Здесь можно найти справку о данной программе Для открытия пункта меню достаточно одного щелчка по нему, а чтобы его закрыть, можно нажать 1 раз на кнопку где-нибудь в стороне или использовать клавишу esc (в самом верхнем левом углу клавиатуры).