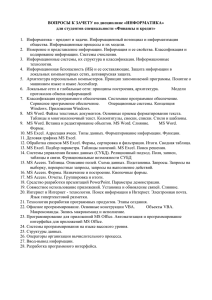Ответы к экзамену (Автосохраненный
advertisement
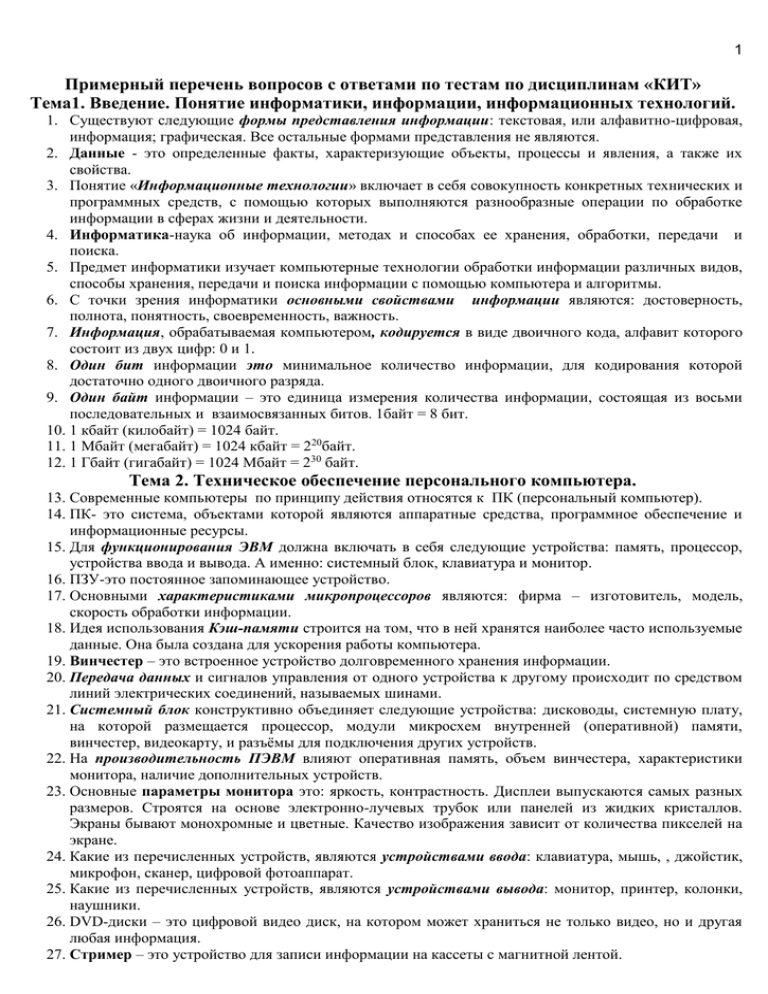
1 Примерный перечень вопросов с ответами по тестам по дисциплинам «КИТ» Тема1. Введение. Понятие информатики, информации, информационных технологий. 1. Существуют следующие формы представления информации: текстовая, или алфавитно-цифровая, информация; графическая. Все остальные формами представления не являются. 2. Данные - это определенные факты, характеризующие объекты, процессы и явления, а также их свойства. 3. Понятие «Информационные технологии» включает в себя совокупность конкретных технических и программных средств, с помощью которых выполняются разнообразные операции по обработке информации в сферах жизни и деятельности. 4. Информатика-наука об информации, методах и способах ее хранения, обработки, передачи и поиска. 5. Предмет информатики изучает компьютерные технологии обработки информации различных видов, способы хранения, передачи и поиска информации с помощью компьютера и алгоритмы. 6. С точки зрения информатики основными свойствами информации являются: достоверность, полнота, понятность, своевременность, важность. 7. Информация, обрабатываемая компьютером, кодируется в виде двоичного кода, алфавит которого состоит из двух цифр: 0 и 1. 8. Один бит информации это минимальное количество информации, для кодирования которой достаточно одного двоичного разряда. 9. Один байт информации – это единица измерения количества информации, состоящая из восьми последовательных и взаимосвязанных битов. 1байт = 8 бит. 10. 1 кбайт (килобайт) = 1024 байт. 11. 1 Мбайт (мегабайт) = 1024 кбайт = 220байт. 12. 1 Гбайт (гигабайт) = 1024 Мбайт = 230 байт. Тема 2. Техническое обеспечение персонального компьютера. 13. Современные компьютеры по принципу действия относятся к ПК (персональный компьютер). 14. ПК- это система, объектами которой являются аппаратные средства, программное обеспечение и информационные ресурсы. 15. Для функционирования ЭВМ должна включать в себя следующие устройства: память, процессор, устройства ввода и вывода. А именно: системный блок, клавиатура и монитор. 16. ПЗУ-это постоянное запоминающее устройство. 17. Основными характеристиками микропроцессоров являются: фирма – изготовитель, модель, скорость обработки информации. 18. Идея использования Кэш-памяти строится на том, что в ней хранятся наиболее часто используемые данные. Она была создана для ускорения работы компьютера. 19. Винчестер – это встроенное устройство долговременного хранения информации. 20. Передача данных и сигналов управления от одного устройства к другому происходит по средством линий электрических соединений, называемых шинами. 21. Системный блок конструктивно объединяет следующие устройства: дисководы, системную плату, на которой размещается процессор, модули микросхем внутренней (оперативной) памяти, винчестер, видеокарту, и разъёмы для подключения других устройств. 22. На производительность ПЭВМ влияют оперативная память, объем винчестера, характеристики монитора, наличие дополнительных устройств. 23. Основные параметры монитора это: яркость, контрастность. Дисплеи выпускаются самых разных размеров. Строятся на основе электронно-лучевых трубок или панелей из жидких кристаллов. Экраны бывают монохромные и цветные. Качество изображения зависит от количества пикселей на экране. 24. Какие из перечисленных устройств, являются устройствами ввода: клавиатура, мышь, , джойстик, микрофон, сканер, цифровой фотоаппарат. 25. Какие из перечисленных устройств, являются устройствами вывода: монитор, принтер, колонки, наушники. 26. DVD-диски – это цифровой видео диск, на котором может храниться не только видео, но и другая любая информация. 27. Стример – это устройство для записи информации на кассеты с магнитной лентой. 2 28. Ризограф – это устройство, позволяющее сканировать и вырезать различные фигуры «?» 29. Плоттер - это принтер (графопостроитель) для создания чертежей в большом формате. 30. Модем устройство преобразующее данные компьютера для передачи их по телефонной сети и из сети в компьютер. 31. Для подключения ПЭВМ к компьютерной сети необходимо наличие: сервера, маршрутизатор. 32. По технологии печати можно выделить принтеры: матричный, струйный, лазерный. 33. ПЗУ – постоянное запоминающее устройство, предназначенное постоянного хранения информации. 34. ОЗУ - оперативное запоминающее устройство, предназначенное для временного хранения информации(программ и данных пользователя). 35. Форматирование диска позволяет удалить информацию ранее сохранённую на нём. 36. Типовая дискета размером 3,5 дюйма имеет стандартную емкость: 1,5 МВ 37. К средствам мультимедиа относятся: колонки, наушники, микрофон, сканер, цифровой фотоаппарат, веб -камера и др. 38. Основным параметром звуковой карты является частота. В большинстве современных материнских плат звуковая карта интегрирована. 39. Сканер – устройство для быстрого считывания информации в компьютер. Принцип действия состоит в том, что изображение документа через оптическую систему построчно подается на светочувствительный элемент. Далее сигнал преобразуется в цифровую форму и представляется в виде графического файла. 40. Основными параметрами лазерного принтера являются: высокая разрешающая способность и скорость печати. 41. Винчестеры– это накопители на жестких магнитных дисках. 42. Основные параметры CRT-монитора это: размер по диагонали (от 17 до 21), разрешение (например, на 15- дюймовых разрешение 1024*768 или 800*600), частота обновления (для «стеклянных» - 85Гц, для ЖК – достаточно 75Гц. 43. Конструктивно ПК состоит из монитора, системного блока и клавиатуры. 44. Внутри корпуса системного блока размещаются блок питания для подключения компьютера к сети, дисководы для магнитных и оптических дисков, винчестер, системная плата, на которой размещается процессор и модули микросхем внутренней (оперативной) памяти, видеокарта и звуковая карта. 45. Основная плата компьютера, связывающая все его электронные компоненты и обеспечивающая их взаимодействие это сетевая (материнская) плата. 46. На материнской плате размещается процессор – устройство для обработки информации и управления работой компьютера по заданной программе. 47. Основная микросхема, выполняющая математические и логические операции это системная плата. 48. Тактовая частота процессора измеряется в мегагерцах (МГц). 49. Устройство, обеспечивающее постоянное хранение команд и данных в процессе выполнения программы это ПЗУ. 50. Совокупность стандартизированных аппаратных и программных средств, обеспечивающих обмен информацией между устройствами операционная система. 51. Совокупность проводов и разъемов, обеспечивающих взаимодействие устройств компьютера это интерфейс подключения. 52. Путь, по которому происходит обмен данными между микропроцессором и микросхемами внешних устройств это шина. 53. По принципу работы мыши делятся на механические и оптические. 54. Основные типы мониторов: электронно-лучевая трубка и ЖК- монитор. 55. Накопители на гибких магнитных дисках это дискеты. 56. Накопители на компакт-дисках это оптические диски. 57. Обычный компакт-диск вмещает 700 МВ. 58. Основное устройство хранения больших объемов информации, записываемых на одну или несколько пластин, защищенных жестким корпусом это винчестер. 59. По назначению периферийные устройства можно подразделить на устройства ввода и вывода. 60. Внешние дополнительные устройства компьютера, предназначенные для ввода, вывода и длительного хранения данных называют периферийными устройствами. 3 Тема 3. Понятие компьютерной сети. Локальные и глобальные сети 61. Компьютерная сеть обязательно включает в себя следующие аппаратные и программные средства: сервер, маршрутизатор, совокупность компьютеров (клиенты), оснащенных сетевыми платами (адаптерами), специальный кабель. 62. Компьютеры объединяют в компьютерные сети для совместного использования ими сетевых ресурсов. 63. По территориальному признаку компьютерные сети делятся на: локальные, региональные, корпоративные и глобальные 64. Локальные компьютерные сети предполагают использование компьютеров, расположенных друг относительно друга на небольших расстояниях, как правило внутри одной организации, предприятия, учебного заведения. 65. Структурно компьютерная сеть состоит из аппаратных и программных средств. К аппаратному обеспечению сети относятся сетевые платы и специальный кабель. Программные средства – сетевые программы. 66. Рабочая станция – это комплекс технических и программных средств, предназначенных для решения определенного круга задач. А также рабочей станцией называют компьютер в составе локальной сети по отношенью к серверу. 67. Сервер-это высокопроизводительный компьютер, который управляет работой сети. Он предоставляет свои ресурсы для совместного использования остальными компьютерами сети, которые называются клиентами. 68. Топологией компьютерной сети называется физическое расположение компьютеров в сети и порядок их соединения. 69. Выделяют следующие варианты сетевых топологий: шина, звезда, кольцо и др. 70. В сетях на базе серверов могут использоваться следующие виды серверов в зависимости от выполняемых ими функций: 71. Сеть, в которой нет специально выделенных компьютеров (серверов) для обслуживания узловклиентов, называется одноранговая компьютерная сеть, где все компьютеры равноправны. 72. Для физического соединения узлов и устройств сети используются следующие типы кабелей витая пара, коаксиальный кабель и оптововолокновый кабель. 73. Глобальной компьютерной сетью является сеть, в которой ограничений на расстояние между компьютерами не существует. Примером является сеть Интернет. 74. Работа сети Интернет основана на использовании протокола передачи файлов FTP (используется для пересылки информации между компьютерами различных сетей.) 75. Каждый компьютер в Интернет- сети имеет адреса: IP-адреса, Доменная система адресации имен DNS. 76. Всемирная паутина WWW (World Wide Web) - системы гипертекста (hypertext), которая сделала путешествие по сети Интернет быстрым и интуитивно понятным 77. Согласно WWW вся информация, имеющаяся в Интернет, располагается на сайтах.(?) 78. Гипертекст (гипермедиа) представляют собой документ, содержащий ссылки, передающие управление на другие фрагменты текста или другие документы 79. Web-сайт – это набор взаимосвязанных веб-страниц, объединенных общими целями и задачами. 80. HTTP-это компонент, содержащийся в Web. Web представляет собой графический интерфейс к Интернету, позволяющий доставлять и обрабатывать информацию, содержащуюся в специально отформатированных документах 81. URL-это компонент, содержащийся в Web. Web представляет собой графический интерфейс к Интернету, позволяющий доставлять и обрабатывать информацию, содержащуюся в специально отформатированных документах 82. Браузер – это программа для просмотра HTML – документов, страниц в Интернете. 83. HTML- это язык разметки гипертекста и используется для создания веб- страничек. 84. Электронная почта используется для передачи информации через компьютер в любую точку земного шара. ЭП является одной из служб сети Интернет. 85. Адрес электронной почты должен содержать e-mail. 86. Для поиска информации в Интернет используют следующие поисковые машины (поисковые системы): NNDEX, RAMBLER, ALL.BY, TUT.BY, GOOGLE, ALTAVISTA и др. 4 87. Для задания сложных запросов при поиске информации в Интернет используют следующие операторы:OR (или), AND(и), NOT(нет). 88. FTP- это протокол передачи файлов. Тема 4. Программное обеспечение ЭВМ 89. Программное обеспечение ЭВМ – это совокупность программ предназначенных для обработки информации, решения различных задач на компьютере. 90. Системное программное обеспечение ЭВМ - это совокупность программ для обеспечения работы компьютера и компьютерных сетей. 91. К системному программному обеспечению ЭВМ относятся: операционные системы, файловые менеджеры, сетевые программы, драйверы, утилиты. 92. Прикладное программное обеспечение ЭВМ - это комплекс программ для решения задач из различных предметных областей. 93. Прикладное программное обеспечение ЭВМ может быть: программы общего назначения (СУБД и ИС, редакторы, программы-переводчики и др.), программы специального назначения, системы обучения, компьютерные игры. 94. Специализированное прикладное программное обеспечение ЭВМ предназначено для конкретной области деятельности. 95. К прикладному программному обеспечению ЭВМ относятся: программы общего назначения, программы специального назначения, системы обучения, компьютерные игры. Тема 5. Операционная система Windows 96. Основными функциями операционной системы являются: обеспечение управления аппаратной частью компьютера, программным обеспечением и информационными ресурсами, а также их взаимодействие между собой и с пользователем. 97. Операционные системы в зависимости от режима работы делятся на текстовые и графические. Примеры ОС: MS DOS, Windows 95 и 98, PS DOS, Windows XP и др. 98. Операционная система Windows – это многофункциональный комплекс программ, обеспечивающий управление всеми ресурсами компьютера и организующий различные режимы доступа к этим ресурсам. 99. Особенностями операционной системы Windows – это объектно-ориентированная ОС, со встроенной поддержкой компьютерных сетей и предоставляет пользователю следующие возможности: организует связь человека и компьютера с помощью графического интрерфейса пользователя; обеспечивает основные действия над объектами и файлами; осуществляет поддержку устройств; удобство настройки и конфигурирования; поддерживает работу ЭВМ в компьютерных сетях и мультимедиа технологии. 100. Для запуска операционной системы Windows необходимо нажать кнопку включения на сист. блоке. 101. Стартовый экран Windows является системным объектом, который называется Рабочий стол. 102. Панель задач в Windows обеспечивает быстрый переход от активных задач или приложений к другим, при этом каждые активные приложения или задачи имеют на Панели задач свою кнопку. 103. Графическое представление объектов Windows (исполняемых программ, папок, файлов документов) – это представление в режиме, в котором пользователь может задавать команды ОС, выбирая их из различных меню. При такой организации диалога командам ОС соответствуют определенные значки (небольшие картинки). 104. Обычно рабочий стол Windows содержит следующие стандартные значки: Мой компьютер, Корзина, Мое сетевое окружение, Internet Explorer, Мои документы, по желанию пользователя могут быть установлены указатели (ярлыки) основных офисных программ. 105. Значок на рабочем столе Windows, который представляет средство для доступа к ресурсам компьютера (дискам, папкам, принтерам и т.д.), - это небольшой рисунок, который служит обозначением некоторого предмета, действия или события. 106. Мои документы - это значок на рабочем столе Windows, который представляет совокупность папок и файлов необходимых для пользователя. 107. В Windows есть следующие типы окон: окно приложений, окно документов, диалоговое окно, окно системных сообщений. 108. Окно Windows включает в себя элементы: значки и ярлыки на рабочем столе, кнопка Пуск. панель Быстрого запуска, Панель задач, Область индикаторов, Часы. 5 109. Для перемещения окна Windows по рабочему столу служат левая кнопка мыши или команда Переместить в контекстном меню. Окно можно перетащить, ухватив мышью за заголовок. 110.Кнопка Свернуть в окне Windows выполняет функции: свернуть окно, развернуть окно и восстановить первоначальные размеры окна. 111.Кнопка Закрыть в окне Windows выполняет функцию закрытие рабочего окна. 112.Заголовок окна в Windows может содержать буквы и числа. 113.Главное меню Windows обычно содержит пункты Программы, Документы, Настройка, Найти, Справка и поддержка, Выполнить, Завершение сеанса Администратор, Выключить компьютер и т.д. 114. Пункт Документы главного меню Windows предназначен для открытия ранее созданных документов. 115. Для доступа к любой программе (приложению), установленной в операционной системе Windows, и ее запуска предназначен пункт главного меню Программы. 116. До каких пор сохраняются сведения в буфере обмена? Пока в буфер обмена не поступит новое сведение, которое заменяет предыдущее. 117. Какая информация может быть сохранена в буфере обмена? Это может быть любой фрагмент текста, рисунка 118. Фрагмент-это выделенная область. 119. С помощью какой команды можно просмотреть содержимое буфера обмена? Команда Правка в строке меню. 120. Служебная программа Дефрагментация диска в операционной системе Windows позволяет, хоть и ненадолго, поднять производительность дисковой подсистемы. Это процесс перезаписи файлов, при котором они записываются в оптимальном порядке. 121. Настройка свойств панели задач позволяет: закрепить панель задач, автоматически скрывать панель задач, отображать панель задач поверх остальных окон, группировать сходные кнопки панели задач, отображать панель быстрого запуска, отображать часы, скрывать неиспользуемые значки. 122. Настройка свойств меню кнопки Пуск позволяет настроить меню и дополнительные параметры Пуск. 123. Для настройки параметров операционной системы Windows предназначена для изменения оформления и цвета экрана, выбора нужного режима работы различных устройств, установки новых устройств, программ, шрифтов и т. д. 124. С помощью панели управления операционной системы Windows можно работать с программами настройки системы. 125. Поименованная область на диске компьютера – это файл, папка. 126. В файле может храниться информация, необходимая пользователю, а также и программное обеспечение. 127. Что такое каталог (папка)? Каталог-это совокупность файлов, объединенных по какому либо общему признаку. 128. Что такое текущий каталог (папка)? Каталог, с файлами которого пользователь работает в данный момент. 129. Что такое логический диск? Это мнимый диск. 130. Что такое текущий диск? Это активный диск, в котором. 131. При поиске файлов символ ? в его имени означает поиск файлов с частью имени. данный символ заменяет собой неизвестный. 132. При поиске файлов в операционной системе Windows можно указывать часть имени файла или имя файла целиком, а также слово или фраза в файле. 133. Поиск файлов и папок в Windows можно выполнять с помощью команды Найти в главном меню Windows. 134. При поиске файлов и папок в Windows можно задавать дату последних изменений, прошедшей недели, месяца, года. 135. Для поиска файлов, имя которых начинается с буквы «а», необходимо задать шаблон поиска a*.* 136. Для поиска всех файлов с расширением txt необходимо задать шаблон поиска *. txt 137. Чтобы отыскать файлы, у которых имя состоит из 2 букв, надо указать шаблон. Например, ам.* 138. Для навигации по файловой структуре компьютера и ее обслуживания в операционной системе Windows предназначена программа файловый менеджер. 6 139. Левая часть окна программы Проводник предназначена для вывода структурной схемы всех папок Вашего компьютера. В ней можно в виде дерева папок увидеть все подключенные к компьютеру ресурсы-дисководы, локальные и сетевые диски, устройства и системные папки. 140. Правая часть окна программы Проводник предназначена для вывода содержимого текущей паки (выделенной папки) в левой области. 141. В Проводнике с помощью команды Файл - Создать можно создать папку или ярлык. 142. В Проводнике в окне свойств файла (папки) отображается следующая информация: тип файла, приложение, размещение, размер, на диске, создан, изменен, открыт. 143. Значки в окне Проводника можно упорядочить по имени, размеру, типу, группам, автоматически. 144. В строке адреса окна Проводника отображается место расположения текущей папки, файла. 145. Кнопка Вверх в окне Проводника позволяет перейти в корневой текущий каталог. 146. Способы отображения объектов в окне Проводника: плитка, значки, список, таблица. 147. Для изменения способов отображения объектов в окне Проводника необход. выбрать команду Вид. 148. Для удаления файла (папки) в Проводнике необходимо выделить его и выполнить команду Файл – Удалить. 149. Для переименования файла (папки) в Проводнике необходимо выделить его и выполнить команду Файл – Переименовать. 150. Для вызова контекстного меню в Проводнике необходимо кликнуть правой клавишей мыши. 151. Для объединения файлов и папок в группу в Проводнике можно объединить их в одну общую папку. 152. Над группой файлов и папок в Проводнике можно выполнить следующие действия: вырезать копировать, вставить. 153. Можно ли в Проводнике перемещаться по структуре файлов и папок с помощью клавиатуры. Да 154. Для копирования файлов и папок в Проводнике необходимо их выделить и выполнить команды Правка – Копировать либо через контекстное меню. 155. Для перемещения файлов и папок в Проводнике необходимо удерживая кнопкой мыши перетащить фалы или папки в необходимое место. Если это группа папок или файлов, то сначала нужно выделить. 156. Режим работы Калькулятора, предназначенный для математических, инженерных и статистических вычислений называется инженерным. 157. Программа Блокнот служит для работы с текстом и является простейшим текстовым редактором. 158. При работе с текстовым редактором Блокнот можно: создавать и редактировать текст, сохранять текст виде файла на диске, загружать с диска, выводить на печать. 159. Для задания параметров шрифта для текста в редакторе Блокнот необходимо использовать команду Формат – Шрифт. 160. Для задания размера бумаги и полей страницы документа в редакторе Блокнот необходимо Файл – Параметры страницы. 161. Перед тем как выполнить с фрагментом рисунка некоторую операцию в Paint, данный фрагмент надо выделить. 162. В Paint добавить текст можно с помощью инструмента Надпись. 163. Для рисования в графическом редакторе Paint используются инструменты Линия, Прямоугольник, Эллипс, Скругленный прямоугольник 164. Для поворота фрагмента изображения в графическом редакторе Paint необходимо выделить его и выполнить последовательность команд Рисунок -Повернуть-указать угол поворота 900, 1800 или 2700 - Ок. 165. Для получения зеркального отражения изображения в графическом редакторе Paint необходимо выделить его и выполнить команду Рисунок- Отразить- указать напрвление отражения. 166. Если в окне графического редактора Paint отсутствует панель инструментов, необходимо выполнить команду Вид-Набор инструментов. 167. Палитра графического редактора Paint предназначена для работы с инструментом Заливка. 168. Для изменения размеров фрагмента рисунка в графическом редакторе Paint необходимо использовать инструмент Масштаб. 169. Пункт меню Правка в графическом редакторе Paint содержит команды Отменить, Повторить, Вырезать, Копировать, Вставить, Очистить выделение, Выделить все, Копировать / вставить из файла. 170. Paint позволяет сохранять и работать с файлами формата (с расширением) bmp, dib и др. 7 Тема 6: Текстовый процессор Microsoft Word 171. Microsoft Word – это текстовый редактор, предназначенный для работы с текстом. 172. Окно текстового процессора MS Word содержит: строку заголовка, строку меню, панель форматирования, панель инструментов, строку состояния, область для работы с текстом и текстовый курсор 173. Документы MS Word имеют расширение: .doc 174. Команды открытия и сохранения документов в Word находятся в пункте меню Файл 175. При сохранении документа в Word можно задать следующий тип файла: текстовый 176. В окне открытия документа в Word можно увидеть список ранее созданных документов 177. Режимы просмотра документа: Обычный, веб – документ, разметка страницы. 178. Для отмены последнего выполненного действия в Word можно использовать команду Отменить в пункте меню Правка. 179. Чтобы настроить параметры переноса слов в документе Word необходимо выполнить команду Сервис-Язык-Расстановка переносов. 180. Для изменения масштаба отображения документа в Word необходимо выбрать команду Вид Масштаб 181. Для перемещения по документу Word используются клавиши управления курсором 182. При вводе текста в документе Word нажатие клавиши Enter позволяет перейти на новую строку. 183. При нажатии клавиши End в документе Wordт кусор автоматически переходит в конец строки. 184. При вводе текста в документе Word нажатие комбинации клавиш Shift-Enter позволяет перейти на новую строку и установить пустую строку между двумя ближайшими. 185. В Word символ является непечатаемым знаком, означающим окончания предложения. 186. Чтобы вставить принудительный разрыв страницы в Word необходимо использовать команду Вставка-Разрыв страницы. 187. При редактировании документа Word клавиша Delete используется для удаления символа или фрагмента текста стоящего позади курсора. 188. Текст в Word можно выделять: курсорными клавишами, удерживая клавишу Shift; с помощью мыши, нажав и удерживая левую клавишу. 189. Для выделения фрагментов текста в документе Word используется клавиша Ctrl. 190. Чтобы в Word поместить текст в буфер обмена необходимо использовать: команду Правка Копировать либо Правка – Вырезать. 191. Для чего в Word можно использовать команды работы с буфером обмена? Для копирования, Вырезания и Вставки символов, фрагментов текста и т.д. 192. Для вставки в Word объекта из буфера обмена необходимо использовать: команду Правка Вставить. 193. Команда Правка - Найти в Word позволяет открыть окна Найти и Заменить. Эти окна осуществляют поиск и замену символов, слов, словосочетаний. 194. Сколько шрифтов можно использовать в Word для форматирования одного абзаца? 130/190, смотря в каком офисе работать. 195. К параметрам шрифта в Word относятся: выбор шрифта, выбор размера символа, выбор начертания символа, выбор цвета символа. 196. При задании отступов для абзаца текста в Word необходимо использовать маркеры на линейке или команду Формат – Абзац – Отступ. 197. При изменении параметров выравнивания текста абзаца в Word можно использовать команду Формат – Абзац –Выравнивание либо значки выравнивания в строке форматирования. 198. К параметрам абзаца в Word относятся Отступы и Интервалы, Положение на странице. 199. Для обрамления и заливки цветом абзаца необходимо 200. С помощью маркеров на линейке можно задать отступы. 201. Для создания списка в Word можно использовать значки в строке форматирования либо команду Формат – Список. 202. Стиль абзаца в Word включает в себя форматирование абзаца. 203. Для применения стиля к абзацу необходимо использовать команду Формат - Абзац 204. Для создания нового стиля или изменения существующего необходимо использовать команду Формат - Абзац 8 205. Оглавление в документе Word создается на основе заголовка в тексте. 206. Для создания оглавления в документе Word используется команда Вставка - Ссылка – Оглавление и указатели. 207. Для задания верхнего, нижнего, левого и правого расстояния от края документа до текста можно использовать маркеры на линейке. 208. К параметрам страницы документа Word относятся поля, ориентация, источник бумаги, размер бумаги. 209. В Word можно установить ориентацию страницы книжную и альбомную. 210. Установку ориентации страницы в Word можно выполнить через параметры страницы 211. Колонтитулы в Word бывают верхний и нижний 212. Для создания колонтитула в Word можно использовать вкладку Источник бумаги в окне Параметры страницы. 213. Для оформления текста документа Word в несколько колонок используется специальный значок в строке форматирования либо 214. Объектами в документе Word являются символы, формулы, фигурный текст, рисунки. 215. Для вставки объекта в документ Word необходимо выполнить команду Вставка и выбрать необходимый объект. 216.Для создания формулы в Word необходимо использовать команду Вставка – Объект – вкладка Создание – Microsoft Equation 3.0. После чего откроется окно формул. 217.Для выделения вставленного в документ Word объекта необходимо кликнуть по нему мышкой. 218.Для редактирования вставленного в документ Word объекта с помощью соответствующего редактора необходимо выделить и выполнить его редактирование. 219.Обтекание объекта текстом может быть по контуру, в тексте, вокруг рамки, за текстом, перед текстом. 220.Обтекание текста вокруг объекта в Word можно задать с помощью команды Формат – объект. 221.Для каких элементов в Word можно задать обтекание текстом? Для объектов: фигурный текст, рисунки. 222.С помощью кнопки Действия на панели инструментов Рисование в Word можно создавать графические рисунки. 223.Для рисованных объектов в документе Word можно задать размеры. 224.Для создания таблицы в Word можно использовать строку меню (команда Таблица - Вставить), контекстное меню, значок на понели инструментов. Таблицу можно и нарисовать с помощью инструмента Карандаш. 225.В ячейке таблицы в Word может содержаться текст, объекты 226.Для удаления таблицы в Word можно использовать команду Таблица – Удалить, через контекстное меню. 227. Для удаления строки, столбца или ячейки таблицы в Word необходимо выделить соответствующий блок ячеек и выполнить Таблица – Удалить столбцы (строки). 228.Для обрамления ячеек таблицы в Word можно выделить их и использовать Вид – Панель инструментов «Таблица и границы», Формат – Границы и заливка, Таблица – Автоформат. 229.Для объединения ячеек в таблице Word можно использовать команду Таблица – Объединить ячейки. 230.Для изменения направления текста в ячейке таблицы Word можно использовать Таблица – Направление текста. 231.Вставка нового столбца/строки в таблице Word осуществляется при помощи команды Таблица – Вставить (различные варианты вставки). 232. Содержимое ячеек в таблице Word можно выровнять Формат – Абзац – Выравнивание либо значки выравнивания в строке форматирования. 233.Упорядочить данные в таблице Word по возрастанию или убыванию можно с помощью Сортировки. 234.Для вставки вычисляемого поля в ячейку таблицы в документе Word можно использовать формулу. 235.По умолчанию новый документ Word создается на основе шаблона. 236.Шаблоны в Word используются для создания стандартных документов. 237.Word обычно сохраняет шаблоны как файлы с расширением: doc. 238.Для создания шаблона в Word: команда меню Файл – Создать, затем выбрать нужные вкладку, 9 шаблон и мастер. 239.Шаблон документа в Word может содержать шаблоны на узле Office Online, на моем компьютере…, на моих веб - узлах…. 240.Электронные формы в Word могут содержать элемент: текстовое поле, флажок, поле со списком, параметры поля формы, создать таблицу, вставить таблицу, добавить рамку, затемнение полей формы, очистить поле формы, защита формы. 241.Для флажка в электронной форме Word можно задать параметры: размер флажка, состояние по умолчанию, параметры поля, выполнить макрос. 242.Для списка в электронной форме Word можно задать параметры: элемент списка, список, параметры поля, выполнить макрос. 243.Для текстового поля в электронной форме Word можно задать тип: обычный, число, дата, текущая дата, текущее время, вычисление. 244.Для вывода документа Word на печать необходимо выбрать значок Принтер либо команда Файл – Печать. 245. Word позволяет вывести на печать любой документ. 246. При выполнении команды Файл - Печать в Word можно задать параметры страницы. Тема 7: Табличный процессор Microsoft Excel. 247.В ячейке электронной таблицы могут храниться числа, текст, формулы. 248.Для управления и обработки электронных таблиц используется программа, называемая MS Excel (табличный процессор). 249.Документ MS Excel называется электронной таблицей. 250.Рабочая книга MS Excel состоит из совокупности рабочих листов. 251.Ячейка электронной таблицы MS Excel образуется на пересечении столбца и строки. 252.Адресация ячейки в MS Excel состоит из названия столбца и номера строки, на пересечении которых находиться. 253.Выберите правильное обозначение адреса ячейки в MS Excel. Примеры: А5, К7, О10 254.Выберите правильное обозначение абсолютной ссылки на ячейки в MS Excel. Примеры: $A$6, $R$12. Ссылка, не меняющаяся при копировании, называется абсолютной. 255.Выберите правильное обозначение ссылки на диапазон ячеек в MS Excel. Примеры А5:В8 , $C4: $Y$5. 256.Адрес текущей (активной) ячейки таблицы MS Excel отображается рядом со строкой формул. 257.Содержимое текущей (активной) ячейки таблицы MS Excel отображается в строке формул. 258.Для перемещения по таблице Excel используются табличный курсор. 259.Для редактирования содержимого ячейки таблицы MS Excel необходимо ее выделить. 260.При вводе содержимого в ячейку таблицы Excel нажатие клавиши Enter позволяет перейти на новую строку. 261.Для удаления содержимого ячеек в MS Excel необходимо установить курсор в необходимую ячейку и нажать клавишу Delete. 262.Ячейки таблицы Excel можно выделять с помощью мыши либо, удерживая клавишу Shift, нажать необходимую клавишу управления курсором. 263.Для выделения ячеек в таблице Excel используются клавиши управления курсором и клавиша Shift. 264.Чтобы в Excel поместить содержимое ячеек в буфер обмена необходимо использовать команду Правка – Копировать либо Правка – Вставить. 265.Для заполнения смежных ячеек в таблице Excel используются: 266. С помощью команды Правка - Специальная вставка в таблице Excel из буфера обмена можно вставить (предварительно выполнив копирование ячеек в буфер обмена): формулы, значения, форматы, примечания, условия на значения и др. 267. Для вставки строки в электронную таблицу MS Excel необходимо использовать команду Вставка – Строки. 268.Для вставки столбцов в электронную таблицу MS Excel необходимо использовать команду Вставка – Столбца. 269.Для удаления столбцов, строк или ячеек в электронной таблице необходимо использовать команду Правка –Удалить или команду Удалить из контекстного меню. При удалении выделенных ячеек открывается окно Удаление ячеек, где нужно уточнить со сдвигом куда (какую сторону) удалить ячейки. 10 270. С помощью команды в MS Excel можно установить ширину, скрыть и отобразить. 271. Для изменения ширины столбца в электронной таблице MS Excel необходимо использовать команду Формат – Столбец либо вручную с помощью мыши, установив ее на правую границу заголовка. Курсор при этом должен принять двустроннний вид. 272. С помощью команды Формат - Строка в MS Excel можно изменить высоту строки, отобразить, скрыть. 273.С помощью команды Формат - Лист в MS Excel можно лист переименовать, скрыть, отобразить, изменить подложку и цвет ярлычка. 274.Для форматирования ячейки в электронной таблице MS Excel используется команда Формат – Ячейки. 275.Окно Формат ячеек в MS Excel содержит вкладки: Число, Выравнивание, Шрифт, Граница, Вид, Защита. 276.Содержимое ячейки в таблице MS Excel можно представить в формате: Общий, Числовой, Денежный, Дата/время, процентный, Дробный, Экспоненциальный, Текстовый. 277.Содержимое ячейки в таблице MS Excel можно выровнять по левому краю, по центру, по правому краю, по всей ширине. 278.Для объединения ячеек в таблице MS Excel необходимо выделить диапозон ячеек и выполнить команды Формат – Ячейки. На вкладке Выравнивание установить флажок Объединение ячеек. Можно с помощью значка, если он установлен. 279.Для переноса содержимого в ячейке таблицы MS Excel необходимо использовать команду меню Правка а в ней команды Копировать, Вырезать, Вставить либо через контекстное меню. 280.Для начала ввода формулы в ячейке электронной таблицы необходимо установить знак =. 281.В качестве элементов формулы в электронной таблице MS Excel могут присутствовать числа, математические знаки, функции, ссылки. 282.Осуществлять вставку функций в электронной таблице MS Excel можно через строку функций или Мастер функций, выбрав необходимую функцию из нужной категории и указав аргумент. 283.В качестве аргументов (параметров) функции в электронной таблице MS Excel могут быть ссылка либо диапазон ячеек. 284.Сортировка данных в электронной таблице MS Excel осуществляется по возрастанию или убыванию. 285.Для построения диаграммы в электронной таблице MS Excel используется Мастер диаграмм или Вставка – Диаграмма. 286.Диаграмму в Excel можно построить выделив диапазон ячеек или все таблицу. 287.Диаграмма в MS Excel строится на основе пошагового построения: Первый шаг – выбор вида и типа диаграммы, второй – определить диапазон и ряды, третий – определить параметры диаграммы (Вкладки: заголовки, оси, линии сетки, легенда, подписи данных, таблица данных), четвертый определить место размещения диаграммы. 288.Легенда на диаграмме в MS Excel описывает название осей. 289.Для изменения типа или вида построенной диаграммы в MS Excel необходимо можно с помощью панели Диаграмма или использовать контекстное меню элементов диаграммы. 290.Список в MS Excel представляет собой название указанного поля с указанием видов сортировки. 291.С помощью команды Данные - Форма в MS Excel над списком можно добавлять в поле записи. 292.Фильтрация списка в MS Excel позволяет отфильтровать данные по заданному условию. 293.Для фильтрации списка в MS Excel используются типы фильтров: фильтр по выделенному, расширенный фильтр. 294.Для обработки и анализа списка с подведением итогов в MS Excel необходимо выполнить команду Данные - Список –Подведение итогов. 295.При подведении итогов в списке MS Excel могут быть использованы следующие операции (функции): функции из мастера функций. 296.Установка параметров страницы в Excel осуществляется с помощью команды «файл – Параметры – Страницы. 11 Тема 8. Система динамических презентаций MS PowerPoint 297.Презентация - это: показ, представление чего-либо нового, выполняемый докладчиком с использованием всех возможных технических и программных средств. 298.Презентацию PowerPoint можно просматривать в следующих режимах: обычный режим, режим сортировщика, просмотр с текущего слайда. 299.Элементом презентации является: слайд. 300.Слайд презентации MS PowerPoint может включать в себя: специальные видеоэффекты, звуковые фрагменты, музыку, элементы анимации, видеоклипы. 301.Для создания нового слайда в презентации PowerPoint необходимо выполнить команду Вставка – Создать слайд. 302.Новый слайд презентации PowerPoint создается на основе предыдущего слайда. 303.Для добавления текста на слайд презентации PowerPoint необходимо выбрать макет слайда и ввести текст. 304.С помощью команды Формат - Фон в PowerPoint можно задать заливку фона. 305.Анимация в презентации PowerPoint задается для движения отдельных объектов. 306.Для задания анимации в презентации PowerPoint необходимо выполнить команду Показ слайдов – Эффекты анимации (Настройка анимации). 307.При задании анимации в презентации PowerPoint обычно указывается тип анимации. 308.Шаблоны оформления PowerPoint содержат фон, офрмление и макет слайда. 309.Для изменения вида перехода между слайдами презентации PowerPoint в режиме показа необходимо перейти к первому слайду а затем щелкнуть левой кнопкой мыши по кнопке режима Показа слайдов. 310.Анимация, эффекты при смене слайдов презентации PowerPoint отображаются в режиме Показа презентации. Тема 9. Макропрограммирование 311.Макрос - это набор команд и инструкций, выполняемых как одна команда. 312.Способы создания макросов: 1. использование средства для записи макросов и 2. прямое программирование в редакторе Visual Basic. Тема 10. Основы алгоритмизации и программирования 313.Алгоритм – это последовательность команд, выполнение которых приводит к решению поставленной задачи. 314.Основные свойства алгоритма: массовость, определенность, понятность, конечность, дискретность, результативность. 315.Способы записи алгоритмов: словесный способ, блок-схема, программа. 316.Базовые алгоритмические структуры: следование (команды выполняются последовательно), цикл (команды повторяются до тех пор, пока не выполнится некоторое условие), ветвление (в зависимости от условия выполняется либо одна, либо другая последовательность команд). Тема 11. Основы языка программирования Visual Basic for Application (VBA) 317.Переменные подразделяются на String, Integer, Long Integer, Double Precision, Currency, Date, Byte, Boolean, Variant. 318.В составе имени переменной и константы в VBA нельзя использовать символы ?, *,% , /, а также зарезервированные слова. 319.Какие из перечисленных сочетаний символов можно использовать в качестве имен в VBA? буквы, цифры, нижнее подчеркивание. 320.Длина имени переменной не может быть более 255 символов.