Поиск по форматным полям
advertisement
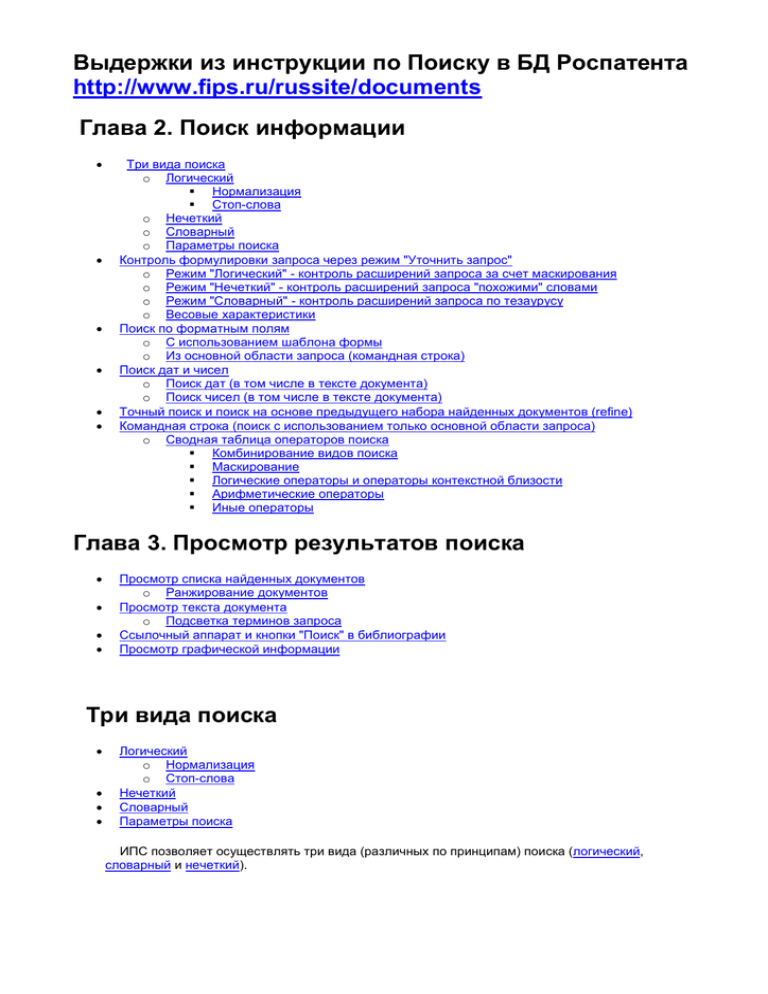
Выдержки из инструкции по Поиску в БД Роспатента http://www.fips.ru/russite/documents Глава 2. Поиск информации Три вида поиска o Логический Нормализация Стоп-слова o Нечеткий o Словарный o Параметры поиска Контроль формулировки запроса через режим "Уточнить запрос" o Режим "Логический" - контроль расширений запроса за счет маскирования o Режим "Нечеткий" - контроль расширений запроса "похожими" словами o Режим "Словарный" - контроль расширений запроса по тезаурусу o Весовые характеристики Поиск по форматным полям o С использованием шаблона формы o Из основной области запроса (командная строка) Поиск дат и чисел o Поиск дат (в том числе в тексте документа) o Поиск чисел (в том числе в тексте документа) Точный поиск и поиск на основе предыдущего набора найденных документов (refine) Командная строка (поиск с использованием только основной области запроса) o Сводная таблица операторов поиска Комбинирование видов поиска Маскирование Логические операторы и операторы контекстной близости Арифметические операторы Иные операторы Глава 3. Просмотр результатов поиска Просмотр списка найденных документов o Ранжирование документов Просмотр текста документа o Подсветка терминов запроса Ссылочный аппарат и кнопки "Поиск" в библиографии Просмотр графической информации Три вида поиска Логический o Нормализация o Стоп-слова Нечеткий Словарный Параметры поиска ИПС позволяет осуществлять три вида (различных по принципам) поиска (логический, словарный и нечеткий). Перед проведением поиска необходимо четко определить какой из видов поиска может дать наилучший результат по Вашему запросу. Непонимание различий в видах поиска может привести к непредсказуемым (с точки зрения неподготовленного пользователя) или нулевым результатам. Выбор вида поиска см. Рис.3 параметр "Вид поиска". Лог ич е ск и й Позволяет производить поиск по словам текста документа с использованием логических и/или контекстных операторов (см. Таблицу 1). Таблица 1. Логические и контекстные операторы. Оператор Синтаксис not, ^ not генератор ^ генератор and, &, but генератор and тактовый генератор & тактовый генератор but тактовый Описание Приоритет Слова "генератор" не должно быть в документе 2 Слова "генератор" и "тактовый" должны быть в документе. (Если между словами нет оператора, то по умолчанию оператор and) 3 Или слово "генератор", или слово "тактовый" должно быть найдено в документе 5 генератор тактовый or , | генератор or тактовый генератор | тактовый within генератор тактовый within N Слово "генератор" должно находиться 4 от слова "тактовый" на расстоянии N слов adj генератор тактовый adj N Слово "генератор" должно находиться 4 перед словом "тактовый" на расстоянии N слов () (генератор | схема) & тактовый Заключенные в скобки операторы имеют преимущество в порядке выполнения перед другими операторами запроса. Слово "генератор" и слово "тактовый" или слово "генератор" и слово " схема" должны быть найдены в документе 1 between вычислительная between электронно and машина Первое слово должно быть найдено между вторым и третьим 4 Операторы вводятся латинскими буквами с клавиатуры или из блока "Операторы", расположенного в левом нижнем углу страницы "Формулировка запроса". Для ввода оператора из блока надо щелкнуть мышью в области запроса, а затем - по названию нужного оператора в блоке "Операторы". Возможно маскирование символов слов запроса (см. Таблицу 2.) Таблица 2. Маскирование слов запроса Подс та но вк и О пи с ан и е При м ер @ один символ алфавита Гене@атор # одна цифра #600 * много или не одного символа фторо* ? точно один символ микроорга?изм [^] какой-либо символ за исключением .. 199[^1-3] [] может включать один из перечня символов (цифр) в скобках А[1-5] Количество слов, включаемых в запрос (в результате маскирования символов конкретного слова), можно регулировать, используя параметр "Количество подстановок при использовании маскирования " см. Рис. 3.1. Общее количество документов, найденных в результате поиска, можно ограничивать используя параметр "Максимальное количество искомых документов" (см. Рис. 3.1). На рисунке 3 приведена форма для формирования запроса на поиск. Рис. 3. Экранная форма для формулировки запроса. Нор м ал и за ц и я Большинство слов естественного русского и английского языков в процессе индексирования текстов документов и обработки текста запроса проходят процедуру морфологического анализа и нормализации, т.е. осуществляется приведение слов к словарному виду. Например: слова: машину, машиной, машине и т.д. будут представлены в индексе ИПС как "машина" (нормализация в процессе индексирования); слова: машину, машиной, машине и т.д. будут представлены в запросе также как "машина" (нормализация текста запроса). Механизм морфологического анализа и нормализации слов естественного языка позволяет сократить объем индексной информации и облегчить процесс установки маскирования символов слов запроса. С то п- с лов а При индексировании документов и обработке запросов происходит исключение из них слов, не несущих смысловой нагрузки (стоп-слов). Соответственно поиск по стоп-словам приводит к нулевому результату. Исключением являются БД по товарным знакам (RUTM, W_RUTM) и наименованиям мест происхождения товаров (RUGP), где стоп-словарь не используется. Не ч е тк и й Вид поиска, при котором происходит сравнение не слов запроса и документа, а "битовых образов" запроса и документа, т.е. происходит сравнение набора нулей и единиц, представляющих собой битовый образ запроса, с наборами нулей и единиц, представляющих собой битовые образы документов, по определенному оригинальному алгоритму, позволяющему находить наиболее похожие сочетания. В результате пользователь ИПС может найти документы ,содержащие слова с ошибками в написании (например после распознавания средствами OCR или ошибочного ручного ввода), с неправильными транслитерациями и т.д. Использование "нечеткого" поиска по наименованиям товарных знаков позволяет найти знаки, "похожие" на искомый или почти эквивалентные по звучанию. Параметр "Количество слов при нечетком поиске" (см. Рис. 3.1) регулирует степень совпадения "битовых образов" запроса и документа. Увеличение данного параметра приводит к нахождению большего количества вариантов, менее совпадающих с искомым. Сло ва рн ый Вид поиска, при котором используется семантическая сеть русского или английского языков. Кроме слов и/или словосочетаний, введенных пользователем в запрос , попадают слова и/или словосочетания из тезауруса, связанные с искомыми каким-либо видом семантической связи (синонимы, выше, ниже, ассоциация и т.д.). В результате пользователь ИПС может найти документы, содержащие помимо явно введенных в запрос слов и/или словосочетаний слова и словосочетания, связанные с искомыми каким-либо видом (видами) семантической связи. Например: при поиске по слову "машина" в запрос будут включены также слова: авто, автомобиль, тачка и т.д. Для данного вида поиска можно использовать маскирование символов слов запроса. Для слов с маскированием поиск семантически связанных терминов не производится.Количество слов, включаемых в запрос (в результате маскирования символов конкретного слова), можно регулировать, используя параметр "Количество подстановок при использовании маскирования " (см. Рис. 3.1). Параметр "Уровень расширения для словарного поиска" (см. Рис. 3.1) позволяет определить глубину использования тезауруса при поиске. Примечание: в существующей версии ИПС используются только английский и русский тезаурусы общеупотребительных слов, не содержащие специфические научно-технические термины. Пар а м е тры пои ск а Выбор параметров поиска определяют точность поиска, количество найденных документов, а также удобство работы с ИПС (см. Рис. 3.1). ИПС позволяет: изменять параметры поиска, определяющие точность поиска и количество найденных документов; задавать набор библиографических (форматных) полей, используемых для поиска и/или выводимых в документе при его просмотре; задавать порядок сортировки списка найденных документов. Кнопки со знаком "?" слева от названия параметра позволяет получить информацию о данном параметре; в скобках для каждого параметра указаны возможные пределы его изменения. Перечень всех встречающихся в документах БД форматных (библиографических) полей приведены в нижней таблице. В столбце "Помощь" дана поясняющая информация для каждого поля. Рис. 3.1 Параметры поиска. Контроль формулировки запроса через режим "Уточнить запрос". Режим "Логический" - контроль расширений запроса за счет маскирования. Режим "Нечеткий" - контроль расширений запроса "похожими" словами. Режим "Словарный" - контроль расширений запроса по тезаурусу. Весовые характеристики. Р еж и м " Лог ич е ск и й " - к о н тр оль р ас ши р ен ий за пр ос а з а с че т ма ск иро ва н и я При использовании "Логического" поиска и нажатии кнопки "Уточнить запрос" система выдаст перечень слов, соответствующих указанному маскированию. Количество слов, включаемых в запрос (в результате маскирования символов конкретного слова), можно регулировать, используя параметр "Количество подстановок при использовании маскирования " (см. Рис. 3.1). Нажатием и удержанием клавиши Ctrl с одновременным нажатием левой клавиши мыши, можно произвести выбор необходимых для включения в запрос слов. Вверху окна расположены два переключателя "использовать выбранные значения", "использовать все написания" (см. Рис. 4), которые позволяют выбрать режим, при котором: а. в запрос попадают только выбранные значения из списка, б. все значения списка попадают в запрос. Кнопка "Поиск" служит для инициирования обработки запроса ИПС. Р еж и м "Н е ч е тк и й " - к он тр оль р а с шир ен ий з а про с а " по хож и м и" сло ва м и При использовании "Нечеткого" поиска и нажатии кнопки "Уточнить запрос" система выдаст перечень слов, "похожих" на искомое (искомые). "Похожие" слова определяются степенью соответствия их битовых образов. Параметр "Количество слов при нечетком поиске" (см. Рис. 3.1) регулирует степень совпадения "битовых образов" запроса и документа. Увеличение данного параметра приводит к нахождению большего количества вариантов, менее совпадающих с искомым. Нажатием и удержанием клавиши Ctrl с одновременным нажатием левой клавиши мыши, можно произвести выбор необходимых для включения в запрос слов. Вверху окна расположены два переключателя "использовать выбранные значения", "использовать все написания" (см. Рис. 4), которые позволяют выбрать режим, при котором: а. в запрос попадают только выбранные значения из списка, б. все значения списка попадают в запрос. Для данного вида поиска возможно использовать маскирование символов слов запроса. Для слов с маскированием поиск "похожих" битовых образов не производится. Количество слов, включаемых в запрос (в результате маскирования символов конкретного слова), можно регулировать, используя параметр "Количество слов при использовании маскирования " (см. Рис. 3.1). Рис. 4 Уточненный запрос. Режим "Нечеткий". Кнопка "Поиск" служит для инициирования обработки запроса ИПС. Р еж и м "С ло вар н ый " - к о н тр оль р а с шир е ни й з ап ро са п о те за ур ус у При использовании "Словарного" поиска и нажатии кнопки "Уточнить запрос" система выдаст перечень статей тезауруса, где присутствует искомое слово (см. Рис. 5). Каждая статья тезауруса может содержать кроме искомого слова, слова связанные с ним каким-либо видом отношений. Нажатием и удержанием клавиши Ctrl с одновременным нажатием левой клавиши мыши, можно произвести выбор необходимых для включения в запрос слов. Вверху окна расположены два переключателя "использовать выбранные значения", "использовать все написания" (см. Рис. 5), которые позволяют выбрать режим, при котором: а. в запрос попадают только выбранные значения из списка, б. все значения списка попадают в запрос. Для данного вида поиска возможно также использовать маскирование символов слов запроса. Количество слов, включаемых в запрос (в результате маскирования символов конкретного слова), можно регулировать, используя параметр "Количество подстановок при использовании маскирования " (см. Рис. 3.1). Рис. 5 Уточненный запрос. Режим "Словарный". Кнопка "Поиск" служит для инициирования обработки запроса ИПС. Ве со вы е х ар ак тери с тик и Используя раскрывающийся список после надписи "Вес" (см. Рис.4 или 5), можно определить значимость слов запроса по отношению друг к другу (если слов в запросе несколько). Значения "веса" слова может колебаться от 1 до 10. Чем значение больше, тем документы, содержащие данное слово, получат больший ранг (степень совпадения) при ранжировании выдачи. "Вес" слова в запросе можно указать также в "основной области запроса" (см. рис.3) без обращения к режиму "Уточненный запрос". Например : Машина для бурения:10 Поиск по форматным полям С использованием шаблона формы Из основной области запроса (командная строка) Основная область запроса (см. Рис. 3) "по умолчанию" предназначена для поиска в теле (реферат, формула изобретения, описание изобретения) и названии документа. В то же время данной областью можно пользоваться как окном для ввода запроса в режиме "командной строки". Режим "командной строки" позволяет производить большинство типов поисков, не обращаясь к соответствующим оконным интерфейсам ИПС. Некоторые типы поисков можно осуществить только из "командной строки" (например, комбинирование в одном запросе "логического", "нечеткого" и "словарного" поисков). Поиск по форматным полям (библиографическим данным документов) можно производить как непосредственно из шаблона формы запроса, так и из командной строки (из основной области запроса). Наименования форматных полей и их коды (изобретения) - см. описание БД RUPAT, RUABRU, RUABEN, IMPIN. Наименование форматных полей и их коды (полезные модели) - см. описание БД RUABU1. Наименование форматных полей и их коды (Российские товарные знаки) - см. описание БД RUTM. Наименование форматных полей и их коды (международные товарные знаки) - см. описания БД W_RUTM. Наименование форматных полей и их коды (наименования мест происхождения товаров) - см. описание БД RUGP. Наименование форматных полей и их коды (промышленные образцы) - см. описание БД RUDESIGN. С ис пол ь зо ва н ие м ша б лон а фор м ы Для поиска с использованием шаблона формы необходимо просто ввести данные в соответствующую строку формы (см. Рис. 3) и нажать кнопку "Поиск". Данные, введенные в несколько строк формы одновременно, соединяются при поиске оператором AND. Данные, введенные в "основную область запроса" и в какую-либо строку формы одновременно, соединяются при поиске оператором AND. Из ос но в ной о бл а с ти за пр ос а (к о м анд н а я с трок а ) Для поиска по форматным полям из "основной области запроса" необходимо ввести код поля и после знака = искомое значение. Например: F110_num=1234567 (поле F110_num - код поля "Номер документа") Если необходимо произвести поиск по нескольким словам, то их следует заключить в скобки. Например: title=(замок дверной) Поиск дат и чисел Поиск дат (в том числе в тексте документа) Поиск чисел (в том числе в тексте документа) Пои ск д а т ( в то м чи сл е в тек с те д ок ум е н та) ИПС позволяет производить поиск по датам как в форматных полях, так и теле (реферат, формула изобретения, описание изобретения) и названии документа. Для поиска используются "арифметические операторы" (Таблица 3). Таблица 3. Арифметические операторы и примеры поиска по датам. >1999.01.01 Больше (>) F220_date=(>1999.01.01) (из основной области запроса) <1999.01.01 Меньше (<) Равно (=) F220_date=(<1999.01.01) (из основной области запроса) F220_date=1999.01.01 (из основной области запроса) 1999.01.01-1999.02.10 От и До (-) F220_date=(1999.01.01-1999.02.10) (из основной области запроса) Необходимо учитывать, что поиск без указания кода поля из "основной области запроса" проводится по телу документа. Пои ск ч ис ел ( в то м чи сл е в тек с те док у м ен та) ИПС позволяет производить поиск по числам как в форматных полях, так и теле (реферат, формула изобретения, описание изобретения) и названии документа. Для поиска используются "арифметические операторы" (Таблица 4). Таблица 4. Арифметические операторы и примеры поиска по числам. >1234567 Больше (>) F110_num=(>1234567) (из основной области запроса) <11234567 Меньше (<) Равно (=) F110_num=(<1234567) (из основной области запроса) F110_num=1234567 (из основной области запроса) 1234567-1235567 От и До (-) F110_num=(1234567-1235567) (из основной области запроса) Необходимо учитывать, что поиск без указания кода поля из "основной области запроса" проводится по телу документа. При этом результаты поиска, в некоторых случаях, будут содержать документы, не соответствующие (не релевантные) запросу. Причиной тому отсутствие стандартизации в документах фактографической информации (единиц измерения, веса и т.д.). Точный поиск и поиск на основе предыдущего набора найденных документов (refine) Для проведения поиска точной фразы или словосочетания необходимо искомую фразу (словосочетание) заключить в кавычки. Например: "двигатель внутреннего сгорания" После проведения поиска и получения результатов ИПС позволяет осуществить: проведение следующего запроса в первоначально выбранных БД. Для этого надо, находясь на странице просмотра результатов поиска, нажать кнопку "Формулировка запроса"; проведение следующего запроса в режиме "Искать в найденном" на основе набора документов, найденных по последнему запросу. Для этого надо, находясь на странице просмотра результатов поиска, нажать кнопку "Искать в найденном"; проведение следующего запроса на основе набора документов, найденных по предпоследнему запросу (как бы отменить последний проведенный поиск и вернуться к набору документов, полученных ранее). Для этого надо, находясь на странице просмотра результатов поиска, нажать кнопку "Искать в найденном в предыдущем запросе". При использовании режима "Искать в найденном" на странице подготовки запроса появляется надпись "Режим поиска в найденном в предыдущем запросе" и кнопка "Отменить поиск в найденном", позволяющая вернуться к поиску в первоначально выбранных БД. Командная строка (поиск с использованием только основной области запроса) Сводная таблица операторов поиска o Комбинирование видов поиска o Маскирование o Логические операторы и операторы контекстной близости o Арифметические операторы o Иные операторы Основная область запроса (см. Рис. 3) "по умолчанию" предназначена для поиска в теле (реферат, формула изобретения, описание изобретения) и названии документа. В то же время, данной областью можно пользоваться как окном для ввода запроса в режиме "командной строки". Режим "командной строки" позволяет производить большинство типов поисков, не обращаясь к соответствующим оконным интерфейсам ИПС. Некоторые типы поисков можно осуществить только из "командной строки" (например, комбинирование в одном запросе "логического", "нечеткого" и "словарного" поисков). Сводная таблица операторов поиска К ом б ин ир ов ан и е ви дов по и ск а Словарный (в логическом и нечетком) (!) психология! ребенка Нечеткий (в логическом и словарном) (~) психология ~ребенка Логический (в словарном и нечетком) (" ") через точный "психология ребенка" журнал поиск М аск иро ва н ие Подс та но вк и О пи с ан и е При м ер @ один символ алфавита Гене@атор # одна цифра #600 * много или не одного символа фторо* ? точно один символ микроорга?изм [^] какой-либо символ за исключением .. 199[^1-3] [] может включать один из перечня символов (цифр) в скобках А[1-5] Лог ич е ск и е оп ер а то ры и оп ер а тор ы к он тек с тн ой б ли зо с ти Оператор Синтаксис not, ^ Описание not генератор Приоритет Слова "генератор" не должно быть в 2 документе ^ генератор and, &, but генератор and тактовый Слова "генератор" и "тактовый" 3 должны быть в документе. (Если между словами нет оператора, то по умолчанию оператор and) генератор & тактовый генератор but тактовый генератор тактовый or , | генератор or тактовый генератор | тактовый Или слово "генератор", или слово "тактовый" должно быть найдено в документе 5 4 within генератор тактовый within N Слово "генератор" должно находиться от слова "тактовый" на расстоянии N слов adj генератор тактовый adj N Слово "генератор" должно 4 находиться перед словом "тактовый" на расстоянии N слов () (генератор | схема) & тактовый Заключенные в скобки операторы имеют преимущество в порядке выполнения перед другими операторами запроса. Слово "генератор" и слово "тактовый" или слово "генератор" и слово " схема" должны быть найдены в документе between вычислительная between электронно and машина Первое слово должно быть найдено 4 между вторым и третьим Ар и фм е ти че ск ие о п ер а тор ы Пои ск по д а та м >1999.01.01 Больше (>) F220_date=(>1999.01.01) (из основной области запроса) <1999.01.01 Меньше (<) F220_date=(<1999.01.01) (из основной области запроса) Равно (=) F220_date=1999.01.01 (из основной области запроса) От и До (-) 1999.01.01-1999.02.10 1 F220_date=(1999.01.01-1999.02.10) (из основной области запроса) Пои ск по ч и сл а м >1234567 Больше (>) F110_num=(>1234567) (из основной области запроса) <11234567 Меньше (<) Равно (=) F110_num=(<1234567) (из основной области запроса) F110_num=1234567 (из основной области запроса) 1234567-1235567 От и До (-) F110_num=(1234567-1235567) (из основной области запроса) И ны е оп ер а то ры Точный поиск (" ") "двигатель внутреннего сгорания" Весовые характеристики (:) машина для бурения:10 Глава 3. Просмотр результатов поиска Просмотр списка найденных документов o Ранжирование документов Просмотр текста документа o Подсветка терминов запроса Ссылочный аппарат и кнопки "Поиск" в библиографии Просмотр графической информации Просмотр списка найденных документов В результате проведения поиска ИПС выдает список найденных документов (см. Рис. 6). Каждый документ списка содержит номер документа, дату его публикации, название документа (по товарным знакам - словесное воспроизведение товарного знака) и название БД. Галочка в окне слева от номера указывает на то, что документ уже помещен (отобран) в корзину. Кликнув по названию или номеру, можно просмотреть текст документа в том же окне. Общее количество документов, найденных в результате поиска, можно ограничивать используя параметр "Максимальное количество искомых документов" (см. Рис. 3.1). В верхней части экрана помещена информация о количестве найденных в результате поиска документов, список БД в которых проводился поиск и приведена формулировка запроса. Каждый экран списка содержит (по умолчанию) информацию о 25 документах. Количество документов, выводимых на экран, можно изменить, используя параметр "Количество позиций в списке найденных документов" (см. Рис.3.1). Если в результате поиска найдено большее количество документов, то используйте цифровые кнопки в нижней части экрана для перехода от текущего списка к последующим . Рис. 6 Список найденных документов Р анж и ров а ни е док у м ен тов Документы списка ранжируются (при режиме поиска "нечеткий" или "словарный") в соответствии с количеством поисковых слов, найденных в них, и установленными весовыми характеристиками. Документы, имеющие больший ранг (т.е. степень соответствия документа запросу), попадают в начало списка, меньший - в конец. При этом цифра, указывающая на ранг документа, показывается в списке после названия БД. Просмотр текста документа Кликнув по названию документа в списке найденных, можно просмотреть текст документа в том же окне. Первый показываемый ИПС экран будет содержать библиографическое описание документа (см. Рис. 7). Каждый документ полнотекстовой БД по изобретениям (RUPAT, RUPAT_NEW) и БД "Перспективные изобретения" (IMPIN) при просмотре разбивается на следующие части: реферат, формула, описание, рисунок (рисунки). Каждый документ реферативных БД по изобретениям (RUABRU, RUABEN) и полезным моделям (RUABU1, RUABU1_NEW) при просмотре разбивается на следующие части: реферат, рисунок. Документы БД промышленных образцов (RUDESIGN) и товарных знаков (RUTM, W_RUTM) на части не разбиваются. Присутствует только ссылка на рисунок (рисунки). Таблицы хранятся в факсимильном виде и воспроизводятся в части "Рисунки". Для перехода к нужной части документа используйте кнопки ("Реферат", "Формула", "Описание", "Рисунок"), расположенные вверху и внизу экрана. При просмотре документа в левой нижней части экрана появляется блок "Документ", кнопки которого обеспечивают: "в начало" - быстрое перемещение на начало просматриваемой части документа; "в конец" - быстрое перемещение в конец просматриваемой части документа; "в корзину" (недоступно для бесплатных пользователей) - включение документа в список документов, отобранных в корзину; "печать" - распечатку всего документа или выбранных частей Рис. 7 Просмотр библиографического описания к документу. Для перехода от просмотра текущего документа к следующему или предыдущему используйте кнопки "следующий документ", "предыдущий документ". По дс в е тк а тер м ин о в за пр ос а Термины запроса выделяются (подсвечиваются) в тексте документа (реферат, описание, формула) и библиографическом описании цветом. При логическом поиске все термины запроса будут выделены красным цветом. При словарном или нечетком поиске красным цветом будут выделены термины, наиболее соответствующие терминам запроса (непосредственно термины запроса), иными цветами- термины, связанные с искомыми каким-либо видом отношений (синонимы, выше, ниже и т.д.) или "похожие" на искомый (т.е. имеющие похожий "битовый образ"). Если в открытой части документа есть искомые термины, то в блоке "Документ" появляется дополнительный раздел "Термины" с кнопками "предыдущий" и "следующий", позволяющими быстро выводить на экран часть документа с искомым (подсвеченным) термином и "перемещаться" по найденным в документе терминам. Ссылочный аппарат и кнопки "поиск" в библиографии В части библиографических (форматных) полей документов содержатся кнопки "Поиск". Используя эти кнопки, можно автоматически провести в выбранных БД поиск по запросу, соответствующему записи в строке библиографии, в которой кнопка расположена (например, найти все документы данной рубрики МПК, все документы, поданные какой-либо фирмой, и т. д.). Документы БД могут содержать различные гиперссылки. На сегодняшний момент реализованы гиперссылки по текстам классификаторов: Международной патентной классификации (МПК), Международной классификации товаров и услуг (МКТУ), Международной классификации промышленных образцов (МКПО), и наименованиям фирм и организаций (в некоторых документах). К ла с си фи к а тор ы В поля документов БД, в которых указаны классификационные рубрики(классы) документа, включены гиперссылки - кнопки "МПК" или "МКТУ", или "МКПО". Используя данные гиперссылки, можно просмотреть текст соответствующего классификатора, относящийся к указанной рубрике (классу). В тексты классификаторов (МПК, МКТУ, МКПО) включены гиперссылки на рубрики (классы), упоминаемые в тексте (отсылки). При нажатии на ссылку ИПС перейдет к странице с описанием упомянутой рубрики (класса). Ф ирм ы В поля документов БД по изобретениям, полезным моделям и товарным знакам "Автор", "Заявитель", "Патентообладатель" могут быть включены гиперссылки. Используя данные гиперссылки, можно: перейти на сайт фирмы (организации), указанной в документе, получить контактную информацию о фирме (организации) или конкретном лице (при отсутствии WEB сайта). Гиперссылки на "Авторов", "Заявителей" и "Патентообладателей" присутствуют только в некоторых документах БД. Периодически, по заявкам пользователей ИПС, происходит дополнение документов подобной информацией. Просмотр графической информации Основная часть графической информации в БД по изобретениям и часть графической информации в БД Российских товарных знаков представлена в формате TIFF gr.4. Данный формат не поддерживается Internet браузерами (от фирм Microsoft и Netscape) напрямую. Поэтому для его воспроизведения необходимо воспользоваться одним из специализированных программных средств: AlternaTIFF TIFF Plug-in от фирмы Vision Shape . interneTIFF от фирмы Innomage Group TIFF Plug-in доступен для копирования с нашего сайта. После копирования ZIP архива, необходимо осуществить его распаковку и инсталляцию на клиентский компьютер. Инсталлируемое программное обеспечение является подгружаемым модулем к браузерам Microsoft Internet Explorer и Netscape Navigator (Communicator). Примечание: версии программ, доступные для копирования, являются полнофункциональными, но не являются последними, наиболее поздние версии доступны с соответствующих сайтов фирм. Если в результате инсталляции программного обеспечения возникли технические проблемы обращайтесь к разделу сайта "Поддержка". Не рекомендуется устанавливать оба TIFF Plug-in на один персональный компьютер. Ниже приведено два рисунка, иллюстрирующие использование данных программных средств. Каждая из программ позволяет осуществлять распечатку изображения, уменьшение изображения, увеличение изображения, поворот изображения и сохранение изображения на диске персонального компьютера пользователя. Рис. 9 Просмотр графической информации с использованием программного обеспечения TIFF Plug-in от фирмы Vision Shape

