5. Работа с документами
advertisement
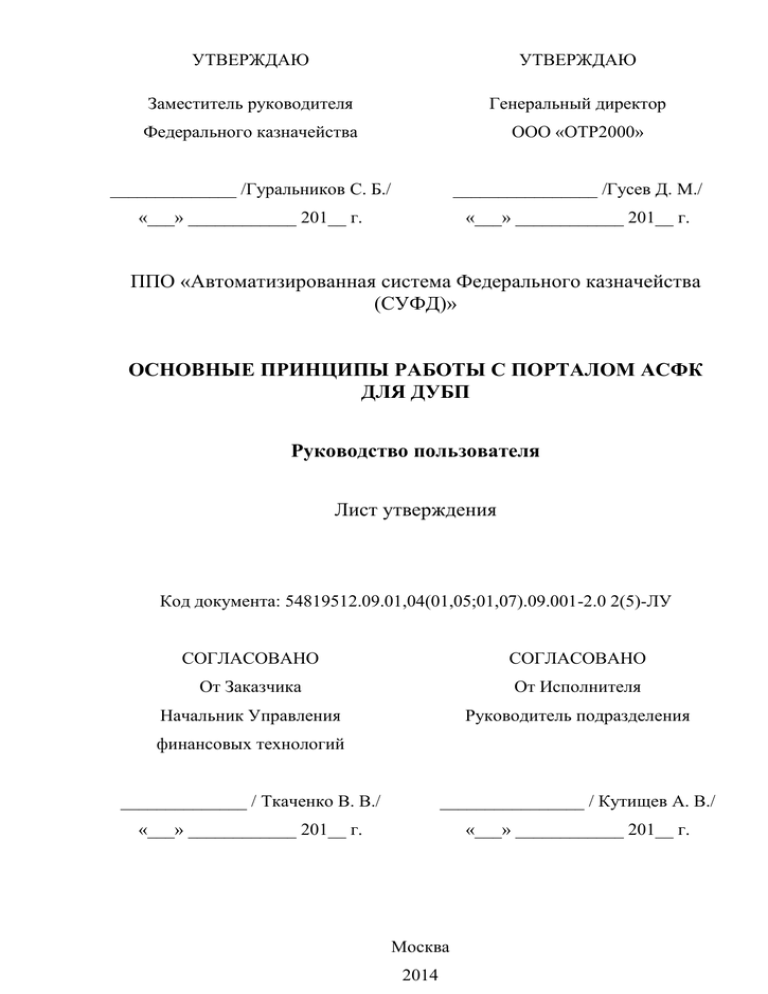
УТВЕРЖДАЮ УТВЕРЖДАЮ Заместитель руководителя Генеральный директор Федерального казначейства OOO «ОТР2000» ______________ /Гуральников С. Б./ ________________ /Гусев Д. М./ «___» ____________ 201__ г. «___» ____________ 201__ г. ППО «Автоматизированная система Федерального казначейства (СУФД)» ОСНОВНЫЕ ПРИНЦИПЫ РАБОТЫ С ПОРТАЛОМ АСФК ДЛЯ ДУБП Руководство пользователя Лист утверждения Код документа: 54819512.09.01,04(01,05;01,07).09.001-2.0 2(5)-ЛУ СОГЛАСОВАНО СОГЛАСОВАНО От Заказчика От Исполнителя Начальник Управления Руководитель подразделения финансовых технологий ______________ / Ткаченко В. В./ ________________ / Кутищев А. В./ «___» ____________ 201__ г. «___» ____________ 201__ г. Москва 2014 Утвержден 54819512.09.01,04(01,05;01,07).09.001-2.0 2(5)-ЛУ ППО «Автоматизированная система Федерального казначейства (СУФД)» ОСНОВНЫЕ ПРИНЦИПЫ РАБОТЫ С ПОРТАЛОМ АСФК ДЛЯ ДУБП Руководство пользователя Код документа: 54819512.09.01,04(01,05;01,07).09.001-2.0 2(5) Листов: 80 Москва 2014 Аннотация Руководство пользователя «Основные принципы работы с Порталом АСФК для ДУБП» создано для прикладного программного обеспечения (ППО) «АСФК (СУФД)», обеспечивающего реализацию учетных функций автоматизированной системы Федерального казначейства и отчетность. Документ соответствует 18 версии программного обеспечения. СОДЕРЖАНИЕ 1. ВВЕДЕНИЕ ............................................................................................................................... 5 1.1. Область применения ........................................................................................................... 5 1.2. Возможности системы ........................................................................................................ 5 1.3. Требования к пользователям .............................................................................................. 5 1.4. Условные обозначения и сокращения ............................................................................... 5 2. НАЗНАЧЕНИЕ И УСЛОВИЯ ПРИМЕНЕНИЯ .............................................................. 10 2.1. Виды деятельности, функции........................................................................................... 10 2.2. Программные и аппаратные требования к системе ....................................................... 10 2.2.1. Требования к составу общего ПО клиентского уровня ....................................... 10 2.2.2. Требования к составу СЗИ и СКЗИ клиентского уровня ..................................... 10 2.2.3. Требования к производительности рабочих станций клиентов Портала ........... 11 2.2.4. Требования к пропускной способности интернет-канала ................................... 11 3. ПОДГОТОВКА К РАБОТЕ ................................................................................................. 12 3.1. Запуск системы .................................................................................................................. 12 4. ОПИСАНИЕ ИНТЕРФЕЙСА ПОРТАЛА АСФК ДЛЯ ДУБП ..................................... 16 4.1. Основные элементы интерфейса ..................................................................................... 16 4.1.1. Заголовок окна ......................................................................................................... 16 4.1.2. Строка навигации..................................................................................................... 17 4.1.3. Поле выбора ID организации .................................................................................. 17 4.1.4. Поле поиска панели навигации .............................................................................. 18 4.1.5. Панель навигации .................................................................................................... 19 4.1.6. Панель инструментов .............................................................................................. 22 4.1.7. Панели сортировки и фильтров .............................................................................. 22 4.1.7.1. Сортировка документов ................................................................................... 22 4.1.7.2. Использование фильтров ................................................................................. 23 4.1.8. Список документов .................................................................................................. 27 4.1.9. Панель перемещения по списку документов ........................................................ 29 4.1.10. Информационная панель ......................................................................................... 32 4.1.11. Кнопка открытия окна «Диспетчер задач». ........................................................... 33 4.1.12. Меню настроек ......................................................................................................... 34 4.1.12.1. Пункт меню «Настройка клиента» ................................................................. 34 4.1.12.2. Пункт меню «Сменить пароль» ...................................................................... 35 4.1.13. Контекстное меню ................................................................................................... 36 4.1.14. Диспетчер задач ....................................................................................................... 37 4.2. Описание типовых операций ........................................................................................... 38 4.2.1. Операции доступные с главной панели инструментов ........................................ 38 4.2.2. Использование «горячих клавиш» ......................................................................... 41 4.2.3. Операции доступные с панели инструментов экранной формы документа ...... 41 4.2.4. Работа с табличными записями. ............................................................................. 43 5. РАБОТА С ДОКУМЕНТАМИ ............................................................................................ 45 5.1. Основные понятия ............................................................................................................. 45 5.2. Описание экранной формы документа............................................................................ 45 5.2.1. Закладка «Системные атрибуты» ........................................................................... 46 5.2.2. Закладка «Протоколы» ............................................................................................ 47 5.3. Способы создания новых документов ............................................................................. 48 5.3.1. Создание нового документа .................................................................................... 48 5.3.2. Создание нового документа на основе родительского документа ..................... 50 Создания нового документа путем копирования из ранее созданного документа.................................................................................................................. 52 5.4. Вложение сопроводительных документов ..................................................................... 52 5.5. Редактирование документа ............................................................................................... 54 5.6. Документарный контроль ................................................................................................. 54 5.7. Операции с подписями документов ................................................................................ 56 5.7.1. Подпись документа .................................................................................................. 56 5.7.2. Проверка подписи .................................................................................................... 59 5.7.3. Удаление подписи .................................................................................................... 59 5.8. Отправка документа .......................................................................................................... 60 5.9. Импорт/экспорт документа .............................................................................................. 60 5.9.1. Ручной импорт/экспорт документа ........................................................................ 60 5.9.2. Групповой импорт файлов ...................................................................................... 62 5.9.3. Настройка автоматического импорта и экспорта документов ............................ 65 5.10. Выгрузка в учетную систему ........................................................................................... 66 5.10.1. Доведение статусов передачи документа до отправителя ................................... 67 5.10.2. Повторная обработка ошибочных документов ..................................................... 67 5.11. Добавление в архив / Извлечение из Архива ................................................................. 68 5.3.3. ВЗАИМОДЕЙСТВИЕ УЧАСТНИКОВ ПРОЦЕССА ВЕДЕНИЯ СВОДНОЙ БЮДЖЕТНОЙ РОСПИСИ НА АРМ «СУФД-ПОРТАЛ» ............................................. 70 7. ВОЗМОЖНЫЕ ОШИБКИ И ПРОБЛЕМЫ. СПОСОБЫ ИХ УСТРАНЕНИЯ ......... 74 7.1. Ошибка при подписании документа: блокировка всплывающего окна ...................... 74 7.2. Проблема при подписании документа: «Сертификат с указанным отпечатком не найден в системе»......................................................................................................... 76 7.3. Проблема при подписании документа: пустое окно «Криптографические операции» ........................................................................................................................... 76 6. 8. ОБЩИЕ ВОПРОСЫ ............................................................................................................. 78 8.1. Оповещения клиентов СУФД-Портала ........................................................................... 78 8.1.1. Оповещение клиентов о предстоящих работах на сервере СУФД-Портала...... 78 8.1.2. Оповещение клиентов о доставке документов на их АРМ.................................. 78 ЛИСТ РЕГИСТРАЦИИ ИЗМЕНЕНИЙ .................................................................................... 80 Наименование ПС: Код документа: ППО «АСФК (СУФД)» 54819512.09.01,04(01,05;01,07).09.001-2.0 2(5) 1. Стр. 5 ВВЕДЕНИЕ Область применения 1.1. В документе рассматриваются основные принципы работы с Порталом автоматизированной системы Федерального казначейства для других участников бюджетного процесса. Возможности системы 1.2. Портал автоматизированной системы Федерального казначейства для других участников бюджетного процесса позволяет обеспечить удаленное online-взаимодействия других участников бюджетного процесса с органом Федерального казначейства, в котором они обслуживаются. Требования к пользователям 1.3. Пользователи, работающие с Порталом автоматизированной системы Федерального казначейства для других участников бюджетного процесса должны обладать практическими навыками работы с графическим пользовательским интерфейсом операционных систем семейства Windows и интернет-обозревателем. Условные обозначения и сокращения 1.4. Условные обозначения и сокращения, используемые в рамках документа, даны в таблице 1. Таблица 1. Условные обозначения и сокращения № п/п Термин Содержание 1. 1В Класс защищенности автоматизированной системы. 2. 1Г Класс защищенности автоматизированной системы. 3. Java Язык программирования и платформа создания приложений. 4. JavaScript Скриптовый язык, использующийся при создании сценариев поведения браузера, встраиваемых в веб-страницы. 5. Offline АРМ ДУБП Программный комплекс на базе СУФД обеспечивающий обслуживание ДУБП и взаимодействующий с Органом ФК в режиме offline. 6. Offline ДУБП ДУБП, обслуживаемый в ФК через offline АРМ ДУБП. 7. Online ДУБП ДУБП, обслуживаемый в режиме online в Портале. 8. WEB-браузер Интернет-обозреватель. 9. WEB-интерфейс Пользовательский интерфейс приложения, отображаемый средствами интернет-обозревателя. 10. WEB-приложение ППО, функционирующее на WEB-сервере, работа с которым осуществляется через WEB-браузер (интернет-обозреватель). Наименование ПС: Код документа: № п/п ППО «АСФК (СУФД)» 54819512.09.01,04(01,05;01,07).09.001-2.0 2(5) Термин Стр. 6 Содержание 11. WEB-сервер Сервер, обслуживающий запросы к одному или нескольким сайтам или WEB-приложениям. 12. XML Расширяемый язык разметки, предназначенный для хранения и обмена информацией в структурированном виде. 13. Администратор БИ Администратор безопасности информации. 14. АПКШ Аппаратно-программный комплекс шифрования. 15. Апплет Несамостоятельный компонент программного обеспечения, работающий в контексте другого, полновесного приложения. В контексте данного документа, это Java-апплет – Javaкомпонент, выполняемый в интернет-обозревателе. 16. АРМ Автоматизированное рабочее место. 17. АС Автоматизированная система. 18. АСФК Автоматизированная система Федерального казначейства. 19. БД База данных. 20. ВТ Вычислительная техника. 21. ВТС Ведомственная транспортная сеть. 22. Дополнительные НСД и СКЗИ СЗИ от Указанные в Контрактной документации Oracle средства защиты информации от НСД и СКЗИ: ПАК ЭЗ «Соболь» СЗИ «SecretNet» СКЗИ «КриптоПро CSP» СКЗИ АПКШ «Континент» 23. ДУБП Другой участник бюджетного процесса. 24. Криптосервер Часть ППО, программный комплекс, реализующий обращение к программному интерфейсу КриптоПро CSP. 25. Кэш Промежуточный буфер с быстрым доступом, содержащий копию той информации, которая хранится в памяти с менее быстрым доступом. 26. МОУ ФК Межрегиональное операционное управление Федерального казначейства. 27. НСД Несанкционированный доступ к информации. Доступ к информации, нарушающий правила разграничения доступа. 28. ОПО Общее программное обеспечение. Программное обеспечение, предназначенное для организации вычислительного процесса АС и решения часто встречающихся общих задач. 29. ОС Операционная система. 30. ОФК Отделение (отдел) Управления Федерального казначейства по субъекту Российской Федерации. Наименование ПС: Код документа: № п/п ППО «АСФК (СУФД)» 54819512.09.01,04(01,05;01,07).09.001-2.0 2(5) Термин Стр. 7 Содержание 31. ПАК Программно-аппаратный комплекс. 32. ПАК «Соболь» Аппаратно-программное средство защиты компьютера от несанкционированного доступа (аппаратный модуль доверенной загрузки). 33. ПО Программное обеспечение. 34. Подсистема защиты АС ФК Совокупность СЗИ ППО АС ФК, дополнительных СЗИ от НСД и оргтехмероприятий, направленных на обеспечение соответствия АС ФК требованиям к классу защищенности 1В, в том числе соответствия Портала. 35. Портал Общее определение: «Крупный WEB-сайт, предоставляющий различные сервисы в рамках одного ресурса». В контексте ППО АС ФК – WEB-приложение, доступное из глобальной сети Интернет, предоставляющее зарегистрированным клиентам ФК все функции бюджетного документооборота. 36. ППО Прикладное программное обеспечение. 37. ППО «АСФК (OEBS)» Прикладное программное обеспечение «Oracle E-Business Suite», обеспечивающее реализацию учетных функций автоматизированной системы Федерального казначейства и отчетность. 38. ППО «АСФК (СУФД)» Прикладное программное обеспечение «Система удаленного финансового документооборота», обеспечивающее реализацию юридически значимого информационного обмена между подсистемами автоматизированной системы Федерального казначейства. 39. РД Руководящий документ ФСТЭК. 40. РД для АС Руководящий документ «Автоматизированные системы. Защита от несанкционированного доступа к информации. Классификация автоматизированных систем и требования по защите информации», Гостехкомиссия, 1992 г. 41. СВТ Средства вычислительной техники. 42. СЗИ Средства защиты информации. 43. СЗИ «SecretNet» Программные средства защиты от НСД, производства компании «Информзащита». 44. СКЗИ Средства криптографической защиты информации. 45. СКЗИ «КриптоПро CSP» Криптопровайдер «КриптоПро CSP» разработан обществом с ограниченной ответственностью «Крипто-Про» в 2000 году по техническому заданию согласованному с ФАПСИ (Федеральное агентство правительственной связи и информации при Президенте Российской Федерации). Наименование ПС: Код документа: № п/п ППО «АСФК (СУФД)» 54819512.09.01,04(01,05;01,07).09.001-2.0 2(5) Термин Стр. 8 Содержание 46. СКЗИ АПКШ «Континент» Аппаратно-программный комплекс, производства компании «Информзащита», обеспечивающий защиту информации при передаче по открытым каналам связи. 47. СУФД Система удаленного финансового документооборота. 48. СЭД Система электронного документооборота. 49. ТО Техническое обеспечение. 50. ТУ Технические условия. 51. ТФФ Требования, предъявляемые к форматам файлов при информационном взаимодействии со смежными системами прикладного программного обеспечения. 52. УФК Управление Федерального казначейства по субъекту Российской Федерации 53. УЭЦП Усовершенствованное ЭЦП. Обеспечивает юридическую значимость документооборота путем добавления к ЭЦП меток времени формирования ЭЦП и результатов проверки достоверности сертификата ключа пользователя. 54. ФК Федеральное казначейство. 55. ЦАФК Центральный аппарат Федерального казначейства. 56. ЭД Электронный документ, аналог бумажного документа в системе документооборота организации, имеющий строго оговоренные функции (в зависимости от класса документа), несущий только определенный набор информации (поля) и обладающий жестко установленным жизненным циклом (система статусов или статусы документа). 57. ЭП (Электронная подпись) Информация в электронной форме, которая присоединена к другой информации в электронной форме (подписываемой информации) или иным образом связана с такой информацией и которая используется для определения лица, подписывающего информацию. 58. ЭФ Экранная форма. Элементы оформления Кнопки экранных форм или окон, в тексте обозначаются следующим образом: «OK», «Выйти», «Отмена» и т.д. Кнопки, расположенные на панели инструментов, обозначаются следующим образом: («Создать новый документ»), («Удалить документ») и т. п. Название пунктов меню, закладок, а также названия документов и справочников в тексте заключаются в кавычки. Например: справочник «КБК», пункт меню «О программе», закладка «Основная информация» и т.д. Последовательный переход пользователя по пунктам меню представлен в тексте в виде названий выбираемых пунктов, разделенных косой чертой и заключенным в кавычки. Например: «Обработка/Выгрузка данных» (пользователь должен последовательно выбрать пункт меню «Обработка», затем в открывшемся подменю пункт «Выгрузка данных»). Название файлов выделяются в тексте следующим образом: setup.exe. Наименование ПС: Код документа: ППО «АСФК (СУФД)» 54819512.09.01,04(01,05;01,07).09.001-2.0 2(5) Стр. 9 Сведения, которые указывают на особенности данного описания, оформлены в виде примечаний, начинающихся со слова «Примечание». Примечание может предшествовать целой главе, разделу, подразделу или следовать непосредственно за элементом, к которому оно относится. Сведения, имеющие критический характер для работы системы или пользователя, оформлены в виде примечаний, которые начинаются со слова «Внимание!». Как правило, эта информация имеет предупреждающий характер. Необходимый минимальный набор рекомендаций для понимания работы системы отражен в изображениях экранных форм. Наименование ПС: Код документа: 2. ППО «АСФК (СУФД)» 54819512.09.01,04(01,05;01,07).09.001-2.0 2(5) Стр. 10 НАЗНАЧЕНИЕ И УСЛОВИЯ ПРИМЕНЕНИЯ Виды деятельности, функции 2.1. Портал АСФК для ДУБП предназначен для автоматизации производственных процессов Федерального казначейства по кассовому обслуживанию исполнения федерального бюджета, бюджетов субъектов РФ и бюджетов муниципальных образований, в части обеспечения информационного взаимодействия органов ФК с ДУБП. Портал АСФК для ДУБП (далее Портал) разворачивается в МОУ ФК и в УФК, для обеспечения возможности удаленного online взаимодействия ДУБП, обслуживаемых в данных Органах ФК, с серверным ППО Портала, доступном через сети общего пользования. Взаимодействие ДУБП с серверным ППО Портала происходит с помощью webинтерфейса. Программные и аппаратные требования к системе 2.2. 2.2.1. Требования к составу общего ПО клиентского уровня Общее ПО клиентского уровня должно удовлетворять следующим требованиям: – Одна из операционных систем Microsoft: Windows 2000, Windows XP, Windows 7. – Браузеры следующих версий: – Internet Explorer не ниже 7 версии; – Mozilla Firefox не ниже 3 версии; – Google Chrome не ниже 3 версии; – Opera не ниже 9 версии. – JRE Java не ниже 1.6 update 14. Примечание. 2.2.2. В браузере должна быть включена поддержка Java. Требования к составу СЗИ и СКЗИ клиентского уровня Обязательные для обеспечения работы с Порталом компоненты СЗИ и СКЗИ: – СКЗИ «Континент-АП»; – СКЗИ «КриптоПРО CSP». Рекомендуемые компоненты СЗИ при необходимости аттестации АРМ ДУБП на соответствие требованиям РД для АС класса 1Г: – средства антивирусной защиты; – СЗИ «SecretNet 5.0» или аналогичные по функциональности дополнительные средства ЗИ от НСД. Рекомендуемые компоненты СЗИ при необходимости аттестации АРМ ДУБП на соответствие требованиям РД для АС классов 2Б и 3Б: – средства антивирусной защиты; – ПАК ЭЗ «Соболь» или аналогичное по функциональности сертифицированное средство доверенной загрузки. Наименование ПС: Код документа: 2.2.3. ППО «АСФК (СУФД)» 54819512.09.01,04(01,05;01,07).09.001-2.0 2(5) Стр. 11 Требования к производительности рабочих станций клиентов Портала Для работы с Порталом рекомендуются рабочие станции с конфигурацией не ниже указанной в требовании M015-1 подраздела 3.1.1.1 УТТ: – 512 МБ оперативной памяти; – CPU Pentium IV 1,5 ГГц; – 20 ГБ дискового пространства; – Монитор - 1024х768; – Сеть - FastEthernet (10+ Mbit/s). 2.2.4. Требования к пропускной способности интернет-канала Минимальная пропускная способность интернет-канала должна составлять 128 Кбит/сек. Для нормальной работы рекомендуется использовать интернет-канал с пропускной способностью в 3-4 раза большей указанного минимума. Наименование ПС: Код документа: ППО «АСФК (СУФД)» 54819512.09.01,04(01,05;01,07).09.001-2.0 2(5) 3. Стр. 12 ПОДГОТОВКА К РАБОТЕ Запуск системы 3.1. Для входа на Портал необходимо выполнить следующие действия: 1. 2. 3. В адресной строке интернет-браузера набрать адрес Портала и нажать клавишу «Enter». Дождаться первоначальной загрузки системы и в появившемся окне авторизации (рис. 1) последовательно ввести свой логин и пароль. Завершить ввод данных нажатием кнопки «OK». Рисунок 1. Окно авторизации. Примечание. Логин и пароль выдаются пользователям администратором системы. В случае правильного ввода данных происходит загрузка системы – на экране появляется главное окно программы (рис. 2). Наименование ПС: Код документа: ППО «АСФК (СУФД)» 54819512.09.01,04(01,05;01,07).09.001-2.0 2(5) Стр. 13 Рисунок 2. Основное окно программы после запуска Цифрами на рисунке обозначены следующие элементы: – 1 – строка навигации; – 2 – кнопка открытия Панели навигации; – 3 – кнопка автоматического импорта/экспорта; – 4 – кнопка открытия окна Диспетчера задач; – 5 – кнопка открытия меню настроек. Примечание. Функционал автоматического импорта и экспорта документов (кнопка 3), доступен для пользователей СУФД Портала, входящих в группу «Автоматический импорт/экспорт». Включение пользователей в эту группу осуществляется администратором системы. Настройка функционала описана в п. 5.9.2. Одиночный щелчок левой клавишей мыши по кнопке 2 открывает Панель навигации, которая позволяет получить доступ к документам и справочникам (рис. 3). Наименование ПС: Код документа: ППО «АСФК (СУФД)» 54819512.09.01,04(01,05;01,07).09.001-2.0 2(5) Стр. 14 Рисунок 3. Основное окно программы в рабочем состоянии Для доступа к документам или справочникам можно также использовать строку навигации (цифра 1 на рис. 2). Для вызова меню доступа к документам и справочникам необходимо выполнить один щелчок левой клавишей мыши вначале строки навигации и выбрать необходимый пункт (рис. 4). Рисунок 4. Вызов меню доступа в строке навигации Наименование ПС: Код документа: ППО «АСФК (СУФД)» 54819512.09.01,04(01,05;01,07).09.001-2.0 2(5) Стр. 15 В процессе работы, в строке навигации, отображается путь к разделу (подразделу) с которым работает пользователь. Выполнив один щелчок левой клавишей мыши по названию отображаемых в строке разделов (подразделов) можно быстро открыть нужный раздел (подраздел). Рисунок 5. Перемещение по разделам с помощью строки навигации Наименование ПС: Код документа: ППО «АСФК (СУФД)» 54819512.09.01,04(01,05;01,07).09.001-2.0 2(5) Стр. 16 ОПИСАНИЕ ИНТЕРФЕЙСА ПОРТАЛА АСФК ДЛЯ ДУБП 4. Основные элементы интерфейса 4.1. На рисунке 6 показано главное окно программы. Рисунок 6. Основное окно программы Числами на рисунке обозначены основные элементы интерфейса программы: 1. 2. 3. 4. 5. 6. 7. 8. 9. 10. 11. 12. 4.1.1. Заголовок окна. Строка навигации. Поле выбора ID клиента. Поле поиска. Панель навигации. Панель инструментов. Панели сортировки и фильтров. Список документов (для справочников – список строк справочника). Панель перемещения по списку документов. Информационная панель. Кнопка открытия окна «Диспетчер задач». Кнопка открытия меню настроек. Заголовок окна В заголовке окна (рис. 6 [1]) указываются следующие сведения: – название ППО; – текущий пользователь; – текущая версия ППО; – текущая дата. Наименование ПС: Код документа: 4.1.2. ППО «АСФК (СУФД)» 54819512.09.01,04(01,05;01,07).09.001-2.0 2(5) Стр. 17 Строка навигации Строка навигации (рис. 6 [2]) позволяет осуществлять быстрый переход между разделами и подразделами для работы с документами или справочниками. 4.1.3. Поле выбора ID организации Панель выбора ID организации (рис. 6 [3]) служит для указания наименования организации. В зависимости от выбранной организации меняется перечень документов, доступных для работы и перечень операций, которые пользователь может выполнить над документами. Для того чтобы выбрать ID организации необходимо выполнить следующую последовательность действий: 1. Выполнить один щелчок левой клавишей мыши по значку , расположенному справа от поля. В результате появится окно, содержащее список всех доступных организаций (рис. 7). Рисунок 7. Список организаций 2. Выбрать из списка наименование организации и нажать кнопку «OK». Для быстрого поиска организаций можно использовать фильтр, для чего нужно ввести в поле фильтра часть наименования организации и нажать клавишу «Enter». Также можно настроить отображение столбцов списка организаций, для чего нужно выполнить один щелчок левой клавишей мыши по значку и в открывшемся списке указать какие из столбцов списка организаций должны отображаться (рис. 8). Наименование ПС: Код документа: ППО «АСФК (СУФД)» 54819512.09.01,04(01,05;01,07).09.001-2.0 2(5) Стр. 18 Рисунок 8. Настройка отображения столбцов списка организаций Как быть в том случае, если у большой организации есть подведомственные организации в которых не установлены ни СЭД, ни СУФД-Портал и обработку документов этих организаций ведет основная организация? Ведь в этом случае к пользователю (сотруднику головной организации) необходимо «привязать» все подведомственные организации для возможности ведения документооборота от их имени, что неудобно, поскольку для заведения документов возникает необходимость постоянного переключения между организациями. В подобных случаях к пользовательским организациям добавляется организация «Все» (см. рис. 7). Если пользователь заходит в систему и выбирает организацию «Все», в этом случае: – в навигационном меню становятся доступны пункты, соответствующие всем ролям привязанных организаций. Т.е. если к пользователю привязана организация ПБС и организация АП, то в перечне документов будут документы и ПБС, и АП; – в рамках каждого пункта (типа документа) пользователю буду видны все документы всех организаций, которые «привязаны» к его логину; – появляется возможность выполнять любые действия над документами (в том числе групповые): документарный контроль, подписание, отправка. При создании (копировании) документа пользователю выдается запрос организации, от имени которой он хочет создать документ. Далее, после выбора организации, открывается форма создания/копирования документа, заполненная в соответствии с параметрами организации. 4.1.4. Поле поиска панели навигации Поле поиска панели навигации (см. рис. 6 [3]) позволяет осуществлять быстрый поиск названий разделов панели навигации или названий документов или справочников. Для того чтобы осуществить поиск необходимо в поле поиска ввести название (фрагмент названия) раздела или типа документа и нажать кнопку . На панели навигации выделится раздел Наименование ПС: Код документа: ППО «АСФК (СУФД)» 54819512.09.01,04(01,05;01,07).09.001-2.0 2(5) Стр. 19 (тип документа, справочник) в название которого присутствует введенное буквосочетание. На рисунке 9 показан результат поиска по буквосочетанию «бо». Рисунок 9. Пример поиска по запросу «бо» По умолчанию выделяется первый раздел (тип документа, справочник), в названии которого есть введенное буквосочетание (слово). Для перехода к следующим найденным названиям необходимо использовать клавиши управления курсором «стрелка вверх», «стрелка вниз». 4.1.5. Панель навигации Панель навигации (рис. 6 [5]) располагается в левой части окна и служит для быстрого доступа к документам и справочникам. Перечень документов и справочников имеет древовидную иерархическую структуру. Все документы и справочники разбиты на разделы и подразделы, которые на панели навигации изображаются следующими значками: и . Для открытия раздела или подраздела необходимо выполнить один щелчок левой клавишей мыши по соответствующему значку. Открытые разделы и подразделы имеют следующее обозначение: и Повторный щелчок закрывает раздел (подраздел). Документы на панели навигации изображаются значком ся значок . Для изображения справочника использует- . На рисунке 10 показан пример внешнего вида панели навигации. Наименование ПС: Код документа: ППО «АСФК (СУФД)» 54819512.09.01,04(01,05;01,07).09.001-2.0 2(5) Стр. 20 Рисунок 10. Внешний вид панели навигации Ширину панели навигации по мере необходимости можно изменять. Для этого нужно установить курсор мыши на границу панели навигации так, чтобы он принял вид, показанный на рисунке 11. Зажать левую кнопку мыши и, не отпуская ее, сдвинуть границу влево или вправо. Рисунок 11. Изменение ширины панели навигации Наименование ПС: Код документа: ППО «АСФК (СУФД)» 54819512.09.01,04(01,05;01,07).09.001-2.0 2(5) Стр. 21 При наведении курсора на документ, расположенный на панели навигации, появляется всплывающая подсказка с полным длинным именем этого документа (рис. 12). Рисунок 12. Всплывающая подсказка с полным длинным именем документа на панели навигации Панель навигации можно закрыть, выполнив один щелчок левой клавишей мыши, по кнопке, изображенной на рисунке 13. Рисунок 13. Кнопка закрытия панели навигации Наименование ПС: Код документа: 4.1.6. ППО «АСФК (СУФД)» 54819512.09.01,04(01,05;01,07).09.001-2.0 2(5) Стр. 22 Панель инструментов На панели инструментов (см. рис. 6 [6]) расположены кнопки, которые предназначены для запуска наиболее часто используемых (типовых) операций над документами и справочниками. В зависимости от того с каким видом документов вы работаете, панель инструментов может выглядеть по-разному, т.е. вид и состояние документа определяют набор применимых к нему операций. На рисунке 14 показан пример главной панели инструментов. Рисунок 14. Пример панели инструментов. Очередность кнопок на панели инструментов настраивается и сохраняется. В числе прочих, работает операция инвертирования выделения документов. Более подробное описание операций используемых при работе с документами дано в п. 4.2. 4.1.7. Панели сортировки и фильтров Панели сортировки и фильтров (см. рис. 6 [7]) предназначены для быстрого поиска нужных документов и их сортировки. 4.1.7.1. Сортировка документов Панель сортировки (рис. 15) предназначена для сортировки записей списка документов (записей справочников) по выбранному признаку. Рисунок 15. Панель сортировки Чтобы отсортировать документы (записи справочника) по нужному признаку, на панели сортировки следует щелкнуть левой клавишей мыши по значку (рис. 16). В открывшемся списке следует выбрать признак, по которому будет производиться сортировка. Выбор признака осуществляется одиночным щелчком левой клавиши мыши по названию признака. После чего документы в списке будут автоматически отсортированы по выбранному признаку. Рисунок 16. Пример панели сортировки с открытым списком признаков Примечание. По умолчанию сортировка документов в списке производится по признаку, который в списке параметров выделен курсивом. Состав признаков сортировки меняется в зависимости от выбранного типа документов. Наименование ПС: Код документа: ППО «АСФК (СУФД)» 54819512.09.01,04(01,05;01,07).09.001-2.0 2(5) Стр. 23 Чтобы установить сортировку по возрастанию/убыванию значения выбранного признака, следует нажать на кнопку / на панели сортировки. Для быстрой сортировки записей по колонке следует выполнить одиночный щелчок левой клавишей мыши в области заголовка колонки. При этом произойдет сортировка записей по возрастанию значений в выбранной колонке. Повторный щелчок, приведет к сортировке записей по убыванию значений в выбранной колонке. Третий щелчок в области заголовка колонки, восстановит порядок сортировки записей в списке по умолчанию. 4.1.7.2. Использование фильтров Панель фильтров (рис. 17) предназначена для отбора записей в списке документов (справочника) по заданным параметрам. Рисунок 17. Панель фильтров Чтобы выполнить отбор нужных документов (записей справочника), следует задать параметры фильтрации. Для этого необходимо выполнить следующую последовательность действий: 1. 2. Щелкнуть один раз левой клавишей мыши по значку (см. рис. 17). В открывшемся списке (рис. 18) следует выбрать параметр фильтрации, выполнив один щелчок левой клавишей мыши по названию параметра. Рисунок 18. Выбор параметра фильтрации Примечание. 3. Набор параметров фильтрации зависят от типа документов, с которым вы в настоящий момент работаете. В открывшемся диалоговом окне (рис. 19) следует ввести значения выбранного параметра и нажать на кнопку «ОК». Рисунок 19. Пример окна ввода значений параметров фильтра. Параметр «По периоду» В списке документов отобразятся только те документы, которые удовлетворяют установленным параметрам фильтрации. Наименование ПС: Код документа: ППО «АСФК (СУФД)» 54819512.09.01,04(01,05;01,07).09.001-2.0 2(5) Стр. 24 Чтобы отменить фильтрацию, следует нажать кнопку («Сбросить фильтр»). На панели фильтров отобразится значение «Все записи», и в списке восстановятся все соответствующие ему записи. У пользователя есть возможность определить свой произвольный фильтр. Пользовательский фильтр состоит из группы условий, которые задает сам пользователь. Для создания произвольного (пользовательского) фильтра, следует выполнить следующую последовательность действий: 1. Нажать на кнопку тра» (рис. 20). («Параметры фильтра»). Откроется окно «Параметры филь- Рисунок 20. Окно «Параметры фильтра» 2. В первом поле указывается параметр фильтрации. Наименование выбирается из выпадающего списка (рис. 21). Наименование ПС: Код документа: ППО «АСФК (СУФД)» 54819512.09.01,04(01,05;01,07).09.001-2.0 2(5) Стр. 25 Рисунок 21. Список выбора параметра фильтрации 3. Во втором поле указывается условие фильтрации. Условие выбирается из выпадающего списка (рис. 22). Наименование ПС: Код документа: ППО «АСФК (СУФД)» 54819512.09.01,04(01,05;01,07).09.001-2.0 2(5) Стр. 26 Рисунок 22. Список выбора условия 4. В третьем поле указывается значение параметра. Пример заполнения полей показан на рисунке 23. Рисунок 23. Пример заполнения полей 5. Нажать кнопку «Применить». Пользовательский фильтр может содержать несколько групп условий, которые, в свою очередь, могут состоять из нескольких условий. Для добавления/удаления группы условий используются кнопки ные справа от названия «Группа условий». / , расположен- Для добавления/удаления условий входящих в группу, используются кнопки / , расположенные справа от полей ввода параметров условия. При формировании условий необходимо следить за тем, чтобы они не были противоречивы. Наименование ПС: Код документа: ППО «АСФК (СУФД)» 54819512.09.01,04(01,05;01,07).09.001-2.0 2(5) Стр. 27 Ещё один способ фильтрации документов (записей справочников) заключается в том, чтобы указать значение параметра фильтрации непосредственно в специально отведенной для этого верхней пустой строке списка. В этом случае нужно в соответствующей колонке списка указывать значение параметра фильтрации и нажать кнопку («Применить фильтр»). На рисунке 24 показан пример использования такого вида фильтрации документов. Рисунок 24. Пример использования фильтрации документов Примечание. 4.1.8. При фильтрации можно использовать знак «%», который заменяет любое количество любых символов. Список документов Список документов (см. рис. 6 [8]) отображает перечень документов, хранящихся в базе данных СУФД и соответствующих выбранному разделу на панели навигации. Каждая запись в списке соответствует одному документу. На рисунке 25 представлен пример списка документов. Рисунок 25. Пример список документов. Настройка отображения списка документов В списке документов можно легко настроить, какие колонки и в какой последовательности должны выводиться для просмотра. Для того чтобы настроить какие колонки должны отображаться в списке документов, необходимо выполнить последовательность следующих действий: 1. Выполнить щелчок правой клавишей мышки в любом месте строки, содержащей заголовки колонок списка документов и в открывшемся меню выбрать пункт «Настройка» (рис. 26). Наименование ПС: Код документа: ППО «АСФК (СУФД)» 54819512.09.01,04(01,05;01,07).09.001-2.0 2(5) Стр. 28 Рисунок 26. Выбор пункта «Настройка» для настройки отображения столбцов списка документов 2. В открывшемся окне «Настройка колонок» (рис. 27) отметить наименования тех колонок, которые должны выводиться на экран, после чего нажать кнопку «ОК». Рисунок 27. Окно «Настройка колонок» В результате настройки список документов будет содержать только те колонки, которые были отмечены при настройке. Для того чтобы настроить последовательность, в которой колонки должны отображаться в списке документов, необходимо выполнить последовательность следующих действий: 1. 2. Поместить курсор на заголовок колонки, которую необходимо переместить. Нажать левую клавишу мышки, и, не отпуская ее, переместить колонку влево или вправо на желаемую позицию (рис. 28). Наименование ПС: Код документа: ППО «АСФК (СУФД)» 54819512.09.01,04(01,05;01,07).09.001-2.0 2(5) Стр. 29 Рисунок 28. Перемещение колонки списка документов. Колонка «КОФК» помещается перед колонкой «Сумма в валюте» Для того чтобы восстановить первоначальный состав колонок в списке и их последовательность необходимо выполнить щелчок правой клавишей мышки в любом месте строки, содержащей заголовки колонок списка документов и в открывшемся меню выбрать пункт «По умолчанию» (см. рис. 26). Можно задавать ширину колонки, предпочтительную для конкретного пользователя, которая сохраняется. Для этого нужно навести курсор мышки на границу между колонками и как только вместо обычного курсора мышки в виде диагональной стрелки появится двунаправленная горизонтальная стрелка, нажать левую кнопку мышки и перетащить границу между колонками вправо или влево. 4.1.9. Панель перемещения по списку документов Список документов, отображаемый в окне программы, организован в виде журнала, состоящего из некоторого количества страниц. Количество записей на одной странице зависит от настроек программы (см. п. 4.1.12.2). На панели перемещения по списку документов (см. рис. 6 [9]) располагаются кнопки, позволяющие перелистывать список документов, а также отображается общее количество листов в списке (рис. 29) . Рисунок 29. Панель перемещения по списку документов Назначение кнопок: – переместиться на одну страницу назад; – перемещение на одну страницу вперед. Отображение статистических данных Для некоторых документов предусмотрен вывод статистических данных. Вывод статистических данных реализован тремя способами: 1. Отображение данных в строке состояния списка документов. Агрегированные показатели отображаются в строке состояния окна списка документов, которая расположена внизу окна списка документов. Причем, показатели рассчитываются автоматически при загрузке экранной формы браузера. Если пользова- Наименование ПС: Код документа: ППО «АСФК (СУФД)» 54819512.09.01,04(01,05;01,07).09.001-2.0 2(5) Стр. 30 тель не выбирает документы (работает в режиме просмотра списка документов), то на строке состояния окна списка документов выводится: суммарное количество всех документов («Всего док.: »), сумма по всем этим документам («Сумма:») и гиперссылка «Подробнее.» (см. рисунок 30). Рисунок 30. Подсчет итоговых сумм по документам в списочной форме. Отображение итоговой суммы по всем документам в строке состояния окна списка документов. Выделенных записей нет 2. Отображение данных в модальном окне «Итого:», которое открывается при нажатии гиперссылки «Подробнее.». При нажатии гиперссылки «Подробнее.», расположенной на строке состояния окна списка документов, производится подсчет итоговых сумм по документам в списочной форме. Теперь итоговые суммы по всем документам будут отображены не только в строке состояния окна списка документов, но и в отдельном модальном окне «Итого:». При этом, если документы (строки) не выбраны (не выделены), то в этом модальном окне «Итого:» будет отображена информация по всем документам в полях «Всего док.:» и «Сумма:». Если же в окне списка документов будет выделено какое-то количество документов, то в модальном окне «Итого:», кроме информации по всем документам, в полях «Выделено док.:» и «Сумма:» будет также отображена информация по выделенным документам (см. рисунок 31, на котором в окне списка документов выделены четыре документа). Наименование ПС: Код документа: ППО «АСФК (СУФД)» 54819512.09.01,04(01,05;01,07).09.001-2.0 2(5) Стр. 31 Рисунок 31. Подсчет итоговых сумм по документам в списочной форме. Отображение итоговых сумм в отдельном модальном окне при нажатии гиперссылки «Подробнее.». В окне списка документов выделены четыре записи 3. Отображение данных во всплывающем окне. Когда в окне списка документов выделено некоторое количество документов (от одного и более), то при наведении указателя мыши на любую из строк этого окна становится доступным всплывающее окно. Во всплывающем окне в полях «Выделено док.:» и «Сумма:» приводится суммарный перечень агрегированных показателей и суммы по выделенным документам. В примере на рисунке 32 во всплывающем окне отображена итоговая информация по двум выделенным документам. Рисунок 32. Подсчет итоговых сумм по документам в списочной форме. Отображение итоговых сумм по выделенным документам во всплывающем окне. Выделены два документа Наименование ПС: Код документа: ППО «АСФК (СУФД)» 54819512.09.01,04(01,05;01,07).09.001-2.0 2(5) Стр. 32 4.1.10. Информационная панель Информационная панель (см. рис. 6 [10]) служит для вывода на экран информации о текущем (выделенном в журнале) документе (записи справочника). Информационная панель может содержать несколько закладок, на которых отображаются некоторые характеристики выделенного объекта и дополнительная информация о нем. На рисунке 33 показан пример содержания информационной панели. Рисунок 33. Информационная панель. Пример закладки «Содержание» Типичный список закладок: – «Содержание»; – «Подписи»; – «Атрибуты»; – «Транспортная история». На закладке «Содержание» отображаются некоторые сведения о выделенном в списке документе (см. рис. 33). На закладке «Подписи» отображается информация о подписях и ответственных сотрудниках, если текущий документ был подписан (рис. 34). Рисунок 34. Информационная панель. Пример закладки «Подписи» На закладке «Атрибуты» отображается информация о текущем статусе документа, а также дополнительная информация (рис. 35). Наименование ПС: Код документа: ППО «АСФК (СУФД)» 54819512.09.01,04(01,05;01,07).09.001-2.0 2(5) Стр. 33 Рисунок 35. Информационная панель. Пример закладки «Атрибуты» В частности, на закладке «Атрибуты» отображается системное имя выделенного в списке документа (рис. 36). Рисунок 36. Системное имя документа на закладке «Атрибуты» На закладке «Транспортная история» отображается информация об отправке и/или получении документа на узлах приема/передачи, которые были зафиксированы транспортным модулем СУФД. Рисунок 37. Информационная панель. Пример закладки «Транспортная история» 4.1.11. Кнопка открытия окна «Диспетчер задач». При нажатии на кнопку открытия окна «Диспетчер задач» (см. рис. 6 [11]) открывается окно со сведениями о выполненных задачах (рис. 38). Наименование ПС: Код документа: ППО «АСФК (СУФД)» 54819512.09.01,04(01,05;01,07).09.001-2.0 2(5) Стр. 34 Рисунок 38. Окно «Диспетчер задач» Окно «Диспетчер задач» содержит два раздела, в которых хранятся сведения об операциях, которые выполнял пользователь: «Новые» и «История». 4.1.12. Меню настроек Меню настроек программы (рис. 39) и включает в себя следующие пункты: – «Настройка клиента»; – «Сменить пароль»; – «Пройти анкетирование»; – «Выйти». Рисунок 39. Меню «Настройки» 4.1.12.1. Пункт меню «Настройка клиента» Пункт меню «Настройка клиента» позволяет выполнить пользователю некоторые настройки программы. Список доступных настроек показан на рисунке 40. Наименование ПС: Код документа: ППО «АСФК (СУФД)» 54819512.09.01,04(01,05;01,07).09.001-2.0 2(5) Стр. 35 Рисунок 40. Содержание пункта меню «Настройки» Настройка «Использовать расширение импорта файлов» позволяет включить расширение для быстрого импорта большого количества файлов. Для активации настройки необходимо поставить галочку в соответствующем поле. При активации настройки «Вычислять общий размер скроллера (не рекомендуется)» будет вычисляться общее количество страниц в списке документов. Примечание. Скроллер – многострочный список документов, который можно прокручивать с помощью кнопок полос прокрутки. Пункт «Количество строк в списке» служит для настройки количества одновременно отображаемых строк на одной странице списка документов (рис. 6 [8]). Для того чтобы настроить количество отображаемых в списке строк, необходимо в поле «Кол-во строк в списке» указать нужное число. При активации настройки «Открывать документы в новом окне браузера», при выполнении какой-либо операции над документом, экранная форма документа будет открываться в новом окне интенет-браузера. Настройка «Тема клиента» позволяет изменить внешнее оформление программы. 4.1.12.2. Пункт меню «Сменить пароль» Для смены пароля необходимо выполнить следующую последовательность действий: 1. Выполнить один щелчок левой кнопкой мыши по пункту «Сменить пароль». На экране откроется окно «Смена пароля» (рис. 41). Наименование ПС: Код документа: ППО «АСФК (СУФД)» 54819512.09.01,04(01,05;01,07).09.001-2.0 2(5) Стр. 36 Рисунок 41. Окно «Смена пароля» Последовательно ввести соответствующие значения в поля: – «Текущий пользователь»; – «Новый пароль»; – «Подтверждение нового пароля». Внимание! Значения полей «Новый пароль» и «Подтверждение нового пароля» должны полностью совпадать. Для завершения операции нажать кнопку «Ok». В случае отмены операции – нажать кнопку «Отмена». При выборе пункта «Выйти» (см. рис. 39), текущая сессия пользователя завершается, главное окно программы закрывается и в окне браузера появляется окно авторизации (см. рис. 1). 4.1.13. Контекстное меню Помимо перечисленных выше элементов интерфейса, при работе с программой, для выполнения типовых операций над документами и справочниками, также используется контекстное меню. Контекстным, меню называется потому, что набор команд, входящих в его состав может меняться, в зависимости от того, где это меню вызывается, т.е. зависит от контекста. Для вызова контекстного меню необходимо выполнить следующие действия: поместить указатель мыши на объект (например, на документ в списке документов) и сделать щелчок правой клавишей мыши. На экране откроется меню. На рисунке 42 показан пример вызова контекстного меню для выделенного документа. Наименование ПС: Код документа: ППО «АСФК (СУФД)» 54819512.09.01,04(01,05;01,07).09.001-2.0 2(5) Стр. 37 Рисунок 42. Пример контекстное меню 4.1.14. Диспетчер задач Диспетчер задач служит для отображения списка операций, выполняемых пользователями над документами. При использовании диспетчера задач, трудоемкие операции (документарный контроль, отправка, подписание, импорт и экспорт документов) добавляются в очередь и затем выполняются в порядке их добавления в очередь. Для вызова окна диспетчера задач нужно выполнить один щелчок левой клавишей мыши по значку . В результате на экране откроется окно диспетчера задач (рис. 43). Наименование ПС: Код документа: ППО «АСФК (СУФД)» 54819512.09.01,04(01,05;01,07).09.001-2.0 2(5) Стр. 38 Рисунок 43. Окно диспетчера задач и кнопка вызова диспетчера задач Для визуализации процесса обработки документов служит значок . Если изображение на значке вращается, то это значит, что выполняются операции по обработке документов. Примечание. Администратор системы может включать или отключать «Диспетчер задач». В окне диспетчера задач допустимы следующие действия над отображаемыми операциями: – если операция ещё не запущена, то при нажатии на соответствующую строку в списке, операция будет удалена из очереди; – если операция уже выполнена, то при нажатии на соответствующую строку в списке, будет отображено окно с результатами выполнения этой операции. Описание типовых операций 4.2. К документам, используемым в системе, применим набор стандартных операций, которые называются типовыми. Типовые операции, доступные при работе с документами, могут вызываться с помощью кнопок на панели инструментов или контекстного меню. 4.2.1. Операции доступные с главной панели инструментов Расположение главной панели инструментов показано на рисунке 44. Наименование ПС: Код документа: ППО «АСФК (СУФД)» 54819512.09.01,04(01,05;01,07).09.001-2.0 2(5) Стр. 39 Рисунок 44. Расположение главной панели инструментов Описание типовых операций с документами представлено в таблице 2. Таблица 2. Типовые операции над документами Кнопка Название операции Описание операции Импортировать документы Операция позволяет осуществлять импорт файлов в одном из разрешенных форматов в базу данных СУФД. Экспортировать Операция позволяет осуществлять экспорт файлов в одном из разревыделенные шенных форматов. документы Создать новый Открывается форма ввода нового документа. Следует заполнить поля документ нового документа и сохранить введенные данные. Описание экранных форм и полей документов представлено в Руководствах пользователя по АРМ СУФД. Открыть доку- Открывается форма редактирования документа, выбранного в списке мент на редак- документов. Следует внести требующиеся изменения и сохранить вветирование денные данные. Состав полей формы редактирования аналогичен форме создания документа. Описание экранных форм и полей документов представлено в Руководствах пользователя по АРМ СУФД. Редактирование вложений Открывается форма, позволяющая выполнить некоторые операции над файлами, приложенными к документу. Открыть доку- Открывается форма просмотра выбранного документа. мент на просмотр Наименование ПС: Код документа: Кнопка ППО «АСФК (СУФД)» 54819512.09.01,04(01,05;01,07).09.001-2.0 2(5) Название операции Стр. 40 Описание операции Создать копию Открывается форма ввода нового документа, содержание полей котодокумента рого идентично копируемому документу (выбранному в списке документов). Следует отредактировать требуемые поля и сохранить введенные данные. Удалить доку- Открывается окно подтверждения операции удаления выбранного домент кумента. При подтверждении операции выполняется удаление документа. При этом документ не удаляется физически из базы данных, ему присваивается конечный статус «Удален». Подпись Выполняется подписание выбранного документа ЭП пользователя. Проверка под- Выполняется проверка подлинности ЭП выбранного документа. писи Удаление под- Выполняется удаление ЭП выбранного документа. писи Документарный Выполняется контроль реквизитов документа на соответствие спраконтроль вочникам и другие виды контролей, в зависимости от типа документа. При успешном прохождении документарного контроля меняется статус документа. Просмотр из- Открывается окно, отображающее историю изменений статуса докуменений стату- мента. са документа Отправить Выполняется отправка выбранного документа. Документу присваивается статус «Отправляется». С данного статуса уже невозможно отменить отправку. Кнопка активна для документов имеющих статус «Введен». Завершить ставку до- Выполняется завершение доставки документа (статус меняется на «Доставлен»). Операция выполняется в том случае, когда документ доставляется не через транспортную систему СУФД. Повторить по- В случае ошибки адресации выполняется повторный поиск адресата. иск адресата Обработать Выполняется обработка документа – проверка подписей и документарный контроль. Отказать Выполняется отмена документа. Документ переходит на конечный статус «Отменен», формируется протокол отмены. При выполнении операции «Отказать документ и сформировать протокол», у документа сохраняется предыдущий бизнес-статус. Печать мента доку- Открывается окно выбора шаблона печатной формы. Следует выбрать шаблон из списка и нажать «OK». Выбранный документ отправляется на печать. Печать лера скрол- Позволяет сохранить весь список документов данного типа со всеми реквизитами в файл формата excel для последующей печати или обработки. Можно сохранять только выделенные строки. Поиск Открывается окно ввода параметров поиска, позволяющее быстро найти нужный документ в списке документов. Наименование ПС: Код документа: ППО «АСФК (СУФД)» 54819512.09.01,04(01,05;01,07).09.001-2.0 2(5) Название операции Кнопка Стр. 41 Описание операции Откат статуса Позволяет откатить статус документа, соответствующий более ранней передачи стадии обработки документа, если документ не был подписан или обработан транспортной подсистемой СУФД. Обновить спи- Выполняется обновление списка документов, в соответствии с последсок документов ними изменениями. Добавить в ар- Добавление (извлечение) документа в (из) архив(а) хив / Извлечь из архива Закрыть Закрывается текущее окно. После выполнения операций «Редактирование», «Документарный контроль», «Отправить», «Экспорт», «Откат статуса», «Подпись», «Удаление подписи» над одним или несколькими документами значения полей этих документов в списке обновляются и текст записи, которая соответствует измененному документу, выделяется в списке синим цветом. После выполнения операций «Создание документа», «Импорт» над одним или несколькими файлами, созданные или импортированные документы добавляются в конец текущей страницы списка документов и текст записи, которая соответствует импортированным документам, выделяется зеленым цветом. 4.2.2. Использование «горячих клавиш» При работе со списком документов или вложенными таблицами, можно воспользоваться «горячими клавишами», которые позволяют быстро выполнять некоторые наиболее часто используемые операции. Список «горячих клавиш» при работе со списком документов: – ALT+N – создать новый документ; – ALT+D – удалить выделенный документ; – ALT+F – поиск документа; – ALT+P – печать документа; – CTRL+ A – выделение всех документов на текущей странице списка. Список горячих клавиш для вложенных таблиц (см. п. 4.2.4): – ALT+B – создать копию строки; – ALT+F – поиск; – Ins – добавить новую строку; – Del – удалить строку. Внимание! 4.2.3. «Горячие клавиши» работают только в англоязычной раскладке клавиатуры. Перед использованием «горячих клавиш» необходимо сначала выделить произвольную строку списка документов или запись во вложенной таблице. Операции доступные с панели инструментов экранной формы документа При вводе/редактировании документа используются кнопки, расположенные на панели инструментов экранной формы документа (рис. 45). Наименование ПС: Код документа: ППО «АСФК (СУФД)» 54819512.09.01,04(01,05;01,07).09.001-2.0 2(5) Стр. 42 Рисунок 45. Пример панели инструментов экранной формы документа Назначение кнопок описано в таблице 3. Таблица 3. Описание кнопок панели инструментов экранной формы документа Кнопка Название операции Описание операции Создать новый доку- Открывается форма для создания нового документа. мент Создать копию доку- Создается копия открытого документа. мента Выбрать родительский Открывается окно поиска родительского документа. документ Сохранить изменения Выполняется контроль заполнения полей документа и сохранение произведенных изменений. Сохранить изменения Выполняется контроль заполнения полей документа, сохранение и закрыть окно произведенных изменений и выход из формы. Проверить документ Выполняется проверка документа. Печать Выполняется отправка документа на печать. Закрыть форму Закрывается форма документа. Наименование ПС: Код документа: 4.2.4. ППО «АСФК (СУФД)» 54819512.09.01,04(01,05;01,07).09.001-2.0 2(5) Стр. 43 Работа с табличными записями. Экранные формы документов могут содержать встроенные таблицы (табличные блоки). Пример экранной формы, содержащей встроенную таблицу, показан на рисунке 46. Рисунок 46. Пример экранной формы, содержащей встроенную таблицу При работе со встроенными таблицами используются кнопки, расположенные на панели инструментов табличного блока. Для выполнения операции следует выделить во вложенной таблице нужную запись и нажать соответствующую кнопку на табличной панели инструментов (таб. 4). Таблица 4. Описание кнопок панели инструментов табличного блока Кнопка Название операции Добавить строку Описание операции новую Открывается форма для создания новой записи. После заполнения полей формы и сохранения в список добавляется новая строка. Копирование записи В списке отобразится новая запись с атрибутами скопированной записи. Просмотр / Редакти- Открывается форма «Редактирование записи», состав полей которование рой аналогичен форме «Добавление записи». В форме следует отредактировать требуемые поля и нажать на кнопку «ОК». Если запись недоступна для редактирования, то она открывается только на просмотр. Удаление записи Открывается окно запроса на подтверждение операции удаления, в котором следует нажать на кнопку «Да». Наименование ПС: Код документа: Кнопка ППО «АСФК (СУФД)» 54819512.09.01,04(01,05;01,07).09.001-2.0 2(5) Название операции Стр. 44 Описание операции Настройка Открывается окно «Настройка колонок» следует установить флаги в полях «Включить» напротив названий колонок для просмотра. Поиск записей Открывается окно «Поиск», в котором следует: ввести в поле «Найти» строку символов; в поле «Колонка» выбрать из раскрывающегося списка наименование поля, по которому будет производиться поиск; установить флаг переключателя «Совпадение с любой частью поля» и/или «С начала» для определения способа поиска заданной строки символов в поле; нажать на кнопку «Найти». Если запись с заданными параметрами будет найдена, то она будет выделена цветом. Для поиска следующей записи с заданными параметрами следует нажать на кнопку «Найти далее». Для закрытия формы «Поиск» следует нажать на кнопку «Отмена». Применить фильтр Включается фильтр по значениям, указанным в пустых полях, расположенных над названиями столбцов списка. Сбросить фильтр Сброс фильтра. Наименование ПС: Код документа: ППО «АСФК (СУФД)» 54819512.09.01,04(01,05;01,07).09.001-2.0 2(5) 5. 5.1. Стр. 45 РАБОТА С ДОКУМЕНТАМИ Основные понятия Схема доставки и обработки документов в СУФД представляет собой последовательность изменений статусов документа, в ходе осуществляемых над ним операций и контролей. Статусная модель документа, реализованная в СУФД, ориентирована на использование комбинаций трех видов статусов: бизнес-статус, статус утверждения, статус передачи. Бизнес статус – статус, отражающий состояние документа с точки зрения бизнеса. Бизнес статус является вычисляемым на основании статусов утверждения или статусов передачи или получаемым из внешних систем (OEBS). Статус передачи – статус, отражающий состояние обработки и передачи документа в СУФД. Для разных классов и типов документов в СУФД может поддерживаться разная последовательность статусов передачи и различные виды контролей. Статус утверждения – статус, который получает документ в результате его подписания ЭП / утверждения. В один момент времени документ всегда имеет бизнес статус и статус передачи, статуса утверждения у документа может не быть (например, на моменты создания и проверки документа). Часть статусов передачи может не выводиться пользователю в случае, если название бизнес статуса (статусы «Черновик» и «Введен») совпадает с названием статуса передачи в данный момент времени. 5.2. Описание экранной формы документа Внешний вид экранной формы документа и его содержание зависит от типа документа, но вместе с этим экранные формы различных документов имеют и общие элементы интерфейса. Обычно экранная форма документа содержит одну или несколько закладок, содержащих данные самого документа, а также служебные закладки «Системные атрибуты» (см. п. 5.2.1), «Протоколы» (см. п. 5.2.2), которые имеются в большинстве форм документов. Пример типичной экранной формы представлен на рисунке 47. Закладки с данными документа различаются по количеству, наименованию и набору представленных в них полей в зависимости от вида документа. Помимо обычных полей закладки могут содержать блоки табличных данных. Такой блок помимо строк/записей данных обычно имеет свою панель инструментов для работы с записями (см. п. 4.2.4). Наименование ПС: Код документа: ППО «АСФК (СУФД)» 54819512.09.01,04(01,05;01,07).09.001-2.0 2(5) Стр. 46 Рисунок 47. Пример экранной формы документа «Расшифровка сумм неиспользованных средств» 5.2.1. Закладка «Системные атрибуты» Закладка «Системные атрибуты» экранной формы документа (рис. 48) содержит результаты выполнения операции документарного контроля (см. п. 5.7). В случае если в ходе документарного контроля документа, были выявлены ошибки, то информация о них выводится на закладке «Системные атрибуты». Наименование ПС: Код документа: ППО «АСФК (СУФД)» 54819512.09.01,04(01,05;01,07).09.001-2.0 2(5) Стр. 47 Рисунок 48. Пример закладки «Системные атрибуты» Также закладка «Системные атрибуты» служит для добавления к документам вложений (см. п. 5.4). 5.2.2. Закладка «Протоколы» Закладка «Протоколы экранной формы документа содержит сведения о протоколах, сформированных по данному документу » (рис. 49). Наименование ПС: Код документа: ППО «АСФК (СУФД)» 54819512.09.01,04(01,05;01,07).09.001-2.0 2(5) Стр. 48 Рисунок 49. Пример содержимого закладки «Протоколы» Для просмотра записи списка протоколов следует выделить нужную запись и нажать кнопку («Открыть строку для просмотра»). Для настройки отображения колонок в списке протоколов следует нажать кнопку («Настройка»). В открывшейся форме «Настройка колонок» следует отметить колонки, которые должны выводиться списке протоколов и нажать кнопку «OK». Для поиска записи в списке протоколов следует нажать кнопку («Найти запись»). В открывшейся форме «Поиск» указать атрибуты поиска и нажать кнопку «Найти». Кнопка («Печать») позволяет распечатать выбранный протокол. Способы создания новых документов 5.3. 5.3.1. Создание нового документа Для создания нового документа необходимо выполнить следующую последовательность действий: 1. Перейти на панели навигации в раздел, соответствующий типу создаваемого документа. 2. На панели инструментов нажать кнопку («Создать новый документ»). В результате на экране откроется форма ввода нового документа. Пример экранной формы нового документа представлен на рисунке 50. Наименование ПС: Код документа: ППО «АСФК (СУФД)» 54819512.09.01,04(01,05;01,07).09.001-2.0 2(5) Стр. 49 Рисунок 50. Пример экранной формы нового документа 3. Заполнить необходимые поля экранной формы документа. 4. Для сохранения документа необходимо нажать кнопку («Сохранить изменения и закрыть окно»). Если необходимо сохранить документ без закрытия окна, нужно нажать кнопку («Сохранить изменения»). При выполнении этих операций осуществляется автоматический контроль правильности заполнения полей формы документа. В случае если при заполнении полей были допущены ошибки, то на экране появляется информационное окно «Результаты проверки», в котором приводится список ошибок с кратким пояснением (рис. 51). Наименование ПС: Код документа: ППО «АСФК (СУФД)» 54819512.09.01,04(01,05;01,07).09.001-2.0 2(5) Стр. 50 Рисунок 51. Пример информационного окна с результатами проверки Для исправления ошибок необходимо закрыть информационное окно, нажав кнопку «Закрыть», и выполнить корректировку документа. В случае если документ все-таки необходимо сохранить с ошибками для его корректировки в будущем, нужно нажать кнопку («Сохранить изменения и закрыть окно») и после появления окна «Сведения об ошибках», нажать кнопку «Сохранить» (см. рис. 51). Документ будет сохранен со статусом «Черновик». Кнопка , расположенная на панели инструментов ЭФ документа (см. рис. 50), позволяет осуществлять контроль правильности заполнения полей формы документа в любой момент времени. Для запуска проверки нужно нажать эту кнопку. 5.3.2. Создание нового документа на основе родительского документа Некоторые документы можно создавать на основе родительских документов (например, документ «Уведомление об уточнении вида и принадлежности платежа» может быть создан на основе документа «Заявка на кассовый расход» или документа «Заявка на получение наличных»). Для создания нового документа на основе родительского необходимо выполнить следующую последовательность действий: 1. Перейти на панели навигации в раздел, соответствующий типу создаваемого документа. 2. 3. На панели инструментов нажать кнопку («Создать новый документ»). В открывшейся форме ввода документа, на панели инструментов, нажать кнопку («Выбрать родительский документ»). В результате чего откроется окно выбора типа родительского документа (рис. 52). Наименование ПС: Код документа: ППО «АСФК (СУФД)» 54819512.09.01,04(01,05;01,07).09.001-2.0 2(5) Стр. 51 Рисунок 52. Окно выбора типа родительского документа Примечание. 4. При выборе типа родительского документа можно воспользоваться быстрым поиском. Для этого нужно в строке поиска начать вводить первые буквы названия типа документа. Выбрать тип родительского документа и нажать кнопку «OK». На экране откроется окно со списком документов выбранного типа (рис. 53). Рисунок 53. Пример списка родительских документов 5. 6. Выбрать из списка родительский документ и нажать кнопку «Ok». В результате поля формы создаваемого документа будут заполнены значениями соответствующих полей родительского документа. Далее следует заполнить оставшиеся незаполненные реквизиты документа, и после проверки документа, сохранить его. Наименование ПС: Код документа: 5.3.3. ППО «АСФК (СУФД)» 54819512.09.01,04(01,05;01,07).09.001-2.0 2(5) Стр. 52 Создания нового документа путем копирования из ранее созданного документа Для создания нового документа путем копирования из ранее созданного документа нужно выполнить следующую последовательность действий: 1. 2. 3. Перейти на панели навигации в раздел, соответствующий типу создаваемого документа. В списке документов установить курсор на документ, который будет являться источником данных для копии, и нажать кнопку («Создать копию документа»). В открывшейся экранной форме документа-копии следует внести необходимые изменения и сохранить документ. Созданный любым из трех способов документ имеет статус передачи и бизнес-статус «Черновик». Документ с данным статусом доступен для редактирования (см. п. 5.5), для удаления, для подтверждения ввода (см. п. 5.6). Вложение сопроводительных документов 5.4. Для того чтобы прикрепить к документу вложение в виде файла необходимо выполнить следующую последовательность действий 1. На экранной форме документа перейти на закладку «Системные атрибуты» (см. рис. 48). 2. В разделе «Вложения» нажать кнопку («Добавить вложение»). При этом откроется окно «Добавление вложения» (рис. 54). Рисунок 54. Окно «Добавления вложения» 3. 4. Нажать кнопку , расположенную справа от поля «Файл». Откроется стандартное окно выбора файла, с помощью которого нужно найти и указать файл-вложение (рис. 55). После чего нажать кнопку «Открыть». Наименование ПС: Код документа: ППО «АСФК (СУФД)» 54819512.09.01,04(01,05;01,07).09.001-2.0 2(5) Стр. 53 Рисунок 55. Выбор файла-вложения В результате этих действий в окне «Добавление вложения» (см. рис. 54), в поле «Файл» пропишется имя выбранного файла-вложения, а в поле «Тип вложения» будет указан тип вложенного файла. В поле «Комментарий» можно добавить пояснение. 5. Для завершения операции вложения – нажать кнопку «OK» (см. рис. 54). После этого в блоке «Вложения» на закладке «Системные атрибуты» электронной формы документа появится запись о добавленном файле (рис. 56). Рисунок 56. Блок «Вложения» с вложенным файлом Наименование ПС: Код документа: ППО «АСФК (СУФД)» 54819512.09.01,04(01,05;01,07).09.001-2.0 2(5) Стр. 54 Для просмотра вложенного файла, нужно выбрать соответствующую запись в списке вложений и нажать кнопку («Просмотреть»). Для просмотра свойств вложения следует выбрать запись и нажать кнопку («Просмотреть информацию о вложении»). Для сохранения файла-вложения на диске необходимо выбрать запись, нажать кнопку («Сохранить») и указать место, где будет сохранен файл. Для удаления вложенного файла, в списке вложений следует выбрать запись соответствующую удаляемому файлу и нажать на кнопку 5.5. («Удалить вложение»). Редактирование документа Операция редактирования документа доступна пользователю, только в случае если до- кумент имеет статус «Черновик». Если документ имеет другой статус, кнопка будет вызывать форму только для просмотра документа. Для редактирования созданного документа необходимо в списке документов установить курсор на редактируемый документ и нажать на кнопку («Открыть документ на редактирование»). В результате откроется экранная форма документа с полями, доступными для изменений. Следует отредактировать значения полей и сохранить изменения, нажав кнопку («Сохранить изменения»). При этом выполняется первичный контроль документа, как при создании нового документа. Статус документа «Черновик» не меняется. 5.6. Документарный контроль Созданный документ должен пройти операцию документарного контроля. При этой операции осуществляется проверка реквизитов документа на соответствие справочным данным – предупредительный контроль, а также контроль сумм документа и дат – блокирующий контроль. Для выполнения документарного контроля требуется установить курсор в списке документов на проверяемый документ и нажать кнопку («Документарный контроль») на панели инструментов. На экране появится всплывающее информационное сообщение, подтверждающее запуск операции (рис. 57). Рисунок 57. Информационное окно при запуске операции документарного контроля Через некоторый промежуток времени следующее всплывающее сообщение информирует об окончании операции документарного контроля (рис. 58). Наименование ПС: Код документа: ППО «АСФК (СУФД)» 54819512.09.01,04(01,05;01,07).09.001-2.0 2(5) Стр. 55 Рисунок 58. Информационное окно по окончании операции документарного контроля Результаты документарного контроля можно увидеть, нажав на информационное сообщение (см. рис. 58) или с помощью «Диспетчера задач». Вызов «Диспетчера задач» осуществляется нажатием на кнопку (см. п. 4.1.11). Пример окна «Диспетчера задач» показан на рисунке 59. Рисунок 59. Окно «Диспетчер задач» Для получения дополнительной информации по операции, необходимо выполнить один щелчок левой клавишей мыши по соответствующей строке в списке операций окна «Диспетчер задач» (см. рис. 59). В случае если в результате операции документарного контроля не было выявлено ошибок, то на экране открывается окно с результатами успешной проверки документа. Наименование ПС: Код документа: ППО «АСФК (СУФД)» 54819512.09.01,04(01,05;01,07).09.001-2.0 2(5) Стр. 56 Если в ходе документарного контроля в проверяемом документе были обнаружены ошибки, то при просмотре дополнительной информации по операции, откроется окно с результатами неуспешной проверки. Пример такого окна показан на рисунке 60. Рисунок 60. Окно с неуспешными результатами выполнения операции документарного контроля При успешном прохождении блокирующих контролей (контролей сумм и дат) бизнесстатус документа изменяется на «Введено», статус передачи – на «Введен», документ становится недоступным для редактирования. Если блокирующие контроли не пройдены, то на закладке «Системные атрибуты» экранной формы документа отображаются сообщения об ошибках. Документ остается в статусе «Черновик». Документ, находящийся в статусе передачи «Введен», может быть утвержден (подписан) пользователем и отправлен адресату. 5.7. 5.7.1. Операции с подписями документов Подпись документа Для подписания (утверждения) документа пользователь должен обладать сертификатом подписи, а документ должен иметь статус передачи «Введен». Чтобы подписать документ следует установить курсор на соответствующий документ в списке документов и нажать на Наименование ПС: Код документа: ППО «АСФК (СУФД)» 54819512.09.01,04(01,05;01,07).09.001-2.0 2(5) Стр. 57 кнопку («Подпись»), расположенную на панели инструментов. В результате, на дополнительной вкладке окна браузера откроется форма, содержащая сведения о сертификате и подписываемых данных (рис. 61). Рисунок 61. Пример формы со сведениями о сертификате и подписываемых данных Для подписания документа нужно нажать кнопку «Подписать». В случае успешного выполнения этой операции происходит изменение статусов утверждения документа, статус передачи и бизнес-статус не меняются. После подписания документ получает статус утверждения – «Утвержден» или «Частично утвержден». Для проведения автоматической отправки документа сразу после подписания, необходимо при выборе сертификата подписания нажать кнопку выбора и в открывшемся списке указать необходимый пункт, содержащий слова «+отправка». Если после окончания процесса подписания документ будет иметь статус «Утвержден», то документ будет отправлен. Если документу будут необходимы другие подписи, то в окне диспетчера задач выведется ошибка «Документ имеет недостаточное количество подписей, в соответствии с настроенными правилами утверждения» и документ останется на статусе «Введено». Для наложения всех необходимых ЭП, необходимо повторить операцию подписания для каждого пользователя, предварительно авторизовавшись на Портале, используя учетные данные соответствующих пользователей. В результате полного подписания документа, его статус должен быть «Утвержден». Примечание. После подписания документа, для отображения результатов операции подписания, необходимо обновить список документов, нажав на кнопку («Обновить список документов»). Информацию о подписях документа можно просмотреть на закладке «Подписи» информационной панели, выделив необходимый документ в списке (рис. 62). Наименование ПС: Код документа: ППО «АСФК (СУФД)» 54819512.09.01,04(01,05;01,07).09.001-2.0 2(5) Стр. 58 Рисунок 62. Пример информации о подписях на закладке «Подписи» В частности, для получения дополнительной информации о замещениях и сертификатах, нужно выполнить один щелчок левой клавишей мыши по значкам или соответственно. Кроме этого в списке документов, в соответствующих колонках, можно посмотреть значение параметров «Статус утверждения» и «Количество подписей» (рис. 63). Рисунок 63. Список документов. Колонки «Статус утверждения» и «Количество подписей» Наименование ПС: Код документа: ППО «АСФК (СУФД)» 54819512.09.01,04(01,05;01,07).09.001-2.0 2(5) Стр. 59 Значение статуса утверждения документа отображается в зависимости от настройки утверждения документов. Возможные значения статуса утверждения: – «Не утвержден»; – «Утвержден»; – «Частично утвержден»; – «Ошибка утверждения»; – «На утверждении». В колонке «Количество подписей» отображается количество подписей поставленных в документе. 5.7.2. Проверка подписи Для проверки подписи документа необходимо в списке документов выделить тот документ, подпись которого необходимо проверить и на панели инструментов нажать кнопку («Проверка подписи»). Результат проверки отобразится в информационном окне (рис. 64). Рисунок 64. Пример окна «Результат проверки подписей» При проверке подлинности ЭП, происходит изменение статуса утверждения документа, который может принять значения «Утвержден» или «Частично утвержден» (в случае неполного набора подписей). При этом статус передачи автоматически изменяется на «Принят». Если документ не проходит проверку подлинности ЭП, то его статус утверждения определяется как «Ошибка утверждения». При этом статус передачи автоматически изменяется на «Отменен» и формируется Протокол1, содержимое которого можно посмотреть на закладке «Протоколы» (см. п. 5.2.2). Если ЭП документа правомочны, но документ обладает неполным набором подписей («Частично утвержден»), то пользователь может продолжить обработку такого документа вручную или отказать в обработке, нажав кнопку («Отказать»). При этом статус передачи автоматически изменяется на «Отменен» и формируется Протокол. 5.7.3. Удаление подписи Для удаления подписи документа (если документ ещё не отправлен) необходимо в списке документов выделить тот документ, подпись которого удаляется и на панели инструментов нажать кнопку («Удаление подписи»). Протокол формируется, если документ был доставлен с АРМ ДУБП на ОФК. Если документ был доставлен из учетной системы, протокол не формируется. 1 Наименование ПС: Код документа: ППО «АСФК (СУФД)» 54819512.09.01,04(01,05;01,07).09.001-2.0 2(5) Стр. 60 Отправка документа 5.8. Перед отправкой документа выполняется проверка подписей на доведение до УЭЦП, а также проверка на полноту набора подписей. Если подписи документа не удовлетворяют требованиям, то документ не будет отправлен (статус передачи при этом не изменяется). Пользователю выводится сообщение о том, что «Подпись не доведена до УЭЦП» или «Документ не подписан полным набором подписей». Для отправки выбранного документа следует нажать кнопку информационное окно (рис. 65). . На экране появится Рисунок 65. Информационное окно «Отправка документа» Результат выполнения операции можно посмотреть с помощью «Диспетчера задач» (см. п. 4.1.11). Для получения дополнительной информации по операции отправки, необходимо выполнить один щелчок левой клавишей мыши по соответствующей строке в списке операций окна «Диспетчер задач». После чего откроется окно с информацией по операции. Если статусная схема документа не предполагает отправку документа с его текущим статусом, то в окне результатов выдается сообщение в поле «Результат». Если адрес получателя не был определен системой, документ переходит в статус «Ошибка адресации». В этом случае можно выполнить повторный поиск адресата, нажав кнопку («Повторить поиск адресата»), или отказаться от документа, нажав кнопку («Отказать»). Статус документа изменяется на конечный статус «Отменен». При успешном выполнении операции документ переходит в статус передачи «Ждет отправки». Для окончательной отправки выбранного документа требуется нажать на кнопку . Выполняется отправка выбранного документа. В случае успешной отправки документ переходит в статус передачи «Отправляется». Далее статус документа изменяется в соответствии со статусами, присваиваемыми документу на АРМ-получателе. Если при отправке произошла ошибка, документ переходит в статус «Ошибка отправки». В этом случае необходимо выполнить операцию отката статуса документа (см. п. 5.10.2) и отправить документ повторно. Импорт/экспорт документа 5.9. 5.9.1. Ручной импорт/экспорт документа Для импорта документа необходимо выполнить следующую последовательность действий: 1. Перейти на панели навигации в раздел, соответствующий типу импортируемого документа. 2. На главной панели инструментов нажать кнопку файла выбирается по умолчанию. Примечание. («Импорт»). Формат импорта В случае если необходимо явно указать формат импортируемого файла нужно нажать на кнопку, расположенную справа от кнопки импорта. Откроется список доступных форматов импорта (рис. 66). Наименование ПС: Код документа: ППО «АСФК (СУФД)» 54819512.09.01,04(01,05;01,07).09.001-2.0 2(5) Стр. 61 Рисунок 66. Выбор формата импортируемого файла 3. В открывшемся окне «Выгрузка файла» найти и указать импортируемый файл. Нажать кнопку «Открыть». Для автоматического проведения документарного контроля импортируемого файла, необходимо выбрать один из пунктов меню, содержащий слова «+Док.контроль». В этом случае, сразу после импорта файла, будет проведен его документарный контроль. В случае успешного прохождения документарного контроля, документ перейдет на статус «Введено»/ «Введен». В случае если при документарном контроле возникли ошибки, то они будут выведены в окно диспетчера заданий, как и при ручном документарном контроле (см. п. 5.6). В результате выполнения операции импорта будет выполнена загрузка нового документа(ов) из файла(ов) в базу данных СУФД. Для экспорта документа необходимо выполнить следующую последовательность действий: 2. Перейти на панели навигации в раздел, соответствующий типу экспортируемого документа. В списке документов указать экспортируемый файл (или несколько файлов). 3. На главной панели инструментов нажать кнопку 1. Примечание. («Экспорт»). В случае если необходимо явно указать формат экспортируемого файла нужно нажать на кнопку, расположенную справа от кнопки экспорта. Откроется список доступных форматов экспорта (рис. 67). Рисунок 67. Выбор формата экспортируемого файла 4. На экране появится информационное сообщение о начале процедуры экспорта (рис. 68) Рисунок 68. Пример информационного сообщения о начале процедуры экспорта Наименование ПС: Код документа: 5. ППО «АСФК (СУФД)» 54819512.09.01,04(01,05;01,07).09.001-2.0 2(5) Стр. 62 В случае успешного завершения операции экспорта на экране появляется информационное сообщение (рис. 69). Рисунок 69. Пример информационного сообщения об окончании процедуры экспорта Примечание. При экспорте документов используется механизм формирования списка возможных форматов для экспорта документов в ТФФ, чтобы на основе выборки из справочника версий ТФФ в списке допустимых форматов отображались все актуальные версии. Например, если в справочнике для расходного расписания имеется 2 актуальные версии TXAP090925 и TXAP100701, то в списке допустимых форматов для экспорта будут отображаться записи: Формат СЭД TXAP090925 (01.02.2012 - 01.04.2012); Формат СЭД TXAP100701 (01.03.2012 - ). Результат выполнения операций импорта/экспорта можно посмотреть в «Диспетчере задач». Для вызова окна «Диспетчера задач» необходимо нажать соответствующую кнопку (см. п. 4.1.11). На рисунке показан пример окна «Диспетчера задач» с записью об операции экспорта. Рисунок 70. Пример окна «Диспетчера задач» 5.9.2. Групповой импорт файлов Импорт нескольких файлов за одну операцию может выполняться двумя способами. Способ № 1 (данный способ импорта включен по умолчанию). Последовательность действий: Наименование ПС: Код документа: 1. 2. 3. ППО «АСФК (СУФД)» 54819512.09.01,04(01,05;01,07).09.001-2.0 2(5) Стр. 63 На панели навигации перейти в раздел, соответствующий нужному типу документов. На панели инструментов нажать кнопку «Импорт». В появившемся окне (рис. 71) нажать кнопку «Browse» (Обзор) и в диалоговом окне выбрать первый файл для импорта . Рисунок 71. Окно загрузки файлов 4. 5. Для того, чтобы выбрать следующий файл, рядом с кнопкой «Browse» нажать кнопку «+». Появится еще одна строка для ввода пути ко второму файлу. После выбора всех импортируемых файлов нажать кнопку «Загрузка». Способ № 2. Последовательность действий: 1. Предварительно в главном меню Web-клиента выбрать пункт «Настройка» и поставить галочку напротив параметра «Использовать расширение импорта файлов» (рис. 72). Внимание! При повторном входе в Web-клиент данная настройка сбрасывается. Рисунок 72. Главное меню. Пункт «Настройки» 2. 3. 4. На панели навигации перейти в раздел, соответствующий нужному типу документов. На панели инструментов нажать кнопку «Импорт». В появившемся окне (рис. 73) нажать кнопку «Обзор» и в диалоговом окне выбрать несколько файлов. Примечание. Выбор нескольких файлов осуществляется следующим образом: при нажатой клавише «CTRL» выполнить щелчок левой кнопкой мыши по нужным файлам. Наименование ПС: Код документа: ППО «АСФК (СУФД)» 54819512.09.01,04(01,05;01,07).09.001-2.0 2(5) Стр. 64 Рисунок 73. Окно загрузки файлов 5. После выбора всех импортируемых файлов, нажать кнопку «Загрузить» (рис. 74). Рисунок 74. Окно загрузки файлов Наименование ПС: Код документа: 5.9.3. ППО «АСФК (СУФД)» 54819512.09.01,04(01,05;01,07).09.001-2.0 2(5) Стр. 65 Настройка автоматического импорта и экспорта документов Функционал автоматического импорта и экспорта документов, доступен для пользователей СУФД Портала, входящих в группу «Автоматический импорт/экспорт». Включение пользователей в эту группу осуществляется администратором системы. Механизм автоматического импорта и экспорта документов для СУФД Портала реализован с помощью Java-апплета. Если автоматический импорт или экспорт были ранее включены пользователем, то Java-апплет активируется сразу после завершения процедуры аутентификации пользователя. Для настройки параметров автоматического экспорта/импорта необходимо выполнить следующие действия: 1. 2. Выполнить вход на СУФД Портал. Нажать кнопку («Настройки автоматического импорта/экспорта») (рис. 75). Рисунок 75.Кнопка настройки параметров автоматического импорта/экспорта документов 3. В открывшемся окне, на закладке «Настройки», активировать параметры включения импорта/экспорта, указать пути к рабочим каталогам и период, за который необходимо обработать документы (рис. 76). Наименование ПС: Код документа: ППО «АСФК (СУФД)» 54819512.09.01,04(01,05;01,07).09.001-2.0 2(5) Стр. 66 Рисунок 76. Настройка параметров автоматического импорта/экспорта документов 4. Для сохранения настроек нажать кнопку «Сохранить». Статус выполнения операций импорта/экспорта можно посмотреть на закладке «Статус» (рис. 77). Рисунок 77. Закладка «Статус» 5.10. Выгрузка в учетную систему Выгрузка в учетную систему осуществляется через транспортный модуль СУФД на уровне УФК или ЦАФК. Примечание. Под учетной системой понимается ППО «АСФК (OEBS)». Наименование ПС: Код документа: ППО «АСФК (СУФД)» 54819512.09.01,04(01,05;01,07).09.001-2.0 2(5) Стр. 67 Для отправки созданного документа на уровень УФК требуется нажать кнопку («Отправить»). В случае успешной отправки документа его статус передачи изменяется на «Отправлен». Если на этапе выгрузки не произошло ошибок и документ был выгружен в учетную систему, но ещё не обработан, его статус передачи изменяется на «Экспортирован». Далее статус передачи автоматически изменяется в соответствии с квитанцией о загрузке/незагрузке, полученной из учетной системы: – документ успешно загружен в учетную систему – статус передачи «Принят учетной системой» (далее получение бизнес-статусов от учетной системы); – документ не был загружен в учетную систему – статус передачи «Не принят учетной системой» (конечный статус). 5.10.1. Доведение статусов передачи документа до отправителя После отправки документа на АРМ-отправителе его статус передачи («Отправлен») последовательно изменяется в соответствии с состоянием документа на АРМ-получателе. От АРМ-получателя доводятся следующие статусы передачи: – «Доставлен»; – «Ошибка утверждения»; – «Ошибка реквизитов»; – «Принят»; – «Отменен»; – «Принят учетной системой»; – «Обработан учетной системой». В случае если документ доставляется через транзитные узлы, доставка статусов передачи осуществляется следующим образом: до отправителя и каждого из транзитных узлов доводятся статусы передачи на каждом последующем транзитном узле и получателе документа. В списке документов отражаются статусы передачи, полученные от соседнего транзитного узла; на последнем транзитном узле отражаются статусы передачи, полученные от конечного получателя документа. 5.10.2. Повторная обработка ошибочных документов В СУФД предусмотрена возможность повторной обработки документа, который по какой-либо причине перешел на ошибочный статус, например, неверно был настроен комплекс СУФД или документ неправильно распаковался. В таких случаях необходимо сначала откатить документ на статус, соответствующий более ранней стадии обработки документа, а затем установить и устранить причину возникновения ошибки. Откат статуса передачи документа запускается при нажатии на кнопку («Откат статуса передачи»), расположенную на главной панели инструментов. Пользователю выпадает список доступных статусов, из которых он выбирает подходящий. В случае невозможности отката статуса передачи документа на экране появится соответствующе сообщение. Примечание. Кнопка «Откат статуса передачи» недоступна при работе с документами имеющим статус «Черновик». Для тех документов, которые имеют подпись или уже были обработаны транспортной подсистемой, при откате статуса передачи, статус «Черновик» недоступен. Наименование ПС: Код документа: ППО «АСФК (СУФД)» 54819512.09.01,04(01,05;01,07).09.001-2.0 2(5) Стр. 68 5.11. Добавление в архив / Извлечение из Архива Для того чтобы отправить документ в архив (или извлечь его из архива) необходимо в списке документов выделить этот документ и нажать кнопку влечь из Архива») (рис. 78). («Добавить в архив / Из- Рисунок 78. Операция «Добавить в архив / Извлечь из Архива» Ту же операцию можно выполнить используя контекстное меню (рис. 79). Рисунок 79. Выполнение операции «Добавить в архив / Извлечь из Архива» с помощью контекстного меню Наименование ПС: Код документа: ППО «АСФК (СУФД)» 54819512.09.01,04(01,05;01,07).09.001-2.0 2(5) Стр. 69 Для просмотра архивных документов необходимо активировать опцию «Архивные за» и в выпадающем списке указать год, за который необходимо отобрать архивные документы (рис. 80). Рисунок 80. Настройка просмотра архивных документов Наименование ПС: Код документа: ППО «АСФК (СУФД)» 54819512.09.01,04(01,05;01,07).09.001-2.0 2(5) Стр. 70 6. ВЗАИМОДЕЙСТВИЕ УЧАСТНИКОВ ПРОЦЕССА ВЕДЕНИЯ СВОДНОЙ БЮДЖЕТНОЙ РОСПИСИ НА АРМ «СУФД-ПОРТАЛ» Взаимодействие между участниками процесса ведения сводной бюджетной росписи осуществляется пакетами электронных документов (далее – ПЭД). Передача документов по ведению сводной бюджетной росписи посредством АРМ «СУФД-Портал» осуществляется посредством документа «Информационное сообщение для СБР» с вложениями. Для доступа списку документов «Информационное сообщение для СБР» необходимо на панели навигации перейти по следующему пути: «Документы – Произвольные – Информационные сообщения – Информационное сообщение для СБР» (рис. 81). Данный пункт меню доступен только для пользователей организаций с ролями (бюджетными полномочиями) MF (Минфин России) и GRBS. Рисунок 81. Панель навигации. Путь к списку документов «Информационное сообщение для СБР» На рисунке 82 представлена экранная форма документа «Информационное сообщение для СБР». Форма содержит две закладки: «Документ» и «Системные атрибуты». Список операций доступных при работе с документом «Информационное сообщение для СБР»: – импорт (импорт файлов с документами по СБР в виде вложения документа «ИНФ для СБР»); – экспорт (выгрузка вложений документа «ИНФ для СБР» в файловую систему); – просмотр (просмотр содержимого документа); – отправка (отправка документа адресату); – добавление в архив/извлечение из архива (установка признака архивного документа); – откат статуса передачи (изменение статуса передачи документа на предыдущий); – удаление (удаление документа). Наименование ПС: Код документа: ППО «АСФК (СУФД)» 54819512.09.01,04(01,05;01,07).09.001-2.0 2(5) Стр. 71 Рисунок 82. ЭФ документа «Информационное сообщение для СБР». Закладка «Документ» В таблице дано описание полей закладки «Документ» документа «Информационное сообщение для СБР». Таблица 5. Перечень полей закладки «Документ» документа «Информационное сообщение для СБР» Наименование поля Описание Группа полей «Получатель» Код МОУ Заполняется автоматически на основе адресной маски получателя, вычисляемой при импорте документа. Код УФК Заполняется автоматически на основе адресной маски получателя, вычисляемой при импорте документа. Код ОФК Заполняется автоматически на основе адресной маски получателя, вычисляемой при импорте документа. Наименование ПС: Код документа: ППО «АСФК (СУФД)» 54819512.09.01,04(01,05;01,07).09.001-2.0 2(5) Наименование поля Стр. 72 Описание Код бюджета Заполняется автоматически на основе адресной маски получателя, вычисляемой при импорте документа. Код главы Заполняется автоматически на основе адресной маски получателя, вычисляемой при импорте документа. Код УБП Заполняется автоматически на основе адресной маски получателя, вычисляемой при импорте документа. Уровень секретности Заполняется автоматически на основе адресной маски получателя, вычисляемой при импорте документа. ППО Заполняется автоматически на основе адресной маски получателя, вычисляемой при импорте документа. Роль Роль Заполняется автоматически на основе адресной маски получателя, вычисляемой при импорте документа. Группа полей заголовочной части Номер Номер Вычисляется автоматически при создании документа. Содержит порядковый номер документа в разрезе текущей даты и адресной маски получателя. Дата документа Дата документа Наименование документа Наименование документа Заполняется текущей датой создания документа. Отправитель сообщения Отправитель сообщения Автоматически заполняется наименованием организации отправителя документа из справочника СРРПБС. Получатель сообщения Получатель сообщения Автоматически заполняется наименованием организации отправителя документа из справочника СРРПБС или справочника ТОФК. Орган ФК Орган ФК Заполняется наименованием МОУ ФК Ответственный Ответственный Заполняется наименованием пользователя, который выполняет создание документа. Группа полей «Основные» Тип сообщения Тип сообщения Если отправитель документа ГРБС, то поле заполняется значением «ПЭД». Если отправитель документа Минфин России, а получатель МОУ ФК, то поле заполняется значением «ПЭД: тип пакета», где «тип пакета» - тип импортируемого ПЭД. Например: «ПЭД «Квитанция о приёме»» Тема сообщения Тема сообщения Не заполняется Тема сообщения Тема сообщения Не заполняется Наименование ПС: Код документа: ППО «АСФК (СУФД)» 54819512.09.01,04(01,05;01,07).09.001-2.0 2(5) Наименование поля Основание Описание Основание Не заполняется Стр. 73 Наименование ПС: Код документа: 7. ППО «АСФК (СУФД)» 54819512.09.01,04(01,05;01,07).09.001-2.0 2(5) Стр. 74 ВОЗМОЖНЫЕ ОШИБКИ И ПРОБЛЕМЫ. СПОСОБЫ ИХ УСТРАНЕНИЯ Ошибка при подписании документа: блокировка всплывающего окна 7.1. При выполнении операции подписания документа, после нажатия кнопки «Подписать» появляется сообщение о блокировке всплывающего окна (рис. 83). Рисунок 83. Сообщение о блокировке всплывающего окна Окно подписи представляет собой, так называемое всплывающее окно. Ошибка возникает в том случае, если в настройках браузера указано блокировать всплывающие окна. Для устранения ошибки необходимо изменить настройки браузера. При использовании браузера Mozilla FireFox необходимо выполнить следующие действия: 1. 2. В главном меню браузера перейти по следующему пути «Инструменты – Настройки – Вкладка «Содержимое» Снять галочку напротив настройки «Блокировать всплывающие окна» (рис. 84). Наименование ПС: Код документа: ППО «АСФК (СУФД)» 54819512.09.01,04(01,05;01,07).09.001-2.0 2(5) Стр. 75 Рисунок 84. Деактивирование настройки «Блокировать всплывающие окна» в браузере Mozilla FireFox Для сохранения настройки нажать кнопку «OK». При использовании браузера Internet Explorer необходимо выполнить следующие действия: 1. 2. В главном меню браузера перейти по следующему пути «Сервис – Свойства обозревателя – Вкладка «Конфиденциальность» Снять галочку напротив настройки «Включить блокирование всплывающие окон» (рис. 85). Рисунок 85. Деактивирование настройки «Включить блокировку всплывающих окон» в браузере Internet Explorer Наименование ПС: Код документа: ППО «АСФК (СУФД)» 54819512.09.01,04(01,05;01,07).09.001-2.0 2(5) Стр. 76 Для сохранения настройки нажать кнопку «OK». Проблема при подписании документа: «Сертификат с указанным отпечатком не найден в системе» 7.2. При подписании документа, в окне «Криптографические операции», в поле «Владелец сертификата», указано значение «Сертификат с указанным отпечатком не найден в системе» (рис. 86). Рисунок 86. Ошибка «Сертификат с указанным отпечатком не найден в системе» Для устранения проблемы необходимо выполнить следующую последовательность действий: 1. 2. 7.3. Добавить личный сертификат в хранилище «Личные», указав размещение контейнера закрытого ключа к открытому. Перезапустить браузер, авторизоваться на Портале и повторить подписание документа. Проблема при подписании документа: пустое окно «Криптографические операции» При подписании документа, после нажатия кнопки «Подпись», всплывающее окно «Криптографические операции» остается пустым (рис. 87). Наименование ПС: Код документа: ППО «АСФК (СУФД)» 54819512.09.01,04(01,05;01,07).09.001-2.0 2(5) Стр. 77 Рисунок 87. Пустое окно «Криптографические операции» Такая ситуация возникает в том случае, если на рабочей станции не установлена Java. Для решения проблемы необходимо установить нужную версию Java (см. п. 2.2.1). Наименование ПС: Код документа: ППО «АСФК (СУФД)» 54819512.09.01,04(01,05;01,07).09.001-2.0 2(5) 8. Стр. 78 ОБЩИЕ ВОПРОСЫ Оповещения клиентов СУФД-Портала 8.1. 8.1.1. Оповещение клиентов о предстоящих работах на сервере СУФДПортала В таблице 6 представлен текст сообщения о проведении профилактических работ. Этот текст выводится на экран АРМ клиентов при поступлении сообщения о подготовке к этому событию. Таблица 6. Текст сообщения о проведении профилактических работ № п/п Текст сообщения «Внимание! Через ХХ ч. ХХ мин. будут проводиться профилактические работы на Сервере СУФД-Портала. Просим завершить работу на АРМ. Планируемое время проведения работ ZZ ч. ZZ мин.» 8.1.2. Оповещение клиентов о доставке документов на их АРМ При поступлении на АРМ клиентов документа, имеющего тип «Информационное сообщение», на их АРМ выводится текст сообщения в соответствии с таблицей 7. Таблица 7. Текст сообщения о доставке документа на АРМ клиентов № п/п Текст сообщения Примечание 1. «Внимание! Вам доставлен При поступлении на АРМ клиента документа с типом «Индокумент, имеющий тип «Ин- формационное сообщение» на экран пользователя выдается формационное сообщение»» текст сообщения в виде всплывающего окна. В случае, если в момент доставки документа АРМ клиента отключен/недоступен, то данное сообщение будет выдано при включении АРМ. 2. «У вас есть непрочитанные Если в течение 3-5 минут поступившие сообщения не будут сообщения» прочитаны клиентом, то подобное сообщение будет отображено в виде флажка или таблицы красного цвета и размещено в уголке экрана. 3. «Непрочитанных нет» сообщений После прочтения всех сообщений, флажок с экрана исчезает, или становится бесцветным Наименование ПС: Код документа: ППО «АСФК (СУФД)» 54819512.09.01,04(01,05;01,07).09.001-2.0 2(5) Стр. 79 СОСТАВИЛИ Наименование организации, предприятия Должность исполнителя OOO «ОТР2000» Начальник отдела Фамилия, имя, отчество Подпись Дата Подпись Дата Алексеев И. И. СОГЛАСОВАНО Наименование организации, предприятия Должность исполнителя Фамилия, имя, отчество Наименование ПС: Код документа: ППО «АСФК (СУФД)» 54819512.09.01,04(01,05;01,07).09.001-2.0 2(5) Стр. 80 ЛИСТ РЕГИСТРАЦИИ ИЗМЕНЕНИЙ № версии док-та Дата изменения Автор изменений Изменения 1.0 11.07.2012 Алексеев И.И. Первоначальная версия документа. 1.1 05.10.2012 Алексеев И.И. Доработка документа по замечаниям. В соответствии с PROD-97525 актуализирован п. 2.2.1. 1.2 23.10.2012 Алексеев И.И. В соответствии с SUFD-29015 (SUFD-38705) актуализирован п. 5.7.1. 1.3 06.12.2012 Алексеев И.И. В соответствии с SUFD-28035 (SUFDCORE-8878) актуализированы п.п. 5.9 и 5.7. 1.4 21.12.2012 Алексеев И.И. В соответствии с SUFD-32724 (SUFD-40842) актуализирован п. 5.9.1. 1.5 29.04.2013 Алексеев И.И. В соответствии с SUFD-41217 (SUFD-44863) добавлен раздел 6. 1.6 22.05.2013 Дорофеев И.И. В соответствии с SUFD-36653 (SUFD-44917) актуализирован п. 4.1.9. 1.7 30.09.2013 Дорофеев И.И. В соответствии с SUFD-42718 (SUFD-49394) добавлен п. 8. 1.8 18.10.2013 Алексеев И.И. В соответствии с SUFD-42723 (SUFDCORE-12036) актуализирован п. 4.2.1. 1.9 12.12.2013 13.09.2013 Дорофеев И.И. Алексеев И.И. В соответствии с SUFD-50691, SUFD-42718 (SUFD-49394) актуализирован п. 8. В соответствии с SUFDCORE-6743 (SUFDCORE-7153) актуализирован п. 4.1.3. В соответствии с SUFD-50691, SUFD-42718 (SUFD-49394) дополнительно актуализирован по стилевому оформлению п. 8. В соответствии с SUFDCORE-5538 (SUFDCORE-8197) добавлен п. 5.9.2. В соответствии с SUFD-50691, SUFD-42718 (SUFD-49394) дополнительно актуализирован по стилевому оформлению п. 8. В соответствии с SUFDCORE-63 (SUFDCORE-7462) актуализирован п. 4.2.1. В соответствии с SUFDCORE-7233 (SUFDCORE-7810) актуализирован п. 4.1. В соответствии с SUFDCORE-7002 (SUFDCORE-7856) актуализирован п. 4.1.14 В соответствии с SUFDCORE-8151 (SUFDCORE-8669) актуализирован п. 4.2.1 и добавлен п. 5.11. 2.0 21.02.2014 Дорофеев И.И. В соответствии с SUFDCORE-10120 (SUFDCORE-10619) актуализированы п.п.: 4.1.6 и 4.1.8. В соответствии с SUFDCORE-10282 (SUFDCORE-10583) актуализированы п.п.: 4.1.5 и 4.1.10.




