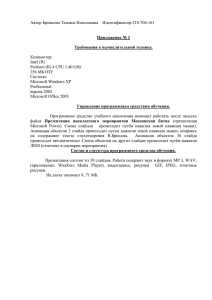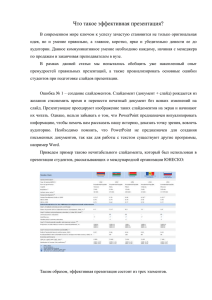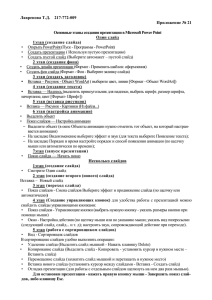Инструкция создания презентации для чайников
advertisement
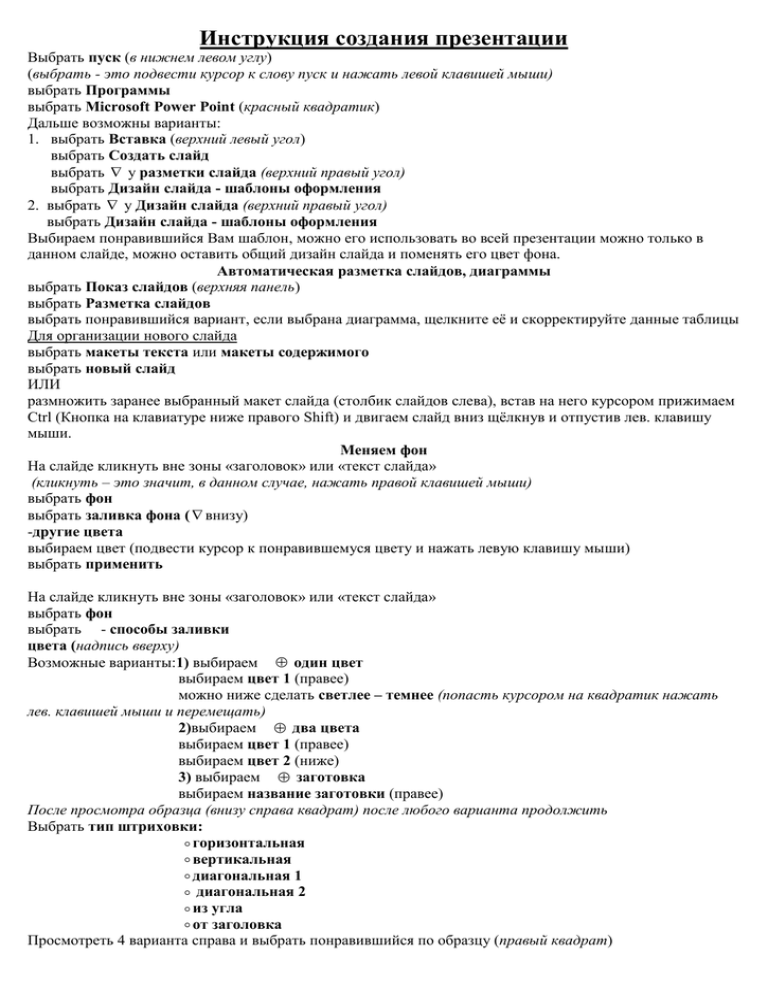
Инструкция создания презентации Выбрать пуск (в нижнем левом углу) (выбрать - это подвести курсор к слову пуск и нажать левой клавишей мыши) выбрать Программы выбрать Microsoft Power Point (красный квадратик) Дальше возможны варианты: 1. выбрать Вставка (верхний левый угол) выбрать Создать слайд выбрать у разметки слайда (верхний правый угол) выбрать Дизайн слайда - шаблоны оформления 2. выбрать у Дизайн слайда (верхний правый угол) выбрать Дизайн слайда - шаблоны оформления Выбираем понравившийся Вам шаблон, можно его использовать во всей презентации можно только в данном слайде, можно оставить общий дизайн слайда и поменять его цвет фона. Автоматическая разметка слайдов, диаграммы выбрать Показ слайдов (верхняя панель) выбрать Разметка слайдов выбрать понравившийся вариант, если выбрана диаграмма, щелкните её и скорректируйте данные таблицы Для организации нового слайда выбрать макеты текста или макеты содержимого выбрать новый слайд ИЛИ размножить заранее выбранный макет слайда (столбик слайдов слева), встав на него курсором прижимаем Ctrl (Кнопка на клавиатуре ниже правого Shift) и двигаем слайд вниз щёлкнув и отпустив лев. клавишу мыши. Меняем фон На слайде кликнуть вне зоны «заголовок» или «текст слайда» (кликнуть – это значит, в данном случае, нажать правой клавишей мыши) выбрать фон выбрать заливка фона ( внизу) -другие цвета выбираем цвет (подвести курсор к понравившемуся цвету и нажать левую клавишу мыши) выбрать применить На слайде кликнуть вне зоны «заголовок» или «текст слайда» выбрать фон выбрать - способы заливки цвета (надпись вверху) Возможные варианты:1) выбираем один цвет выбираем цвет 1 (правее) можно ниже сделать светлее – темнее (попасть курсором на квадратик нажать лев. клавишей мыши и перемещать) 2)выбираем два цвета выбираем цвет 1 (правее) выбираем цвет 2 (ниже) 3) выбираем заготовка выбираем название заготовки (правее) После просмотра образца (внизу справа квадрат) после любого варианта продолжить Выбрать тип штриховки: горизонтальная вертикальная диагональная 1 диагональная 2 из угла от заголовка Просмотреть 4 варианта справа и выбрать понравившийся по образцу (правый квадрат) после любого варианта продолжить выбрать ОК выбрать применить На слайде кликнуть вне зоны «заголовок» или «текст слайда» выбрать фон выбрать - способы заливки выбрать Текстура (наверху) или Узор выбрать понравившийся Вам образец (у узора можно поменять цвета штриховки и фона) выбрать ОК выбрать применить Добавим движение (автоматический вариант) выбрать Дизайн - слайда выбрать Дизайн - слайда Эффекты – Анимации ИЛИ выбрать Показ слайдов (верхняя панель) выбрать Эффекты – Анимации выбрать понравившийся эффект, который будет возникать сам автоматически (можно просмотреть вариант, выбрав просмотр слайда (нижний правый угол) Добавим движение выбрать Дизайн - слайда выбрать Дизайн - слайда Настройка - анимации ИЛИ выбрать Показ слайдов (верхняя панель) выбрать Настройка - анимации выделить, к чему добавить анимацию: это может быть слова или картинки выбрать добавить эффект выбрать Вход (появление объекта) или Выделение или Выход (исчезновение объекта) или Пути перемещения выбрать понравившийся Вам вариант (можно просмотреть вариант, выбрав просмотр слайда (нижний правый угол) можно скорректировать появление слайда найдите надпись (справа) начало по щелчку с предыдущим после предыдущего выберите необходимое Смена слайдов выбрать Показ слайдов (верхняя панель) выбрать Смена слайдов выбрать понравившийся вариант, можно изменить скорость, добавить звук, применить ко всем слайдам Вставка рисунка выбрать Вставка (верхний левый угол) выбрать Рисунок выбрать Из файла (выбираем необходимый файл и рисунок, встать на рисунок, кликнуть, выбрать) изменить его размеры; с помощью панели инструментов можно рисунок обрезать Автоматическая разметка слайдов, диаграммы выбрать Показ слайдов (верхняя панель) выбрать Разметка слайдов выбрать понравившийся вариант, если выбрана диаграмма щелкните её и скорректируйте данные таблицы Запуск просмотра выбрать Показ слайдов (верхняя панель) выбрать начать показ ИЛИ нажать на клавиатуре F5 ИЛИ нажать Показ слайдов (с текущего слайда) (нижний левый угол, третий квадратик на ножке над кнопкой «пуск»), Выйти из режима просмотра Нажать Esc (на клавиатуре в верхнем левом углу) Организуем итоговый слайд выбрать Режим сортировщика слайдов (нижний левый угол, 4 квадратика над кнопкой «пуск»), появятся все слайды сразу, далее необходимо их выделить для этого выбрать Правка выбрать Выделить все (все слайды будут обведены синими рамками) выбрать Итоговый слайд (верхняя панель, середина, справа от часов) все названия слайдов соберутся в содержание Работу с итоговым слайдом: его перестановка, стирание ненужных заголовков или организацию его заголовка, проводят в обычном режиме. Для перехода в обычный режим нужно выбрать Обычный режим (нижний левый угол, разделенный на три части квадратик над кнопкой «пуск») Перестановка итогового слайда Ставим курсор на итоговый слайд, нажимаем левую клавишу мыши и, не отпуская её, перетаскиваем курсором итоговый слайд в нужное место (обычно после заголовка) Организуем гиперссылку Выделить слово или текст ( поставить курсор перед словом, нажать лев. клавишу мыши и перемещать курсор в конец слова или текста, не отпуская клавишу) выбрать Вставка выбрать Гиперссылка выбрать Местом в документе выбрать в перечне слайд к которому обращена гиперссылка выбрать ОК при этом слово за которым скрывается гиперссылка подчеркивается Возвращение из гиперссылки На слайде гиперссылке необходимо организовать кнопку возврата в основной текст для этого выбрать Автофигуры (нижняя панель) выбрать Управляющие кнопки выбрать понравившийся вариант, поднять курсор на слайд и в нужном месте организовать «кнопку»(нажимаем кнопку левой клавиши мыши и растягиваем как при рисовании квадрата) открывается настройка действия выбрать перейти по гиперссылке выбрать у следующего слайда спустить лифт выбрать слайд… выбрать из перечня слайдов тот, в который нужно вернуться после гиперссылки выбрать ОК выбрать ОК ЕСЛИ хотите на кнопке возврата написать текст, то надо выбрать пустую кнопку, встать на неё и нажать правую клавишу мыши выбрать Изменить текстовую строку далее вбить необходимый текст Организуем скрытый слайд выбрать Режим сортировщика слайдов (нижний левый угол, 4 квадратика над кнопкой «пуск») выделить будущий скрытый файл (встать на него и нажать левую клавишу мыши, файл будет обведен в рамочку) выбрать Скрыть слайд (верхняя панель, середина, слева от часов) Создать на этом слайде кнопку для возвращения в презентацию (смотрим раздел «Возвращение из гиперссылки»), на слайде, с которого идет обращение к скрытому слайду, сделать обращение к нему(смотрим раздел «Организуем гиперссылку») Вставка видеофильма Сначала запишем с имеющегося диска фильм, на какой либо файл, в компьютер, затем выберем слайд, в который будем вставлять этот фильм выбрать Вставка выбрать Фильмы и звук выбрать Фильм из файла выбрать файл с вашим фильмом выбрать ОК Формулы выбрать Вставка выбрать Объект выбрать Microsoft Equation 3.0 выбрать ОК если нет панели инструментов то выбрать Вид выбрать Панель инструментов выбрать Файл выбрать Выход и возврат в презентацию Для придания цвета написанной формуле, встать на формулу нажать правую клавишу мыши выбрать Формат объекта.. выбрать Рисунок выбрать Перекрасить выбрать новый выбрать цвет выбрать ОК выбрать ОК С формулой работают как с рисунком: увеличивают размеры, перемещают, перекрашивают.