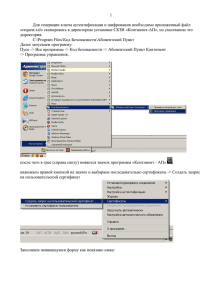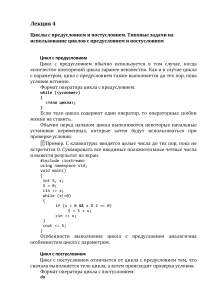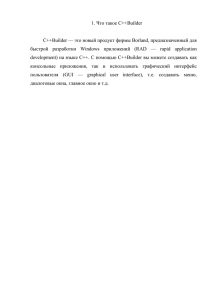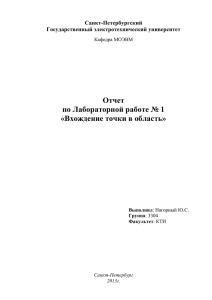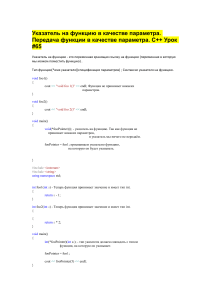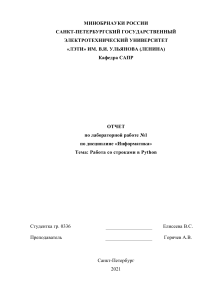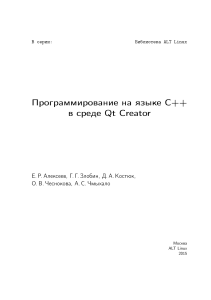Программа в Windows может быть с графическим интерфейсом
advertisement
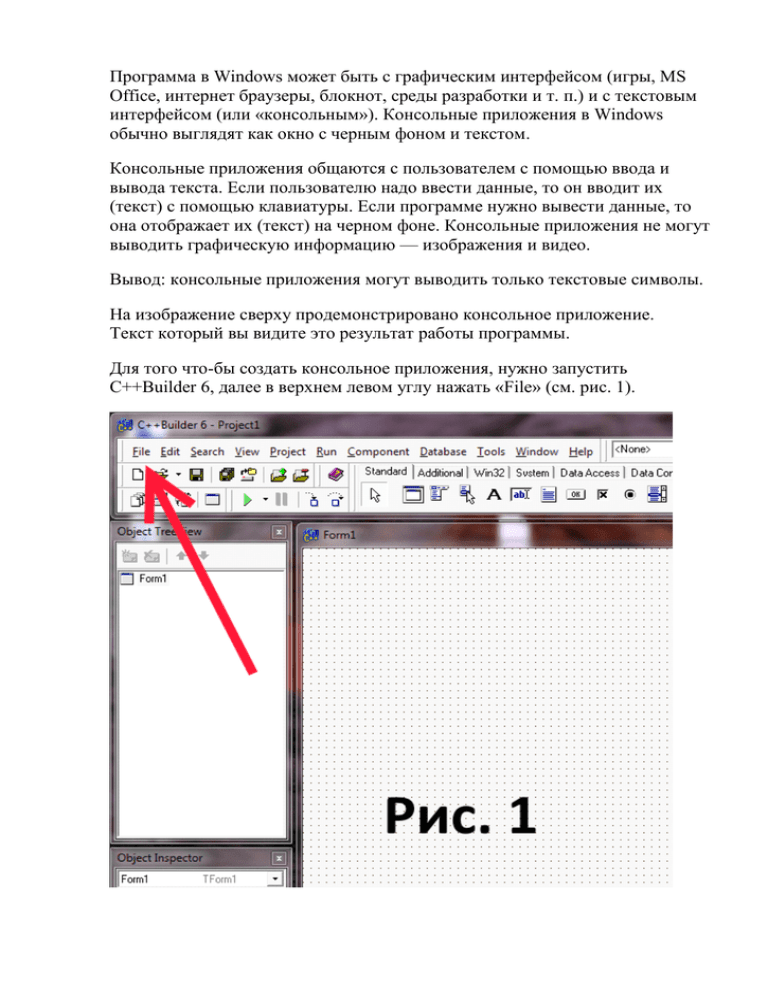
Программа в Windows может быть с графическим интерфейсом (игры, MS
Office, интернет браузеры, блокнот, среды разработки и т. п.) и с текстовым
интерфейсом (или «консольным»). Консольные приложения в Windows
обычно выглядят как окно с черным фоном и текстом.
Консольные приложения общаются с пользователем с помощью ввода и
вывода текста. Если пользователю надо ввести данные, то он вводит их
(текст) с помощью клавиатуры. Если программе нужно вывести данные, то
она отображает их (текст) на черном фоне. Консольные приложения не могут
выводить графическую информацию — изображения и видео.
Вывод: консольные приложения могут выводить только текстовые символы.
На изображение сверху продемонстрировано консольное приложение.
Текст который вы видите это результат работы программы.
Для того что-бы создать консольное приложения, нужно запустить
C++Builder 6, далее в верхнем левом углу нажать «File» (см. рис. 1).
Далее выбрать “New” → “Other”, в результате чего, откроется новое окно
(см. рис. 2). Выбираем “Console Wizard”, жмем “Ок”
Далее (см. рис. 3) снимаем флажок с “Use VCL” и нажимаем «Ок»
Должно открыться новое окно (см. рис. 4)
Это редактор кода, сюда программист вводит алгоритм программы используя
язык программирования С++.
Далее, мы должны указать среде разработки Builder, где будет храниться
исходный код нашей новой программы на жестком диске. Для этого (см. рис.
1) в верхнем левом углу нажать «File» , далее «Save Project As..». После чего
укажем место где будет храниться исходный код программы, выбираем
любую удобную папку и нажимаем сохранить два раза.
Пишем код программы
В редакторе исходного кода (см. рис. 4) пишем следующий код программы
#include <iostream.h>
int main()
{
cout << "Hello World!\n";
system("pause");
return 0;
}
Далее код программы нужно скомпилировать, т. е. получить саму программу,
которую сможет выполнить компьютер. Для этого в верхней панели,
выбираем «Project», далее «Build All Projects». В результате вы увидите
окошко «Compiling» где отображается процесс компиляции (см. рис. 5).
Программа скомпилируется только в том случае, если количество ошибок
равно нулю.
Где находиться моя программа?
Ваша первая программа «Hello World!» находится в папке, которую вы
указали заранее, когда нажимали «File» -> «Save Project As..». Перейдя туда,
вы увидите 7-емь файлов (см. рис. 6). Нас интересует только два:
Project1.exe – сама программа
Unit1.cpp – исходный код программы
Для запуска программы достаточно два раза кликнуть мышкой по
«Project1.exe».
Наша первая программа умеет только выводит строку «Hello World!» (см.
рис. 7).
Для закрытия программы нужно нажать любую клавишу.
Продемонстрируем ошибку компиляции
Допустим специально ошибку в исходном коде, удалим вторую фигурную
скобку
#include <iostream.h>
int main()
{
cout << "Heloo World!\n";
system("pause");
return 0;
}
Т.е. код должен быть такой
#include <iostream.h>
int main()
{
cout << "Heloo World!\n";
system("pause");
return 0;
Скомпилируем программу, т.е. в верхней панели, выбираем «Project» и далее
«Build All Projects». В результате мы увидим окно «Compiling» (см. рис. 8),
где будет указанно что допущена одна ошибка.
Когда вы нажмете на «Ок» компилятор покажет где была допущена ошибка и
какова причина ошибки (см. рис. 9).
В нашем случае компилятор говорит «пропущен оператор }». Если мы его
добавим программа скомпилируется без ошибок.