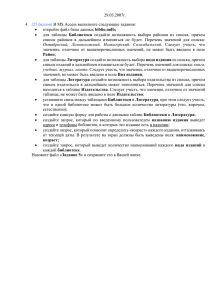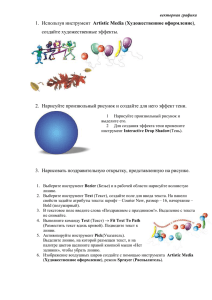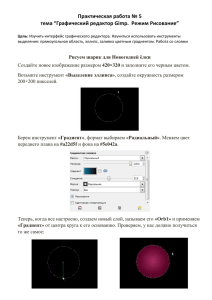для выполнения лабораторных работ по профессиональному
advertisement
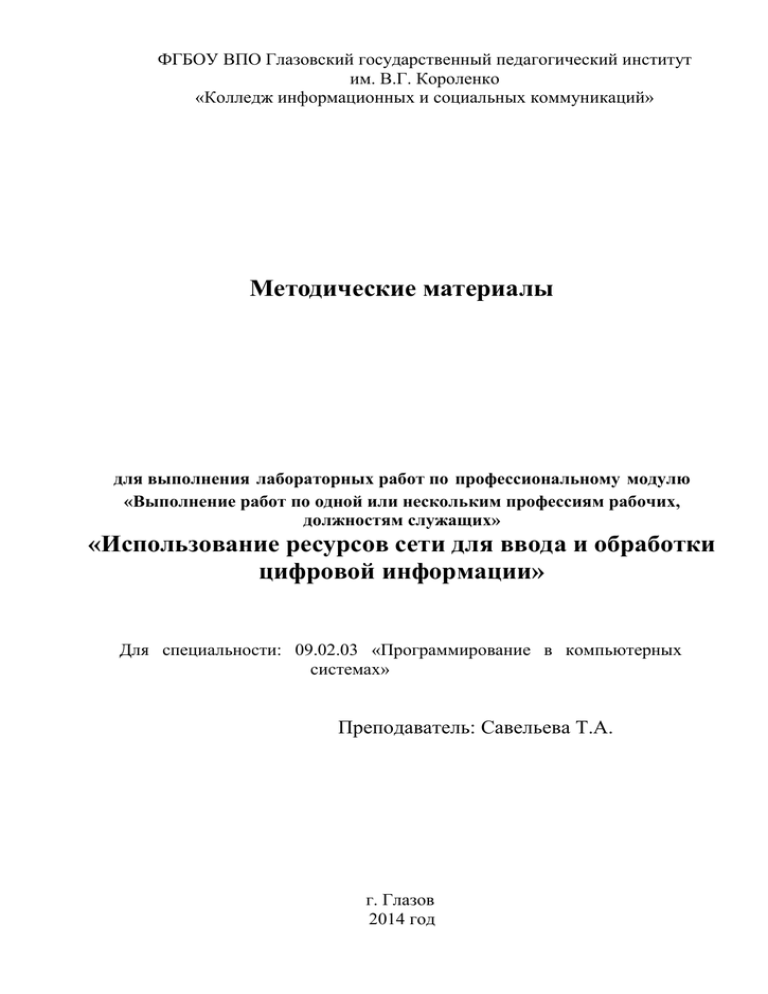
ФГБОУ ВПО Глазовский государственный педагогический институт им. В.Г. Короленко «Колледж информационных и социальных коммуникаций» Методические материалы для выполнения лабораторных работ по профессиональному модулю «Выполнение работ по одной или нескольким профессиям рабочих, должностям служащих» «Использование ресурсов сети для ввода и обработки цифровой информации» Для специальности: 09.02.03 «Программирование в компьютерных системах» Преподаватель: Савельева Т.А. г. Глазов 2014 год Пояснительная записка Лабораторные работы являются неотъемлемой частью курса «Компьютерные телекоммуникационные сети, системы», изучаемого в учреждениях среднего профессионального образования по специальностям группы 09.00.00 «Информатика и вычислительная техника». В ходе их выполнения у учащихся формируются важнейшие практические умения и навыки, необходимые для успешного усвоения основных специальных дисциплин. Качественное выполнение лабораторного практикума является предпосылкой для подготовки в будущем квалифицированных специалистов. Цель данного учебного пособия — оказать помощь студентам учреждений среднего профессионального образования в подготовке и выполнении лабораторных работ в курсе «Компьютерные телекоммуникационные сети, системы». Пособие выполнено в форме рабочий тетради, в которую необходимо внести результаты выполнения практических заданий и сделанные на их основе выводы. Задания, предлагаемые в лабораторных работах, предполагают углубленное изучение некоторых теоретических вопросов. Сами лабораторные работы подобраны так, чтобы охватить, по возможности, все темы, изучаемые в курсе. Для успешного выполнения лабораторных работ используются дополнительные справочные и раздаточные материалы. Изучение литературы, список которой приведен ниже, способствует более глубокому усвоению материала и успешному выполнению практических заданий. В структуре лабораторных работ возможны небольшие изменения, призванные учитывать технические возможности учебного учреждения. Кроме того, эти изменения помогут организовать занятия с учетом индивидуальных интересов учащихся и уровня их теоретической подготовки. При разработке лабораторных работ была использована следующая литература: 1. Ахметов К.С. Windows 95 не для всех. – М.: Компьютер-Пресс, 1996. 2. Бабушкин М. и др. WEB-сервер в действии.– СПб.: Питер,1997. 3. Бертсекас Д., Галачер Р. Сети передачи данных. – М.: Мир, 1989. 4. Богуславский Л. Б., Дрожинов В.М. Основы построения вычислительных систем для автоматизированных систем. – М.: Энергоатомиздат, 1990. 5. Гарбус Дж., Паскузи Д., Чанг Э. Administering SQL Server 7. Сертификационный экзамен – экстерном.– СПб.: Питер, 2000.– 480 с. 6. Келли-Бут Стан. Введение в UNIX.2-е изд.–М.: Лори,1995. 7. Кецл Т. Форматы файлов Internet.– СПб.: Питер,1999.– 320 с. 8. Кульгин М. Технологии корпоративных сетей. Энциклопедия.– СПб.: Питер,1999.– 704 с. 9. Линдберг К. Руководство администратора Novell Netware 5: Для профессионалов. – СПб.: Питер, 1999.– 496 с. 10. Нанс Б. Компьютерные сети. – М.: Бином, 1996. 11. Олифер В., Олифер Н. Компьютерные сети. Принципы, технологии, протоколы: Учебник для вузов.– СПб.: Питер,1999. 12. Пасечник А., Богумирский Б. Переход на Windows 2000: Для профессионалов –СПб.: Питер,2000. – 448 с. 13. Пятибратов А.П., Гудынко Л.П., Кириченко А.А. Вычислительные системы, сети и телекоммуникации. – М.: Финансы и статистика, 1998. 14. Фигурнов В.Э. IBM PC для пользователя (краткий курс). – М.: ИНФРА-М, 1997. Фролов А.В., Фролов Г.В. Сети компьютеров в вакшем офисе. – М.: Диалог-МИФИ, 1995. Порядок выполнения лабораторных работ 1. Уясните цель выполнения работы. Внимательно прочитайте введение к лабораторной работе. Исходя из прочитанного, составьте план действий, необходимый для достижения поставленной цели. 2. Проверьте свою подготовленность к выполнению работы ответив на вопросы поставленные преподавателем. Если вопросы представляют для вас затруднение, то прочитайте материал по учебнику или лекциям. 3. Проверьте наличие на вашем рабочем месте необходимого оборудования и программного обеспечения. 4. Ознакомьтесь с описанием лабораторной работы. Подумайте, понятны ли вам приемы осуществления тех или иных операций. Если у вас возникают сомнения, проконсультируйтесь у преподавателя. Если вопросов нет, приступайте к работе. 5. Перед началом работы запишите в тетради дату проведения работы, ее номер и название, цель работы, перечень применяемого оборудования. Затем кратко, схематично записывайте ход эксперимента. В экспериментальной работе не бывает мелочей, любые на первый взгляд малозначительные замечания могут оказаться необходимыми при формулировке выводов. 6. По окончании лабораторной работы оформите ее результаты (в виде таблиц, графиков, диаграмм, словесных описаний) и запишите окончательный результат. 7. Сформулируйте выводы на основании результатов проведенного эксперимента и запишите их в тетради. Создание документа HTML. Обязательная структура документа В точности, этот документ имеет следующую структуру: <!DOCTYPE HTML PUBLIC "-//W3C//DTD HTML 3.2//EN"> <HTML> <HEAD> <TITLE>Hello</TITLE> </HEAD> <BODY> Hello world </BODY> </HTML> То есть, за исключением первой строки, весь файл есть HTML элемент который содержит HEAD элемент, (включающий TITLE элемент) и BODY элемент, с простым текстом в качестве содержимого. HEAD (ЗАГОЛОВОК) - заголовок документа Основная структура документа HTML всегда состоит из заглавия и тела. Явное вложение заголовка в элемент HEAD не обязательно. Основной синтаксис <HEAD> элемент TITLE </HEAD> Содержимое Обязательно один TITLE элемент и необязательно (в любом порядке) BODY (ТЕЛО) - тело документа Основная структура документа HTML всегда состоит из заголовка и тела. Основной синтаксис <BODY> тело документа </BODY> Возможные атрибуты (Нет в HTML 2.0!) имя возможные смысл атрибута значения BGCOLOR цветовая спецификация фоновый цвет документа TEXT цветовая спецификация цвет для текста документа LINK цветовая спецификация цвет для непосещенной гипертекстовой связи VLINK цветовая спецификация цвет для посещенной гипертекстовой связи ALINK цветовая спецификация цвет для активной гипертекстовой связи; используется для выделения текста связи на момент, когда пользователь нажал на связь Лабораторная работа № 1. Теги управления разметкой Заголовки Заголовок обозначает начало раздела документа. В стандарте определено 6 уровней заголовков: от Н1 до Н6. Текст, окруженный тегами <Н1></Н1>, получается большим — это основной заголовок. Если текст окружен тегами <Н2></Н2>, то он выглядит несколько меньше (подзаголовок); текст внутри <НЗ></НЗ> еще меньше и так далее до <Н6></Н6>. <H1>Заголовок 1</H1> <H2>Заголовок 2</H2> Тег <P> Тег <P> применяется для разделения текста на параграфы. В нем используются те же атрибуты, что и в заголовках. Атрибут АLIGN Атрибут АLIGN позволяет выровнять текст по левому или правому краю, по центру или ширине. По умолчанию текст выравнивается по левому краю. Данный атрибут применим также к графике и таблицам. Далее приведены возможные значения атрибута АLIGN: АLIGN=left выравнивание по левому краю. АLIGN=right выравнивание по правому краю. АLIGN=center центрирование текста и графики. Например <p align=center>Текст абзаца</p> Теги управления отображением символов Теги, управляющие формой отображения Тег Значение <I>...</I> Курсив (Italic) <B>...</B> Усиление (Вold) <U>...</U> Подчеркивание <S>...</S> Перечеркнутый текст <SUB>...</SUB> Подстрочные символы <SUP>...</SUР> Надстрочные символы Теги, характеризующие тип информации Тег Значение <ЕМ>...</ЕМ> Типографское усиление <СIТЕ>...</СIТЕ> Цитирование <STRONG>...</STRONG> Усиление <СODE>...</СОDE> Отображает примеры кода (например, "коды программ") <КВD>...</КВD> Пример ввода символов с клавиатуры <VAR>...</VAR> Переменная <DFN>...</DFN> Определение <Q>...</Q> Текст, заключенный в скобки Эти теги допускают вложенность и пересечение друг с другом, поэтому все они имеют тег начала и конца. Горизонтальные линейки — тег <НR> Горизонтальное отчеркивание (Horizontal Rule) применяется для разделения документа на части. Преформатированный вывод — тег <РRЕ> Применение этого тега позволяет отобразить текст "как есть" (без форматирования), теми же символами и с тем же разбиением на строки. Комментарии в языке HTML При разметке документов HTML возникает необходимость в использовании комментариев, которые браузер не выводит на экран, но другой специалист, редактирующий данный документ, может прочитать. Комментарии HTML начинаются с символа "<!--" и оканчиваются символом -- >". Можно вставлять текст с любыми символами. Комментарии могут состоять из нескольких строк текста. Создание текстов в HTML. 1. Создайте документ содержащий: заголовки 6 уровней. 2. Создайте документ содержащий текст с различными шрифтами и размерами символов (не менее 5 типов шрифтов). 3. Создайте документ содержащий: абзац текста, выровненный по левому краю, абзац текста, выровненный по правому краю, абзац текста, выровненный по центру. 4. Создайте документ содержащий абзац текста, выровненный по левому краю, отступы сверху и слева – 40 пикселей. 5. Создайте документ содержащий 3 абзаца текста разделенных разрывами. 6. Создайте документ содержащий 3 абзаца текста разделенных горизонтальной чертой разрывами. 7. Создайте документ содержащий текст содержащий несколько абзацев текста с различными типами выделения (полужирный, курсив, подчеркнутый и их комбинации). 8. Создайте документ содержащий текст различного цвета (10 цветов) на цветном фоне. 9. Создайте документ содержащий текст различного цвета (5 цветов) на цветном фоне (5 цветов). Создайте документ содержащий: заголовки 2 уровней, абзац текста, выровненный по левому краю, абзац текста, выровненный по правому краю 10. Создать HTML документ содержащий 3 абзаца текста, абзацы разделены горизонтальными линиями. 11. Создайте документ содержащий: заголовки 2 уровней, абзац текста, выровненный по левому краю, абзац текста, выровненный по правому краю. Измените цвет фона страницы на синий. (<body bgcolor=blue> или <body bgcolor=#0000ff>) Лабораторная работа № 2. Создание списков в HTML Списки являются важным средством структурирования текста и применяются во всех языках разметки. В НТМL имеются следующие виды списков: ненумерованный список (неупорядоченный) (Unordered Lists <UL>), нумерованный список (упорядоченный) (Ordered Lists <OL>) и список определений. Неупорядоченные списки — тег <UL> Ненумерованный список. Ненумерованный список предназначен для создания текста типа: первый элемент списка; второй элемент списка; Записывается данный список в виде последовательности: <UL> <LI>первый элемент списка <LI>второй элемент списка </UL> Теги <UL> и </UL> — это теги начала и конца ненумерованного списка, тег <LI> (List Item) задает тег элемента списка. Атрибуты маркеров в ненумерованном списке Чтобы изменить маркеры на разных уровнях вложенности, можно использовать атрибут ТYРЕ. <UL TYPE=DISK>Тег создает сплошные маркеры такого типа, как в списках первого уровня по умолчанию. <UL TYPE=СIRCLE>Тег создает маркеры в виде окружностей. <UL TYPE=SQUARE>Тег создает сплошные квадратные маркеры. Упорядоченные списки — тег <OL> Нумерованные списки. Тег <OL> позволяет создавать нумерованные списки, используя в качестве номеров не только обычные числа, но и строчные и прописные буквы, а также строчные и прописные римские цифры. <ОL ТYРЕ=l> Тег создает список с нумерацией в формате 1., 2., 3., 4. и т.д. <ОL ТYРЕ=А> Тег создает список с нумерацией в формате А., В., С., D. и т.д. <OL ТYРЕ=а> Тег создает список с нумерацией в формате а., b., с., d. и т.д. <ОL ТYРЕ=I> Тег создает список с нумерацией в формате I., II., III., IV. и т.д. Создание списков в HTML. 1. Создайте документ, содержащий 3 маркированных списка по 5 элемента в каждом, с разными типами маркеров. 2. Создайте документ, содержащий маркированный список из 5 элементов с картинкой в качестве маркеров. 3. Создайте документ, содержащий 5 нумерованных списков по 5 элемента в каждом, с разными типами нумерации. 4. Создайте документ, содержащий нумерованные списки из 5 элементов, с разными типами нумерации, нумерация списка начинается с 10 или D. 5. Создайте документ, содержащий список описаний из 5 элементов. Лабораторная работа № 3. Гипертекстовые ссылки Все рассмотренные выше средства управления отображением текста, безусловно, важны, но они только дополняют основной тег HTML-документа — гипертекстовую ссылку. Для записи гипертекстовой ссылки используется тег <А>, который называют "якорь" (аnchor). Якорь имеет несколько атрибутов, главным из которых является НREF. Простую ссылку можно записать в виде <А НREF="http://www.intuit.ru/index.htm">Отображаемое название гипертекстовой ссылки</А>, где значение атрибута HREF — адрес документа "index.htm" на машине "www.intuit.ru", доступ к которой осуществляется по протоколу НТТР. Форма записи этого адреса называется универсальным локатором ресурсов URL и является составной частью технологии WWW. Согласно схеме HTTP нотации URI, полный адрес информационного ресурса, доступного по протоколу HTTP, надлежит записывать следующим образом: http://user:password@domain.ru:port/path/some.html?query_string, На практике редко используют все компоненты полного адреса схемы HTTP. Чаще всего первые компоненты опускают. Естественно, что браузер при обращении к серверу будет восстанавливать полную форму URL, опираясь на некоторую схему по умолчанию, которая называется базовым URL. Иногда неполную форму URL называют относительным URL, подразумевая, что адрес задается относительно некоторого базового адреса. По умолчанию в качестве базового используется URL каталога, в котором находится текущий документ. Если URL начинается с символа "." или "..", то это означает исчисление от текущего каталога. Если URL начинается с символа "/", то относительный URL берется от корня каталогов сервера. Другой формой использования тега <А> является определение точек внутри текста, на которые можно сослаться. Такой метод применяется в том случае, когда документ нельзя поделить на части и необходимо быстро перемещаться из оглавления в текст: <А NАМЕ="роint"> Для ссылки на такую точку используют следующую форму URL: <А НREF="http://www.intuit.ru/index.html#роint">Ссылка на точку "роint" в документе "index.html"</А> Задания для самостоятельного выполнения. 1. Создайте 2 HTML документа. Сохраните их. В первый документ вставьте ссылку на второй, а во второй на первый. Переход с первого на второй документ по слову в тексте, со второго на первый по абзацу текста. 2. Создайте 2 HTML документа с картинками. Сохраните их. В первый документ вставьте ссылку на второй, а во второй на первый. Переход с первого на второй документ по рисунку, со второго на первый – по слову в тексте. 3. Создайте HTML документ с большим количеством текста (скопируйте текст несколько раз). В начале документа создайте оглавление. Сделайте переходы переходы с оглавления на разные части документа (каждый элемент оглавления – ссылка на определенную часть текста). Создайте обратные ссылки на оглавление. 4. Создайте 2 HTML документа. Сохраните их. В первый документ вставьте ссылку на второй, а во второй на первый. Переход с первого на второй документ по слову в тексте, со второго на первый по абзацу текста. 5. Создайте 2 HTML документа с картинками. Сохраните их. В первый документ вставьте ссылку на второй, а во второй на первый. Переход с первого на второй документ по рисунку, со второго на первый – по слову в тексте. 6. Создайте HTML документ с большим количеством текста (скопируйте текст несколько раз). В начале документа создайте оглавление. Сделайте переходы переходы с оглавления на разные части документа (каждый элемент оглавления – ссылка на определенную часть текста). Создайте обратные ссылки на оглавление Лабораторная работа № 4. Использование графики в HTML Рассмотрим как вставить изображение в Web-страницу. Тегом НТМL, который заставляет браузер выводить изображение, является <IMG> с обязательным атрибутом SRC (SouRCe, источник). Имя файла представляет собой имя выводимого графического файла. Замыкающего тега не требуется. <IMG SRC="image.gif" ALT="ИЗОБРАЖЕНИЯ"> Изображения на Web-странице могут использоваться в качестве гипертекстовых ссылок, как и обычный текст. Для обозначения изображения как гипертекстовой метки используется тот же тег <А>, что и для текста, но между <А> и </А> вставляется тег изображения <IMG>: <А НREF="адрес файла или изображения"> <IMG SRC="image.gif"></А> Атрибуты и их аргументы. Тег изображения имеет один обязательный атрибут SRC и необязательные: ALT, ALIGN, BORDER, WIDTH, HEIGHT. Атрибут SRC Указывает файл изображения и путь к нему; Атрибут ALT Позволяет указать текст, который будет выводиться вместо изображения браузерами, неспособными представлять графику. Атрибут АLIGN Определяет положение изображения относительно окружающего его текста. Возможные значения аргумента — ["top" | "middle" | "bottom"] (соответственно, "вверху", "посередине", "внизу"). Кроме основных значений атрибута ALIGN="ключевое слово" существует еще ряд аргументов, которые расширяют возможности взаимного размещения графики и текста. Рассмотрим их подробнее. Дополнительные возможные значения аргумента — ["left" | "right" | "center""]. Атрибут BORDER Значение аргумента определяет толщину рамки вокруг изображения. Атрибуты WIDTH и HEIGHT Оба атрибута задают значения размеров изображения по горизонтали и по вертикали соответственно. <IMG SRC="image.gif" ALT="изображение" WIDTH="100" HEIGHT="200" BORDER="2" ALIGN="left"> Задания для самостоятельного выполнения. 7. Создайте HTML документ, содержащий любую картинку. 8. Создайте HTML документ, содержащий картинку. Установите размер изображения 200 точек по вертикали и 200 точек по горизонтали. 9. Создайте HTML документ, содержащий 3 картинки. Первая картинка имеет исходные размеры, 2 картинка – высота картинки в 2 раза больше исходной, 3 картинка – ширина картинки в 2 раза больше исходной. 10. Создайте HTML документ, содержащий картинку. Установите рамку картинки толщиной в 5 точек. 11. Создайте HTML документ, содержащий картинку. Укажите текст, который будет выводиться вместо изображения, если отключить отображение рисунков. (Сервис-Свойства обозре6вателя-Дополнительно-Отображать рисунки). 12. Создайте HTML документ, содержащий 3 картинки. Первая выровнена по центру, 2 – по левому краю, 3 – по правому краю. 13. Создайте HTML документ, содержащий 3 абзаца текста. Вставьте картинку середину каждого абзаца текста. Выровняйте картинку по вертикали. В первом абзаце по центру строки, во 2 по верхней границе, в 3 – по нижней границе. Лабораторная работа № 5. Создание таблиц в HTML Для описания таблиц используется тег <ТАВLЕ>. Создание строки таблицы — тег <ТR> Тег <ТR> (Таble Row, строка таблицы) создает строку таблицы. Весь текст, другие теги и атрибуты, которые требуется поместить в одну строку, должны размещаться между тегами <ТR></ТR>. Определение ячеек таблицы - тег <ТD> Внутри строки таблицы обычно размещаются ячейки с данными. Каждая ячейка, содержащая текст или изображение, должна быть окружена тегами <ТD></ТD>. Число тегов <ТD></ТD> в строке определяет число ячеек. Пример таблица 2х2 <TABLE BORDER> <TR> <TD>Ячейка 1.1.</TD> <TD>Ячейка 1.2.</TD> </TR><TR> <TD>Ячейка 2.1.</TD> <TD>Ячейка 2.2.</TD> </TR> </TABLE> Заголовки столбцов таблицы — тег <ТН> Заголовки для столбцов и строк таблицы задаются с помощью тега заголовка <ТН></ТН> (Таblе Неаder, заголовок таблицы). Эти теги подобны <ТD></ТD>. Отличие состоит в том, что текст, заключенный между тегами <ТН></ТН>, автоматически записывается жирным шрифтом и по умолчанию располагается посередине ячейки. Атрибут СОLSPAN Объединить ячейки в строке можно с помощью атрибута СОLSPAN (Column Span, соединение столбцов). (в первой строке 1 ячейка, во второй 2) <TABLE BORDER=3> <TR> <TD COLSPAN=2>Ячейка 1</TD> </TR> <TR> <TD >Ячейка 2.1.</TD> <TD >Ячейка 2.2</TD> </TR> </TABLE> Атрибут ROWSPAN Атрибут ROWSPAN, подобен атрибуту СОLSPAN=, только он задает число строк, которые надо объединить Атрибут WIDТН Атрибут WIDТН применяется в двух случаях. Можно поместить его в тег <ТАВLЕ>, чтобы дать ширину всей таблицы, а можно использовать в тегах <ТR> или <ТН>, чтобы задать ширину ячейки или группы ячеек. Ширину можно указывать в пикселах или в процентах. Атрибут HEIGHT Атрибут HEIGHT задает высоту ячейки (строки) или таблицы в целом. Ширину можно указывать в пикселах или в процентах. Атрибуты АLIGN и VALIGN Атрибут АLIGN определяет выравнивание текста и графики по горизонтали. ALIGN=left выравнивает содержимое ячейки по левому краю АLIGN=сеnter располагает содержимое ячейки по центру. АLIGN=right выравнивает содержимое ячейки по правому краю Атрибут VALIGN осуществляет выравнивание текста и графики внутри ячейки по вертикали. Вертикальное выравнивание может быть задано несколькими способами: VALIGN=top выравнивает содержимое ячейки по ее верхней границе. VALIGN=middle центрирует содержимое ячейки по вертикали. VALIGN=bottom выравнивает содержимое ячейки по ее нижней границе. Атрибут BORDER Атрибут BORDER в теге <ТАВLЕ> определяет, как будут выглядеть рамки. Задания для самостоятельного выполнения. 1. Создайте HTML документ, содержащий таблицу из 2 строк и 3 столбцов. 2. Создайте HTML документ, содержащий таблицу из 2 строк и 2 столбцов. Толщина границы равна 5. 3. Создайте HTML документ, содержащий таблицу из 2 строк и 2 столбцов. Ширина таблицы 100% от ширины экрана, высота – 50 % высоты экрана. 4. Создайте HTML документ, содержащий таблицу из 3 строк. В 1 строке 3 ячейки, во 2 – 1 и в 3 – 2. 5. Создайте HTML документ, содержащий таблицу из 3 столбцов. В 1 столбце 3 ячейки, во 2 – 1 и в 3 – 2. 6. Создайте HTML документ, содержащий таблицу из 2 строк и 3 столбцов. Высота строк – 150 точек, ширина столбцов – 200 точек. В 1 ячейке 1 строки текст выровнен по левому краю, во 2 – по центру, в 3 – по правому краю. В 1 ячейке 2 строки текст выровнен по верхней границе, во 2 – по центру, в 3 – по нижней границе. 7. Создайте HTML документ, содержащий таблицу из 2 строк и 2 столбцов. Цвет фона таблицы – красный. 8. Создайте HTML документ, содержащий таблицу из 2 строк и 2 столбцов. Задайте разный цвет фона у каждой ячейки таблицы. Лабораторная работа № 6. Понятие фрейма. На первый взгляд, фреймы — это нечто сложное, но их легче понять, если провести аналогию с ячейками таблицы. Расположение фреймов на экране и ячеек в таблице задается почти одинаково: теги и атрибуты работают так же, как их табличные "родственники". Однако, хотя аналогия между единичным фреймом на странице и ячейкой таблицы верна, нужно помнить, что есть и отличия. Содержимое ячейки задано в коде HTML-страницы с таблицей. Текст или графика, составляющие содержимое таблицы, фактически вводятся на той же странице HTML, что и тег или атрибут, описывающие таблицу. Напротив, экран с фреймами описывается в НТМL-странице, в контейнере FRAMESET. Содержимое же фрейма — это отдельная HTML-страница, которая может находиться где угодно: в другом каталоге, на локальном сервере или на удаленном узле где-то в сети. Фреймовая структура определяет только способ организации экрана с фреймами и указывает, где находится начальное содержимое каждого фрейма. Для всех фреймов задаются URL, описывающие местонахождение их данных. Как правило, на странице с фреймовой структурой содержимого фреймов нет. Такая страница обычно невелика — она описывает только кадровую структуру экрана. Создание простой страницы с фреймами Построим страницу с двумя фреймами. Зададим слева фрейм оглавления с заголовками статей, а справа поместим страницу с самими статьями. Сделаем так, что когда пользователь щелкает мышкой на ссылке в той части экрана, где находится оглавление, сама статья появляется в правом фрейме. Это основной, наиболее распространенный способ использования фреймов. Задание фреймовой структуры Для начала мы должны представить себе общий вид страницы – где расположить фреймы и какого они будут размера. Затем можно подумать об их содержании. Ниже приводится код простой фреймовой структуры с использованием тега <FRAMESET>. Обратите внимание: страница с фреймовой структурой не содержит тега <ВОDY>. <HTML> <HEAD> <TITLE>Пример фреймов</TITLE> </HEAD> <FRAMESET COLS="35%, 65%"> <FRAME SRC="frame1.html"> <FRAME SRC="frame2.html" NAME="frame2"> </FRAMESET> </HTML> В результате мы получили экран, разделенный на два окна. Левое окно занимает 25% экрана и содержит страницу с названием menu.html. Окно справа займет 75% экрана и содержит файл main.html. Пока у нас их нет, так что вы увидите страницу с двумя пустыми фреймами. Заметьте, что правую страницу мы назвали "main" (<главная>) с помощью строки: <FRAME SRC="main.html" NAMЕ="main"> Это означает, что фрейм под именем main будет содержать страницу main.html. Заметим, что поскольку мы не собираемся показывать в левом фрейме никаких страниц, кроме menu.html, нам не нужно его называть. Подготовка содержимого фрейма Теперь загрузим фреймы с содержимым. Создадим страницу menu.html. Menu.html — это обычная НТМL-страница, построенная как оглавление, каждый элемент оглавления – ссылка, на какую либо страницу. Имейте в виду, что этот фрейм узкий и высокий, так что страница, которая будет в него загружаться, должна быть спроектирована соответствующим образом. Теперь мы должны определить, где будут появляться другие страницы при щелчке мышкой на ссылке. Поскольку мы хотим, чтобы они отображались в правом фрейме, добавим атрибут TARGЕТ="main" в теги ссылок страницы menu.html. Это означает, что, когда пользователь щелкает на ссылке, вызываемая страница появляется в фрейме main. Если мы не определим атрибут ТАRGЕТ, то страница появится там, где мы щелкнули мышкой, — в левом фрейме. Подготовка фрейма main Правый фрейм main будет содержать сами HTML-страницы. Ваша задача — спроектировать их так, чтобы они хорошо смотрелись в меньшем, чем обычно, окне, потому что часть экрана будет занята левым кадром оглавления. Но больше эти страницы ничем не примечательны. Макетирование фреймов — тег <FRAMESET> Теги <FRAMESET> обрамляют текст, описывающий компоновку фреймов. Здесь размещается информация о числе фреймов, их размерах и ориентации (горизонтальной или вертикальной). У тега <FRAMESET> только два возможных атрибута: ROW, задающий число строк, и СОLS, задающий число столбцов. Между тегами <FRAMESET> не требуется указывать тег <ВОDY>. Между тегами <FRAMESET> не должно быть никаких тегов или атрибутов, которые обычно используются между тегами <ВОDY>. Единственными тегами, которые могут находиться между тегами <FRAMESET> и </FRAMESET>, являются теги <FRAME>, <FRAMESET> и <NOFRAME>. Атрибут ROW Атрибут ROW тега <FRAMESET> задает число и размер строк на странице. Количество тегов <FRАМЕ> должно соответствовать указанному числу строк. Справа от знака "=" можно определить размер каждой строки в пикселах, процентах от высоты экрана или в относительных величинах (обычно это указание занять оставшуюся часть места). Следует пользоваться кавычками и запятыми, а также оставлять пробелы между значениями атрибутов. Например, следующая запись формирует экран, состоящий из трех строк: высота верхней — 20 пикселов, средней — 80 пикселов, нижней — 20 пикселов: <FRAMESET ROW="20, 80, 20"> Следующий тег — <FRAMESET> — создает экран, на котором верхняя строка занимает 10% высоты экрана, средняя — 60%, а нижняя — оставшиеся 30%: <FRAMESET ROW="10%, 60%, 30%"> Можно задать относительные значения в комбинации с фиксированными, выраженными в процентах или пикселах. Например, следующий тег создает экран, на котором верхняя строка имеет высоту 20 пикселов, средняя — 80 пикселов, а нижняя занимает все оставшееся место: <FRAMESET ROW="20, 80, *"> Атрибут СOLS Столбцы задаются так же, как строки. Для них применимы те же атрибуты. Задание содержимого фрейма — элемент FRАМЕ Тег <FRАМЕ> определяет внешний вид и поведение фрейма. Этот тег не имеет закрывающего тега, поскольку в нем ничего не содержится. Вся суть тега <FRАМЕ> в его атрибутах. Их шесть: NАМЕ, SCROLLING, NORESIZE и SRC. Атрибут NАМЕ Если вы хотите, чтобы при щелчке мышью на ссылке соответствующая страница отображалась в определенном фрейме, необходимо указать этот фрейм, чтобы страница "знала", что куда загружать. В предыдущих примерах мы назвали большой правый фрейм main, и именно в нем появлялись страницы, выбранные из оглавления в левом фрейме. Фрейм, в котором отображаются страницы, называется целевым (target). Фреймы, которые не являются целевыми, именовать не обязательно. Например, можно записать такую строку: <FRАМЕ SRC="my.html" NАМЕ="main"> Имена целевых фреймов должны начинаться с буквы или цифры. Одни и те же имена разрешается использовать в нескольких фреймовых структурах. По щелчку мыши соответствующие страницы будут отображаться в именованном фрейме. Атрибут SCROLLING Атрибут SCROLLING дает возможность пользоваться прокруткой во фрейме. Возможные варианты: SCROLLING=yes, SCROLLING=nо, SCROLLING=аutо. SCROLLING=yes означает, что во фрейме всегда будут полосы прокрутки, даже если это не нужно. Если задать SCROLLING=no, полос прокрутки не будет, даже когда это необходимо. Если документ слишком большой, а вы задали режим без прокрутки, документ просто будет обрезан. Атрибут SCROLLING=аutо предоставляет браузеру самому решать, требуются полосы прокрутки или нет. Если атрибут SCROLLING отсутствует, результат будет таким же, как при использовании SCROLLING=аutо. Атрибут NORESIZE Как правило, пользователь может, перемещая границу фрейма мышкой, изменить его размер. Это удобно, но не всегда. Иногда требуется атрибут NORESIZE. Помните: все границы фрейма, для которого вы задали NORESIZE, становятся неподвижными – соответственно, может оказаться так, что размеры соседних фреймов тоже станут фиксированными. Пользуйтесь этим атрибутом с осторожностью. Атрибут SRС Атрибут SRС применяется в теге FRАМЕ при разработке фреймовой структуры для того, чтобы определить, какая страница появится в том или ином кадре. Если вы зададите атрибут SRС не для всех фреймов, у вас возникнут проблемы. Даже если страницы, отображаемые во фрейме, выбираются в соседнем фрейме, вы должны по крайней мере задать для каждого фрейма начальную страницу. Если вы не укажете начальную страницу и URL, фрейм окажется пустым, а результаты могут быть самыми неожиданными. Атрибут ТАRGЕТ Чтобы разобраться с атрибутом ТАRGЕТ, необходимо вернуться к простому примеру с кадром оглавления. Когда пользователь щелкает мышкой на одной из ссылок в левом фрейме, соответствующая страница должна появиться в правом фрейме, а оглавление остается неизменным. Чтобы этого добиться, нужно определить целевой фрейм ТАRGЕТ, в котором будет отображаться страница для каждого пункта оглавления. Целевые фреймы задаются в ссылках левого фрейма. Вот зачем всем кадрам во фреймовой структуре были присвоены имена. Правый фрейм называется main, так что нужно в каждой ссылке добавить атрибут ТАRGЕТ="main", в результате чего соответствующая страница появится во фрейме main. Обратите внимание: каждая ссылка содержит атрибут ТАRGЕТ="main", который по щелчку мыши отображает страницу во фрейме main. Пример использования страницы с фреймами Основная страница, задающая структуру фреймов <HTML> <frameset rows="20%, *"> <frame src="1.htm", noresize=yes, scrolling=no> <frameset cols="200, *"> <frame src="2.htm", noresize=yes, name="left"> <frame src="3.htm", name="right"> </HTML> Страница 1.htm <HTML> <BODY> <P>1 фрейм <A HREF="2.htm" target="right">222</A> <A HREF="3.htm" target="left">333</A> </P> </BODY> </HTML> Страница 2.htm <HTML> <BODY> <P>2 фрейм</P> </BODY> </HTML> Страница 3.htm <HTML> <BODY> <P>3 фрейм</P> </BODY> </HTML> Задания для самостоятельного выполнения. 1. Создайте HTML документ с 2 фреймами. Ширина первого фрейма 20% ширины окна, второго – 80%. 2. Создайте HTML документ с 2 фреймами. Высота первого фрейма 200 точек, второго – 400. 3. Создайте HTML документ с 3 фреймами. В первой строке 1 фрейм высотой 110 точек. Во второй строке 2 фрейма. Ширина первого фрейма 200 точек, второго – оставшаяся часть окна. В верхний фрейм выведите странцу с рисунком, в левом нижнем фрейме страница с 2 ссылками. Страницы, на которые ведут ссылки отображаются в правом фрейме. 4. Создайте HTML документ с 5 фреймами. В первой строке 1 фрейм высотой 150 точек. Во второй строке 3 фрейма. Ширина крайних фреймов 100 точек, второго – оставшаяся часть окна. В последней строке 1 фрейм. В верхний и нижний фреймы выведите странцы с рисунками. В крайних фреймах второй строки список ссылок (по 2 ссылки). Страницы, на которые ведут ссылки отображаются в среднем фрейме. Лабораторная работа № 7. Изучение Web–сервера. Цель: Изучение программ для создания, просмотра и публикации Web-страниц. Оборудование: 2 ПК, IE или другая программа для просмотра Web-страниц, MS FrontPage. Ход работы 1. Изучите справку по работе с Web-сервером. 2. Запустите сервер и настройте его. 3. Создайте пользователя для работы с Web-сервером. 4. С помощью MS FrontPage создайте Web-узел, состоящий из 10 страниц с рисунками и гиперссылками. 5. Разместите ваш Web-узел на Web-сервере и просмотрите его с той же машины (в строке адреса наберите localhost). 6. Если страницу не удалось просмотреть, проверьте настройки Web-сервера и программы просмотра Web-страниц и повторите попытку. 7. Запустите на другом ПК программу для просмотра Web-страниц. Соединитесь с Web-сервером и просмотрите ваш Web-узел. Рекомендуется вводить IP адрес, а не сетевое имя, т.к. при этом сервер не будет тратить дополнительное время на определение IP адреса по сетевому имени. IP адрес компьютера, на котором установлен сервер, вы можете узнать, запустив на нем программу ipconfig.exe или winipcfg.exe. 8. По окончании работы приведите систему в первоначальное состояние. 9. По окончании работы приведите систему в первоначальное состояние. 10. Сделайте вывод по проделанной работе. Лабораторная работа № 8. Изучение FTP сервера. Цель: Изучение программ для передачи данных. Оборудование: 2 ПК, FAR, Total Commander или другая программа, работающая с FTP, Small FTP Server. Ход работы 1. Изучите документацию по Small FTP Server. 2. Запустите сервер и настройте его. 3. Создайте 3 пользователей с различным уровнем привилегий (первый – с максимальными правами, второй – с правом на скачивание файлов и смену каталогов, третий – с минимальными правами). 4. Создайте в папке, отведенном под корневой каталог сервера, папку, а затем скопируйте в корневой каталог сервера и в созданную вами папку, по три любых файла. 5. Запустите на другом ПК программу для работы FTP настройте ее на работу с вашим сервером. Настройки в разных программах могут иметь различные названия, но, обычно, имеются следующие настройки: Имя(адрес) сервера, Пользователь (Учетная запись), Пароль. В поля Имя(адрес) сервера введите адрес компьютера, на котором запущен почтовый сервер. Рекомендуется вводить IP адрес, а не сетевое имя, т.к. при этом сервер не будет тратить дополнительное время на определение IP адреса по сетевому имени. IP адрес компьютера, на котором установлен сервер, вы можете узнать, запустив на нем программу ipconfig.exe или winipcfg.exe. 6. После настройки FTP-клиентов, необходимо проверить их взаимодействие. Запустите FTPклиент другом ПК и попробуйте соединиться с сервером с использованием любой учетной записи созданной вами. FTP-клиент должен без ошибок подключится к серверу. 7. Если не удалось произвести подключение к серверу, скорее всего, неправильно настроен FTPклиент клиент. Проверьте его настройки и повторите действия из пункта 5. 8. Если не удалось произвести подключение к серверу, и почтовый клиент настроен правильно, то проверьте настройки сервера и повторите действия из пункта 5. 9. Соединитесь с сервером с использованием всех созданных вами учетных записей по очереди и выполните следующие действия. просмотрите содержимое сервера (корневой каталог сервера и все подкаталоги); скопируйте с сервера файл из корневого каталога сервера и из любого подкаталога; перейменуйте файл из корневого каталога сервера и из любого подкаталога; скопируйте на сервер любой файл с вашего ПК (в корневой каталога сервера и в любой подкаталог); 10. По окончании работы приведите систему в первоначальное состояние. 11. Сделайте вывод по проделанной работе. Изучение программ FTP-клиентов. Цель: Научиться работать с программами FTP-клиентами. Оборудование: 2 ПК, FAR. Ход работы Изучение встроенного в Windows FTP-клиента. 1. Запустите FTP-клиент (Пуск-Выполнить-FTP). 2. С помощью справочной системы изучите систему команд FTP-клиента. 3. Подключитесь к FTP-серверу и выполните следующие действия: a) Вывести содержимое текущего каталога в кратком и полном форматах (LS и DIR). b) Просмотреть атрибуты файлов и каталогов. c) Перейти в подкаталог и просмотреть его содержимое. d) Скачать с сервера отдельный файл и каталог целиком. e) Создать каталог на сервере. f) Закачать отдельный файл и несколько файлов в этот каталог. g) Переименовать файл в созданном вами каталоге. 4. Запишите в лист отчета все использованные вами команды. Изучение других FTP-клиентов. 1. Запустите FAR, откройте панель FTP соединений. 2. С помощью справочной системы изучите систему команд FTP-клиента. 3. Создайте новое подключение и с его помощью следующие действия: a) Просмотреть атрибуты файлов и каталогов. b) Перейти в подкаталог и просмотреть его содержимое. c) Скачать с сервера отдельный файл и каталог целиком. d) Создать каталог на сервере. e) Закачать отдельный файл и несколько файлов в этот каталог. f) Переименовать файл в созданном вами каталоге. Сделать вывод по проделанной работе. Лабораторная работа № 9. Изучение почтового сервера. Цель: Изучение программ для работы с электронной почтой. Оборудование: 3 ПК, Outlook Express или другая почтовая программа, Courier Mail Server. Ход работы 1. Изучите документацию по Courier Mail Server. 2. Запустите сервер и настройте его. Создайте 2 почтовых ящика, настройте SMTP и POP3 сервисы. 3. Запустите на 2 других ПК программу для работы с электронной почтой и настройте ее. Настройки в разных почтовых клиентах могут иметь различные названия, но, обычно, имеются следующие настройки: SMTP сервер, POP3 сервер, Пользователь (Учетная запись), Пароль. В поля SMTP сервер и POP3 сервер введите адрес компьютера, на котором запущен почтовый сервер. Рекомендуется вводить IP адрес, а не сетевое имя, т.к. при этом сервер не будет тратить дополнительное время на определение IP адреса по сетевому имени. IP адрес компьютера, на котором установлен сервер, вы можете узнать, запустив на нем программу ipconfig.exe или winipcfg.exe. 4. В поля Пользователь (Учетная запись) и Пароль введите имя и пароль почтового ящика, которые указаны в свойствах этого ящика на сервере. 5. Укажите тип подключения к серверу – с помощью локальной сети. 6. После настройки клиентов, необходимо проверить их взаимодействие. Запустите почтовый клиент на компьютере пользователя User1 и создайте новое сообщение. В поле Кому (To) введите адрес почтового ящика User2. Введите любую тему и содержание письма. Отправьте письмо. Оно должно без ошибок отправиться на сервер. 7. Запустите почтовый клиент на компьютере пользователя User2 и примите почту. Должно прийти сообщение от User1. (Если сообщение не принято, подождите несколько секунд, пока сообщение попадет в почтовый ящик и примите почту снова). Создайте и отправьте ответ на сообщение. Примите почту для User1. 8. Если почта не принимается или не отправляется, скорее всего неправильно настроен почтовый клиент. Проверьте его настройки и повторите попытку отправки или получения почты. 9. Если почта не принимается или не отправляется, и почтовый клиент настроен правильно, то проверьте настройки сервера и повторите попытку отправки или получения почты. 10. По окончании работы приведите систему в первоначальное состояние. 11. Сделайте вывод по проделанной работе. Изучение программ для работы с электронной почтой. Цель: Изучение программ для работы с электронной почтой. Оборудование: 2 ПК, Outlook Express или другая почтовая программа. Ход работы 1. Запустите на 2 ПК программу для работы с электронной почтой и настройте ее. Настройки в разных почтовых клиентах могут иметь различные названия, но, обычно, имеются следующие настройки: SMTP сервер, POP3 сервер, Пользователь (Учетная запись), Пароль. В поля SMTP сервер и POP3 сервер введите адрес компьютера, на котором запущен почтовый сервер. Рекомендуется вводить IP адрес, а не сетевое имя, т.к. при этом сервер не будет тратить дополнительное время на определение IP адреса по сетевому имени. IP адрес компьютера, на котором установлен сервер, вы можете узнать, запустив на нем программу ipconfig.exe или winipcfg.exe. 2. В поля Пользователь (Учетная запись) и Пароль введите имя и пароль почтового ящика, которые указаны в свойствах этого ящика на сервере. (Имя пользователя – User1, пароль – User1, и так далее). 3. Укажите тип подключения к серверу – с помощью локальной сети. 4. После настройки клиентов, необходимо проверить их взаимодействие. Запустите почтовый клиент на компьютере пользователя User1 и создайте новое сообщение. В поле Кому (To) введите адрес почтового ящика User2. Введите любую тему и содержание письма. Отправьте письмо. Оно должно без ошибок отправиться на сервер. 5. Запустите почтовый клиент на компьютере пользователя User2 и примите почту. Должно прийти сообщение от User1. (Если сообщение не принято, подождите несколько секунд, пока сообщение попадет в почтовый ящик и примите почту снова). Создайте и отправьте ответ на сообщение. Примите почту для User1. 6. Если почта не принимается или не отправляется, скорее всего неправильно настроен почтовый клиент. Проверьте его настройки и повторите попытку отправки или получения почты. 7. По окончании работы приведите систему в первоначальное состояние. 8. Сделайте вывод по проделанной работе. Лабораторная работа № 10. Настройка локальной сети 1. Запишите текущие настройки локальной сети: название рабочей группы (KIISK), сетевое имя ПК (например 104-05), список установленных сетевых компонентов (Пуск->Настройка->Панель управления->Сетевые подключения), IP-адрес и маску подсети. 2. Удалите все существующие сетевые компоненты (Пуск->Настройка->Панель управления>Система->Оборудование->Диспетчер устройств, удалите из списка устройств сетевую плату). Перезагрузите ПК. 3. После того, как Windows найдет и установит сетевую плату, приступите к настройкам локальной сети. Параметры настройки в таблице 1. Перезагрузите ПК. 4. Откройте сетевое окружение и просмотрите компьютеры рабочей группы (отобразить компьютеры рабочей группы). Проверьте работу сети с помощью программы PING (Пуск>Выполнить->CMD.EXE->PING IP-адрес ПК из другой половины класса, например для ПК с номером 8 в 104 кабинете PING 172.16.104.8). Сделайте вывод по полученным результатам. 5. На ПК с номерами от 7 до 14 измените IP-адрес на 172.16.номер_кабинета.номер_ПК (например 172.16.104.9). На ПК с номерами от 1 до 6 не изменяйте настройки сети. Откройте сетевое окружение и просмотрите компьютеры рабочей группы. Сделайте вывод по полученным результатам. 6. На ПК с номерами от 1 до 6 измените имя рабочей группы на KIISK2. Перезагрузите ПК. На ПК с номерами от 7 до 14 не изменяйте настройки сети. Откройте сетевое окружение и просмотрите всю сеть. Сделайте вывод по полученным результатам. 7. Установите на всех ПК имя рабочей группы KIISK. Если необходимо перезагрузите ПК. 8. На ПК с номерами от 1 до 6 измените IP-адрес на 172.16.111.номер_ПК (например 172.16.111.5). На ПК с номерами от 7 до 14 измените IP-адрес на 172.16.222.номер_ПК (например 172.16.222.11). Откройте сетевое окружение и просмотрите компьютеры рабочей группы. На всех ПК измените маску подсети на 255.255.0.0. Откройте сетевое окружение и просмотрите компьютеры рабочей группы. Сделайте вывод по полученным результатам. 9. Восстановите первоначальные настройки сети, записанные вами в начале работы. 10. Сделайте вывод по проделанной работе. Таблица 1. Рабочая группа и сетевое имя компьютера Сетевые службы и компоненты Где настраивается Пуск->Настройка->Панель управления->Система>Имя компьютера>Изменить Пуск->Настройка->Панель управления->Сетевые подключения->Изменение настроек подключения Параметры протокола TCP/IP Пуск->Настройка->Панель управления->Сетевые подключения->Изменение настроек подключения>Свойства протокола TCP/IP Брандмауэр Windows Пуск->Настройка->Панель управления->Центр обеспечения безопасности> Брандмауэр Windows Параметры Рабочая группа – KIISK, Сетевое имя ПК – номер класса-номер ПК (например 104-03, 203-11) Клиент для сетей Microsoft, Служба доступа к файлам и принтерам сетей Microsoft, Планировщик пакетов QoS, Протокол Интернета (TCP/IP) Для ПК с номерами от 1 до 6 использовать адрес 172.16.номер_кабинета.номер_ПК (например 172.16.104.5) Для ПК с номерами от 7 до 14 использовать адрес 192.168.номер_кабинета.номер_ПК (например 192.168.104.12) маска подсети во всех случаях – 255.255.255.0 Состояние – выключить Лабораторная работа № 11. Изучение средств диагностики и других утилит протокола TCP/IP в Windows 1. Выясните сетевое имя ПК с помощью команды HOSTNAME, для этого откройте консоль и выполните команду HOSTNAME (Пуск->Выполнить->CMD.EXE-> HOSTNAME). Не закрывайте консоль. 2. Запишите текущие настройки локальной сети: название рабочей группы (например KIISK), сетевое имя ПК (например 104-05), список установленных сетевых компонентов (Пуск>Настройка->Панель управления->Сетевые подключения), IP-адрес и маску подсети. 3. С помощью команды PING выясните корректность настроек сетевой подсистемы на вашем ПК. Выполните команду PING LOCALHOST. Если команда выполнена успешно, значит протокол TCP/IP установлен на ПК. Выполните команду PING IP-адрес вашего ПК например, PING 172.16.104.8. Если команда выполнена успешно, значит сетевая плата работает правильно. Выполните команду PING сетевое имя ПК вашего например, PING 104-03. Если команда выполнена успешно и отображает IP-адрес ПК, протокол NetBIOS установлен на ПК и разрешена трансляция имен NetBIOS. 4. С помощью команды PING выясните работоспособность сети и доступность соседних ПК. Для этого выполните команду PING IP-адрес_соседнего_ ПК –T. Просмотрите статистику работы этой команды нажав клавиши CTRL+Pause. Остановите выполнение команды нажав CTRL+C. Если команда выполнена успешно, значит сеть настроена и работает правильно и соседний компьютер доступен. 5. Просмотрите информацию о сетевых настройках вашего ПК с помощью команды IPCONFIG /ALL. Запишите MAC-адрес сетевой платы. Просмотрите информацию о сетевых настройках вашего ПК с помощью команды NBTSTAT –N. 6. Выясните список открытых портов и связанных с ними сервисов и подключений с помощью команды NETSTAT –A. Запишите сервисы, установившие соединение и сервисы, прослушивающие порты, а также удаленные адреса, с которых ожидается или установлено соединение. С помощью команды NETSTAT –A –N выясните номера портов связанные с этими сервисами. 7. Нажмите CTRL+ALT+DEL и откройте диспетчер задач. Откройте вкладку процессы и настройте его так, чтобы он отображал коды процессов (PID), для этого выберите пункт меню Вид->Выбрать столбцы->Идентификатор процесса (PID). С помощью команды NETSTAT –A –O и диспетчера задач выясните, какие процессы работают с сетью в данный момент. 8. Откройте в сетевом окружении любой компьютер (кроме своего). Повторите пункты 6 и 7. Как изменилось состояние сетевых сервисов и подключений. Результат запишите. 9. Выполните трассировку маршрута до другого ПК с помощью команды TRACERT, например TRACERT 104-10 или TRACERT 104-10 –D. Выполните трассировку маршрута до другого ПК с помощью команды PATHPING, например PATHPING 104-11. Сравните полученные результаты. 10. Просмотрите список компьютеров, входящих в текущую рабочую группу с помощью команды NET VIEW. Просмотрите список доступных ресурсов на одном из ПК, входящих в текущую рабочую группу с помощью команды NET VIEW, например NET VIEW \\104-10. 11. Просмотрите список доступных сетевых ресурсов на своем ПК с помощью команды NET SHARE. Дайте доступ к одной из папок на своем ПК с помощью команды NET SHARE, например NET SHARE INSTALL=C:\I. 12. Подключитесь к одному из доступных сетевых ресурсов на другом ПК с помощью команды NET USE, например NET USE X: \\104-11\i. Просмотрите содержимое подключенного сетевого диска. Отключите сетевой диск с помощью команды NET USE, например NET USE X: /DELETE. 13. Отключите доступ к ресурсу, который вы сделали доступным в пункте 11 с помощью команды NET SHARE, например NET SHARE INSTALL /DELETE. 14. Выясните текущее время на вашем ПК с помощью команды NET TIME. Выясните время на другом ПК в сети с помощью команды NET TIME, например NET TIME \\104-05. Синхронизировать часы вашего и соседнего ПК можно с помощью команды NET TIME \\имя_ПК /SET. Например, NET TIME \\104-03 /SET. 15. Сделайте вывод по проделанной работе. Лабораторная работа № 12. Разработка автоматизированной информационной системы. Цель: Изучить структуру и основные принципы взаимодействия и администрирования автоматизированной информационной системы. Оборудование: Прайс-листы на аппаратное и программное обеспечение. Ход работы 1. Разработать структуру АИС для рабочей группы из 5 ПК и 1 выделенного сервера. К АИС предьявляются следующие требования: Основной вид деятельности – работа с офисными приложениями (текстовые редакторы, электронные таблицы, СУБД и т. д.), обработка несложной графики, работа в Internet и некоторые другие виды работ. Сервер выполняет следующие функции: хранение данных, доступ в Internet, электронная почта, сервер баз данных (1С), сервер печати, обслуживание сети. 2. Разработать топологию АИС. Указать место и способ подключения общих устройств (сетевой принтер и т. д.). указать необходимое оборудование (примерная конфигурация рабочих станций, сервера, дополнительное оборудование: сетевое оборудование, принтеры, сканеры, модемы и т. д.). 3. Продумать состав ПО для данной АИС. Способы установки, обслуживания и модернизации ПО. 4. Разработать профили пользователей АИС, их роли и права доступа на основе выбранной вами политики безопасности. 5. Разработать схему резервного копирования и восстановления данных. Кто и когда должен выполнять эти действия. 6. Рассмотреть типовые задачи обслуживания и администрирования АИС. 7. По возможности, внести предложения по повышению производительности АИС, снижению расходов на обслуживание АИС и т. д. 8. Сделайте вывод по проделанной работе.