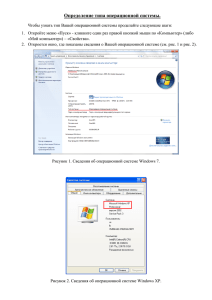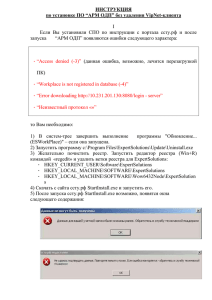Вредоносный код
advertisement
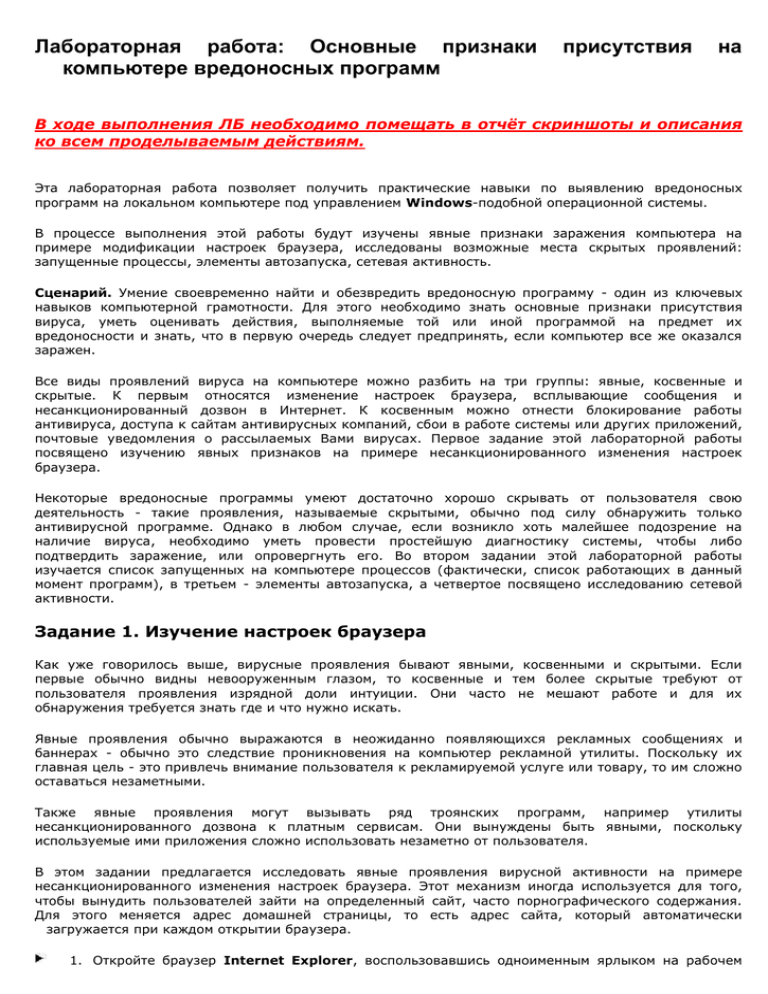
Лабораторная работа: Основные признаки компьютере вредоносных программ присутствия на В ходе выполнения ЛБ необходимо помещать в отчёт скриншоты и описания ко всем проделываемым действиям. Эта лабораторная работа позволяет получить практические навыки по выявлению вредоносных программ на локальном компьютере под управлением Windows-подобной операционной системы. В процессе выполнения этой работы будут изучены явные признаки заражения компьютера на примере модификации настроек браузера, исследованы возможные места скрытых проявлений: запущенные процессы, элементы автозапуска, сетевая активность. Сценарий. Умение своевременно найти и обезвредить вредоносную программу - один из ключевых навыков компьютерной грамотности. Для этого необходимо знать основные признаки присутствия вируса, уметь оценивать действия, выполняемые той или иной программой на предмет их вредоносности и знать, что в первую очередь следует предпринять, если компьютер все же оказался заражен. Все виды проявлений вируса на компьютере можно разбить на три группы: явные, косвенные и скрытые. К первым относятся изменение настроек браузера, всплывающие сообщения и несанкционированный дозвон в Интернет. К косвенным можно отнести блокирование работы антивируса, доступа к сайтам антивирусных компаний, сбои в работе системы или других приложений, почтовые уведомления о рассылаемых Вами вирусах. Первое задание этой лабораторной работы посвящено изучению явных признаков на примере несанкционированного изменения настроек браузера. Некоторые вредоносные программы умеют достаточно хорошо скрывать от пользователя свою деятельность - такие проявления, называемые скрытыми, обычно под силу обнаружить только антивирусной программе. Однако в любом случае, если возникло хоть малейшее подозрение на наличие вируса, необходимо уметь провести простейшую диагностику системы, чтобы либо подтвердить заражение, или опровергнуть его. Во втором задании этой лабораторной работы изучается список запущенных на компьютере процессов (фактически, список работающих в данный момент программ), в третьем - элементы автозапуска, а четвертое посвящено исследованию сетевой активности. Задание 1. Изучение настроек браузера Как уже говорилось выше, вирусные проявления бывают явными, косвенными и скрытыми. Если первые обычно видны невооруженным глазом, то косвенные и тем более скрытые требуют от пользователя проявления изрядной доли интуиции. Они часто не мешают работе и для их обнаружения требуется знать где и что нужно искать. Явные проявления обычно выражаются в неожиданно появляющихся рекламных сообщениях и баннерах - обычно это следствие проникновения на компьютер рекламной утилиты. Поскольку их главная цель - это привлечь внимание пользователя к рекламируемой услуге или товару, то им сложно оставаться незаметными. Также явные проявления могут вызывать ряд троянских программ, например утилиты несанкционированного дозвона к платным сервисам. Они вынуждены быть явными, поскольку используемые ими приложения сложно использовать незаметно от пользователя. В этом задании предлагается исследовать явные проявления вирусной активности на примере несанкционированного изменения настроек браузера. Этот механизм иногда используется для того, чтобы вынудить пользователей зайти на определенный сайт, часто порнографического содержания. Для этого меняется адрес домашней страницы, то есть адрес сайта, который автоматически загружается при каждом открытии браузера. 1. Откройте браузер Internet Explorer, воспользовавшись одноименным ярлыком на рабочем столе или в системном меню Пуск / Программы 2. Если у Вас открыт и настроен доступ в Интернет и после установки операционной системы стартовая страница изменена не была, должна открыться страница по умолчанию - http://www.msn.com/ Если доступ в Интернет не настроен, то выведется соответствующее уведомление: 3. Проверьте значение параметра, отвечающего за стартовую страницу. Для этого нужно воспользоваться меню Сервис. Откройте его и выберите пункт Свойства обозревателя 4. Адрес стартовой страницы указан в первом же поле открывшегося окна Свойства обозревателя, на закладке Общие. Значение этого поля совпадает с тем адресом, который был автоматически задан при открытии браузера. Измените это поле, введя адрес http://www.securelist.com/ 5. Далее для подтверждения сделанных изменений нажмите ОК 6. Закройте и снова откройте браузер 7. Убедитесь, что теперь первым делом была загружена страница http://www.securelist.com/ В случае, если на Вашем компьютере доступ в Интернет не настроен, об этом можно догадаться по значению в поле Адрес: Таким образом, если Ваш браузер начал самостоятельно загружать посторонний сайт, в первую очередь нужно изучить настройки браузера: какой адрес выставлен в поле домашней страницы. Ряд вредоносных программ ограничиваются изменением этого параметра и для устранения последствий заражения нужно лишь исправить адрес домашней страницы. Однако это может быть только частью вредоносной нагрузки. Поэтому если Вы обнаружили несанкционированное изменение адреса домашней страницы, следует немедленно установить антивирусное программное обеспечение и проверить весь жесткий диск на наличие вирусов. Задание 2. Подозрительные процессы Одним из основных проявлений вредоносных программ является наличие в списке запущенных процессов подозрительных программ. Исследуя этот список и особенно сравнивая его с перечнем процессов, которые были запущены на компьютере сразу после установки системы, то есть до начала работы, можно сделать достаточно достоверные выводы об инфицировании. Это часто помогает при обнаружении вредоносных программ, имеющих лишь только скрытые или косвенные проявления. Однако необходимо четко понимать и уметь отличать легальные процессы от подозрительных. В этом задании необходимо ознакомиться с основным методом исследования запущенных процессов, а именно получить навыки работы с Диспетчером задач Windows, и изучить стандартный их набор. Диспетчер задач Windows - это стандартная утилита, входящая в любую Microsoft Windows NT подобную операционную систему, в том числе Microsoft Windows XP. C ее помощью можно в режиме реального времени отслеживать выполняющиеся приложения и запущенные процессы, оценивать загруженность системных ресурсов компьютера и использование сети. Познакомьтесь с интерфейсом Диспетчера и проследите за изменениями в системе на примере запуска программы Paint. Изучение сетевой активности с помощью Диспетчера задач Windows будет продолжено в одном из последующих заданий. 1. Перейдите к Диспетчеру задач Windows, нажав одновременно клавиши Ctrl, Shift и Esc. 1. Открывшееся окно содержит пять закладок, отвечающих пяти видам активности, которые отслеживает Диспетчер: приложения, процессы, быстродействие (использование системных ресурсов),Сеть и Пользователи. По умолчанию открывается вторая закладка Процессы. Если на компьютере не запущены никакие пользовательские программы, список текущих процессов должен содержать только служебные процессы операционной системы. 2. Внимательно изучите представленный в окне список процессов. Если на компьютере не запущены никакие пользовательские программы, он должен содержать только служебные процессы операционной системы. При работе с домашним компьютером рекомендуется сразу после установки операционной системы ознакомиться со списком запускаемых ею процессов. В дальнейшем, при подозрении на заражение, можно будет вывести перечень процессов и сразу исключить из рассмотрения те, что были с самого начала. Описание большинства процессов можно найти в Интернет. Поэтому если к Вам закрались подозрения, немедленно обратитесь к всемирной сети. 1. Внимание! Эти процессы необходимы системе для стабильной работы Таблица 19.1. Название процесса Описание Возможность завершения CSRSS.EXE Сокращение от "Client/Server Run – Time Subsystem".Процесс отвечает за окна консоли, за создание и удаление потоков, а также частично за работу 16-битной среды MS-DOC. Он относится к подсистеме Win32 пользовательского режима (WIN32.SYS же относится к ядру Kernel) и должен всегда выполняться. EXPLORER.EXE Пользовательская среда, содержащая такие компоненты, как + Панель задач, Рабочий стол и тому подобное. Его практически всегда можно закрывать и снова открывать без каких-либо последствий. INTERNAT.EXE Загружает различные выбранные пользователем языки ввода, + показывает на панели задач значок "RL", который позволяет переключать языки ввода. С помощью панели управления возможно без использования данного процесса безо всяких проблем переключать раскладку клавиатуры. LSASS.EXE Этот локальный сервер авторизации отвечает за IP- директивы безопасности (Интернет- протоколы) и загружает драйвер безопасности. Он запускает процесс, отвечающий за авторизацию пользователей. При успешной авторизации пользователя приложение создает и присваивает ему специальный протокол. Все запущенные далее процессы используют этот протокол. MSTASK.EXE Отвечает за службу планирования Schedule, которая предназначена для запуска различных приложений в определенное пользователем время. SMSS.EXE Диспетчер сеансов запускает высокоуровневые подсистемы и сервисы. Процесс отвечает за различные действия, например запуск Winlogon- и Win32-процессов, а также за операции с системными переменными. Когда Smss определяем, что Winlogon или Csrss закрыты, он автоматически выключает систему. SPOOLSV.EXE Обеспечивает создание очереди на сохраняя документы и факсы в памяти. SVCHOST.EXE Этот всеобъемлющий процесс служит хостом для других процессов, запускаемых с помощью DLL. Поэтому иногда работают одновременно несколько Svchost. С помощью команды "tlist - s" можно вывести на экран все процессы, использующие Svchost. SERVICES.EXE Процесс управления системными службами. Запуск, окончание, а также все остальные действия со службами происходят через него. SYSTEM Этот процесс выполняет все потоки ядра Kernel. SYSTEM PROCESS печать, временно - - IDLE Этот процесс выполняется на любом компьютере. Нужен он, правда, всего лишь для мониторинга процессорных ресурсов, не используемых другими программами. TASKMGR.EXE Процесс диспетчера задач, закрывать который крайне не + рекомендуется. WINLOGON.EXE Отвечает за управление пользователей. Он активен, нажимает "Ctrl+Alt+Del". WINMGTM.EXE процессами только когда авторизации пользователь Основной компонент клиентской службы Windows. Процесс запускается одновременно с первыми клиентскими приложениями и выполняется при любом запросе служб. В XP он запускается как клиент процесса Svchost. 3. Для каждого процесса выводятся его параметры: имя образа (может не совпадать с именем запускаемого файла), имя пользователя, от чьего имени был запущен процесс, загрузка этим процессом процессора и объем занимаемой им оперативной памяти. Загрузка процессора представлена в процентах от максимальной. Поэтому для удобства пользователя в списке всегда присутствует пункт "Бездействие системы". С его помощью можно быстро узнать насколько загружен, вернее свободен процессор. Отсортируйте все процессы по использованию ресурсов процессора. Для этого нажмите на заголовок поля ЦП ( ) 4. Поскольку в данный момент не должна быть запущена ни одна пользовательская программа, процессор должен быть свободен. Следовательно, "Бездействие системы" должно оказаться внизу списка с достаточно большим процентом "использования" процессора. На рисунке это 95 %. Этот метод также можно использовать для того, чтобы в случае заметного снижения производительности определить, какая программа виновна в этом: столбец ЦП покажет загрузку процессора, а Память - оперативную память. В ряде случаев может потребоваться вручную завершить некий процесс. Это можно сделать с помощью кнопки Завершить процесс. Например, Вы обнаружили подозрительный процесс, на сайте вирусной энциклопедии http://www.securelist.com/ прочитали, что он однозначно принадлежит вирусу или троянской программе, но антивирусной программы на компьютере нет. Тогда нужно закрыть все работающие приложения и с помощью Диспетчера задач вручную завершить этот процесс. Чтобы исключить появление его снова настоятельно рекомендуется как можно быстрее установить полноценное антивирусное приложение и сразу же запустить проверку всего жесткого диска на наличие вирусов. 5. Выпишите все запущенный процессы на лист бумаги или в текстовый файл и перейдите к закладке Приложения 6. Поскольку в данный момент не запущено ни одно приложение, список запущенных приложений пуст 7. Не закрывая окна Диспетчера задач Windows, откройте программу Paint. Для этого воспользуйтесь системным меню Пуск / Программы / Стандартные / Paint 8. Дождитесь запуска Paint 9. Не закрывая приложение Paint, вернитесь к окну Диспетчера задач Windows и проследите за изменениями на закладке Приложения 10. Список запущенных приложений должен содержать строку, соответствующею Paint. Поскольку она сейчас работает, это же записано в строке Состояние. Иногда случается так, что программа вызывает ошибку - тогда в ее состоянии будет написано "Не отвечает". Если некое ранее бесперебойно работающее приложение начало часто без видимых причин переходить в состояние "Не отвечает", это может быть косвенным признаком заражения. Тогда первое, что можно сделать - это воспользоваться кнопкой Снять задачу и начать поиски причин. В иных случаях пользоваться этой кнопкой не рекомендуется. 11. Перейдите к закладке Процессы 12. Сравните список запущенных сейчас процессов с перечнем, составленным на шаге 5 этого задания. Найдите отличие 13. Убедитесь, что программе Paint соответствует процесс mspaint.exe. Для этого найдите его в списке запущенных процессов, не закрывая и не сворачивая окно Диспетчера задач Windows, вернитесь в окне Paint и закройте его 14. Проследите, что из списка запущенных процессов пропал mspaint.exe 15. Вернитесь к закладке Приложения и убедитесь, что она снова пуста 16. Перейдите к закладке Быстродействие 17. Внимательно изучите расположенные тут графики. Любые всплески на них должны по времени соответствовать неким действиям, например запуску требовательной к ресурсам программы. Если ничего похожего сознательно не производилось, это может быть причиной для более детального исследования компьютера 18.Закройте окно Диспетчера задач Windows Задание 3. Элементы автозапуска Для того, чтобы прикладная программа начала выполняться, ее нужно запустить. Следовательно, и вирус нуждается в том, чтобы его запустили. Для этого можно использовать два сценария: либо сделать так, чтобы пользователь сам его стартовал (используются обманные методы), либо внедриться в конфигурационные файлы и запускать одновременно с другой, полезной программой. Оптимальным с точки зрения вируса вариантом служит запуск одновременно с операционной системой - в этом случае запуск практически гарантирован. В этом задании предлагается изучить элементы операционной системы, отвечающие за автозапуск программ при ее загрузке, а именно: группу Автозагрузка в меню Пуск. 1. Самый простой способ добавить какую-либо программу в автозагрузку - это поместить ее ярлык в раздел Автозагрузка системного меню Пуск / Программы. По умолчанию, сразу после установки операционной системы этот раздел пуст, поскольку ни одной прикладной программы еще не установлено. Проверьте папку Автозагрузка на Вашем компьютере. Она должна быть пустой 2. Добавьте в список автозагрузки свою программу. Для этого дважды щелкните левой клавишей мыши по названию группы Автозагрузка 3. В результате должно открыться соответствующее окно папки автозагрузки. Обратите внимание на полный адрес открывшейся папки. Все что нужно сделать, чтобы некая программа запускалась автоматически при старте операционной системы - это поместить в эту папку ее ярлык 4. Повторите действия пункта 2, но только для папки Пуск / Программы / Стандартные 5. В открывшемся окне найдите ярлык "Блокнот". Щелчком правой клавиши мыши на нем выведите контекстное меню 6. В контекстном меню выберите пункт Копировать 7. Закройте окно стандартных программ и вернитесь в окно автозагрузки 8. В окне автозагрузки щелкните правой клавишей мыши где-нибудь на белом поле окна и в открывшемся контекстном меню выберите Вставить 9. В результате этих действий в окне должна появиться копия ярлыка Блокнота 10. Закройте окно и убедитесь, что теперь раздел Автозагрузка в системном меню Пуск / Программы не пуст 11. Перезагрузите компьютер (Пуск / Завершение работы) и войдите в систему под своей учетной записью 12. Убедитесь, что по завершению загрузки автоматически запустилась программа Блокнот 13. При обследовании компьютера нужно помнить, что отсутствие подозрительных ярлыков в разделе Автозагрузка системного меню Пуск / Программы не гарантирует, что ни одно приложение не запускается автоматически. Технически для автозапуска нужно добавить соответствующую запись в системный реестр операционной системы. Несмотря на то, что реестр Windows очень большой, существует оболочка, позволяющая с ним работать напрямую. Но делать это рекомендуется только в крайнем случае. Для большинства ситуаций, связанных с автозапуском, достаточно использовать системную утилиту Настройка системы. 14. Удалите ярлык Блокнота из Пуск / Программы / Автозагрузка, вызвав контекстное меню (щелчок правой клавишей мыши) и выбрав Удалить 15. Для подтверждения своих намерений в следующем окне нажмите Да 16. Поместите ярлык программы Paint в Автозагрузку. 17. Отсутствие подозрительных ярлыков в разделе Автозагрузка системного меню Пуск / Программы, к сожалению, не гарантирует, что ни одна вредоносная программа не запускается автоматически. Технически для автозапуска нужно добавить соответствующую запись в системный реестр операционной системы. Несмотря на то, что реестр Windows очень большой, существует оболочка, позволяющая с ним работать напрямую - regedit. Но делать это рекомендуется только в крайнем случае. Для большинства ситуаций, связанных с автозапуском, достаточно использовать системную утилиту Настройка системы. Запустите ее. Для этого откройте системное меню Пуск и перейдите к пункту Выполнить и в открывшемся окне Запуск программы наберите msconfig и нажмите OK. 18. Ознакомьтесь с внешним видом окна утилиты Настройка системы. На первой закладке Общие, можно выбрать вариант запуска операционной системы. По умолчанию отмечен Обычный запуск. Он обеспечивает максимальную функциональность системы. Остальные два варианта запуска предназначены для диагностики. Диагностический запуск рекомендуется использовать также при подтвердившемся наличии вредоносной программы - если компьютер уже заражен, сразу установить антивирус в ряде случаев нельзя, например, если вирус сознательно блокирует запуск ряда антивирусных программ. Тогда, если нет возможности удалить или хотя бы временно обезвредить вирус вручную, рекомендует запустить операционную систему в безопасном режиме, инсталлировать антивирус и сразу же проверить весь жесткий диск на наличие вирусов. 19. Ознакомьтесь со списком запускаемых драйверов и других параметров операционной системы, перейдя к закладке SYSTEM.INI . Тут отображаются все ссылки, указанные в одноименном системном файле. 20. Перейдите к аналогичной закладке WIN.INI и ознакомьтесь с ее содержимым. 21. Следующая закладка BOOT.INI также отображает данные из одноименного файла. Как и предыдущие две, она также содержит системную информацию. Изменять ее можно только обладая соответствующими знаниями! 22. Перейдите на закладку Службы. Здесь представлен список всех служб, установленных в системе. Каждая служба представляет собой некое приложение, работающее в фоновом режиме. Например, антивирусный комплекс, обеспечивающий постоянную защиту, также встраивает свою службу, следовательно, она должна присутствовать в этом перечне. Так же и вирус может установить свою службу в системе. 23. Перейдите к последней закладке Автозагрузка и убедитесь, что в списке приложений, автоматически запускаемых при загрузке системы, есть Paint. 24. Отключите автоматическую загрузку Paint, убрав галочку напротив него в столбце Элемент автозагрузки и нажмите ОК. В открывшемся окне согласитесь на перезагрузку. 25. После того, как компьютер перезагрузится, система выведет предупреждение в виде окна 26. Откройте окно Настройка системы. Обратите внимание, что теперь используется не обычный запуск, а выборочный. При этом полностью обрабатываются все элементы файлов SYSTEM.INI, WIN.INI и BOOT.INI, загружаются все службы, но флаг Загружать элементы автозагрузки затенен. Это означает неполную загрузку . 27. Перейдите к закладке Автозагрузка и убедитесь, что ее вид не изменился - Paint все так же присутствует в списке, но отключен. 28. Не закрывая окна Настройка системы проверьте, что Paint автоматически не запустился и раздел Пуск / Программы / Автозагрузка теперь снова пуст. 29. Необходимо учесть, что если выбрать после изменений Обычную загрузку – все файлы, находящиеся на вкладке Автозагрузка будут запускаться снова, в том числе и Paint. Задание 4. Сетевая активность (дополнительно) Неожиданно возросшая сетевая активность может служить ярким свидетельством работы на компьютере подозрительный программы, производящей несанкционированную рассылку писем, связывающейся со своим автором и передающей ему конфиденциальную информацию или просто загружающую свои дополнительные модули или атакующей соседние компьютеры. Но при этом нужно не забывать, что ряд вполне легальных приложений также имеют свойство иногда связываться с сайтом фирмы-производителя, например для проверки наличия обновлений или более новых версий. Поэтому, прежде чем отключать сеть и выдергивать сетевой шнур, увидев необычно яркое мигание лампочки на сетевой карте, необходимо уметь определять какие программы и приложения вызвали эту подозрительную активность. Некоторые типы троянских программ специально предназначены для обеспечения удаленного управления зараженным компьютером. Для обеспечения доступа к компьютеру по сети со стороны злоумышленника они открывают определенный порт. Что такое порт? Как известно, каждый компьютер обладает IP-адресом, на который этому компьютеру можно передавать данные. Но если на компьютере имеется несколько программ, работающих с сетью, например, почтовый сервер и веб-сервер, как определить, какие данные какой программе предназначены? Для этого и используются порты. За каждой программой, ожидающей данные из сети закрепляется определенное число - номер порта, а данные, пересылаемые на компьютер, кроме адреса компьютера содержат также и номер порта, чтобы было понятно, какая программа должна получить эти данные. Изучить и проанализировать сетевую активность можно с помощью встроенных в операционную систему инструментов или же воспользовавшись специальными отдельно устанавливаемыми приложениями. В этом задании это предлагается сделать с помощью Диспетчера задач Windows и встроенной утилиты netstat, которая выводит на экран мгновенную статистику сетевых соединений. 1. Откройте окно Диспетчера задач Windows, нажав одновременно клавиши Ctrl, Shift и Esc, и перейдите к закладке Сеть. Поскольку сейчас не инициируется ни одного сетевого соединения, график должен быть пуст, вернее представлять собой прямую на уровне 0 %. В нижней части окна расположен перечень всех установленных в системе сетевых адаптеров. Обычно он один. В столбце Использование сети приводится моментальное значение доли используемого канала, а в Скорость линии - пропускная способность. Состояние отображает статус. Если на Вашем компьютере нет ни одного активного адаптера, окно Диспетчера задач на закладке Сеть будет выглядеть так: В этом задании предполагается, что как минимум один адаптер установлен и работает. 2. Инициируйте какое-нибудь сетевое соединение. Например, откройте браузер и загрузите сайт http://www.securelist.com/ . При отсутствии выхода в Интернет, зайдите на сетевой ресурс, указанный преподавателем 3. Проследите за изменениями на графике Диспетчера задач: все Ваши действия отобразятся на графике в виде пиков сетевой активности, а значение поля Использование сети на время перестанет быть равным нулю. Таким образом, если Вы, закрыв все прикладные программы, которые могут инициировать сетевые соединения, обнаруживаете, что сеть все равно использоваться продолжает, нужно искать причину Выявление уязвимостей с помощью Microsoft Baseline Security Analyzer Microsoft Baseline Security analyzer - программа, позволяющая проверить уровень безопасности установленной конфигурации операционной системы (ОС) Windows 2007, XP, Server 2003, Vista, Server 2008. Также проверяется и ряд других приложений разработки Microsoft. Данное средство можно отнести к разряду систем анализа защищенности. Оно распространяется бесплатно и доступно для скачивания с web-сервера Microsoft (адрес http://www.microsoft.com/enus/download/details.aspx?id=7558). В процессе работы BSA проверяет наличие обновлений безопасности операционной системы, офисного пакета Microsoft Office(для версий XP и более поздних), серверных приложений, таких как MS SQL Server, MS Exchange Server, Internet Information Server и т.д. Кроме того, проверяется ряд настроек, касающихся безопасности, например, действующая политика паролей. Перейдем к знакомству с программным продуктом. Надо отметить, что при подготовке описания данной лабораторной работы использовалась версия BSA 2.1. К сожалению, продукт не локализован, поэтому использовалась англоязычная версия. При запуске открывается окно, позволяющее выбрать объект проверки - один компьютер (выбирается по имени или ip-адресу), несколько (задаваемых диапазоном ip-адресов или доменным именем) или просмотреть ранее сделанные отчеты сканирования системы. При выборе сканирования отдельного компьютера по умолчанию подставляется имя локальной станции, но можно указать имя или ip-адрес другого компьютера. Рис. 1. Выбор проверяемого компьютера Рис. 2. Задание параметров проверки Можно задать перечень проверяемых параметров. На рис. 2 представлен выбор вариантов проверки: проверка на наличие уязвимостей Windows, вызванных некорректным администрированием; проверка на "слабые" пароли (пустые пароли, отсутствие ограничений на срок действия паролей и т.д.); проверка на наличие обновлений безопасности. Перед началом работы программа обращается на сервер Microsoft для получения перечня обновлений для ОС и известных уязвимостей. Если на момент проведения проверки компьютер не подключен к Интернет, база уязвимостей не будет обновлена, программа об этом сообщит и дальнейшие проверки выполняться не будут. В подобных случаях нужно отключать проверку обновлении безопасности (сбросив соответствующую галочку на экране рис. 2 или с помощью ключа при использовании утилиты командной строки, о чем речь пойдет ниже). Для успешной проверки локальной системы необходимо, чтобы программа выполнялась от имени учетной записи с правами локального администратора. Иначе проверка не может быть проведена и о чем будет выдано сообщение: "You do not have sufficient permissions to perform this command. Make sure that you are running as the local administrator or have opened the command prompt using the 'Run as administrator' option". По результатам сканирования формируется отчет, в начале которого дается общая оценка уровня безопасности конфигурации проверяемого компьютера. В приведенном на рис. 3 примере уровень риска оценивается как "серьезный" (Severe risk). Рис. 3. Заголовок отчета Далее приводится перечень обнаруженных уязвимостей, разбитый на группы: результаты проверки установки обновлений, результаты проверки Windows и т.д. Надо отметить, что выпускаемые Microsoft обновления бывают различных типов: Security updates - собственно обновления безопасности, как правило, посвященные исправлению одной уязвимости программного продукта; Update rollups - набор исправлений безопасности, который позволяет одновременно исправить несколько уязвимостей. Это упрощает обслуживание процесса обновления программного обеспечения (ПО); Service packs - набор исправлений, как связанных, так и несвязанных с безопасностью. Установка Service pack, как правило, исправляет все уязвимости, обнаруженные с момента выхода предыдущего Service pack, таким образом устанавливать промежуточные обновления уже не надо. В описании рассматриваемого результата проверки (рис. 4) можно выбрать ссылку Result details и получить более подробное описание найденных проблем данной группы. При наличии подключения к Интернет, перейдя по приводимой в отчете ссылке, можно получить информацию об отсутствующем обновлении безопасности и скачать его из сети. Нужно отметить, что установка обновлений для систем с высокими требованиями в области непрерывности работы, требует предварительной тщательной проверки совместимости обновлений с использующимися приложениями. Подобная проверка обычно производится на тестовых системах с близкой конфигурацией ПО. В то же время, для небольших организаций и пользователей домашних компьютеров такая проверка зачастую неосуществима. Поэтому надо быть готовым к тому, чтобы восстановить систему после неудачного обновления. Для современных ОС семейства Windows это можно сделать, например, используя специальные режимы загрузки ОС - безопасный режим или режим загрузки последней удачной конфигурации. Также надо отметить еще одну особенность. На данный момент baseline security analyzer не существует в локализованной русскоязычной версии. И содержащиеся там ссылки на пакеты обновлений могут указывать на иные языковые версии, что может создать проблемы при обновлении локализованных продуктов. Рис. 4. Перечень неустановленных обновлений (по группам) Рис. 5. Уязвимости, связанные с администрированием операционной системы Аналогичным образом проводится работа по анализу других групп уязвимостей (рис. 5). Описывается уязвимость, указывается ее уровень критичности, даются рекомендации по исправлению. На рис. 6 представлено подробное описание результатов (ссылка result details ) проверки паролей. Указывается, что 3 учетные записи имеют пароли, неограниченные по сроку действия. Рис. 6. Результаты проверку паролей Задания 1. Выполните проверку Вашего компьютера с помощью Microsoft Baseline security analyzer. В отчете о выполнении лабораторной укажите: как оценен уровень уязвимости Вашего компьютера; какие проверки проводились, в какой области обнаружено наибольшее количество уязвимостей; опишите наиболее серьезные уязвимости каждого типа, выявленные на Вашем компьютере Проведите анализ результатов - какие уязвимости можно устранить, какие - нельзя из-за особенностей конфигурации ПО или использования компьютера. Работа с реестром в Windows Реестр операционной системы Windows - это иерархически построенная база данных, где хранится информация о конфигурации системы. Этой информацией пользуются как операционная система Windows, так и другие программы. В некоторых случаях восстановить работоспособность системы после сбоя можно, загрузив работоспособную версию реестра, но для этого, естественно, необ¬ходимо иметь копию реестра. Реестр формируется из различных данных. Чтобы получилось то, что видит пользователь, редактируя реестр, происходит следующее. Вначале, в процессе установки и настройки Windows, на диске формируются файлы, в которых хранится часть данных относительно конфигурации системы. Затем, в процессе каждой загрузки системы, а также в процессе каждого входа и выхода каждого из пользователей, формируется некая виртуальная сущность, называемая "реестром" — объект REGISTRY\. Данные для формирования "реестра" частично берутся из тех самых файлов (Software, System …), частично из информации, собранной ntdetect при загрузке (HKLM\Hardware\Description). То есть часть данных реестра хранится в файлах, а часть данных формируется в процессе загрузки Windows. Характеристики основных разделов реестра представлены в таблице. HKEY_LOCAL_MACHINE\SAM Содержит информацию SAM (Security хранящуюся в файлах SAM, SAM.LOG, \%System-root%\System32\Confiq Access Manager), SAM.SAV в папке HKEY_LOCAL_MACHINE\SECURITY Содержит информацию безопасности SECURITY.SECURITY.LOG, SECURITY.SAV \%Systemroot%\System32\Confiq в в файлах папке HKEY_LOCAL_MACHINE\SYSTEM Содержит информацию об аппаратных профилях подраздела. Информация хранится файлахSYSTEM.SYSTEM.LOG, SYSTEM.SAV в \%Systemroot%\System32\Config HKEY_CURRENT_CONFIG Содержит информацию о подразделе System этого улья, которая хранится в файлах SYSTEM.SAV и SYSTEM.ALT в папке \%Systemroot%\System32\Config HKEY_USERS\DEFAULT Содержит информацию, которая будет использо¬ваться для создания профиля нового пользователя, впервые регистрирующегося в системе. Информация хранится в файлах DEFAULT, DEFAULT.LOG, DEFAULT.SAV в папке \%Systemroot%\System32\Confiq HKEY_CURRENT_USER этого в папке Содержит информацию о пользователе, зарегистрированном в системе на текущий момент. Эта информация хранится в файлах NTUSER.DAT и - NTUSER.DAT.LOG, расположенных в каталоге \%Systemroot%\Profiles\User name, где User name — имя пользователя, зарегистрированного в системе на данный момент Основным средством для просмотра и редактирования записей реестра служит специализированная утилита "Редактор реестра". Для того чтобы открыть редактор реестра откройте Пуск->Выполнить. В окне введите regedit. Откроется окно редактора реестра. В левой части окна находится дерево ключей реестра, ключи изображены в виде папок. В правой части окна отображаются записи, относящиеся к выбранному ключу. В ключе могут находиться и записи — параметры настройки, и другие ключи — группы параметров настройки. Вредоносные программы, как и любые программы, для работы нуждаются в запуске. Поэтом они часто используют реестр, в частности, его разделы, отвечающие за автоматический запуск программ при загрузке операционной системы. 1. Откройте Редактор реестра. 2. В ветви HKEY_LOCAL_MACHINE выберите Software\Microsoft\WindowsNT\CurrentVersion\Winlogon. 3. В правой половине окна появится список ключей для данной ветви. Найдите ключ Userinit и проверьте его содержимое. Нормальным значением данного ключа является запись C:\WINDOWS\system32\userinit.exe . Наличие в ключе других записей может свидетельствовать о наличии на компьютере вредоносных программ. Для удаления из ключа подозрительной записи щелкните на нем два раза левой кнопкой мыши. После редактирования нажмите ОК. Далее перейдите в папку, где находится подозрительный файл и удалите его вручную. После этого перезагрузите систему. Если после перезагрузки в ключе удаленное значение не появилось снова – система вылечена. Как уже говорилось выше, любимым местом вредоносных программ являются разделы реестра, отвечающие за автозапуск. В реестре автозагрузка представлена в нескольких местах: o o o o o o o HKEY_LOCAL_MACHINE\SOFTWARE\Microsoft\Windows\CurrentVersion\Run программы, которые запускаются при входе в систему. Данный раздел отвечает за запуск программ для всех пользователей системы. HKEY_LOCAL_MACHINE\SOFTWARE\Microsoft\Windows\CurrentVersion\RunOnce - программы, которые запускаются только один раз при входе пользователя в систему. После этого ключи программ автоматически удаляются из данного раздела реестра. Данный раздел отвечает за запуск программ для всех пользователей системы. HKEY_LOCAL_MACHINE\SOFTWARE\Microsoft\Windows\CurrentVersion\RunOnce Ex - программы, которые запускаются только один раз, когда загружается система. Этот раздел используется при инсталляции программ, например для запуска настроечных модулей. После этого ключи программ автоматически удаляются из данного раздела реестра. Данный раздел отвечает за запуск программ для всех пользователей системы. HKEY_CURRENT_USER\Software\Microsoft\Windows\CurrentVersion\Run программы, которые запускаются при входе текущего пользователя в систему HKEY_CURRENT_USER\Software\Microsoft\Windows\CurrentVersion\RunOnce программы, которые запускаются только один раз при входе текущего пользователя в систему. После этого ключи программ автоматически удаляются из данного раздела реестра. HKEY_LOCAL_MACHINE\SOFTWARE\Microsoft\Windows\CurrentVersion\RunServic es - программы, которые загружаются при старте системы до входа пользователя в Windows. HKEY_LOCAL_MACHINE\SOFTWARE\Microsoft\Windows\CurrentVersion\RunServic esOnce - программы отсюда загружаются только один раз, когда загружается система. 1. Откройте Редактор реестра 2. Откройте следующий раздел HKEY_CURRENT_USER\Software\Microsoft\Windows\CurrentVersion\Run 3. В правой части окна вызовите правой кнопкой мыши контекстное меню и выберите Создать>Строковый параметр 4. Задайте имя для создаваемого параметра. 5. Откройте вновь созданный параметр и задайте ему значение в виде пути к исполняемому файлу Paint - C:\WINDOWS\System32\mspaint.exe 6. Нажмите ОК и перезагрузите компьютер. Paint загрузится автоматически после загрузки операционной системы. Заключение В этой лабораторной работе были изучены явные признаки заражения компьютера на примере модификации настроек браузера, исследованы возможные места скрытых проявлений: запущенные процессы, элементы автозапуска, сетевая активность. Иногда собранные данные позволяют определить имя вируса, тогда можно обратиться например, к вирусной энциклопедии http://www.securelist.com/, чтобы вручную ликвидировать последствия заражения. Если однозначного ответа получить не удается, необходимо собрать все подозрительные проявления и обратиться к Интернет. На сегодняшний день существует достаточно много сайтов, содержащих описания неопасных процессов, например, http://www.processlibrary.com/. Сравнив полученные в результате анализа данные с представленными в библиотеке описаниями, нужно оставить только не заявленные как легальные процессы и объекты и проследить их расположение на диске. Дальнейшие действия зависят от того, используется ли на компьютере антивирусная программа или нет. Если нет, то полученные файлы нужно исследовать с помощью антивирусной программы, например онлайн сканера http://www.kaspersky.ru/virusscanner, позволяющего бесплатно проверять отдельные объекты. Если на компьютере антивирус уже установлен, после выделения подозрительных файлов следует обратиться в службу технической поддержки антивирусной компании, чей продукт используется на компьютере, прикрепив к сообщению обнаруженные подозрительные объекты. Вполне возможно, они содержат новый, еще не известный вирус.