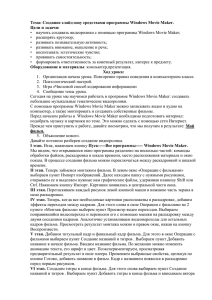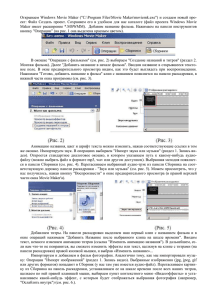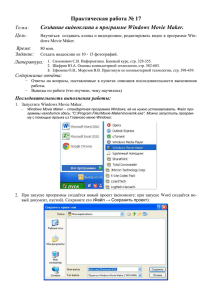Мастер-класс "Создание мультфильма", автор: Залилова А.Р.
advertisement
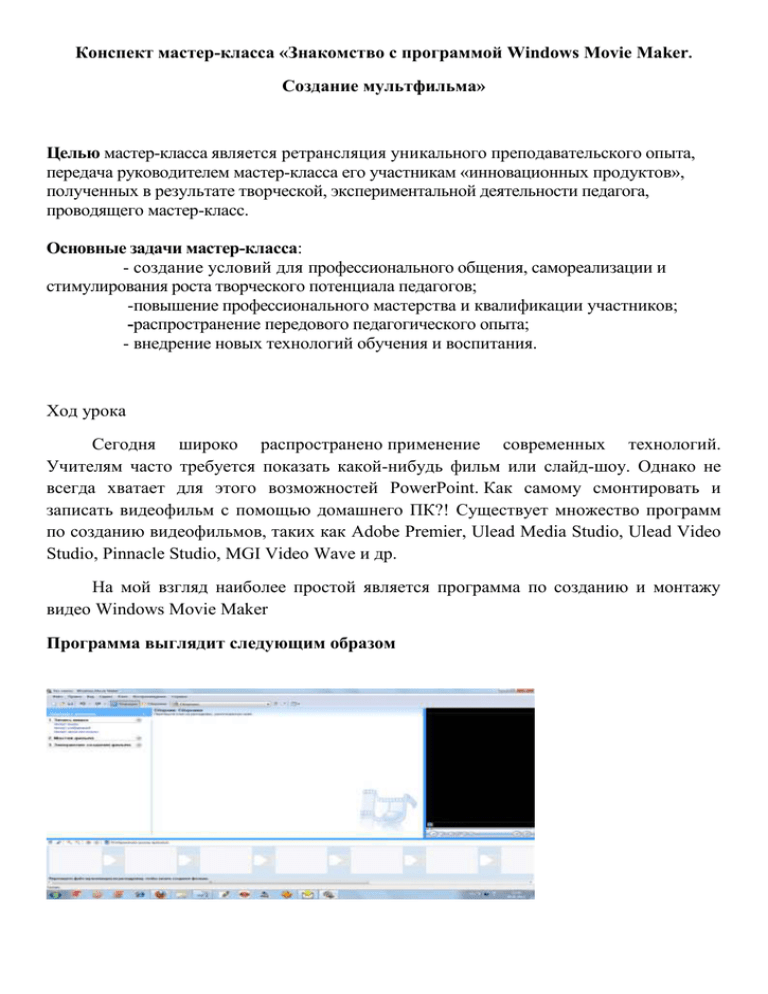
Конспект мастер-класса «Знакомство с программой Windows Movie Maker. Создание мультфильма» Целью мастер-класса является ретрансляция уникального преподавательского опыта, передача руководителем мастер-класса его участникам «инновационных продуктов», полученных в результате творческой, экспериментальной деятельности педагога, проводящего мастер-класс. Основные задачи мастер-класса: - создание условий для профессионального общения, самореализации и стимулирования роста творческого потенциала педагогов; -повышение профессионального мастерства и квалификации участников; -распространение передового педагогического опыта; - внедрение новых технологий обучения и воспитания. Ход урока Сегодня широко распространено применение современных технологий. Учителям часто требуется показать какой-нибудь фильм или слайд-шоу. Однако не всегда хватает для этого возможностей PowerPoint. Как самому смонтировать и записать видеофильм с помощью домашнего ПК?! Существует множество программ по созданию видеофильмов, таких как Adobe Premier, Ulead Media Studio, Ulead Video Studio, Pinnacle Studio, MGI Video Wave и др. На мой взгляд наиболее простой является программа по созданию и монтажу видео Windows Movie Maker Программа выглядит следующим образом Она находится в стандартных программах Вашего компьютера ("Пуск - программы стандартные -Windows Movie Maker"). В некоторых новых версиях Windows она не предусмотрена, в этом случае следует ее найти в интернете. Установка не требует особых навыков, достаточно следовать инструкциям на экране. Программа для обработки видео, которая поможет пользователям быстро и удобно создать оригинальные видеоролики с добавлением различных эффектов. Windows Movie Maker позволяет захватывать видео с различных источников (видеокамеры, цифровые фотоаппараты и т.д.). При монтаже видеороликов можно добавить фоновую аудиодорожку и использовать красивые переходы между кадрами. Кроме того, используя Windows Movie Maker, можно изготавливать обучающие видеоуроки с добавлением комментариев пользователя. Для увеличения эффективности и наглядности уроков, предусмотрена возможность добавления к видео пояснительных титров. Итак, приступим к обучению. После установки программы, запускаем ее. Рассмотрим основные компоненты программы. В программе имеется несколько окон для работы с видео. Рассмотрим рисунок 1. Поле операций с файлами Как видим сделать видео просто - в 3 шага: 1. Импорт видео (изображений, звука) 2. Монтаж фильма (непосредственно его изменение, добавление или удаление кадров, наложение звуков, переходы, эффекты) 3. Завершение создания фильма (вывод и сохранение фильма для его дальнейшего просмотра) 2. Поле действий с фильмами Здесь мы выбираем нужные кадры. переходы, эффекты 3. Поле будущего результата (плеер) Здесь можно просмотреть предварительный результат 4. Поле раскадровки или шкалы времени Для работы с файлами именно сюда необходимо перетащить нужное видео и изображение. 5. Панель управления Предназначена для выбора операций над проектом. "Импорт изображений, видео и звука " Мы научимся добавлять изображение, видео и звук в нашу программу Windows Movie Maker. Все файлы добавляются идентично. Находим функцию в нашем квадрате "Импорт изображений", жмем кнопку, появляется окно выбора изображений с нашего компьютера. Теперь достаточно найти нужную папку и загрузить нужное изображение (выбираем файл, жмем "импорт") готово! Теперь изображение находится в программе. Для того что бы начать работу с изображением, его нужно "перетащить" на шкалу времени, которая находится в нижней странице программы. Перетаскиваем левой кнопкой мыши на шкалу времени и приступаем к работе с изображением. Итак, добавили изображение на шкалу времени. Теперь с ним можно работать: добавлять эффекты, переходы, обрезать или перемещать его по будущему фильму. Теперь поговорим о звуке. Звук добавляется таким же образом. Для этого точно так же, как и изображение, выбираем "импорт звука или музыки", затем выбираем нужный файл с компьютера. Готово, музыка в программе. Таким же способом, что и изображение, перетаскиваем нашу музыка на шкалу времени. Здесь оговоримся, что шкала времени состоит из 3х дорожек на первую мы перетащили изображение или видео, вторая - звуковая дорожка, именно сюда мы перетащим наш звуковой файл и на третьей мы будем накладывать титры. "Переходы и эффекты" Для чего они нужны и как ими пользоваться. "Переходы" ставятся между двумя кадрами (двумя изображениями, видео и изображением ит.д.) для плавности перехода одного кадра в другой. Эффекты говорят сами за себя - нужны для придания кадру определенного эффекта. И те, и другие можно найти во вкладке "Сервис" или сбоку "Монтаж фильма". Рассмотрим переходы. После открытия перехода, в окне монтажа видим различные вариации переходов. Для предварительного просмотра кликнем на них 2 раза. В плеере (окне слева) будет предварительный показ перехода. Выбираем нужный переход и "тащим" левой кнопкой мышки в нужное место, т.е. между двумя кадрами. Эффекты просмотреть можно точно таким же способом, что и переходы. Что бы наложить нужный эффект на определенный кадр, "перетаскиваем" его на этот кадр - готово. «Сохранение» Фильм создан, осталось его сохранить и наслаждаться просмотром. Итак, после создания фильма его нужно сохранить. Для этого открываем вкладки "Файл - сохранить файл фильма". Выбираем "Сохранить на компьютере" указываем название фильма. Далее выбираем папку и