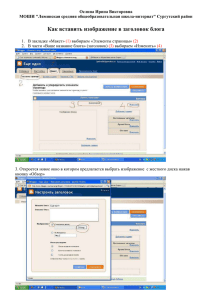Microsoft Access. Создание формы общего
advertisement

Тема урока: «Microsoft Access, создание формы общего просмотра». Цель урока: С помощью Microsoft Access разработать форму общего просмотра для базы данных, состоящей из двух связных таблиц. Задачи: Обучающие: освоить технологию практического применения Access, повторить, закрепить и углубить знания учащихся. Развивающие: уметь создать базу данных из двух связных таблиц, создать форму общего просмотра этих таблиц. Воспитывающие: развитие самостоятельности, внимательности, индивидуально по заданной теме. аккуратности, умение работать Для проведения урока потребуется: компьютерный класс; мультимедийный проектор; СУБД Microsoft Access Задача Требуется разработать Информационно-Поисковую Систему (ИПС) "Изделия мебельной фабрики". База данных должна содержать две таблицы "Изделия" и "Комплектующие" Таблица "Изделия" содержит поля Код изделия -числовое, ключевое Наименование изделия - текстовое Изображение изделия - OLE Таблица "Комплектующие" содержит поля Код изделия -числовое Наименование материала - текстовое Количество - числовое Единица измерения — текстовое Цена -денежное Таблицы связаны по полю КОД связью один ко многим. Занести данные — десять изделий и к каждому его комплектующие. Создать форму общего просмотра, подчиненную. В ней создать кнопки: Следующая запись Предыдущая запись Выход Добавление Удаление Список всех изделий Создать общее меню ИПС Алгоритм создания БД. 1. Создадим Базу Данных "Мастерская" Открыть программу ACCESS 2. Щёлкнуть по строке Создать файл (в правой части окна) В открывшемся окне, в правой части щелкнуть по строке Новая база данных В открывшемся окне, в строке Имя файла, с клавиатуры ввести Мастерская Откроется стандартное рабочее окно программы ACCESS 1. Для создания таблиц в окне Объекты щёлкнем по строке Таблицы, в окне справа по строке Создание таблицы в режиме конструктора Откроется окно В строке имя поля набираем имя первого поля таблицы Изделия - это Код, нажимаем клавишу Ввода (Enter), курсор переместится во второй столбец Тип данных. Щёлкнуть по кнопке N , откроется список всех типов полей, выбрать числовое. В стандартной строке щёлкнуть по кнопке ключевое поле Кнопкой ввода возвращаем курсор в столбец Имя поля. Аналогично описываем все поля таблицы Изделия Закрываем окно Таблица1, щёлкнув по кнопке На запрос о сохранении отвечаем ДА В открывшемся окне Сохранение с клавиатуры вводим имя таблицы Изделия и щёлкаем ОК Появится стандартное окно программы ACCESS Аналогично создадим таблицу Комплектующие На запрос о создании ключевых полей ответить НЕТ Установим связь между таблицами по полю Код. Щёлкаем по значку Схема данных Откроется окно Выделяем таблицу Изделия и щёлкаем по кнопке Добавить, выделяем таблицу Комплектующие и щёлкаем по кнопке Добавить, затем щёлкаем по кнопке Закрыть. Откроется следующее окно Установить курсор на поле Код в таблице Изделия и не отпуская левой кнопки мыши перетащить курсор на поле Код в таблице Комплектующие, отпустить курсор. Откроется окно Проставить галочки (просто щёлкнуть мышью) во все маленькие окнам И щёлкнуть по кнопке Создать. Откроется окно Закрыть окно Схема данных (Щёлкнуть по кнопке запрос о сохранении ответить ДА. в правом верхнем углу окна). На Заполнить таблицы Изделия и Комплектующие. В стандартном окне Access (Рисунок 10) быстро дважды щёлкнуть по таблице Изделия и ввести данные. В полеИзображение нажать правую кнопку мыши, в контекстном меню выбрать Вставить объект. В открывшемся окне выбрать Вставить из файла и в окне Обзор указать полный путь к файлу с рисунком изделия. Аналогично заполнить таблицу Комплектующие Для создания подчиненной формы общего просмотра выбираем объект Форма и щёлкаем по строке создание формы с помощью мастера Откроется окно В строке таблицы и запросы выбираем таблицу Изделия и стрелкой >> выбираем все поля этой таблицы. Затем выбираем таблицу Комплектующие и стрелкой > по одному выбираем все поля, кроме Кода и щёлкаем кнопку Далее. Откроется окно Щёлкаем по строке Подчиненные формы и затем по кнопке Далее. Откроется окно Выбираем вид Табличный и щёлкаем Далее Откроется окно Выбираем любой стиль, например Официальный и щёлкаем Далее. Откроется окно В строке Форма с клавиатуры вводим имя формы Общий просмотр и щёлкаем Готово Откроется окно формы Общий просмотр Создадим в ней кнопку Предыдущая запись, для чего откроем форму Общий просмотр в режиме Конструктор. Выбираем объект Формы, выделяем форму Общий просмотр, щёлкаем по кнопке Конструктор Откроется окно В панели элементов выбираем значок Кнопка и рисуем кнопку в Форме, откроется окно Выбираем Категорию Переходы по записям, Действие Предыдущая запись, щёлкаем Далее. Откроется окно Выберем рисунок Указатель влево и щёлкнем Готово. Наша кнопка в Форме примет вид Аналогично создадим Кнопку Следующая запись. Для создания кнопок Добавления и Удаления выбираем Категорию Обработка записей. Действие Добавить записьи Удалить запись. Для Кнопки выхода из Формы выбираем Категорию Работа с формой, Действие Закрыть форму. В результате Форма Общий просмотр примет вид Создадим окно, открывающее список всех изделий. В панели элементов выбираем значок Поле со списком и рисуем его справа от рисунка Откроется окно Щёлкаем в нём по строке Поиск записи в форме на основе значения, которое содержит список и затем Далее. Откроется следующее окно Выделяем поле Наименование и стрелкой > выбираем его, щёлкаем Далее. Откроется окно Щёлкаем Далее, в открывшемся окне в строке задайте подпись с клавиатуры вводим Выбор изделия и щёлкаем Готово Форма примет вид Для работы с Формой закрыть её в режиме Конструктор, щёлкнув в правом углу по кнопке и в стандартном окне ACCESS (рисунок 10) выбираем объект Формы и дважды щёлкаем по форме Общий просмотр.