1. О системе webQUIK
advertisement
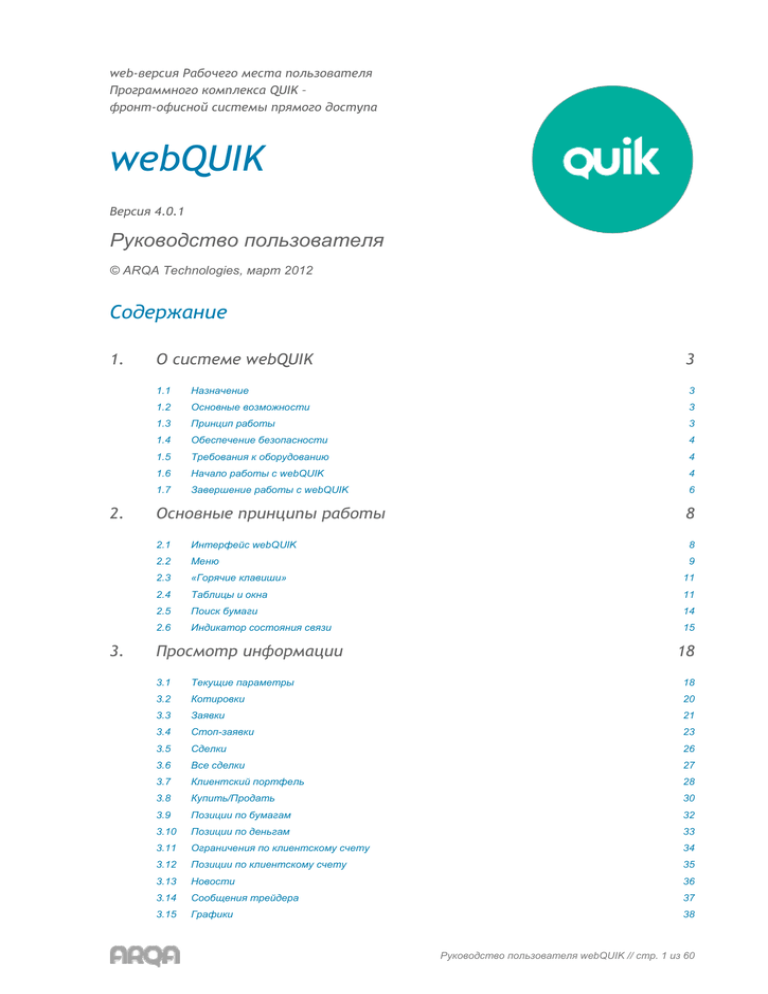
web-версия Рабочего места пользователя Программного комплекса QUIK – фронт-офисной системы прямого доступа webQUIK Версия 4.0.1 Руководство пользователя © ARQA Technologies, март 2012 Содержание 1. 2. 3. О системе webQUIK 3 1.1 Назначение 3 1.2 Основные возможности 3 1.3 Принцип работы 3 1.4 Обеспечение безопасности 4 1.5 Требования к оборудованию 4 1.6 Начало работы с webQUIK 4 1.7 Завершение работы с webQUIK 6 Основные принципы работы 8 2.1 Интерфейс webQUIK 8 2.2 Меню 9 2.3 «Горячие клавиши» 11 2.4 Таблицы и окна 11 2.5 Поиск бумаги 14 2.6 Индикатор состояния связи 15 Просмотр информации 18 3.1 Текущие параметры 18 3.2 Котировки 20 3.3 Заявки 21 3.4 Стоп-заявки 23 3.5 Сделки 26 3.6 Все сделки 27 3.7 Клиентский портфель 28 3.8 Купить/Продать 30 3.9 Позиции по бумагам 32 3.10 Позиции по деньгам 33 3.11 Ограничения по клиентскому счету 34 3.12 Позиции по клиентскому счету 35 3.13 Новости 36 3.14 Сообщения трейдера 37 3.15 Графики 38 Руководство пользователя webQUIK // стр. 1 из 60 3.16 4. 5. 6. Оповещения 41 Активные операции 45 4.1 Ввод заявки 45 4.2 Снятие заявки 46 4.3 Условные (стоп-) заявки 46 4.4 Ввод оповещения 50 Настройки webQUIK 55 5.1 Профили 55 5.2 Параметры текущего сеанса 56 5.3 Параметры новых графиков 57 Приложения 58 6.1 Назначение пунктов меню 58 6.2 «Горячие клавиши» 59 Ваши пожелания и комментарии к Руководству пользователя направляйте по электронной почте на адрес: support@quik.ru Руководство пользователя webQUIK // стр. 2 из 60 1. О системе webQUIK 1.1 Назначение Система webQUIK предназначена для просмотра информации и совершения операций с ценными бумагами через интернет (интернет-трейдинга). Интерфейс программы выполнен в виде специального приложения, исполняемого интернет-браузером Microsoft Internet Explorer. 1.2 Основные возможности Система webQUIK позволяет: ● Получать в режиме реального времени информацию: ● текущие котировки ценных бумаг, ● очереди заявок («стакан»), ● детальную информацию по последним 20 сделкам в торговой системе, ● состояние портфеля клиента, ● состояние заявок и стоп-заявок клиента, ● реестр сделок, заключенных по заявкам клиента, ● новости информационных агентств; ● Создавать и отменять заявки различных типов: рыночные, лимитированные, условные (стоп-) заявки; ● Обмениваться сообщениями с брокером; ● Строить графики динамики хода торгов; ● Настраивать расположение окон и таблиц и сохранять их на сервере системы; ● Настраивать отправку SMS-оповещений для извещения пользователя о наступлении событий, имеющих назначенные им условия. Функции по работе с SMS-оповещениями доступны, в случае, если сервис предоставляется брокером. 1.3 Принцип работы Основным преимуществом системы webQUIK является возможность использования практически на любом компьютере, имеющем доступ в интернет, без установки каких-либо программ и настройки компьютеров. WebQUIK представляет собой специальное приложение на основе технологии DHTML, исполняемое браузером MS Internet Explorer версии 5.0 или более новой (включая версию 7.0). Обмен данными с сервером системы производится по стандартному протоколу HTTPS и не требует дополнительной настройки браузера и прокси-сервера. Сервер webQUIK получает информацию из биржевых торговых систем через сервер системы QUIK и транслирует ее подключенным пользователям. Вся информация отображается в виде таблиц, назначение которых аналогично таблицам системы интернет-трейдинга QUIK. Этим достигается легкость освоения при переходе с использования одной системы на другую. Руководство пользователя webQUIK // стр. 3 из 60 При поступлении новых заявок клиентов они передаются на сервер QUIK, который выполняет проверку на достаточность средств и право работы клиента с указанным счетом, после чего заявки отправляются в торговую систему биржи. Обработка условных заявок (проверка условий и активация) также осуществляется сервером системы QUIK. 1.4 Обеспечение безопасности Для обеспечения конфиденциальности передаваемой информации и предотвращения несанкционированного доступа в системе webQUIK используется технология цифровых сертификатов SSL. Secure Socket Layers (SSL) — это протокол, который защищает данные, пересылаемые между Web-браузерами и Web-серверами. SSL также гарантирует, что данные, получаемые с webузла, приходят именно с предполагаемого узла и во время передачи они не были искажены. Основное назначение протокола защиты состоит в следующем: ● Аутентификация сервера, гарантирующая пользователям, что они попали именно на тот web-узел, который хотели посетить. ● Создание такого защищенного канала, что информация может передаваться между браузером и сервером в закодированном виде, с тем чтобы никто не смог исказить данные во время пересылки. Пользователю не нужно предпринимать никаких специальных действий, чтобы переключиться на SSL-соединение – клиентская программа SSL встроена в браузер. Для проверки подлинности клиента требуется ввести регистрационное имя (логин) пользователя и пароль. Пользователь webQUIK имеет возможность изменить пароль самостоятельно. * 1.5 Во избежание несанкционированного доступа к системе webQUIK не передавайте никому имя и пароль для доступа к системе. Требования к оборудованию Для нормальной работы webQUIK компьютер должен отвечать следующим минимальным требованиям: ● Процессор Pentium III 800 МГц или более мощный, ● Оперативная память не менее 128 Мбайт, ● Операционная система Windows 98 или более новая, ● Установленный браузер MS Internet Explorer 5.0 или более новый, ● Разрешение экрана не менее 800x600 точек, ● Доступ в интернет. 1.6 Начало работы с webQUIK Перед началом работы с webQUIK необходимо получить имя (логин) и пароль для входа в систему. Для ознакомительного доступа можно зарегистрироваться на сайте разработчика, на странице Руководство пользователя webQUIK // стр. 4 из 60 www.quik.ru/user/order/. Ответ о регистрации будет прислан по электронной почте на указанный адрес. Для подключения в режиме торговли доступ к webQUIK нужно получить у своего брокера. Для начала работы нужно открыть в браузере страницу интернет-сайта «Вход в систему». Перед открытием страницы на экране появится окно «Предупреждение системы безопасности» с информацией об используемом сертификате SSL. Для продолжения подключения нажмите кнопку «Да». Если при открытии страницы возникли проблемы и не удается войти в webQUIK, воспользуйтесь инструкцией по настройке Internet Explorer с помощью ссылки «Если не получается войти...» После изменения настроек необходимо перезапустить Internet Explorer и повторить процедуру входа в систему. На странице входа в систему будет предложено ввести имя и пароль для работы в webQUIK. Введите в эти поля имя и пароль, полученные при регистрации доступа. Если имя и пароль были введены правильно, на экране появится окно системы webQUIK, развернутое во весь экран и начнется получение данных. О том, как устроен интерфейс пользователя, читайте в п. 2.1 «Интерфейс webQUIK». При неправильном вводе имени или пароля будет предложено повторить ввод. * 1.6.1 ЗАМЕЧАНИЕ: Пароль, полученный пользователем при регистрации доступа, является временным. При первом входе в систему пользователь обязан поменять свой временный пароль на новый, известный только ему. Для этого система автоматически переводит пользователя в диалог смены пароля. Авторизация при помощи токенов SecurID В системе webQUIK может применяться авторизация на основе специальных устройств – токенов «SecurID» компании «RSA Secure», вырабатывающих код доступа раз в минуту. Этот код доступа используется в качестве пароля пользователя. Каждое значение можно использовать только один раз. При нескольких неправильных попытках ввода применение данного токена блокируется. После ввода имени и пароля на экране появится сообщение «Ждем результатов RSA-авторизации». В случае успешной авторизации загружается рабочее окно webQUIK, если имя/пароль отвергнуты сервером, то на экране появится сообщение об ошибке аутентификации. Возможные причины ошибки аутентификации: ● неверное значение пароля (числа с токена), ● неверные настройки RSA-авторизации для данного пользователя, ● отсутствие связи с торговой системой, ● данный пользователь исчерпал лимит неуспешных попыток ввода пароля (обычно 10, зависит от настроек RSA-сервера) и его токен заблокирован. Для разблокировки пользователю необходимо обратиться к администратору webQUIK. Если после нескольких неуспешных попыток удалось ввести правильный пароль, то сервер запросит ввести еще одно (следующее) значение пароля. Руководство пользователя webQUIK // стр. 5 из 60 Ввод двух подряд правильных значений кода с токена требуется для защиты от подбора пароля. При этом на экране появляется приглашение, как на рисунке справа. 1.6.2 Двухфакторная авторизация при помощи sms В системе webQUIK в целях усиления защиты может применяться двухфакторная авторизация посредством sms. После ввода имени и пароля открывается окно с полем для ввода SMS-кода. Пользователю необходимо ввести код, высланный ему в SMS. Если код введен правильно, на экране появится окно системы webQUIK, развернутое во весь экран и начнется получение данных. При неправильном вводе кода будет выдано соответствующее предупреждение, ввод кода необходимо повторить. Код, полученный в sms, будет также использоваться в текущем сеансе работы для разблокировки рабочего места webQUIK, в случае если пользователь воспользуется функцией блокировки (пункт меню Сервисы / Блокировка экрана). 1.6.3 Смена пароля При первом входе в систему пользователь обязан заменить временный пароль, предоставленный ему при регистрации, на личный пароль. Также пользователь системы webQUIK в любое время может самостоятельно изменять свой пароль. Помимо удобства, это повышает степень защиты системы от несанкционированного доступа. Для изменения пароля нажмите ссылку «Сменить пароль» на странице «Вход в систему». На экране появится страница, в которой указаны поля: ● «Имя» – введите имя пользователя (логин), ● «Старый пароль» значение пароля, ● «Новый пароль» – введите новое значение пароля, ● «Повтор пароля» – повторите новое значение пароля. Если при повторном вводе пароль будет отличаться, то смена пароля не произойдет. – введите действующее Нажмите кнопку «Ввести» для отправки запроса на смену пароля на сервер webQUIK. Если имя пользователя и действующее значение пароля были указаны правильно, то произойдет смена пароля на новый. * ЗАМЕЧАНИЯ: 1. Минимальная длина пароля составляет 7 символов. В случае если длина вновь введенного пароля меньше минимальной, на экране появляется соответствующее сообщение. 2. При использовании токенов SecurID смена пароля не имеет смысла. 1.7 Завершение работы с webQUIK Завершить сеанс работы с webQUIK можно одним из следующих способов: ● Нажать кнопку справа от заголовка окна браузера. ● Нажать комбинацию клавиш «Alt»+«F4» Руководство пользователя webQUIK // стр. 6 из 60 ● Выбрать пункт основного меню Сервисы/Выход. На экране появится окно с подтверждением завершения сеанса. Для продолжения нажмите «Ok». Если команда на завершение сеанса была дана по ошибке, нажмите кнопку «Cancel». Руководство пользователя webQUIK // стр. 7 из 60 2. Основные принципы работы 2.1 Интерфейс webQUIK Интерфейс рабочего места пользователя системы webQUIK выглядит следующим образом: Основные элементы интерфейса: 1. Основное меню – обеспечивает доступ ко всем функциям системы. 2. Рабочая область – предназначена для размещения окон и таблиц с информацией. Расположение окон в рабочей области запоминается сервером системы, и при повторном подключении к серверу повторная настройка окон уже не потребуется. В нижней части рабочей области интерфейса расположена строка состояния, содержащая информацию о времени последней сделки и установленного интервала обновления информации с сервера. 3. Окно – предназначено для вывода на экран информации какого-либо типа. Все окна можно изменять в размерах и перемещать по экрану, используя пространство экрана наиболее рациональным образом. Окно программы может содержать текстовое сообщение, информацию в табличном виде либо график. 4. Форма ввода заявки – служит для ввода новых заявок либо стоп-заявок, передаваемых на сервер брокера. Руководство пользователя webQUIK // стр. 8 из 60 2.1.1 Преимущества многооконного интерфейса За счет применения многооконной технологии, интерфейс webQUIK обладает следующими преимуществами: ● Одновременная работа с несколькими окнами, содержащими разную информацию, ● Каждое окно имеет собственные настройки содержания, габаритов и положения на экране, ● Каждое окно представляет собой отдельный мини-экран с полосами прокрутки, которые позволяют просматривать в ограниченном поле экрана большой массив информации, ● Персональные настройки размещения окон на экране для каждого пользователя, ● Возможность одновременного просмотра («стаканов») по разным инструментам и т.п., ● Окно ввода заявки также можно перемещать по экрану так, чтобы оно не заслоняло таблицы с котировками или оценкой стоимости портфеля клиента. 2.1.2 нескольких графиков, окон очередей Хранимая конфигурация экрана Информация об открытых окнах и их расположении на экране сохраняется на сервере системы webQUIK. Также сервер хранит информацию о настройках каждой из таблиц, созданных пользователем. Таким образом, при повторном входе в систему пользователь видит то же состояние экрана, что и при предыдущем сеансе работы. 2.1.3 Профили Помимо текущей конфигурации экрана, сохраняемой автоматически, пользователь может хранить на сервере и другие конфигурации. Такие конфигурации называются профилями. Каждый профиль представляет собой запись текущего состояния настроек рабочей области webQUIK. Управление профилями осуществляется через пункт основного меню Сервисы / Профили. 2.1.4 Блокировка экрана Если нужно ненадолго покинуть свое рабочее место, доступ к webQUIK можно заблокировать. Блокировка вызывается из пункта основного меню Сервисы / Блокировка экрана. Для разблокировки экрана нужно ввести пароль, используемый для входа в систему, число с токена SecurID либо код, полученный в sms при входе в систему (в зависимости от используемого метода авторизации). * ЗАМЕЧАНИЕ: Помните, что каждое значение кода с токена можно вводить только один раз. 2.2 Меню 2.2.1 Основное меню Руководство пользователя webQUIK // стр. 9 из 60 Для доступа ко всем функциям системы webQUIK предназначено основное меню программы. Чтобы вызвать какой-то пункт меню, нужно подвести к нему курсор и нажать левую кнопку мыши. Если справа от пункта меню стоит указатель-стрелочка, значит, у него есть подпункты, которые можно вызвать также нажатием левой кнопки мыши. Пункты меню, вложенные в другие, записываются в этом Руководстве пользователя через символ «/». Например, если для открытия пункта Профили нужно сначала открыть пункт Сервисы, то он обозначается как Сервисы / Профили. Назначение каждого из пунктов основного меню приведено в Приложении. 2.2.2 Контекстное меню Для доступа к функциям отдельного окна или таблицы предназначено контекстное меню, которое открывается нажатием правой кнопки мыши, когда курсор стоит на таблице. Для выбора какого-либо пункта контекстного меню подведите к нему курсор и нажмите левую кнопку мыши. Стандартные пункты контекстного меню и их значения: Пункт меню Значение Настройка параметров таблицы Открыть окно настройки параметров таблицы Автоформатирование окна Автоматический подбор ширины столбцов по максимальной ширине данных в ячейках и подбор размеров окна по содержимому таблицы Автоформатирование столбцов Автоматический подбор ширины столбцов по максимальной ширине данных в ячейках Размер окна по данным (справа и снизу) Подбор размеров окна по содержимому таблицы Размер окна по данным (справа) Подбор горизонтального размера окна по содержимому таблицы Размер окна по данным (снизу) Подбор вертикального размера окна по содержимому таблицы Список открытых окон Показать список открытых окон Контекстное меню, вызываемое на пустой части рабочей области webQUIK, содержит пункты: Пункт меню Значение Список открытых окон Показать список открытых окон Закрыть все открытые окна Закрыть все открытые окна Свернуть все окна Свернуть окна вниз экрана (минимизировать). Развернуть все окна Восстановить все свернутые окна Рядами окна Расположить открытые окна рядами Стопкой окна Расположить открытые окна стопкой Подать заявку Открыть окно ввода новой заявки Подать стоп-заявку Открыть окно ввода новой условной (стоп-) заявки Послать сообщение брокеру Открыть окно отправки текстового сообщения брокеру Клавиши управления Показать список «горячих клавиш» Руководство пользователя webQUIK // стр. 10 из 60 Пункт меню Значение Справка о программе Показать окно со справочной информацией о программе (версия, разработчик) Список функций в контекстном меню на окнах и таблицах определяется их содержанием (контекстом). 2.3 «Горячие клавиши» Открыть какое-либо окно программы или вызвать функцию можно не только выбором пункта меню, но и нажатием определенной комбинации клавиш. Такие комбинации называются «горячими клавишами». Например, одновременное нажатие клавиш «Alt» и «2» приводит к открытию таблицы «Клиентский портфель». Одновременное нажатие клавиш записываются в Руководстве пользователя через символ «+», например «Alt»+«2». Полный список всех «горячих клавиш», применяемых в webQUIK, приведен в Приложении. 2.4 Таблицы и окна 2.4.1 Принципы работы с окнами Основной элемент отображения информации в webQUIK – это окно. Окно предназначено для показа однотипной информации, например, списка сделок, или списка заголовков новостей. Окно может содержать текстовую информацию, таблицу, либо график. Когда создается новое окно, в нем еще нет никакой информации, и она запрашивается с сервера системы webQUIK. При этом на экране появляется окошко-уведомление, как показано на рисунке. После получения данных выполняется автоматическая настройка ширины столбцов и габаритов окна для максимально полного отображения данных. Для каждого типа данных можно открыть только одно окно. Если окно какого-либо типа уже было открыто, а потом вызвано снова (при помощи «горячих клавиш» или из меню), то новое окно не создастся, а станет активным ранее открытое окно. Исключением являются окна «Котировки» и «Графики». Количество таких окон не ограничено – можно открывать их для каждого инструмента в отдельности. Однако открыть два одинаковых окна для одного инструмента невозможно. * ЗАМЕЧАНИЕ: Слишком большое количество открытых окон может привести к замедлению работы webQUIK. Любое окно можно перемещать по экрану. Для этого достаточно навести курсор на заголовок окна, нажать левую кнопку мыши и удерживая ее, перемещать курсор по экрану. Во время перемещения окон их содержимое не отображается. Любое окно можно изменять в размерах. Для этого достаточно навести курсор на границу либо угол окна – курсор изменит свой вид на «стрелочки», и нажав левую кнопку мыши, двигать курсор по направлениям этих «стрелочек». Кроме ручной настройки размеров окна, предусмотрена функция автоматического подбора размеров окна по данным (п. 2.4.2). Руководство пользователя webQUIK // стр. 11 из 60 Также имеется возможность изменять размеры рабочей области. При этом все «свернутые» окна динамически переносятся в нижнюю часть рабочей области интерфейса. В таблицах можно также регулировать ширину столбцов. Для этого достаточно навести курсор на границу заголовка столбца, нажать левую кнопку мыши и перемещать курсор в нужную сторону. Кроме ручной регулировки, предусмотрена функция автоматического подбора ширины столбцов таблицы (п. 2.4.3.). 2.4.2 Подбор размеров окна по данным Для упрощения настройки размеров окна предусмотрены функции: ● «Подбор горизонтального размера окна по данным» – выравнивает только ширину окна по ширине всех его столбцов. Выполняется нажатием клавиш «Alt»+«A». Данная функция полезна для настройки таблиц с переменным количеством строк, таких как «Заявки» и «Сделки». ● «Подбор вертикального размера окна по данным» – выравнивает только высоту окна по высоте всех его строк. Выполняется нажатием клавиш «Alt»+«Z». Эта функция полезна для настройки таблицы после изменения ширины столбцов вручную. ● «Подбор размеров окна по данным» – выравнивает и высоту и ширину окна по его содержимому. Выполняется нажатием клавиш «Alt»+«Q» либо двойным нажатием левой кнопки мыши на иконке в заголовке таблицы. Функция полезна для быстрой настройки размеров любой таблицы. 2.4.3 Подбор ширины столбцов таблицы В таблицах webQUIK можно изменять ширину столбцов, как вручную, так и автоматически. Предусмотрено три автоматических режима: ● «Подбор ширины столбцов по данным» – подбирает ширину столбцов по самым длинным значениям в ячейках. Выполняется нажатием клавиш «Alt»+«W». ● «Автоформатирование столбцов» – возвращает столбцам стандартную ширину. Выполняется нажатием клавиш «Alt»+«E». ● «Восстановление ширины сжатых столбцов» – расширяет узкие столбцы до ширины, принятой по умолчанию. Выполняется нажатием клавиш «Alt»+«R». 2.4.4 Настройка таблиц Некоторые типы таблиц имеют гибкую настройку параметров, выполняемых из окна настройки таблицы. Окно может содержать следующие элементы управления: ● «Выпадающие списки» – служит для выбора одного значения из списка. Например, поле «Классы» на рисунке внизу. * ● У поля «Классы» существует дополнительное значение «ВСЕ ВМЕСТЕ», при котором в списке «Бумаги класса» будут отображены все инструменты, входящие во все классы. «Списки» – служит для настройки списка выбранных элементов из списка доступных. Например, поля «Бумаги класса» и «Выбранные бумаги». Подробнее см. п. 2.4.5 «Работа со списками». Руководство пользователя webQUIK // стр. 12 из 60 ● «Кнопки» – служат для выполнения каких либо действий. Например, нажатие кнопки «Параметры» открывает окно настройки списка параметров. ● «Флажки» – служат для включения каких-либо свойств таблицы. Например, установка флажка («галочки») «Активные» включает в таблице «Заявки» отображение заявок со статусом «Активна». Если флажок («галочка») убрана, то соответствующее свойство таблицы будет отключено. 2.4.5 Работа со списками В окне настройки слева расположен список доступных элементов. Справа – список элементов, выбранных для отображения в таблице. Настройка параметров таблицы при помощи список осуществляется по стандартным правилам: 1. Выделите курсором элементы в списке доступных параметров. Если нужно отметить несколько элементов подряд, выделяйте их, удерживая нажатой клавишу «SHIFT». Для выделения нескольких элементов в произвольном порядке, удерживайте нажатой клавишу «CTRL». 2. Добавьте их в список выбранных нажатием кнопки «Добавить». Нажатие кнопки «Добавить все» добавляет все элементы из списка доступных. Переносить элементы в список выбранных можно также двойным нажатием левой кнопки мыши в списке доступных параметров. Если элемент уже присутствует в списке выбранных, добавить его снова невозможно. 3. Чтобы найти элемент в длинном списке, используйте поле «Поиск», набирая в нем первые буквы слова. Курсор переместится на первое слово в списке, начинающееся с введенных букв. 4. Чтобы исключить элемент из списка выбранных, выделите его и нажмите кнопку «Удалить». Другой способ – двойное нажатие левой кнопки мыши на элементе в списке Руководство пользователя webQUIK // стр. 13 из 60 выбранных параметров. Для очистки всего списка выбранных элементов нажмите кнопку «Удалить все». 5. Справа от списка выбранных расположены кнопки со стрелочками «вверх» и «вниз». Они предназначены для изменения последовательности элементов в списке. Нажатием на кнопку «вверх» выделенный элемент перемещается по списку на одну позицию выше. Нажатием на кнопку «вниз» выделенный элемент перемещается по списку на одну позицию ниже. 2.4.6 Вызов функций из таблицы Таблицы не только отображают информацию, но и позволяют вызывать функции webQUIK, связанные с этой информацией. Например, из таблицы «Заявки» можно отзывать неисполненные заявки либо создать оповещение по активной заявке, нажатием соответственно кнопки С или О в заголовке строки. Эти действия вызываются при помощи кнопок, расположенных в заголовке строки таблицы. Описание назначения таких кнопок приводятся в описании таблицы соответствующего типа. Также некоторые функции могут быть вызваны из контекстного меню на таблице. 2.5 Поиск бумаги 2.5.1 Назначение Поиск инструмента среди доступных классов бумаг по коду либо названию бумаги. Применяется для быстрого выполнения одного из следующих действий: ● Добавления бумаги в «Таблицу текущих значений», ● Построения графика по бумаге, ● Открытия окна «Котировки» по выбранному инструменту, ● Ввода заявки. 2.5.2 Применение В основном меню webQUIK находится поле «Поиск». Для реализации поиска необходимо ввести в поле искомый текст – код бумаги, название, либо их часть. Регистр введенного текста не имеет значения. При наборе в поле «Поиск» первых букв искомого текста найденная информация автоматически выводится в динамический список, появляющийся под полем ввода. В верхней части списка отображается искомый текст и количество найденных инструментов. В списке выводятся 9 первых строк, остальная информация прокручивается с помощью стрелки внизу списка. При нажатии левой клавиши мыши по строке, данная запись выводится в таблицу результатов поиска. Руководство пользователя webQUIK // стр. 14 из 60 При необходимости вывести полный список найденных бумаг, нажмите на кнопку справа от поля ввода. В этом случае на экране появится таблица «Поиск» со всеми результатами поиска. В заголовке таблицы будет указан искомый текст и количество найденных бумаг. Строки таблицы результатов имеют такой же формат, как и строки динамического списка. Элементы поиска выделены цветом фона и шрифта. В заголовке каждой строки размещены пять кнопок с буквами, предназначенные для вызова функций. Функции вызываются нажатием левой кнопки мыши на этих кнопках. Повторный поиск бумаги меняет результаты в этом окне. Предыдущие результаты поиска не сохраняются. 2.5.3 Доступные операции Операции, выполняемые нажатием кнопок в заголовке строки: ● Т – добавить бумагу в «Таблицу текущих значений», ● Г – открыть окно «График» по этому инструменту, ● К – открыть окно «Котировки» по этому инструменту, ● З – открыть окно ввода новой заявки по этому инструменту, ● О – открыть окно создания оповещения по выбранному параметру данного инструмента. ● «Ctrl» + З – открыть окно ввода новой условной заявки по данной бумаге. 2.6 Индикатор состояния связи Справа на панели основного меню расположен значок TC, который отображает статус соединения с Торговой Системой: зеленый значок – соединение установлено, красный значок – соединение прервано, желтый – инициализация системы и получение пропущенных данных. Руководство пользователя webQUIK // стр. 15 из 60 Если значок ТС меняет цвет с зеленого на красный – это означает, что на рабочее место пользователя по техническим причинам перестала поступать информация с сервера. Возможны два варианта восстановления обмена данными в зависимости от причины нарушения связи с биржевой торговой системой. 1. Причиной сбоя стал разрыв сетевого соединения между терминалом webQUIK и сервером webQUIK. В этом случае информация из торговых систем исправно и своевременно поступает на сервер webQUIK, но вследствие неисправности модема, неполадок в сети и т. п., на терминал пользователя сигналы с сервера webQUIK не поступают. Система выдает следующее сообщение: При этом в строке состояния в нижней рабочей области интерфейса мигает надпись: Система предлагает автоматическое или ручное восстановление соединения (по умолчанию выполняется автоматическое восстановление). ● Если соединение удалось быстро восстановить, то система выдает соответствующее сообщение, и в строке состояния исчезнет мигающая надпись о потере соединения. ● Если соединение восстановить не удалось, то программа предложит войти в систему заново. ● При этом в строке состояния мигает надпись о прерванном сеансе работы: 2. Сбой произошел вследствие нарушения обмена данными между серверами webQUIK и QUIK. В этом случае по техническим или иным причинам на сервер webQUIK перестала поступать информация с сервера QUIK. Терминал пользователя автоматически производит повторные подключения к серверу. После восстановления соединения производится инициализация данных, и система выдает следующее сообщение: Руководство пользователя webQUIK // стр. 16 из 60 Серверу webQUIK необходимо получить все пропущенные в период неактивности данные торговой сессии. В этом случае значок ТС меняет цвет с красного на желтый. В правой части панели меню появляется надпись «Загрузка данных…». Красный цвет надписи сигнализирует о том, что полученные после повторного подключения к серверу QUIK данные за текущую торговую сессию уже содержатся в хранилище данных webQUIK. Оранжевый цвет надписи сигнализирует о том, что полученные данные от сервера QUIK за текущую торговую сессию отсутствуют в хранилище данных webQUIK и идет процесс их получения. Указанная надпись сохранится на панели меню до тех пор, пока все данные на терминале не будут соответствовать режиму реального времени. После этого значок ТС приобретает зеленый цвет и система начинает функционировать в рабочем режиме. Руководство пользователя webQUIK // стр. 17 из 60 3. Просмотр информации 3.1 Текущие параметры меню Данные / Текущие параметры или нажатие «Alt»+«1» 3.1.1 Назначение Отображение последних значений параметров торгов по выбранным финансовым инструментам. 3.1.2 Вид таблицы В заголовках строк таблицы указаны финансовые инструменты, в заголовках столбцов – параметры хода торгов по инструментам. Одинаковые инструменты, относящиеся к разным классам бумаг, отображаются отдельными строками. Наименование класса указывается в заголовке строки после названия инструмента, в квадратных скобках. При осуществлении сделки по бумаге строка с ее параметрами выделяется цветом фона: при повышении цены последней сделки – зеленым, при понижении – красным. Также цветом шрифта выделяется изменение параметров: «% изменения от закрытия», «Разница цены последней к предыдущей сессии»: положительные значения – зеленым цветом, отрицательные – красным. 3.1.3 Настройка Для редактирования таблицы выберите пункт контекстного меню Настройка параметров таблицы. Настройте список бумаг, отображаемых таблице. Для этого в окне «Классы» выберите название нужного класса, затем сформируйте список выбранных бумаг из списка доступных для данного класса. В список выбранных бумаг можно включать инструменты разных классов. Нажмите кнопку «Параметры» и настройте список параметров для отображения в таблице. Значения параметров таблицы: Параметр Значение Цена последней сделки Цена последней совершенной сделки по этому инструменту, рублей Статус Статус бумаги («Торгуется», «Заморожена») Размер лота Минимально допустимое количество ценных бумаг в одной заявке, штук Руководство пользователя webQUIK // стр. 18 из 60 Параметр Значение Лучшая цена спроса Лучшая (максимальная) цена среди заявок на покупку, рублей Спрос по лучшей цене Количество ценных бумаг в заявках с максимальной ценой покупки, штук Суммарный спрос Количество ценных бумаг во всех заявках на покупку, в лотах Количество заявок на покупку Общее количество заявок на покупку по этому инструменту, штук Лучшая цена предложения Лучшая (минимальная) цена среди заявок на продажу, рублей Предложение по лучшей цене Количество ценных бумаг в заявках с минимальной ценой продажи, штук Суммарное предложение Количество ценных бумаг во всех заявках на продажу, в лотах Количество заявок на продажу Общее количество заявок на продажу по этому инструменту, штук Цена открытия Цена первой сделки, рублей Максимальная цена сделки Максимальная цена, по которой были совершены сделки в текущей сессии, рублей Минимальная цена сделки Минимальная цена, по которой были совершены сделки в текущей сессии, рублей Разница цены последней сделки к предыдущей сессии Разница между ценой последней сделки и средневзвешенной ценой предыдущей сессии, рублей Количество в последней сделке Количество бумаг в последней сделке, в лотах Время последней сделки Время совершения последней сделки Количество во всех сделках Объем совершенных в текущей сессии сделок, штук Оборот в деньгах Объем совершенных в текущей сессии сделок в денежном выражении, рублей Состояние сессии Состояние торговой сессии Оборот в деньгах последней сделки Объем последней совершенной сделки в денежном выражении, рублей Средневзвешенная цена Отношение оборота текущей сессии в деньгах к бумагам во всех сделках, рублей Лучшая цена спроса сегодня Лучшая (максимальная) цена среди заявок на покупку за текущую сессию, рублей Лучшая цена предложения сегодня Лучшая (минимальная) цена среди заявок на продажу за текущую сессию, рублей Количество сделок за сегодня Количество совершенных сделок за текущую сессию, штук Цена закрытия Цена последней сделки за текущую сессию, рублей Предыдущая оценка Средневзвешенная цена предыдущей торговой сессии, рублей Размещение Цена размещения инструмента на аукционе, рублей Накопленный купонный доход Накопленный купонный доход, рублей Доходность последней сделки Доходность инструмента по цене последней сделки, % Размер купона Величина купона, % Доходность по предыдущей оценке Доходность инструмента по средневзвешенной цене предыдущей торговой сессии, % Доходность по оценке Доходность инструмента по средневзвешенной цене, рублей Цена второй части репо Цена второй части РЕПО за единицу инструмента, рублей Руководство пользователя webQUIK // стр. 19 из 60 Параметр Значение Разница цены последней сделки к предыдущей оценке Разница между ценой последней совершенной сделки и средневзвешенной ценой предыдущей торговой сессии Цена периода закрытия Средневзвешенная цена периода закрытия, рублей Доходность закрытия Доходность инструмента по цене периода закрытия, % % изменения от закрытия Изменение в процентах цены последней сделки от цены закрытия предыдущего дня, % После нажатия кнопки «Да» изменения настроек таблицы вступают в силу. Нажатие кнопки «Отмена» закрывает окно настройки таблицы без сохранения изменений. 3.1.4 Доступные операции Операции, выполняемые нажатием кнопок в заголовке строки: ● Г – открыть график хода торгов по данной бумаге, ● К – открыть окно «Котировки» по данной бумаге, ● З – открыть окно ввода новой заявки по данной бумаге, ● О – открыть окно создания оповещения по выбранному параметру данной бумаги, ● «Ctrl» + З – открыть окно ввода новой условной заявки по данной бумаге. Из контекстного меню на заголовке строки доступна операция Удалить строку. Операции, выполняемые нажатием кнопок в заголовке столбца: ● – сортировать таблицу по убыванию значения в данном столбце, ● – сортировать таблицу по возрастанию значения в данном столбце, ● – установить ширину заголовка строки по ширине данных. Из контекстного меню на заголовке столбца доступна операция Удалить столбец. 3.2 Котировки меню Данные / Котировки или нажатие «Alt»+«K» 3.2.1 Назначение Отображение очередей заявок по инструменту. Для каждого инструмента может быть открыто собственное окно «Котировки». 3.2.2 Вид окна Окно содержит лучшие текущие котировки на покупку/продажу, упорядоченные по параметру «Цена». В заголовках столбцов отображаются параметры котировок, заголовки строк не отображаются. Столбцы расположены в следующем порядке: Параметр Значение * Доходн. Доходность инструмента к погашению при покупке по данной цене Руководство пользователя webQUIK // стр. 20 из 60 Параметр Значение Покупка Количество лотов в заявках на покупку по данной цене Цена Цена за единицу инструмента Продажа Количество лотов в заявках на продажу по данной цене * Доходн. Доходность инструмента к погашению при продаже по данной цене * – параметры торгов по инструментам с фиксированным сроком обращения (облигациям). Для остальных инструментов эти поля автоматически скрываются. 3.2.3 Настройка Окно «Котировки» не имеет настроек. Если окно вызывается нажатием «горячей клавиши» или через пункт основного меню, то на экране появится окно «Выбор бумаги для котировок», в котором нужно выбрать класс инструментов из списка «Классы» и затем название бумаги из списка «Бумаги класса». Габариты окна настраиваются автоматически: высота окна – по количеству котировок, ширина столбцов – по ширине данных. * 3.2.4 ЗАМЕЧАНИЕ: Для быстрого создания окна «Котировки» нажмите кнопку « К » в заголовке строки таблицы «Текущие параметры» или таблицы результатов поиска. Доступные операции Операции, выполняемые при помощи курсора мыши: ● Нажатие на значение в столбце «Цена» – открывает окно ввода заявки с подстановкой параметров котировки. ● Нажатие на значение в столбце «Цена», удерживая нажатой клавишу «Ctrl» – открывает окно ввода условной заявки с подстановкой параметров котировки. Операции, доступные из контекстного меню: ● «Подать заявку» – открыть окно ввода новой заявки по данному инструменту, ● «Подать стоп-заявку» – открыть окно ввода новой условной заявки по данному инструменту, ● «Показать график» – открыть окно «График» по данному инструменту. 3.3 Заявки меню Данные / Заявки / Заявки или нажатие «Alt»+«7» 3.3.1 Назначение Контроль состояния исполнения заявок, отправленных на биржу. Снятие активных заявок. 3.3.2 Вид таблицы Каждой заявке соответствует отдельная строка таблицы, в столбцах определяются параметры заявок. Изменение состояния заявки выделяется цветом шрифта в строке: «Активная» – красным цветом шрифта, «Исполненная» – синим, «Снятая» – черным. Руководство пользователя webQUIK // стр. 21 из 60 3.3.3 Настройка Для редактирования выберите пункт контекстного меню Настройка параметров таблицы. Настройте список бумаг, заявки по которым будут отображаться в таблице. Для этого в окне «Классы» выберите название нужного класса, затем сформируйте список выбранных бумаг из списка доступных для данного класса. В список выбранных бумаг можно включать инструменты разных классов. Для отображения в таблице только заявок нужного состояния настройте фильтр заявок с помощью флажков «активные», «исполненные», «снятые», «все заявки». Нажмите кнопку «Параметры» и настройте список параметров для отображения в таблице. Значения параметров таблицы: Параметр Значение * Номер Регистрационный номер заявки в торговой системе биржи Дата Дата регистрации заявки * Время Время регистрации заявки в торговой системе * Класс Наименование класса, к которому относится инструмент * Бумага Наименование инструмента * Операция Направление операции («Купля», «Продажа») * Счет Код торгового счета, по которому подана заявка * Цена Цена заявки, за единицу инструмента * Количество Количество ценных бумаг, выраженное в лотах * Остаток Объем неисполненной части заявки, выраженный в лотах * Объем Объем заявки (без учета комиссионного сбора биржи и накопленного дохода) в денежном выражении Доходность Доходность в %, рассчитанная по цене заявки Купонный доход Накопленный купонный доход, рассчитанный для указанного в заявке количества ценных бумаг, в денежном выражении * Комментарий Дополнительная справочная информация (заполняется трейдером), например: <код клиента>/<номер поручения> Тип Тип заявки, код из трех букв: ● Первая буква (тип заявки): «Л» – лимитированная, «М» – рыночная ● Вторая буква (разбиение цены): «Р» – по разным ценам, «Н» – все сделки по одной цене ● Третья буква (условие исполнения): «С» – немедленно или отклонить, «О» – поставить в очередь, «У» – снять остаток. * Состояние Состояние заявки («Активна», «Исполнена», «Снята») * Дилер Идентификатор фирмы, от имени которой подана заявка Руководство пользователя webQUIK // стр. 22 из 60 * – параметры, выбранные по умолчанию. В графе «Показывать заявки» выберите статусы заявок, которые будут показываться в таблице. Установкой флажка «Все заявки» включаются все флажки. После нажатия кнопки «Да» изменения настроек таблицы вступают в силу. Нажатие кнопки «Отмена» закрывает окно настройки таблицы без сохранения изменений. 3.3.4 Доступные операции Операции, выполняемые при помощи курсора мыши: ● Нажатие на кнопку « С » в заголовке строки – снять активную заявку, ● Нажатие на кнопку « О » в заголовке строки – открыть окно создания оповещения по данной активной заявке. Функции настройки таблицы доступны из контекстного меню. Также из контекстного меню на заголовке столбца можно выполнить операцию Удалить столбец. 3.4 Стоп-заявки меню Данные / Заявки / Стоп-заявки или нажатие «Alt»+«8» 3.4.1 Назначение Контроль состояния исполнения условных (стоп-) заявок. Снятие неисполненных условных заявок. 3.4.2 Вид таблицы Каждой условной заявке соответствует отдельная строка таблицы, в столбцах определяются параметры заявок. Изменение состояния заявки выделяется цветом шрифта в строке: «Активная» – красным цветом шрифта, «Исполненная» – синим, «Снятая» – черным. 3.4.3 Настройка Для редактирования таблицы выберите пункт контекстного меню Настройка параметров таблицы. Настройте список бумаг, заявки по которым будут отображаться в таблице. Для этого в окне «Классы» выберите название нужного класса, затем сформируйте список выбранных бумаг из списка доступных для данного класса. В список выбранных бумаг можно включать инструменты разных классов. Для отображения в таблице только заявок нужного состояния настройте фильтр заявок с помощью флажков «активные», «исполненные», «снятые», «все заявки». Нажмите кнопку «Параметры» и настройте список параметров для отображения в таблице. Значения параметров таблицы: Руководство пользователя webQUIK // стр. 23 из 60 Параметр Значение * Номер Регистрационный номер стоп-заявки на сервере QUIK Дата Дата регистрации стоп-заявки * Время Время регистрации стоп-заявки на сервере QUIK * Класс Наименование класса, к которому относится инструмент * Бумага Наименование инструмента * Операция Направление операции («Купля», «Продажа») * Счет Код торгового счета, по которому подана заявка Направление стопцены Отношение стоп-цены к цене последней сделки в виде «<=» или «>=» Стоп-цена Цена условия, при котором происходит выставление заявок типа «Стоп-лимит», «Со связ. заявкой», «Стоп-цена по другой бумаге», а также цена условия, при котором происходит начало расчета максимума (минимума) цены для заявок типа «Тэйк-профит». «Тэйк-профит и стоп-лимит» (задано условие «тэйк-профит»). Если в заявке типа Тэйк-профит и стоп-лимит» условие «тэйкпрофит» не задано, то поле остается пустым. За единицу инструмента * Цена Цена заявки, за единицу инструмента * Количество Количество ценных бумаг, указанное в заявке, выраженное в лотах Акт. кол-во Количество ценных бумаг в активной условной заявке, ожидающей наступления условия. ● Для связанных заявок с условием частичного исполнения показывает остаток связанной лимитированной заявки. ● Для заявок «по исполнению» показывает исполненный объем заявки-условия. Исп. кол-во Количество ценных бумаг в заявке, сгенерированной при исполнении условной заявки, выраженное в лотах * Комментарий Дополнительная справочная информация (заполняется трейдером), например: <код клиента>/<номер поручения> * Номер заявки Номер заявки в торговой системе, зарегистрированной по наступлению условия стоп-цены. Сделка условия Регистрационный номер сделки в торговой системе биржи, значение цены которой стало достаточным условием для исполнения стоп-заявки Срок Срок исполнения заявки в виде даты, либо значение «До отмены». * Состояние Состояние заявки («Активна», «Исполнена», «Снята») Результат Результат исполнения стоп-заявки. Возможные значения: ● «Выставлена заявка в ТС» – заявка принята торговой системой, ● «Отвергнута ТС» – заявка отвернута торговой системой, ● «Снята» – заявка снята пользователем, ● «Не прошла контроль лимитов» – недостаточно средств клиента для выполнения заявки, ● «Связ. заявка снята» – лимитированная заявка, связанная со стоп-заявкой, была снята пользователем, ● «Связ. заявка исполнена» – торговой системой была удовлетворена лимитированная заявка, связанная со стоп-заявкой, ● «Ждет активации» – условие активации не наступило. Параметр заявок типов «Тэйк-профит» и «по исполнению», ● «Рассчитывается min/max» - условие активации наступило, начат расчет минимума/максимума цены. Параметр заявок типов «Тэйк-профит» и «Тэйк-профит и стоплимит». Руководство пользователя webQUIK // стр. 24 из 60 Параметр Значение Связ. заявка Регистрационный номер заявки в торговой системе, присвоенный связанной заявке Цена связ. заявки Цена, указанная в связанной заявке Отступ от min/max Величина отступа. Параметр заявок типов «Тэйк-профит» и «Тэйк-профит и стоп-лимит». Задается в валюте цены (Д) или процентах (%) Защитный спрэд Дополнительное отклонение цены заявки от цены последней сделки, инициировавшей исполнение условной заявки. Параметр заявок типов «Тэйк-профит» и «Тэйк-профит и стоп-лимит». Задается в валюте цены (Д) или процентах (%) Тип стоп-заявки Тип стоп-заявки. Возможные значения: ● «Стоп-лимит» – стоп-заявка, порождающая при исполнении лимитированную заявку, ● «Со связ. заявкой» – это две заявки по одному и тому же инструменту, одинаковые по направленности и объему. Первая заявка типа «Стоп-лимит», вторая – лимитированная заявка. При исполнении одной из заявок вторая снимается, ● «Стоп-цена по другой бумаге» – заявка типа «Стоп-лимит», условие стоп-цены которой проверяется по одному инструменту, а в исполняемой лимитированной заявке указывается другой инструмент, ● «Тэйк-профит» – это заявка с условием вида «исполнить при ухудшении цены на заданную величину от достигнутого максимума (на продажу) или минимума (на покупку)», ● «Тэйк-профит и стоп-лимит» – это заявка, имеющая два условия: ● «тэйк-профит», если цена последней сделки после достигнутого максимума ухудшится на величину, превышающую установленный «отступ»; ● «стоп-лимит», если цена последней сделки ухудшится до указанного уровня. Класс стоп-цены Наименования класса инструмента, указанного в «Бумага стоп-цены» Бумага стоп-цены Для стоп-заявок типа «Стоп-цена по другой бумаге» указывается инструмент, по которому проверяется условие. Для других типов стоп-заявок поле пустое. * Дилер Идентификатор фирмы, от имени которой выставлена стоп-заявка Направление стоплимит-цены Отношение стоп-лимит цены к цене последней сделки в виде «<=» или «>=» Стоп-лимит цена Цена условия, при котором происходит выставление заявок типа «Тэйк-профит и стоп-лимит» при заполнении условия «стоп-лимит». За единицу инструмента Стоп-лимит по рыночной Признак исполнения заявки «Стоп-лимит» по рыночной цене: «Да» - рыночная, <пусто> лимитированная Тэйк-профит по рыночной Признак исполнения заявки «Тэйк-профит» по рыночной цене: «Да» - рыночная, <пусто> лимитированная Время снятия Время снятия стоп-заявки * – параметры, выбранные по умолчанию. В графе «Показывать заявки» выберите статусы заявок, которые будут показываться в таблице. Установкой флажка «Все заявки» включаются все флажки. После нажатия кнопки «Да» изменения настроек таблицы вступают в силу. Нажатие кнопки «Отмена» закрывает окно настройки таблицы без сохранения изменений. 3.4.4 Доступные операции Операции, выполняемые при помощи курсора мыши: ● Нажатие на кнопку « С » в заголовке строки – снять неисполненную условную заявку, Руководство пользователя webQUIK // стр. 25 из 60 ● Нажатие на кнопку « О » в заголовке строки – открыть окно создания оповещения по данной активной условной заявке. Функции настройки таблицы доступны из контекстного меню. Также из контекстного меню на заголовке столбца можно выполнить операцию Удалить столбец. 3.5 Сделки меню Данные / Сделки / Сделки или нажатие «Alt»+«9» 3.5.1 Назначение Просмотр перечня сделок, совершенных в отношении счетов клиента. 3.5.2 Вид таблицы Каждой сделке соответствует отдельная строка таблицы. Столбцы таблицы содержат параметры сделки. * 3.5.3 ПРИМЕЧАНИЕ: Одной исполненной заявке может соответствовать несколько сделок, если заявка была удовлетворена по частям, несколькими встречными заявками. Соответствие сделок заявке определяется по регистрационному номеру заявки, указанному в поле «Заявка» Таблицы сделок. Настройка Для редактирования таблицы выберите пункт контекстного меню Настройка параметров таблицы. Настройте список бумаг, сделки по которым будут отображаться в таблице. Для этого в окне «Классы» выберите название нужного класса, затем сформируйте список выбранных бумаг из списка доступных для данного класса. В список выбранных бумаг можно включать инструменты разных классов. Нажмите кнопку «Параметры» и настройте список параметров для отображения в таблице. Значения параметров таблицы: Параметр Значение * Номер Регистрационный номер сделки в торговой системе биржи Дата Дата регистрации сделки * Время Время регистрации сделки в торговой системе * Заявка Номер заявки, на основании которой заключена сделка * Бумага Наименование инструмента * Класс Наименование класса, к которому относится инструмент Руководство пользователя webQUIK // стр. 26 из 60 Параметр Значение * Операция Направление операции («Купля», «Продажа») * Счет Код торгового счета, в отношении которого заключена сделка * Цена Цена сделки, за единицу инструмента * Количество Количество ценных бумаг, выраженное в лотах * Объем Объем сделки в денежном выражении Код расчетов Код проведения расчетов по сделкам в РПС (Режиме переговорных сделок) Доходность Доходность в %, рассчитанная по цене сделки Купонный доход Накопленный купонный доход, рассчитанный для количества ценных бумаг в сделке, в денежном выражении * Комментарий Дополнительная справочная информация (заполняется трейдером) – как правило: <код клиента>/<номер поручения> * Дилер Идентификатор фирмы, от имени которой совершена сделка * – параметры, выбранные по умолчанию После нажатия кнопки «Да» изменения настроек таблицы вступают в силу. Нажатие кнопки «Отмена» закрывает окно настройки таблицы без сохранения изменений. * 3.6 Для удаления столбца из настроенной таблицы достаточно контекстного меню на этом заголовке «Удалить столбец». выбрать из Все сделки меню Данные / Сделки / Все сделки или нажатие «Alt»+«0» 3.6.1 Назначение Информация по 20 последним сделкам, заключенным в торговой системе биржи, без указания сторон, заключивших сделку. 3.6.2 Вид таблицы Растущая вниз таблица, столбцами которой являются параметры, выбранные пользователем, а строки идентифицируют последовательность совершенных сделок. Можно настроить перечень инструментов (либо один инструмент), сделки по которым будут показываться в этой таблице. 3.6.3 Настройка Для редактирования таблицы выберите пункт контекстного меню Настройка параметров таблицы. Руководство пользователя webQUIK // стр. 27 из 60 Настройте список бумаг, сделки по которым будут отображаться в таблице. Для этого в окне «Классы» выберите название нужного класса, затем сформируйте список выбранных бумаг из списка доступных для данного класса. В список выбранных бумаг можно включать инструменты разных классов. Нажмите кнопку «Параметры» и настройте список параметров для отображения в таблице. Значения параметров таблицы: Параметр Значение * Номер Регистрационный номер сделки в торговой системе биржи Дата Дата регистрации сделки * Время Время регистрации сделки в торговой системе * Класс Наименование класса, к которому относится инструмент * Бумага Наименование инструмента * Цена Цена сделки, за единицу инструмента * Количество Количество ценных бумаг, выраженное в лотах * Объем Объем сделки в денежном выражении Код расчетов Код проведения расчетов по сделкам в РПС (Режиме переговорных сделок) Доходность Доходность в %, рассчитанная по цене сделки Купонный доход Накопленный купонный доход, рассчитанный для количества ценных бумаг в сделке, в деньгах Период Период торговой сессии, когда была заключена сделка * – параметры, выбранные по умолчанию После нажатия кнопки «Да» изменения настроек таблицы вступают в силу. Нажатие кнопки «Отмена» закрывает окно настройки таблицы без сохранения изменений. 3.7 Клиентский портфель меню Данные / Портфель / Клиентский портфель или нажатие «Alt»+«2» 3.7.1 Назначение Отображение денежной стоимости средств клиента, доступных заемных средств и показателей маржинального кредитования. 3.7.2 Вид таблицы В столбцах таблицы отображены параметры, выбранные пользователем. В первом столбце отображаются код клиента и фирма. Каждая строка содержит значения параметров для выбранной пары «Код клиента – Фирма». Руководство пользователя webQUIK // стр. 28 из 60 3.7.3 Настройка Для редактирования таблицы выберите пункт контекстного меню Настройка параметров таблицы. Настройте список параметров для отображения в таблице и их очередность. Значения параметров таблицы: Параметр Значение Фирма Идентификатор фирмы в торговой системе Тип клиента Признак использования схемы кредитования с контролем текущей стоимости активов. Возможные значения: ● «МЛ» – используется данная схема кредитования, «плечо» рассчитано по значению Входящего лимита, ● «МП» – используется данная схема кредитования, «плечо» указано явным образом, ● <пусто> – данная схема не используется Вход. активы Оценка собственных средств клиента до начала торгов Плечо Отношение Входящего лимита к Входящим активам Вход. лимит Значение маржинального лимита до начала торгов Шорты Оценка стоимости коротких позиций (значение всегда отрицательное) Лонги Оценка стоимости длинных позиций, «Лонги»= «Лонги МО» + «Лонги О» Лонги МО Оценка стоимости длинных позиций по маржинальным бумагам, принимаемым в обеспечение Лонги О Оценка стоимости длинных позиций по немаржинальным бумагам, принимаемым в обеспечение Тек. активы Оценка собственных средств клиента по текущим позициям и ценам Тек. плечо Текущее отношение собственных и использованных заемных средств «Тек. плечо» = («Тек. лимит» – «ДостТекЛимит») / «Тек. активы» Ур. Маржи Отношение собственных средств клиента (Текущие активы) к стоимости всех активов клиента – стоимости длинных позиций плюс денежный остаток (если он положительный), в процентах Тек. лимит Текущее значение маржинального лимита ДостТекЛимит Значение текущего маржинального лимита, доступное для дальнейшего открытия позиций Блок. покупка Оценка стоимости активов в заявках на покупку «Блок. покупка»= «Блок. пок. маржин.» + «Блок. пок. обесп.» БлокПок МО Оценка стоимости активов в заявках на покупку маржинальных бумаг, принимаемых в обеспечение (типа «МО») БлокПок О Оценка стоимости активов в заявках на покупку немаржинальных бумаг, принимаемых в обеспечение (типа «О») БлокПокНеМарж Оценка стоимости активов в заявках на покупку немаржинальных бумаг (тип которых не указан) Блок Продажа Оценка стоимости активов в заявках на продажу маржинальных бумаг (типов «М» и «МО») ВходСредства Оценка стоимости всех позиций клиента в ценах закрытия предыдущей торговой сессии, включая позиции по немаржинальным бумагам ТекСредства Текущая оценка стоимости всех позиций клиента Прибыль/убытки Абсолютная величина изменения стоимости всех позиций клиента «Прибыль/убытки» = «ТекСредства» – «ВходСредства» Руководство пользователя webQUIK // стр. 29 из 60 Параметр Значение ПроцИзмен Относительная величина изменения стоимости всех позиций клиента «ПроцИзмен» = «Прибыль/убытки» / «ВходСредства» На покупку Оценка денежных средств, доступных для покупки маржинальных бумаг (типа «МО») На продажу Оценка стоимости маржинальных бумаг, доступных для продажи (типов «М» и «МО») НаПокупНеМаржин Оценка денежных средств, доступных для покупки немаржинальных бумаг (тип которых не указан) НаПокупОбесп Оценка денежных средств, доступных для покупки бумаг, принимаемых в обеспечение (типа «О») Сроч. счет Счет клиента на FORTS, в случае наличия объединенной позиции, иначе поле остается пустым ГО поз. Размер денежных средств, уплаченных под все открытые позиции на срочном рынке ГО заяв Оценка стоимости активов в заявках на покупку на срочном рынке. Значение соответствует значению поля «Текущие чистые позиции» в Таблице ограничений по клиентским счетам Активы/ГО Отношение ликвидационной стоимости портфеля к ГО по срочному рынку. Поле рассчитывается следующим образом: «Активы/ГО» = («Тек. активы» + «ГО поз.») / «ГО поз.» Если «ГО поз.» = 0, то в поле указывается значение «100%», Если «Активы/ГО» >100%, то поле указывается значение «100%» Вариац. маржа Текущая вариационная маржа по позициям клиента, по всем инструментам. Соответствует значению поля «Вариац. маржа» в Таблице ограничений по клиентским счетам Для выбора идентификаторов клиентов, отображаемых в таблице, нажмите кнопку «Коды клиентов» и сформируйте список выбранных кодов из числа доступных. Список доступных кодов для каждого пользователя определяется администратором системы webQUIK. После нажатия кнопки «Да» изменения настроек таблицы вступают в силу. Нажатие кнопки «Отмена» закрывает окно настройки таблицы без сохранения изменений. 3.7.4 Доступные операции Операции, выполняемые при помощи курсора мыши: ● Нажатие на кнопку « К/П » в заголовке строки – открыть таблицу «Купить/Продать» с информацией по выбранной паре «Код клиента – Фирма». 3.8 Купить/Продать 3.8.1 Назначение Отображение текущих позиций клиента по бумагам и максимально возможного количества бумаг для покупки и продажи. В таблице отображаются инструменты, включенные брокером в списки маржинальных бумаг и принимаемые в обеспечение, а также входящие в состав портфеля клиента. Таблица создается нажатием кнопки « К/П » в таблице «Клиентский портфель» (п. 3.7.). Открыть более одного окна «Купить/Продать» невозможно. Окно «Купить/Продать» не сохраняется в профиле открытых окон пользователя webQUIK. Руководство пользователя webQUIK // стр. 30 из 60 3.8.2 Вид таблицы Каждая строка таблицы соответствует отдельному инструменту. Одинаковые инструменты, относящиеся к разным классам, отображаются отдельными строками. Класс бумаг указывается в заголовке строки в квадратных скобках, после названия инструмента. В столбцах таблицы указаны параметры, имеющие следующие значения: Параметр Значение Код бумаги Идентификатор инструмента в торговой системе биржи Код класса Код класса инструмента Тип бумаги Принадлежность инструмента к списку маржинальных бумаг и списку инструментов, принимаемых в обеспечение маржинального кредита. Возможные значения: ● «МО» – маржинальная и принимается в обеспечение, ● «М» – маржинальная и не принимается в обеспечение, ● «О» – немаржинальная, но принимается в обеспечение, ● <пусто> – немаржинальная и не принимается в обеспечение. Остаток Текущая позиция клиента по инструменту Оценка Оценка стоимости позиции по цене последней сделки Покупка Максимально возможное количество бумаг в заявке на покупку этого инструмента на этом классе, исходя из цены лучшего предложения Продажа Максимально возможное количество бумаг в заявке на продажу этого инструмента на этом классе, исходя из цены лучшего спроса Прибыли/Убытки Разница между средневзвешенной ценой приобретения бумаг и их рыночной оценки. Рыночная оценка бумаг для длинных позиций считается исходя из текущей цены спроса, а для коротких позиций исходя из текущей цены предложения. Вход. оценка Оценка стоимости позиции клиента, рассчитанная по цене закрытия предыдущей торговой сессии Доля Процентное отношение стоимости позиции по данному инструменту к стоимости всех активов клиента, рассчитанное по текущим ценам Ш. Лимит Предельный размер короткой позиции по данному инструменту Л. Лимит Предельный размер позиции по данному инструменту, принимаемый в обеспечение длинных позиций 3.8.3 Настройка Таблица не содержит настроек. Руководство пользователя webQUIK // стр. 31 из 60 3.9 Позиции по бумагам меню Данные / Портфель / Позиции по бумагам или нажатие «Alt»+«3» 3.9.1 Назначение Контроль количества ценных бумаг, доступных для совершения торговых операций на фондовом рынке. Для операций на срочном рынке см. «Позиции по клиентскому счету» (п. 3.12), «Ограничения по клиентскому счету» (п. 3.11). 3.9.2 Вид таблицы Каждая строка таблицы содержит информацию о позициях по отдельному инструменту. Позиции по одинаковым инструментам, относящиеся к разным счетам депо, отображаются отдельными строками. Счет депо указывается в квадратных скобках в заголовке строки, после названия инструмента. Значения параметров, отображаемых в столбцах таблицы: Параметр Значение Код клиента Код клиента в системе QUIK, на которого установлен лимит Текущий остаток Сумма собственных средств клиента на текущий момент (с учетом исполненных сделок) Текущий лимит Разрешенная сумма заемных средств на текущий момент (с учетом сделок) Входящий остаток Сумма собственных средств клиента до совершения операций Входящий лимит Разрешенная сумма заемных средств до совершения операций Заблокировано Сумма средств, заблокированных под исполнение заявок клиента Всего Сумма собственных и заемных средств «Всего» = «Текущий остаток» + «Текущий лимит» Доступно Сумма средств, доступных для заявок на покупку «Доступно» = «Всего» – «Заблокировано» Баланс Средства клиента после совершения сделок, за вычетом заемных средств «Баланс» = «Всего» – «Входящий лимит» Фирма Идентификатор фирмы в торговой системе 3.9.3 Настройка Таблица не содержит настроек. 3.9.4 Доступные операции Операции, выполняемые при помощи курсора мыши: ● Нажатие на кнопку « О » в заголовке строки – открыть окно создания оповещения о текущем состоянии лимитов по указанному инструменту в установленный момент времени. Руководство пользователя webQUIK // стр. 32 из 60 3.10 Позиции по деньгам меню Данные / Портфель / Позиции по деньгам или нажатие «Alt»+«4» 3.10.1 Назначение Контроль количества денежных средств, доступных для совершения торговых операций на фондовом рынке. Для операций на срочном рынке см. «Позиции по клиентскому счету» (п.3.12), «Ограничения по клиентскому счету» (п.3.11). 3.10.2 Вид таблицы Каждая строка таблицы содержит информацию о позициях по отдельной группе расчетов – идентификатору торговой сессии, например «EQTV» – Секция фондового рынка ММВБ. Значения параметров, отображаемых в столбцах таблицы: Параметр Значение Валюта Код валюты расчетов, например «SUR» – рубли РФ, «USD» – доллары США Код клиента Код клиента в системе QUIK, на которого установлен лимит Текущий остаток Сумма собственных средств клиента на текущий момент (с учетом исполненных сделок) Текущий лимит Разрешенная сумма заемных средств на текущий момент (с учетом сделок) Входящий остаток Сумма собственных средств клиента до совершения операций Входящий лимит Разрешенная сумма заемных средств до совершения операций Заблокировано Сумма средств, заблокированных под исполнение заявок клиента Баланс Средства клиента после совершения сделок, за вычетом заемных средств «Баланс» = «Всего» – «Входящий лимит» Доступно Сумма средств, доступных для заявок на покупку «Доступно» = «Всего» – «Заблокировано» Всего Сумма собственных и заемных средств «Всего» = «Текущий остаток» + «Текущий лимит» Фирма Идентификатор фирмы в торговой системе 3.10.3 Настройка Таблица не содержит настроек. 3.10.4 Доступные операции Операции, выполняемые при помощи курсора мыши: ● Нажатие на кнопку « О » в заголовке строки – открыть окно создания оповещения о текущем состоянии денежных лимитов в установленный момент времени. Руководство пользователя webQUIK // стр. 33 из 60 3.11 Ограничения по клиентскому счету меню Данные / Фьючерсы / Ограничения по клиентскому счету или нажатие «Alt»+«5» 3.11.1 Назначение Просмотр информации о текущей стоимости открытых позиций клиента по всем инструментам. Таблица по назначению равносильна таблице «Позиции по деньгам» (п. 3.10) при операциях на фондовом рынке. 3.11.2 Вид таблицы Каждая строка таблицы соответствует отдельному торговому счету. В квадратных скобках после номера счета указан код фирмы – участника торгов. В заголовках столбцов отображаются параметры, выбранные пользователем. 3.11.3 Настройка Для редактирования таблицы выберите пункт контекстного меню Настройка параметров таблицы. Настройте список параметров для отображения в таблице и их очередность. Значения параметров таблицы: Параметр Значение Тип лимита Тип лимита для рынка FORTS: ● «Рубли» – стоимость денежных средств в обеспечении, ● «Залоговые рубли» – стоимость залоговых средств в обеспечении. Для инструментов срочного рынка ММВБ отображается «Всего». Коэффициент ликвидности Коэффициент, определяющий какая часть средств блокируется из залогового, а какая из рублёвого лимита. Коэффициент представляет собой число от 0 до 1. Например, если коэффициент равен 0.7, то заблокируется 70% в рублёвом лимите и 30% – в залоговом. Параметр относится к рынку FORTS. Предыдущий лимит открытых позиций Лимит открытых позиций по всем инструментам предыдущей торговой сессии в денежном выражении Лимит открытых позиций Текущий лимит открытых позиций по всем инструментам в денежном выражении Текущие чистые позиции Текущие чистые позиции по всем инструментам в денежном выражении Планируемые чистые позиции Планируемые чистые позиции по всем инструментам в денежном выражении Вариационная маржа по позициям Вариационная маржа по позициям клиента, по всем инструментам Накопленный доход Накопленный доход на клиентском счете, рассчитываемый для операций с опционами После нажатия кнопки «Да» изменения настроек таблицы вступают в силу. Нажатие кнопки «Отмена» закрывает окно настройки таблицы без сохранения изменений. Руководство пользователя webQUIK // стр. 34 из 60 3.11.4 Доступные операции Операции, выполняемые при помощи курсора мыши: ● Нажатие на кнопку « О » в заголовке строки – открыть окно создания оповещения о текущем состоянии лимита типа «Ден. средства» (независимо от строки, на которой нажата кнопка) и всем срочным контрактам в установленный момент времени. 3.12 Позиции по клиентскому счету меню Данные / Фьючерсы / Позиции по клиентскому счету или нажатие «Alt»+«6» 3.12.1 Назначение Просмотр информации о текущем состоянии и изменении параметров клиентского счета по инструментам срочного рынка. Таблица по назначению равносильна таблице «Позиции по бумагам» (п. 3.9) при операциях на фондовом рынке. 3.12.2 Вид таблицы Каждая строка таблицы отображает наличие открытых позиций по определенному инструменту на торговом счете клиента. В квадратных скобках после номера счета указан код фирмы – участника торгов. В заголовках столбцов отображаются параметры, выбранные пользователем. 3.12.3 Настройка Для редактирования таблицы выберите пункт контекстного меню Настройка параметров таблицы. Настройте список параметров для отображения в таблице и их очередность. Значения параметров таблицы: Параметр Значение Код инструмента Идентификатор инструмента в торговой системе Краткое название Наименование инструмента в торговой системе, совпадает с кодом инструмента * Тип Тип группировки торговых счетов. Для счета клиента – значение <пусто>. * Длинные позиции на Количество контрактов в открытых длинных (на покупку) позициях до совершения сделок в текущей сессии начало торгов * Короткие позиции на начало торгов Чистые позиции на начало торгов Количество контрактов в открытых коротких (на продажу) позициях до совершения сделок в текущей сессии Общее количество контрактов в открытых позициях на начало торгов. «Чистые позиции на начало торгов» = «Длинные позиции на начало торгов»-« Короткие позиции на начало торгов» Руководство пользователя webQUIK // стр. 35 из 60 Параметр Значение Текущие открытые длинные позиции Количество контрактов в открытых длинных (на покупку) позициях на текущий момент, с учетом проведенных сделок Текущие открытые короткие позиции Количество контрактов в открытых коротких (на продажу) позициях на текущий момент, с учетом сделок Текущие чистые позиции Общее количество контрактов в открытых позициях на текущий момент, с учетом сделок «Текущие чистые позиции» = «Текущие открытые длинные позиции»-«Текущие открытые короткие позиции» * Активные на покупку Количество контрактов в активных заявках на покупку * Активные на продажу Количество контрактов в активных заявках на продажу * Оценка текущих чистых позиций * Планируемые чистые позиции * Вариационная маржа по позициям * Текущая доля на рынке в % * Планируемая доля на рынке % * Эффективная цена позиций Стоимостная оценка текущих чистых позиций. Стоимостная оценка планируемых (с учетом исполнения заявок) чистых позиций Оценка размера вариационной маржи (изменения стоимости позиции клиента в денежном выражении с учетом котировок), рублей Доля текущих чистых позиций по отношению ко всем открытым позициям на рынке, в % Планируемая (с учетом исполнения заявок) доля чистых позиций по отношению ко всем открытым позициям на рынке, в % Цена, при закрытии позиций по которой вариационная маржа будет равна нулю * – параметр доступен только в торговой системе Секции срочного рынка ММВБ (стандартные контракты). После нажатия кнопки «Да» изменения настроек таблицы вступают в силу. Нажатие кнопки «Отмена» закрывает окно настройки таблицы без сохранения изменений. 3.12.4 Доступные операции Операции, выполняемые при помощи курсора мыши: ● Нажатие на кнопку « О » в заголовке строки – открыть окно создания оповещения о текущем состоянии позиций по данному срочному контракту и по состоянию лимита типа «Ден. средства» в установленный момент времени. 3.13 Новости меню Данные / Новости или нажатие «Alt»+«N» 3.13.1 Назначение Просмотр лент новостей информационных агентств. В таблице новостей может поставляться лента новостей и комментариев брокера, если такая услуга предусмотрена брокером. Условия распространения новостей (платно/бесплатно), а также их источник, определяются соглашением между информагентством и организацией, использующей систему QUIK (биржей, брокером). Для получения новостей обратитесь к администратору системы QUIK. Руководство пользователя webQUIK // стр. 36 из 60 3.13.2 Вид таблицы Окно «Новости» представляет собой список текстовых сообщений вида: [дата время] источник заголовок сообщения Из контекстного меню в окне «Новости» можно выбрать для отображения новости определенного агентства. 3.13.3 Доступные операции Нажатием на заголовок новости открывается окно с полным текстом сообщения. При нажатии на другой заголовок текст его сообщения появится в этом же окне. 3.14 Сообщения трейдера меню Данные / Сообщения 3.14.1 Назначение Просмотр полученных сообщений Администратора системы. Отправка Администратору. Отправка сообщений другим пользователям не предусмотрена. сообщений Окно открывается автоматически при получении сообщения. 3.14.2 Вид окна Окно «Сообщения трейдера» представляет собой растущий вниз список текстовых сообщений вида: [дата время] отправитель текст сообщения Окно не имеет настроек. Руководство пользователя webQUIK // стр. 37 из 60 3.14.3 Отправка сообщения Окно отправки сообщения можно вызвать любым из способов: ● Нажатием клавиш «Ctrl»+«Alt»+«Enter»; ● Выбором пункта контекстного меню Послать сообщение брокеру в окне «Сообщения трейдера»; ● Выбором пункта основного меню Сервисы / Сообщение брокеру. В открывшемся окне впишите текст сообщения и нажмите кнопку «Отправить». Сообщение отправится Администратору и появится в окне «Сообщения трейдера». 3.14.4 Предложения по системе webQUIK Пользователь может высказать свое мнение о работе системы webQUIK, внести свои предложения и рекомендации по улучшению качества работы системы. Для этого необходимо выбрать пункт основного меню Сервисы / Предложение по webQUIK, в открывшемся окне вписать текст отзыва или предложения и нажать кнопку «Отправить». * ПРИМЕЧАНИЕ: Для отправки сообщения можно также использовать комбинацию клавиш «Ctrl»+«Alt»+«Enter». 3.15 Графики меню Данные / Графики или нажатие «Alt»+«G» 3.15.1 Назначение Отображение в графическом виде хода торгов по какому-либо инструменту. Для каждого инструмента может быть открыто отдельное окно «График». Окно графика можно вызвать нажатием кнопки « Г » в заголовке строки таблицы «Текущие параметры» или таблицы результатов поиска, а также из контекстного меню в окне «Котировки». 3.15.2 Вид окна Окно «График» имеет заголовок, в котором отображается название инструмента и величина интервала. Внешний вид графика управляется из контекстного меню или из окна настройки параметров графика (см. п. 3.15.3). Руководство пользователя webQUIK // стр. 38 из 60 Слева над графиком расположены кнопки панели управления: ● «Volume» – показать / скрыть график объема, ● «…» – открыть контекстное меню, ● «1d» – показать график за последний торговый день, ● «Max» – показать на графике всю доступную историю торгов по инструменту. В правом верхнем углу окна отображается время последней свечи на графике. Если последняя свеча является видимой, то значение времени обведено сплошной линией. Если же последняя свеча находится за пределами видимой области, то рамка вокруг значения времени будет нарисована пунктирной линией. При появлении новой свечи на графике значение времени меняет цвет на желтый. В области построения расположены графики цены и объема (может не показываться). Правая вертикальная шкала используется для отображения значений цены, а левая – для значений объема. Значения цены и объема последней сделки показываются на шкалах в виде подсказок. При изменении цены последней сделки цвет фона у подсказки кратковременно меняется, в зависимости от направления изменения цены – при повышении цены он становится зеленым, а при снижении – красным. Также на правой шкале отображается изменение цены последней сделки к цене закрытия предыдущего дня, в %. Нажатием левой кнопки мыши на значение последней цены на графике открывается окно ввода заявки. Чтобы открыть окно ввода стоп-заявки, нажмите «CTRL» + левую кнопку мыши. На шкале времени под графиком находится горизонтальная полоса прокрутки. На ней расположены два указателя в виде стрелок, означающие левый и правый край интервала времени, отображаемого на графике. Их перемещением выбираются данные в видимой области графика. Слева и справа от шкалы времени на сером фоне отображаются граничные значения данных за весь доступный период времени. Красным цветом показаны граничные значения в видимой области графика. При нажатии левой клавиши мыши на сером граничном значении указатель перемещается в крайнее положение. Руководство пользователя webQUIK // стр. 39 из 60 При наведении курсора на одну из свечей отображается всплывающая подсказка с числовыми параметрами этой свечи: ● Заголовок – время интервала и дата проведения торгов, ● «Open» – цена открытия, ● «High» – наибольшее значение цены, ● «Low» – наименьшее значение цены, ● «Close» – цена закрытия, ● «Volume» – объем сделок. 3.15.3 Настройка Окно редактирования параметров графика вызывается выбором пункта контекстного меню Настройка параметров графика. Значения параметров окна: ● «Классы» – выбор класса инструментов. ● «Бумаги класса» – выбор инструмент из списка бумаг выбранного класса, ● «Интервал» – величина временного интервала для отображения графика, ● «Объемы» – флажок, определяющий отображение объемов сделок на графике, ● «Вид графика» – определение вида графика: «свечки», «бары», «линии» или «область». После нажатия кнопки «Да» изменения настроек графика вступают в силу. Нажатие кнопки «Отмена» закрывает окно настройки без сохранения изменений. Нажатие кнопки «Сброс» возвращает настройки графика, принятые по умолчанию без закрытия окна. 3.15.4 Доступные операции Операции, выполняемые при помощи курсора мыши: ● Навести курсор на элемент графика – показать всплывающее окно с информацией по данному элементу графика (значения: Time, Open, High, Low, Close, Volume), ● Нажатие левой кнопки мыши на значении цены последней сделки, либо объема – открыть окно ввода новой заявки. Операции, выполняемые из контекстного меню: Руководство пользователя webQUIK // стр. 40 из 60 ● «Параметры текущего графика» – открыть окно «Настройка параметров графика», ● «Параметры новых графиков» – открыть окно «Настройка новых графиков», ● «Плавное масштабирование» – включить обновление графика во время изменения масштаба графика. В выключенном состоянии график будет обновлен только после того, как выбран новый масштаб, ● «1 минута» – установить интервал графика в 1 мин., ● «5 минут» – установить интервал графика в 5 мин., ● «6 минут» – установить интервал графика в 6 мин., ● «10 минут» – установить интервал графика в 10 мин., ● «15 минут» – установить интервал графика в 15 мин., ● «20 минут» – установить интервал графика в 20 мин., ● «30 минут» – установить интервал графика в 30 мин., ● «60 минут» – установить интервал графика в 1 час, ● «2 часа» - установить интервал графика в 2 часа, ● «4 часа» - установить интервал графика в 4 часа, ● «Дневной» – установить интервал графика в 1 день, ● «Недельный» – установить интервал графика в 1 неделю, ● «Месячный» – установить интервал графика в 1 месяц, ● «Свечи» – применить тип графика «Свечи», ● «Бары» – применить тип графика «Бары», ● «Линия» – применить тип графика «Линия», ● «Область» – применить тип графика «Область», ● «Цена с объемами» – включить/отключить отображение графика объема, ● «Сетка по Х» – включить/отключить отображение горизонтальных линий сетки, ● «Сетка по Y» – включить/отключить отображение вертикальных линий сетки, ● «Открыть очередь котировок» – открыть окно «Котировки» с очередями заявок по инструменту, ● «Подать заявку» – открыть окно ввода новой заявки, ● «Подать стоп-заявку» – открыть окно ввода новой условной (стоп-) заявки, ● «Список открытых окон» – показать список открытых окон webQUIK. 3.16 Оповещения меню Данные / Оповещения / Создать окно оповещений 3.16.1 Назначение Оповещения предназначены для извещения пользователя о наступлении событий, имеющих назначенные им условия. Извещение пользователей осуществляется посредством SMS, отправляемых на мобильный телефон пользователя. Оповещения хранятся и обрабатываются на сервере QUIK и не зависят от статуса подключения к серверу Рабочего места webQUIK. Условие для оповещения может быть одного из следующих видов: Руководство пользователя webQUIK // стр. 41 из 60 ● исполнение/отмена заявки клиента, ● исполнение/отмена стоп-заявки клиента, ● изменение значения текущего параметра (ценовые события), ● состояние лимитов на спот-рынке в установленный момент времени, ● состояние позиций и ограничений на срочном рынке в установленный момент времени. Для отображения списка настроенных событий и их состояния используется таблица «Оповещения». 3.16.2 Вид таблицы Каждому оповещению соответствует отдельная строка таблицы, в столбцах определяются параметры оповещений. Изменение состояния оповещения выделяется цветом шрифта в строке: «Активное» – красным цветом шрифта, «Исполненное» – синим, «Снятое» – черным. 3.16.3 Настройка Для редактирования таблицы выберите пункт контекстного меню Настройка параметров таблицы и настройте список параметров для отображения в таблице. Для отображения в таблице только оповещений нужного состояния настройте фильтр оповещений с помощью флажков «активные», «исполненные», «снятые». Для отображения в таблице только оповещений нужного типа настройте фильтр оповещений с помощью флажков «ТТП», «заявки», «стоп-заявки», «спот лимиты», «фьючерсные лимиты». Значения параметров таблицы: Название поля Значение Дата выставления Дата создания оповещения Время выставления Время создания оповещения Активно до Время жизни оповещения: ● Для заявок – дата исполнения условия; ● Для стоп-заявок – дата, до которой активна стоп-заявка, или «Не ограничено»; ● Для оповещений по параметру, спот лимитам и фьючерсным лимитам – дата, до которой активно условие, или «Не ограничено» Номер Уникальный номер оповещения Тип Тип условия для оповещения. Возможные значения: ● «Параметр» – условие на значение параметра Таблицы текущих параметров; ● «Заявка» – условие исполнения заявки с заданным номером; ● «Стоп-заявка» – условие исполнения стоп-заявки с заданным номером; ● «Спот лимиты» – состояние лимита по активам спот-рынка в установленный момент времени; Руководство пользователя webQUIK // стр. 42 из 60 Название поля Значение ● «Фьючерсные лимиты» – состояние позиций и ограничений по срочным контрактам в установленный момент времени Инструмент Наименование инструмента (ценной бумаги) Условие Условие события. Для оповещений типа «Параметр» выглядит как математическое условие сравнения, для оповещений типа «заявка» и «стоп-заявка» указывается номер соответствующей заявки Тип рассылки Тип рассылки оповещений по заявке: ● «По всем сделкам» – оповещение рассылается по каждой исполненной сделке или при снятии заявки, ● «При полном исполнении» – оповещение рассылается при полном исполнении сделки, либо при снятии заявки Статус Состояние исполнения условия: ● «Активно» – событие не наступило, строка таблицы выделяется красным шрифтом, ● «Исполнено» – событие наступило, строка таблицы выделяется синим шрифтом, ● «Снято» – условие отменено пользователем, строка таблицы имеет черный шрифт Время снятия Время снятия оповещения Дата срабатывания Дата наступления события Время срабатывания Время наступления события Оповещать о связ. заявке Признак формирования SMS-оповещения по выставленной порожденной лимитированной заявке в случае исполнения оповещения по стоп-заявке *Фирма Идентификатор фирмы-дилера в торговой системе *Код клиента Код клиента *Валюта Код валюты расчетов *Группа Тэг расчетов *Счет Торговый счет *Код инструмента Код инструмента Время отправки Время срабатывания оповещения. В указанное время SMS-оповещение срабатывает и клиенту отправляются сообщения о состоянии лимита (или лимитов). В зависимости от параметра «Активно до» SMS-оповещение при срабатывании меняет свой статус на «Исполнено» либо остается в статусе «Активно». Телефон Номер телефона, на который отправляются оповещения * - параметры оповещений о текущем состоянии лимитов на спот-рынке, позиций и ограничений на фьючерсном рынке После нажатия кнопки «Да» изменения настроек таблицы вступают в силу. Нажатие кнопки «Отмена» закрывает окно настройки таблицы без сохранения изменений. Из контекстного меню доступна фильтрация записей в таблице по типу и по состоянию оповещений. При выборе строки в контекстном меню шрифт строки меняется с жирного на обычный и наоборот. Если наименование типа или состояния оповещения выделено жирным шрифтом, то события с указанным статусом в таблице отображаются. 3.16.4 Доступные операции Операции, выполняемые при помощи курсора мыши: ● Нажатие на кнопку « С » в заголовке строки – снять активное оповещение. Руководство пользователя webQUIK // стр. 43 из 60 Функции настройки таблицы доступны из контекстного меню. Руководство пользователя webQUIK // стр. 44 из 60 4. Активные операции 4.1 Ввод заявки меню Данные / Транзакции / Ввод заявки или нажатие «F2» 4.1.1 Назначение Формирование и передача на исполнение новой заявки на покупку/продажу ценных бумаг. 4.1.2 Вызов окна Окно «Ввод заявки» может быть вызвано одним из способов: ● Выбором пункта Данные / Транзакции / Ввод заявки в основном меню, ● Нажатием клавиши «F2», ● Нажатием кнопки « З » в таблице «Текущие параметры» и в таблице результатов поиска, ● Выбором пункта контекстного меню Подать заявку в окнах «График» и «Котировки», ● Нажатием левой кнопки мыши на значении цены в окне «Котировки», ● Нажатием левой кнопки мыши на значении цены последней сделки в окне «График». 4.1.3 Окно ввода заявки Назначение полей окна «Ввод заявки»: ● «Классы» – выбор класса инструментов из числа доступных, ● «Бумага класса» – выбор инструмента для заявки из списка бумаг данного класса, ● «Торговый счет» – выбор торгового счета, в отношении средств которого будет совершаться сделка, ● «Рыночная/Лимитированная» – выбор типа заявки, ● «Покупка/Продажа» – выбор направленности заявки, ● «Цена» – значение цены заявки, за единицу инструмента, ● «Количество» – количество бумаг в заявке, в лотах, ● «Код Клиента» – идентификатор клиента в системе QUIK, ● «Поручение» – текстовый комментарий к заявке. Нажатием кнопки «Да» окно ввода заявки закрывается, и заявка передается на сервер брокера. Перед отправкой заявки программа запросит подтверждение ввода заявки с указанными параметрами. Нажатие кнопки «Отмена» закрывает окно без отправки заявки. * ПРИМЕЧАНИЕ: Нажатие клавиши «Enter» равносильно нажатию кнопки «Да». Нажатие клавиши «Esc» равносильно нажатию кнопки «Отмена». Руководство пользователя webQUIK // стр. 45 из 60 4.2 Снятие заявки Пользователь webQUIK может отозвать из торговой системы активные заявки. При частичном исполнении возможно снятие неисполненного остатка заявки. Снятие заявки осуществляется из таблицы «Заявки». В заголовках строк таблицы с заявками, имеющими состояние «Активна», отображается кнопка « C ». Нажатием на эту кнопку подается поручение на отзыв заявки из торговой системы. На экране появится подтверждение вида: После нажатия кнопки «Да» поручение на снятие заявки будет отправлено в торговую систему. 4.3 Условные (стоп-) заявки меню Данные / Транзакции / Стоп-заявка или нажатие «F6» 4.3.1 Назначение Формирование и передача на исполнение новой заявки с дополнительными условиями, контроль которых осуществляет сервер брокера. * Условная заявка (стоп-заявка) – заранее подготовленная лимитированная заявка, передаваемая в торговую систему биржи при наступлении условия (стоп-цены). Стоп-заявка используется для ограничения величины убытков при изменении цен сделок в сторону, противоположную ожидаемой. * Стоп-цена – условие исполнения заявки в виде граничного значения цены последней сделки по инструменту. 4.3.2 Типы условных заявок в системе QUIK В системе QUIK существуют следующие типы условных заявок: 1. Стоп-лимит – стоп-заявка, порождающая при исполнении лимитированную заявку. НАЗНАЧЕНИЕ: Ограничение величины убытков при изменении цен сделок в сторону, противоположную ожидаемой. 2. Со связанной заявкой – это две заявки по одному и тому же инструменту, одинаковые по направленности и объему. Первая заявка типа «Стоп-лимит», вторая – лимитированная заявка. При исполнении одной из заявок вторая снимается. Этот тип поручений также называют «O.C.O.» (one cancel other, «одна заявка отменяет другую»). НАЗНАЧЕНИЕ: Данный тип заявки предназначен для закрытия позиции. Стоп-заявка используется для фиксации убытков, а лимитированная заявка – для фиксирования прибыли. Преимуществом связанной заявки является то, что для исполнения лимитированной и стоп-заявки лимиты блокируются однократно, и при закрытии позиции в одну сторону связанная с ней заявка автоматически снимается. * ПРИМЕЧАНИЯ: Руководство пользователя webQUIK // стр. 46 из 60 1. При исполнении стоп-заявки, связанная с ней снимается полностью. 2. Данный тип заявки действителен только до конца текущей торговой сессии. 3. Стоп-цена по другой бумаге – заявка типа «Стоп-лимит», условие стоп-цены которой проверяется по одному инструменту, а в исполняемой лимитированной заявке указывается другой инструмент. НАЗНАЧЕНИЕ: Используется в специфических торговых стратегиях, например, когда условием стоп-заявки по срочному контракту является цена базового актива. 4. Тэйк-профит – это заявка с условием вида «исполнить при ухудшении цены на заданную величину от достигнутого максимума (на продажу) или минимума (на покупку)». Заявка работает следующим образом: после достижения ценой последней сделки условия стоп-цены начинается определение максимума (минимума) цены последней сделки. Если цена последней сделки отклоняется от максимума (минимума) в худшую сторону на величину, превышающую установленный «отступ», то создается лимитированная заявка с ценой меньшей (для продажи) или большей (для покупки) цены последней сделки на величину «защитного спрэда». Величины «отступа» и «защитного спрэда» могут указываться как в значениях цены, так и в процентах. НАЗНАЧЕНИЕ: Закрытие позиции по инструменту с максимальной прибылью. 5. Тэйк-профит и стоп-лимит – это заявка, имеющая два условия: ● «тэйк-профит», если цена последней сделки после достигнутого максимума ухудшится на величину, превышающую установленный «отступ». ● «стоп-лимит», если цена последней сделки ухудшится до указанного уровня. В случае срабатывания одного из условий прекращается проверка второго условия стоп-заявки. Одно из условий заявки можно не указывать. Если одновременно удовлетворены оба условия заявки, то заявка исполнится по условию «тэйк-профит». НАЗНАЧЕНИЕ: Фиксация максимальной прибыли с одновременным ограничением величины убытков. 4.3.3 Вызов окна Окно ввода условной заявки может быть вызвано одним из способов: ● Выбором пункта Данные / Транзакции / Стоп-заявка в основном меню, ● Нажатием клавиши «F6», ● Нажатием кнопки « З », удерживая нажатой клавишу «Ctrl», в таблице «Текущие параметры» и в таблице результатов поиска, ● Нажатием левой кнопки мыши на значении цены в окне «Котировки», удерживая нажатой клавишу «Ctrl», ● Нажатием левой кнопки мыши на значении цены последней сделки в окне «График», удерживая нажатой клавишу «Ctrl». ● Выбором пункта контекстного меню Подать стоп-заявку в окнах «График» и «Котировки». Руководство пользователя webQUIK // стр. 47 из 60 4.3.4 Окно ввода заявки Заполнение формы ввода условной заявки: ● «Тип стоп-заявки» – выбор одного из возможных типов поручения в виде ярлычка на форме заявки. Делает доступным особые поля, относящиеся к определенному типу стоп-заявки. ● «Срок действия»: eсли выбрано значение «сегодня», то поручение действительно до конца торговой сессии, иначе поручение действительно до даты, выбранной в поле «по…», или до отмены поручения, если выбрано значение «до отмены». * ПРИМЕЧАНИЕ: Стоп-заявки «Со связанной заявкой» действительны только в течение текущей торговой сессии. ● «Классы» – выберите наименование класса инструмента из числа доступных. ● «Бумага класса» – выбор бумаги для заявки. ● «Торговый счет» – код торгового счета, в отношении которого делается поручение. Если за пользователем закреплен один счет, то поле заполнится автоматически. ● «Покупка» / «Продажа» – выбор направленности заявки. ● «Если цена <=» (или «>=») – выбор контролируемого условия стоп-цены по отношению к цене последней сделки инструмента. Параметр может быть настроен вручную для заявок типа «Стоп-цена по другой бумаге» и «Тэйк-профит и стоп-лимит», для остальных типов выбирается автоматически: ● для заявки на покупку: «цена последней сделки» стала >= «стоп-цены». Это условие используется, например, для ограничения убытков от роста цены проданного без покрытия инструмента (short). ● для заявки на продажу: «цена последней сделки» стала <= «стоп-цены». Это условие используется, например, для ограничения убытков от падения цены купленного инструмента. ● Значение «стоп-цены» указывается в окне справа от выбора условия. ● «Цена» – цена заявки, за одну единицу финансового инструмента. ● «Количество» – количество бумаг, выраженное в лотах. Руководство пользователя webQUIK // стр. 48 из 60 ● «Код клиента» – идентификатор клиента на сервере брокера. ● «Поручение» – текстовый комментарий к заявке. Параметры заявок типа «Со связанной заявкой»: ● «Выставить связанную заявку на покупку (продажу) по цене ..» – цена исполнения связанной лимитированной заявки. Параметры заявок типа «Стоп-цена по другой бумаге» («Брать стоп-цену для инструмента»): ● «Классы», «бумага класса» – наименование и класс инструмента, по которому осуществляется контроль условия стоп-цены. Селекторы «Покупка»/«Продажа» и «Если цена..» помещены под наименованием бумаги для условия, т.к. стоп-цена проверяется по этому инструменту. Параметры заявок типа «Тэйк-профит»: ● «Брать отступ от max (min)» – устанавливает значение отступа от максимума (на продажу) или минимума (на покупку) цены последней сделки, при достижении которого будет сгенерирована лимитированная заявка. Значение отступа может указываться как в виде отклонения цены, так и в процентах. ● «Установить защитный спрэд» – устанавливает дополнительное (опережающее) отклонение цены заявки от цены последней сделки, инициировавшей заявку. Защитный спрэд предназначен для того, чтобы установить цену создаваемой заявки заведомо исполнимой. Параметры заявок типа «Тэйк-профит и стоп-лимит»: ● «тэйк-профит, если цена <=» (или «>=») – начало расчета минимума (максимума) цены последней сделки, если она пересекла указанное значение. ● «стоп-лимит, если цена <=» (или «>=») – выставление лимитированной заявки в случае, если цена последней сделки пересекла указанное значение. ● «По рыночной цене» – признак исполнения стоп-заявки по рыночной цене. ● «Выставить «тэйк-профит» – параметры заявки типа «Тэйк-профит»: ● «Брать отступ от max (min)» – устанавливает значение отступа от максимума (на продажу) или минимума (на покупку) цены последней сделки, при достижении которого будет сгенерирована лимитированная заявка. Значение отступа может указываться как в виде отклонения цены, так и в процентах. ● «Установить защитный спрэд» – устанавливает дополнительное (опережающее) отклонение цены заявки от цены последней сделки, инициировавшей заявку. Защитный спрэд предназначен для того, чтобы установить цену создаваемой лимитированной заявки заведомо исполнимой. ● «По рыночной цене» - признак исполнения тэйк-профита по рыночной цене. Значение параметра «Защитный спрэд» в данном случае не используется. Если для какого-то типа условной заявки не предусмотрен один из пунктов заявки, то он становится «серым» (неактивным). Нажатием кнопки «Да» окно ввода заявки закрывается и заявка передается на сервер брокера. Перед отправкой заявки программа запросит подтверждение ввода заявки с указанными параметрами. Нажатие кнопки «Отмена» закрывает окно без отправки заявки. Руководство пользователя webQUIK // стр. 49 из 60 * 4.3.5 ПРИМЕЧАНИЕ: Нажатие клавиши «Enter» равносильно нажатию кнопки «Да». Нажатие клавиши «Esc» равносильно нажатию кнопки «Отмена». Снятие условной заявки Пользователь webQUIK может отозвать с сервера брокера активные стоп-заявки. Если условие стоп-цены наступило и стоп-заявка исполнилась, то снять такую условную заявку уже нельзя. Снятие условной заявки осуществляется из таблицы «Стоп-заявки». В заголовках строк таблицы с заявками, имеющими состояние «Активна», отображается кнопка « C ». Нажатием на эту кнопку подается поручение на отзыв заявки из торговой системы. На экране появится окно с подтверждением операции. После нажатия кнопки «Да» поручение на снятие заявки будет отправлено в торговую систему. 4.4 Ввод оповещения 4.4.1 Назначение Ввод оповещения по заявке, стоп-заявке, параметру ценной бумаги, спот или фьючерсному лимиту. 4.4.2 Вызов окна Окно «Создание нового оповещения» может быть вызвано следующим способом: ● Для оповещений типа «Заявка» – нажатием кнопки « О » в таблице «Заявки», ● Для оповещений типа «Стоп-заявка» – нажатием кнопки « О » в таблице «Стоп-заявки», ● Для оповещений типа «Параметр» – нажатием кнопки « О » в таблице «Текущие параметры». ● Для оповещений типа «Спот лимит» – нажатием кнопки « О » в таблице «Позиции по бумагам» или «Позиции по деньгам». ● Для оповещений типа «Фьючерсный лимит» – нажатием кнопки « О » в таблице «Ограничения по клиентским счетам» или «Позиции по клиентским счетам». 4.4.3 Оповещение по заявке Назначение полей окна «Создание нового оповещения по заявке»: 1. «Инструмент» – информационное поле, содержащее наименование ценной бумаги, в отношении которой создается оповещение. 2. «Условие оповещения» – информационное поле, отображающее полученное в результате настроек условие оповещения. 3. «Тип рассылки» – выбор типа рассылки оповещения: ● «по всем сделкам» – оповещение рассылается по каждой исполненной сделке или при снятии заявки, Руководство пользователя webQUIK // стр. 50 из 60 ● «при полном исполнении» – оповещение рассылается при полном исполнении заявки, либо при снятии заявки. Нажатием кнопки «Да» новое оповещение сохраняется и активизируется. Нажатием кнопки «Отмена» окно создания оповещения закрывается без сохранения. 4.4.4 Оповещение по стоп-заявке Назначение полей окна «Создание нового оповещения по стоп-заявке»: 1. «Инструмент» – информационное поле, содержащее наименование ценной бумаги, в отношении которой создается оповещение. 2. «Условие оповещения» – информационное поле, отображающее номер стоп-заявки, по которой формируется оповещение. 3. «Активна до» – выбор даты, до которой активно оповещение: ● дата, до которой активна стоп-заявка; ● «не ограничено» – время оповещения не ограничено. жизни 4. «Создать оповещение для связанной заявки» – если лимитированная заявка по стопзаявке выставлена в ТС успешно, то по этой лимитированной заявке автоматически создается новое оповещение. Нажатием кнопки «Да» новое оповещение сохраняется и активизируется. Нажатием кнопки «Отмена» окно создания оповещения закрывается без сохранения. Оповещение данного типа исполняется, когда активируется (или отменяется) выбранная стопзаявка. 4.4.5 Оповещение на изменение ТТП Назначение полей окна «Создание нового оповещения по параметру»: 1. «Класс» – информационное поле, содержащее наименование класса ценной бумаги, в отношении которой создается оповещение. 2. «Бумага» – информационное поле, содержащее наименование ценной бумаги, в отношении которой создается оповещение. 3. «Параметры» – выбор параметра ценной бумаги, значение которого будет проверяться. 4. «Активна до» – выбор даты, до которой активно оповещение: Руководство пользователя webQUIK // стр. 51 из 60 ● дата, до которой активно условие; ● «не ограничено» – время жизни оповещения не ограничено. 5. «Условие для исполнения» – требуемое условие («больше или равно», либо «меньше или равно») и значение параметра, при достижении которого должно сработать оповещение. В поле автоматически подставляется последнее значение этого параметра (либо ноль, если данных по нему нет). Нажатием кнопки «Да» новое оповещение сохраняется и активизируется. Нажатием кнопки «Отмена» окно создания оповещения закрывается без сохранения. 4.4.6 Оповещение по состоянию лимитов спот-рынка меню Данные / Оповещения / Создать оповещение / По спот лимитам Создание SMS-оповещения о текущем состоянии лимитов по указанному инструменту в установленный момент времени. 1. «Фирма» – код фирмы-участника торгов, 2. «Код клиента» – код клиента, 3. «По денежному лимиту» – если флажок включен, то будет создаваться уведомление по указанному денежному лимиту: ● «Код валюты» – код валюты лимита, ● «Группа» – группа (тэг) расчетов по обязательствам, 4. «По бумажному лимиту» – если флажок включен, то будет создаваться уведомление по состоянию лимита по указанной бумаге: ● «Бумага» – код инструмента, ● «Счет депо» – код счета депо, 5. «Активно до» – дата, до которой активно оповещение, ● Нажмите на дату для ее изменения, ● «Не ограничено» – при включенном флажке время жизни оповещения не ограничено, 6. «Время оповещения» – время отправки уведомления с текущим состоянием лимитов, Если в полях «Код валюты», «Группа», «Бумага», «Счет депо» выбрано значение «Для всех», то уведомления будут сформированы по лимитам для всех значений соответствующего поля, которые существовали в момент отправки уведомления. * ПРИМЕЧАНИЕ: Руководство пользователя webQUIK // стр. 52 из 60 1. Выпадающие списки в полях ввода данного окна заполняются значениями из имеющихся лимитов. 2. При срабатывании SMS-оповещения по каждому лимиту отправляется отдельное SMS-сообщение. Нажатием кнопки «Да» новое оповещение сохраняется и активизируется. Нажатием кнопки «Отмена» окно создания оповещения закрывается без сохранения. Для быстрого создания оповещения данного типа о текущем состоянии лимита по отдельной валюте или ценной бумаге нажмите кнопку « О » в таблице «Позиции по деньгам» или «Позиции по бумагам» соответственно. В диалоге создания оповещения, вызванном таким способом, необходимо установить дату, до которой активно оповещение, и время его отправки. 4.4.7 Оповещение по состоянию позиций и ограничений на срочном рынке меню Данные / Оповещения / Создать оповещение / По фьючерсным лимитам Создание SMS-оповещения о текущем состоянии позиции по указанному срочному контракту (или по всем контрактам) и по ограничению на денежные средства в установленный момент времени. 1. «Фирма» – код фирмы-участника торгов, 2. «Счет депо» – код счета депо клиента, 3. «Инструмент» – код срочного инструмента. 4. «Активно до» – дата, до которой активно оповещение, ● Нажмите на дату для ее изменения, ● «Не ограничено» – при включенном флажке время жизни оповещения не ограничено, 5. «Время оповещения» – время отправки уведомления с текущим состоянием лимитов, Если в поле «Инструмент» выбрано значение «Для сформированы по позициям для всех инструментов, которые уведомления. Строка «Тип лимита=Ден.средства» означает, состоянии лимита типа «Ден. средства». По лимитам отправляются. * всех», то уведомления будут существовали в момент отправки что формируется уведомление о других типов уведомления не ПРИМЕЧАНИЕ: Выпадающие списки в полях ввода данного окна заполняются значениями из имеющихся позиций и ограничений. Нажатием кнопки «Да» новое оповещение сохраняется и активизируется. Нажатием кнопки «Отмена» окно создания оповещения закрывается без сохранения. Для быстрого создания оповещения данного типа нажмите кнопку « О » в таблице «Ограничения по клиентским счетам» или «Позиции по клиентским счетам». В диалоге Руководство пользователя webQUIK // стр. 53 из 60 создания оповещения, вызванном таким способом, необходимо установить дату, до которой активно оповещение, и время его отправки. При создании оповещения из таблицы «Ограничения по клиентским счетам» уведомления отправляются по позициям для всех инструментов, которые существовали в момент отправки, а также о состоянии лимита типа «Ден. средства». При создании оповещения из таблицы «Позиции по клиентским счетам» уведомление отправляется о текущем состоянии позиций по данному срочному контракту и по состоянию лимита типа «Ден. средства» в установленный момент времени. * ПРИМЕЧАНИЕ: При срабатывании SMS-оповещения по каждой позиции и ограничению отправляется отдельное SMS-сообщение. Руководство пользователя webQUIK // стр. 54 из 60 5. Настройки webQUIK 5.1 Профили меню Сервисы / Профили / Загрузить или нажатие «Ctrl»+«O» 5.1.1 Назначение Профили представляют собой конфигурации открытых окон, сохраняемые пользователем на сервере webQUIK. С профилями возможны следующие операции: сохранение, загрузка или удаление. 5.1.2 Сохранение профиля Для сохранения текущей конфигурации экрана в качестве профиля выберите пункт меню Сервисы / Профили / Сохранить или нажмите комбинацию клавиш «Ctrl»+«S». В окне «Профили» отображается сохраненных профилей. список В поле «Название профиля» введите название для нового профиля. Нажмите кнопку «Сохранить». Сохранение профиля не влияет на текущую работу с окнами. 5.1.3 Загрузка профиля Для загрузки сохраненного профиля выберите пункт меню Сервисы / Профили / Загрузить или нажмите комбинацию клавиш «Ctrl»+«O». В списке «Профили» выберите желаемый профиль для загрузки. В окне «Окна выбранного профиля» появится список окон в данной конфигурации. Нажмите кнопку «Загрузить». В результате загрузки профиля все открытые окна будут закрыты, и созданы снова с настройками, записанными в профиле. 5.1.4 Удаление профиля Для удаления сохраненного профиля выберите пункт меню Сервисы / Профили / Удалить или нажмите комбинацию клавиш «Ctrl»+«D». В списке «Профили» выберите профиль для удаления. Нажмите кнопку «Удалить». Нажатием кнопки «Удалить все» очищается весь список сохраненных профилей. Удаление профилей не влияет на текущую работу с окнами. Руководство пользователя webQUIK // стр. 55 из 60 5.2 Параметры текущего сеанса меню Сервисы / Параметры сеанса или нажатие «Alt»+«P» 5.2.1 Назначение Установка настроек работы с webQUIK. Настройки сохраняются между сеансами работы с программой. 5.2.2 Настройка параметров ● «Интервал обновления данных» – установка периодичности обновления данных в открытых таблицах и графиках, в секундах. Частота обновления данных влияет на трафик – чем чаще обновляются данные, тем больше величина трафика. Минимально допустимое значение – 1 секунда. ● «Отображение котировок при обновлении» – параметр настройки окна «Котировки». Полезен для применения в случае, если окно не вмещает все строки. Данный параметр влияет на все открытые окна «Котировки». Имеет два значения: ● «лучшее предложение по центру стакана» – при каждом обновлении окна автоматически позиционирует содержимое окна таким образом, чтобы лучшие котировки на покупку и продажу находились посередине видимой части окна. При этом все перемещения видимых строк вручную сбрасываются. ● «позиция данных в стакане не изменяется» – автоматическое позиционирование не производится. ● «Баннер webQUIK» – признак отображения в верхней части интерфейса баннера webQUIK. При изменении существующей настройки новая настройка применяется при следующем входе в систему. ● «Размер шрифта данных» – изменение размера шрифта данных в таблицах webQUIK. Возможность использования мелкого, среднего и крупного размеров шрифта. При изменении существующей настройки новая настройка применяется при следующем входе в систему. ● «Телефон для SMS оповещений» – номер сотового телефона, на который будут поступать SMS-оповещения. По умолчанию содержит номер телефона, заданный в настройках пользователя webQUIK в программе QUIK Administrator. Нажатием кнопки «Установить» окно закрывается с сохранением новых значений параметров. Для отказа от изменений нажмите кнопку «Отмена». Руководство пользователя webQUIK // стр. 56 из 60 5.3 Параметры новых графиков меню Сервисы / Параметры сеанса / Параметры новых графиков или нажатие «Alt»+«P» 5.3.1 Назначение Установка настроек для вновь создаваемых графиков. Настройки сохраняются между сеансами работы с программой. 5.3.2 Настройка параметров На закладке настраиваются параметры новых графиков: ● «Отображаемая часть графика при его создании» – выбор периода времени для отображения на графике: ● «За последнюю сессию» – показать данные за текущий день, ● «Весь график полностью» – показать всю доступную историю торгов по инструменту, ● «Показывать график объема» – включить отображение объема на графике, ● «Интервал» – выбор периода времени, включаемого в одну свечу, ● «Вид графика» – выбор способа отображения данных на графике (Линии / Бары / Свечи / Область). ● «Плавное масштабирование» – при включенном флажке происходит обновление графика во время изменения масштаба графика. При выключенном флажке график будет обновлен только после того, как выбран новый масштаб. Для вступления заданных параметров в силу нажмите кнопку «Установить». Руководство пользователя webQUIK // стр. 57 из 60 6. Приложения 6.1 Назначение пунктов меню Раздел меню Пункт меню Поиск Сервисы Данные Действие Быстрый поиск инструментов по названию или тикеру Профили Открыть окно сохранения и загрузки профилей Сообщение брокеру Послать сообщение брокеру Параметры сеанса Открыть окно параметров текущего сеанса Предложения по webQUIK Послать пожелание или замечание по работе программы Блокировка экрана Заблокировать доступ к экрану webQUIK Выход Завершить сеанс работы Текущие параметры Открыть таблицу «Текущие параметры» Портфель Содержит подменю: ● Позиции по бумагам Открыть таблицу «Позиции по бумагам» ● Позиции по деньгам Открыть таблицу «Позиции по деньгам» ● Клиентский портфель Открыть таблицу «Клиентский портфель» Фьючерсы Содержит подменю: ● Ограничения по клиентскому счету Открыть таблицу «Ограничения по клиентскому счету» ● Позиции по клиентскому счету Открыть таблицу «Позиции по клиентскому счету» Заявки Содержит подменю: ● Заявки Открыть таблицу «Заявки» ● Стоп-заявки Открыть таблицу «Стоп-заявки» Сделки Содержит подменю: ● Сделки Открыть таблицу «Сделки» ● Все сделки Открыть таблицу «Все сделки» Графики Построить новый график Котировки Создать новое окно «Котировки» Транзакции Содержит подменю: ● Ввод заявки Открыть окно ввода новой заявки ● Стоп-заявка Открыть окно ввода новой условной (стоп-) заявки Новости Открыть окно «Новости» Сообщения трейдера Открыть окно «Сообщения трейдера» Оповещения Содержит подменю: ● Создать окно оповещений Открыть окно создания таблицы «Оповещения» Руководство пользователя webQUIK // стр. 58 из 60 Раздел меню Пункт меню ● Создать оповещение Окна Справка 6.2 Действие Содержит подменю: ● По спот лимитам Открыть окно создания оповещения по спот лимитам ● По фьючерсным лимитам Открыть окно создания оповещения по фьючерсным лимитам Выбрать окно Показать список открытых окон Размещение окон Содержит подменю: ● Закрыть окна Закрыть все окна ● Свернуть окна Свернуть все открытые окна вниз экрана ● Развернуть окна Развернуть все свернутые окна ● Рядами окна Расположить все окна рядами ● Стопкой окна Расположить все окна стопкой Горячие клавиши Показать список «горячих клавиш» О программе Показать информацию о программе «Горячие клавиши» Группа Комбинация клавиш Действие Открытие окон и таблиц «Ctrl»+«Alt»+«1» Открыть таблицу «Текущие параметры» «Ctrl»+«Alt»+«2» Открыть таблицу «Клиентский портфель» «Ctrl»+«Alt»+«3» Открыть таблицу «Позиции по бумагам» «Ctrl»+«Alt»+«4» Открыть таблицу «Позиции по деньгам» «Ctrl»+«Alt»+«5» Открыть таблицу «Ограничения по клиентскому счету» «Ctrl»+«Alt»+«6» Открыть таблицу «Позиции по клиентскому счету» «Ctrl»+«Alt»+«7» Открыть таблицу «Заявки» «Ctrl»+«Alt»+«8» Открыть таблицу «Стоп-заявки» «Ctrl»+«Alt»+«9» Открыть таблицу «Сделки» «Ctrl»+«Alt»+«0» Открыть таблицу «Все сделки» «Ctrl»+«Alt»+«G» Открыть окно «График» «Ctrl»+«Alt»+«K» Открыть таблицу «Котировки» «Ctrl»+«Alt»+«N» Открыть окно «Новости» «Alt»+«Q» Подобрать размер окна по данным «Alt»+«A» Подобрать горизонтальный размер окна по данным «Alt»+«Z» Подобрать вертикальный размер окна по данным «Alt»+«[» Расположить окна рядами Управление видом окон Руководство пользователя webQUIK // стр. 59 из 60 Группа Комбинация клавиш Действие «Alt»+«]» Расположить окна стопкой «Alt»+«PgDn» Свернуть все окна «Alt»+«PgUp» Развернуть все свернутые окна «Alt»+«Down» Свернуть активное окно «Alt»+«Up» Развернуть активное окно «Ctrl»+«D» Закрыть активное окно «Ctrl»+«Shift»+«D» Закрыть все окна «Tab» Перейти к следующему окну «Shift»+«Tab» Перейти к предыдущему окну «Alt»+«S» Показать список открытых окон Управление графиками «Ctrl»+«Alt»+«G» Открыть окно «График» Другие «F1» Показать справочную информацию «F2» Открыть окно ввода новой заявки «F6» Открыть окно ввода новой условной (стоп-) заявки «Ctrl»+«Alt»+«O» Загрузить профиль «Ctrl»+«Alt»+«S» Сохранить профиль «Ctrl»+«Alt»+«D» Удалить профиль «Ctrl»+«Alt»+«Enter» Открыть окно сообщений трейдера «Alt»+«Е» Автоформатирование столбцов «Alt»+«H» Показать список горячих клавиш «Alt»+«I» Показать информацию о программе «Alt»+«P» Показать параметры текущего сеанса «Alt»+«R» Восстановить ширину сжатых столбцов «Alt»+«W» Подобрать ширину столбцов по данным «Alt»+«L» Блокировка экрана «Alt»+«X» Завершить сеанс работы Руководство пользователя webQUIK // стр. 60 из 60


