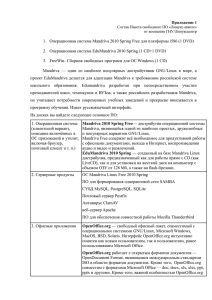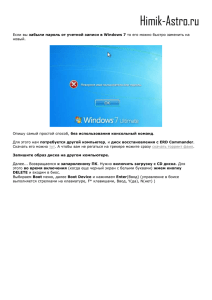Установка Mandriva 2010
advertisement
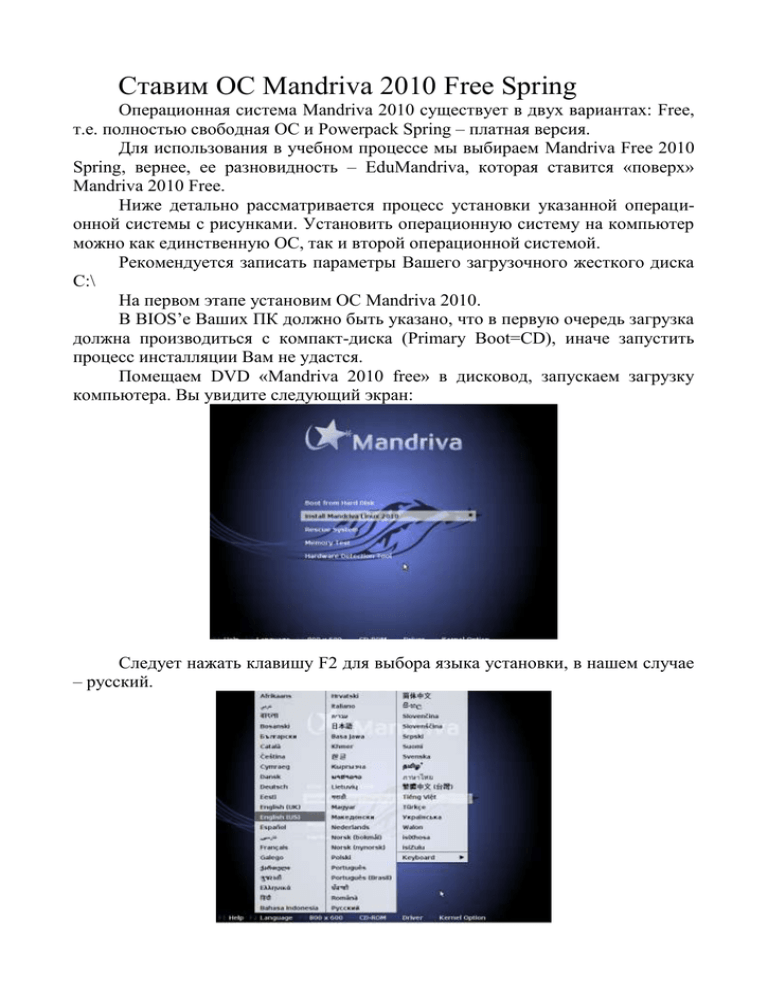
Ставим ОС Mandriva 2010 Free Spring Операционная система Mandriva 2010 существует в двух вариантах: Free, т.е. полностью свободная ОС и Powerpack Spring – платная версия. Для использования в учебном процессе мы выбираем Mandriva Free 2010 Spring, вернее, ее разновидность – EduMandriva, которая ставится «поверх» Mandriva 2010 Free. Ниже детально рассматривается процесс установки указанной операционной системы с рисунками. Установить операционную систему на компьютер можно как единственную ОС, так и второй операционной системой. Рекомендуется записать параметры Вашего загрузочного жесткого диска С:\ На первом этапе установим ОС Mandriva 2010. В BIOS’е Ваших ПК должно быть указано, что в первую очередь загрузка должна производиться с компакт-диска (Primary Boot=CD), иначе запустить процесс инсталляции Вам не удастся. Помещаем DVD «Mandriva 2010 free» в дисковод, запускаем загрузку компьютера. Вы увидите следующий экран: Следует нажать клавишу F2 для выбора языка установки, в нашем случае – русский. Переходим по списку возможных языков установки на «Русский» и нажимаем Enter. Это нужно для того, чтобы сообщения при инсталляции выводилось на русском языке. Далее нужно выбрать язык интерфейса операционной системы На следующем этапе выбираем раскладку клавиатуры: После нажатия на «Далее» переходим к операции разметки диска. На этом этапе нужно быть предельно внимательным, особенно в случае, если Mandriva ставится второй системой. Настоятельно советуем ставить ОС Mandriva единственной системой, так как после окончания действия лицензий на ПО под управлением Windows и деинсталляции ПО, у Вас возникнут проблемы с загрузкой ОС. Linux устанавливает свой загрузчик (в данном случае GRUB) в главную загрузочную запись жесткого диска, которая будет уничтожена после деинсталляции Windows. На следующем рисунке показан этап разметки диска. Первая строка показывает Ваш жесткий диск. Если у Вас два или более дисков, их содержимое можно просмотреть, открывая список. На этом этапе Вы должны выбрать диск, с которого загружается компьютер. Вторая строка (информационная) цветом показывает обозначения различных файловых систем. Для нас важны операционные системы Ext2/3/4 и Своп. Windows обозначен голубым цветом. Вы можете выбрать два варианта разметки диска: – использовать свободное место (рекомендуется при «чистой» установке, т.е. на ПК с пустым жестким диском); – ручная разметка диска. Так как Мы или «затираем» Windows, ставя Mandriva единственной ОС, или оставляем Windows второй системой, то выбираем именно ручную разметку диска, после чего нажимаем «Далее» и попадаем в следующий этап разметки диска. На рисунке показан чистый диск, т.е. Mandriva будет единственной ОС. Если Вы ставите ее второй системой, то на диске sda (может быть hda, все зависит от интерфейса диска) цветом будет отмечен раздел: либо голубым цветом Windows, либо красным цветом ОС Linux. Щелкаем по разделу sda (показано стрелкой), нажимаем «Создать» Для создания нового раздела указываем его размер в МВ простым перетаскиванием мышью бегунка, выбираем тип файловой системы для Mandriva – ext4, отмечаем точку монтирования – «/» (т.е. корневой каталог). Нажимаем «ОК». Если Вы ставите Mandriva второй операционной системой, а свободного места на диске нет, то Вам необходимо выделить щелчком раздел Windows (голубого цвета), выбрать «Изменить размер». Если на диске есть свободное пространство, то раздел под Windows будет уменьшен на указанную Вами величину. Для Mandriva достаточно отвести 15-20 Гигабайт места. Обратите внимание, что после создания раздела ниже информационной строки с цветовым кодом ОС появляется информация о точке монтирования, устройстве, типе файловой системы (Подробности). После создания основного раздела Linux (“/”) следует создать раздел Swap, для чего щелкаем по свободному месту диска (в нашем случае sda), далее «Создать» и выбираем тип файловой системы Linux Swap. Его размер следует выбирать в два раза больше объема оперативной памяти компьютера. Щелкаем «ОК», затем «Далее», и ждем окончания операции форматирования. После окончания этапа разметки диска мы попадаем на этап выбора дополнительных источников пакетов. Тут лучше все оставить по умолчанию, т.е. «Отсутствует». Далее следует выбор рабочего стола. Рекомендуется отметить «Выборочно». Выбираем необходимые группы пакетов. Можно отметить все пункты, можно отметить только то, в чем уверены, но для графического окружения желательно отметить все пункты. После этого и начинается установка операционной системы. Если Вам нужно знать, какие пакеты устанавливаются, можно щелкнуть «Подробности», после чего вы увидите следующее: Подробности можно убрать в любой момент. После установки ОС переходим к настройке. На первом этапе нужно создать пароль суперпользователя root. После чего следует создать хотя бы одного пользователя, назначив ему Логин и Пароль. При желании Вы можете создать несколько пользователей. На следующем рисунке показан созданный пользователь Student с логином st1 и паролем 1. Следующий этап – установка и настройка загрузчика. Далее идет настройка монитора. Обычно монитор распознается автоматически. Если же этого не произошло, то можно выбрать в ручном режиме как производителя монитора. так и другие его параметы. На следующем этапе можно просмотреть и изменить настройки. Обратите внимание на то, что имеется прокрутка. Если все настроено так, как следует, то переходим «Далее» При желании Вы можете загрузить с сайта производителя обновленные пакеты дистрибутива Mandriva. Рекомендуем пропустить этот шаг, отметив «Нет». Далее извлекаем загрузочный диск и нажимаем «Enter» для перезагрузки. На следующем рисунке показан загрузчик операционной системы. Если у Вас двойная загрузка (с Windows), то пунктов будет больше. Здесь комментарии не требуются. Просто выбираем «Закрыть» и попадаем в окно входа в операционную систему. Вводим ли щелчком отмечаем нужного пользователя, вводим пароль. Если нужно выбрать другой рабочий стол, то щелкаем по значку выбора типа стола (рисунок листа бумаги и карандаша). Появляется следующее. Отмечаем нужный стол, нажимаем Enter. Система запущена в первый раз. Если Вы не хотите видеть окно приветствия при каждом старте системы, сбросьте галочку «Open this window on startup» (открывать это окно при старте). Закрываем окно и наслаждаемся видом рабочего стола операционной системы Mandriva 2010. Вот она, Mandriva. Стол KDE. А это стол GNOME И еще один вариант рабочего стола Mandriva. Вот и все. Операционную систему Mandriva 2010 free мы установили. Далее нам предстоит превратить Mandriva в EduMandriva.