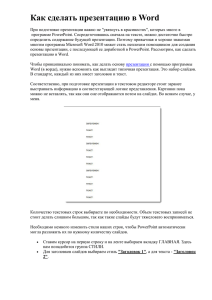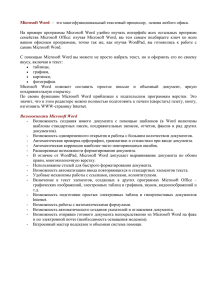Рисунки в Word
advertisement
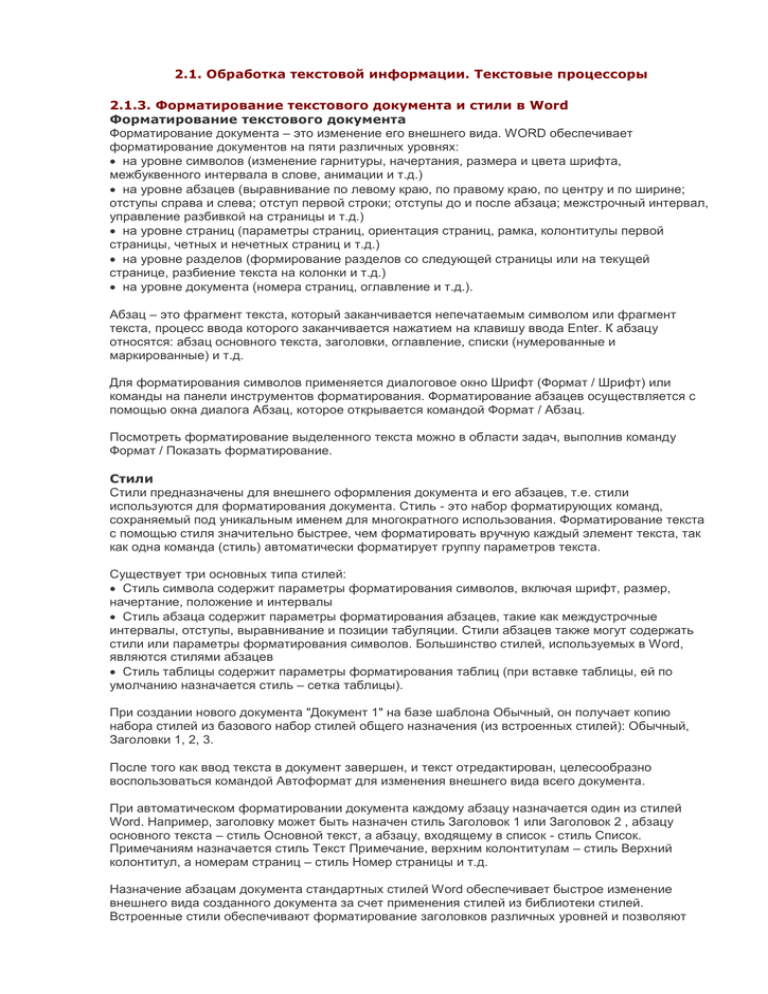
2.1. Обработка текстовой информации. Текстовые процессоры 2.1.3. Форматирование текстового документа и стили в Word Форматирование текстового документа Форматирование документа – это изменение его внешнего вида. WORD обеспечивает форматирование документов на пяти различных уровнях: на уровне символов (изменение гарнитуры, начертания, размера и цвета шрифта, межбуквенного интервала в слове, анимации и т.д.) на уровне абзацев (выравнивание по левому краю, по правому краю, по центру и по ширине; отступы справа и слева; отступ первой строки; отступы до и после абзаца; межстрочный интервал, управление разбивкой на страницы и т.д.) на уровне страниц (параметры страниц, ориентация страниц, рамка, колонтитулы первой страницы, четных и нечетных страниц и т.д.) на уровне разделов (формирование разделов со следующей страницы или на текущей странице, разбиение текста на колонки и т.д.) на уровне документа (номера страниц, оглавление и т.д.). Абзац – это фрагмент текста, который заканчивается непечатаемым символом или фрагмент текста, процесс ввода которого заканчивается нажатием на клавишу ввода Enter. К абзацу относятся: абзац основного текста, заголовки, оглавление, списки (нумерованные и маркированные) и т.д. Для форматирования символов применяется диалоговое окно Шрифт (Формат / Шрифт) или команды на панели инструментов форматирования. Форматирование абзацев осуществляется с помощью окна диалога Абзац, которое открывается командой Формат / Абзац. Посмотреть форматирование выделенного текста можно в области задач, выполнив команду Формат / Показать форматирование. Стили Стили предназначены для внешнего оформления документа и его абзацев, т.е. стили используются для форматирования документа. Стиль - это набор форматирующих команд, сохраняемый под уникальным именем для многократного использования. Форматирование текста с помощью стиля значительно быстрее, чем форматировать вручную каждый элемент текста, так как одна команда (стиль) автоматически форматирует группу параметров текста. Существует три основных типа стилей: Стиль символа содержит параметры форматирования символов, включая шрифт, размер, начертание, положение и интервалы Стиль абзаца содержит параметры форматирования абзацев, такие как междустрочные интервалы, отступы, выравнивание и позиции табуляции. Стили абзацев также могут содержать стили или параметры форматирования символов. Большинство стилей, используемых в Word, являются стилями абзацев Стиль таблицы содержит параметры форматирования таблиц (при вставке таблицы, ей по умолчанию назначается стиль – сетка таблицы). При создании нового документа "Документ 1" на базе шаблона Обычный, он получает копию набора стилей из базового набор стилей общего назначения (из встроенных стилей): Обычный, Заголовки 1, 2, 3. После того как ввод текста в документ завершен, и текст отредактирован, целесообразно воспользоваться командой Автоформат для изменения внешнего вида всего документа. При автоматическом форматировании документа каждому абзацу назначается один из стилей Word. Например, заголовку может быть назначен стиль Заголовок 1 или Заголовок 2 , абзацу основного текста – стиль Основной текст, а абзацу, входящему в список - стиль Список. Примечаниям назначается стиль Текст Примечание, верхним колонтитулам – стиль Верхний колонтитул, а номерам страниц – стиль Номер страницы и т.д. Назначение абзацам документа стандартных стилей Word обеспечивает быстрое изменение внешнего вида созданного документа за счет применения стилей из библиотеки стилей. Встроенные стили обеспечивают форматирование заголовков различных уровней и позволяют просматривать иерархическую структуру документа в режиме структура, а также быстро строить оглавление. Кроме того, если для большинства абзацев документа используется стиль Основной текст, а не Обычный, вы сможете легко переформатировать только стиль основного текста, не затрагивая при этом стиль остального текста. Операции со стилями в области задач Стили и форматирование Стили можно изменять и создавать новые. Кроме того, можно применить другой стиль (наложить стиль) к уже отформатированному тексту, т.е. переформатировать его. Для этого необходимо выбрать команду Формат / Стили и форматирование, появится область задач в режиме «Стили и форматирование». Установите курсор в текст, который необходимо переформатировать, и в области задач в разделе «Выберите форматирование для применения» щелкните на требуемый стиль, абзац под курсором переформатируется на выбранный стиль. Если необходимо изменить стиль или создать новый стиль, то установите курсор в текст, стиль который необходимо изменить, в области задач в разделе «Форматирование выделенного текста» будет отображаться стиль текста под курсором. Далее необходимо подвести указатель мыши к названию стиля и щелкнуть на появившейся справа стрелке, откроется список команд: Очистить формат, Изменить стиль, Создать стиль. Выберите требуемую команду (изменить или создать стиль), появится соответствующее окно диалога, в котором можно осуществить изменение или создание стиля. Стиль Обычный является основой для большинства других стилей абзаца, поэтому при изменении стиля Обычный изменятся все основанные на нем стили. Стиль Обычный не основан ни на одном из стилей. Элементы текстовых документов, которые вводятся в документ в процессе его редактирования и форматирования: Колонтитулы (Вид / Колонтитулы) Символ (Вставка / Символ) Ссылка (сноски; названия рисунков, таблиц, формул; перекрестные ссылки; оглавление и указатели). Вызывается командой Вставка / Ссылка Примечание (Вставка / Примечание) Гиперссылка (Вставка / Гиперссылка) Закладка (Вставка / Закладка) Фоны, подложки и темы (Формат / Фон, Формат / Тема). Колонтитул — это текст или рисунок (номер страницы, дата печати документа, название документа, фамилия автора, рисунок и т. д.), который печатается внизу или вверху каждой страницы документа. В зависимости от места расположения (на верхнем или на нижнем поле страницы) колонтитулы бывают верхними и нижними. Для создания колонтитула необходимо выполнить команду Вид / Колонтитулы. Колонтитулы, как и фон документа, а также поля, размер и ориентация страниц, номера страниц, разрывы страниц и разделов относятся к изменению внешнего вида страниц и документа. Проверка правописания (орфографии и грамматики) в Word Проверка орфографии (правописание) – это средство редактора, позволяющее проверить и исправить написание слов в документе. Редактор сравнивает слова в проверяемом документе со словарем, причем неизвестные слова при этом выделяются. После этого можно пропустить слово, откорректировать его или занести в словарь. Проверка грамматики – это проверка грамматических и стилистических правил письма (несогласованность подлежащего и сказуемого, неверные предложные сочетания). Существуют несколько способов проверки правописания: Проверка правописания и грамматики при вводе текста Ручная проверка орфографии и грамматики. Чтобы установить автоматическую проверку правописания и грамматики, выполните следующее: Выберите команду Сервис/параметры и в появившемся окне щелкните на вкладке Правописание. Установите флажок автоматически проверить орфографию и автоматически проверить грамматику. Для ручной проверки орфографии и грамматики необходимо выбрать команду Сервис/Правописание, появится окно диалога Правописание, с помощью которого можно выполнить требуемую проверку. Просмотр и печать документа В зависимости от выполняемых задач в Microsoft Word 2003 можно выбирать различные режимы просмотра документов: Режим макетов Режим просмотра Просмотр. Режимы макетов используются при работе над документом, к этому режиму относятся: Разметка страницы, Веб–документ, Обычный, Структура. Режимы просмотра используются для чтения документа и перемещения в нем, к этому режиму относятся: Режим чтения, Эскизы, Схема документа. Просмотр используется для отображения внешнего вида документа в форме публикации, к этому режиму относятся: Предварительный просмотр веб-страницы, Предварительный просмотр. Режим предварительного просмотра удобно использовать для просмотра нескольких страниц документа в уменьшенном виде. В этом режиме можно просматривать разрывы страниц и подложку, а также изменять содержимое или форматирование документа до его вывода на печать Перед печатью документа следует проверить его внешний вид, выдав команду Файл – Предварительный просмотр или щелкнув кнопку Предварительный просмотр на панели инструментов. Чтобы выйти из режима предварительного просмотра нажмите кнопу «Закрыть». Чтобы напечатать документ с использованием принятых по умолчанию параметров принтера и настроек печати, нажмите кнопку Печать в окне предварительного просмотра или на стандартной панели инструментов. Для выбора принтера и настроек параметров печати выполните команду Печать из меню Файл, появится диалоговое окно Печать. В области принтер следует выбрать требуемый принтер из предлагаемого списка. В области Страница, следует задать какую часть документа печатать: весь документ; текущую страницу; выделенный фрагмент или несколько страниц с указанными номерами. Количество копий задается в поле Число копий. Выбрать опцию Включить: все страницы диапазона или сначала печатаются все страницы с нечетными номерами, а затем - с четными. Группа опций масштаб позволяет задать печать нескольких страниц текста на одном листе бумаги. Ряд дополнительных параметров печати можно указать, нажав кнопку Параметры. 2.1. Обработка текстовой информации. Текстовые процессоры 2.1.4. Создание таблиц Word Таблица Word состоит из строк и столбцов ячеек. Таблицы Word могут содержать цифры, текст и рисунки. Таблицы Word используются для упорядочения и представления данных. Они позволяют выстроить числа в столбцы, а затем отсортировать их, а также выполнить различные вычисления. Компоненты таблицы Word Границы и линии сетки Таблица Word имеет границу в виде тонкой сплошной линии черного цвета. Граница сохраняется при печати, а в случае удаления границы линии сетки отображаются на экране. Удаление (восстановление) границы осуществляется командой Формат / Границы и заливка, на вкладке Границы или командой Внешние границы на панели инструментов. Линии сетки не печатаются, но их тоже можно удалить (восстановить) командой Таблица / Скрыть сетку (Отображать сетку). Концевые символы Символ ячейки и символ строки являются непечатаемыми знаками, которые обозначают, соответственно, конец ячейки и конец строки. Поля ячеек и интервалы между ячейками Поля ячеек – это расстояние между границей ячейки и текстом внутри ячейки. Интервалы между ячейками и поля ячеек можно изменить в окне диалога Параметры таблицы, которое можно вызвать командой Таблица / Свойства таблицы, нажав кнопку Параметры. Маркер перемещения и маркер изменения размера таблицы Маркер перемещения таблицы служит для перемещения таблицы в другое место страницы, а маркер изменения размера таблицы позволяет изменить размер таблицы. Создание таблицы Word Создание новой таблицы Word можно осуществить тремя способами: Нарисовать Вставить Создание на основе существующих данных (текста, чисел) 1. Нарисовать (создать) таблицу Word Для создания таблицы Word со сложным заголовком целесообразно использовать способ Нарисовать таблицу. Для этого надо выбрать команду Таблица / Нарисовать таблицу. Появится плавающая панель инструментов Таблицы и границы. С помощью этой панели можно создать таблицу и осуществить ее редактирование и форматирование. 2. Вставка (создание) таблицы Word Чтобы быстро создать простую таблицу в Word, необходимо воспользоваться командой Таблица/Вставить/Таблица. Появится диалоговое окно Вставка таблицы. В этом окне можно задать размер (количество столбцов и строк), установить Автоподбор ширины столбцов, выбрать один из вариантов Автоформатирование. Установив флажок По умолчанию для новых таблиц, можно сохранить выбранный формат и в дальнейшем использовать его по умолчанию. 3. Преобразование существующего текста в таблицу При преобразовании текста в таблицу необходимо указать, в каком месте должен начинаться каждый столбец. Для этого используют символы разделителей. В качестве разделителя может быть выбран знак абзаца, знак табуляции, точка с запятой или другой. Ввод текста в ячейку Для ввода текста в ячейку, необходимо щелкнуть на ячейке и ввести текст с клавиатуры или вставить из буфера обмена при копировании текста. Если текст не помещается в строке , то он переносится на другую строку и увеличивает высоту строки. Для изменения ориентации текста в ячейке необходимо установить курсор в ячейку и в меню Формат выбрать команду Направление текста. Для изменения выравнивания текста в ячейке на панели инструментов Таблицы и границы выберите параметр выравнивания по вертикали и горизонтали. Для перемещения, копирования и удаления текста в ячейках необходимо выделить этот текст. Выделенный текст можно удалять клавишей Delete или Backspace, а также копировать и перемещать как с помощью буфера обмена, так и методом перемещения при помощи мыши (при нажатой левой или правой клавиши). Форматирование текста в ячейках осуществляется методами форматирования обычного текста. Добавить текст перед таблицей в начале страницы можно, если установить курсор в начале первой строки и нажать клавишу Enter. Редактирование таблиц Word К операциям редактирования таблиц Word относится: Вставить и удалить строки и столбцы Объединить и разбить ячейки Разбить таблицу Для редактирования элементов (ячеек, строк, столбцов) необходимо выделить эти элементы, а затем использовать меню Таблица или контекстное меню. Для форматирования таблицы используется команда Автоформат в меню Таблицы, а также панель инструментов Таблицы и границы. Электронные таблицы Word С помощью таблиц Word можно решить некоторые задачи, которые характерны для электронных таблиц. К этим задачам относятся различные вычисления и сортировка элементов таблицы. Эти задачи выполняются командами Сортировка и Формула в меню Таблицы. Рассмотрим способы вычислений в таблице Word 1. Сумма строки или столбца чисел Выделить ячейку, в которой будет отображаться сумма В меню Таблица необходимо выбрать команду Формула Если выделенная ячейка находится в самом низу столбца чисел, Word выводит формулу =SUM(ABOVE), а если выделенная ячейка находится с правого края строки чисел, Word предлагает формулу =SUM(LEFT). 2. Выполнение вычислений в таблице Word Выделить ячейку, в которую будет помещен результат В меню Таблица необходимо выбрать команду Формула Если Word предлагает формулу, которая не подходит для вычислений, то ее необходимо удалить В списке "Вставить функцию" выберите функцию. Для ссылки на ячейки введите в формулу адреса этих ячеек в скобках, например для суммирования содержимого ячеек B5 и C7 введите формулу =SUM(b5,c7). При изменении ссылок на ячейки результаты вычислений можно обновить, выделив поле и нажав клавишу F9 2.1. Обработка текстовой информации. Текстовые процессоры 2.1.5. Работа с графикой в Word В документах Word могут быть использованы два типа графических изображений: Рисунки Графические объекты. Рисунки импортируются из файлов, созданных другими программами (не программой Word), а графические объекты можно создавать самостоятельно с помощью встроенных в Word средств (встроенным редактором графических объектов). Графические объекты в Word Графические объекты: это любой нарисованный или вставленный объект, который можно редактировать и форматировать с помощью панели инструментов рисования (встроенным редактором графических объектов). Эти объекты являются частью текстового документа. Автофигуры являются векторными рисунками. Векторные рисунки создаются из линий, кривых, прямоугольников и других объектов. Векторные рисунки сохраняются в формате приложения, в которых они создавались. К графическим объектам в Word относятся: Автофигуры Объекты Надпись Объекты WordArt. Рисунки в Word Рисунки в Word являются изображениями, созданными из другого файла. Рисунки можно вставлять в документы Word, применив следующие методы: копирование, внедрение или связывание. К рисункам в Word относятся: точечные рисунки, сканированные изображения, фотографии и картинки. Для изменения рисунков служат панель инструментов Настройка изображения и некоторые инструменты панели инструментов Рисование. Точечные рисунки (растровые рисунки) – это рисунки, образованные набором точек. Точечные рисунки создаются в таких графических редакторах, как Microsoft Paint. К точечным рисункам относятся все сканированные изображения и фотографии. Точечные рисунки часто сохраняются с расширением BMP, PNG, JPG или GIF. Вставка распространенных графических форматов файлов (формат файла обозначается расширением имени файла) в документ производится напрямую или с использованием специальных графических фильтров. Типы графических файлов, поддерживаемые Word: Enhanced Metafile (.EMF) Graphics Interchange Format (.GIF) Joint Photographic Experts Group (.JPG) Portable Network Graphics (.PNG) Точечные рисунки Microsoft Windows (BMP, RLE, DIB) Метафайлы Microsoft Windows (.WMF) Tagged Image File Format (.TIF) Encapsulated PostScript (.EPS) В комплект поставки Word входит коллекция рисунков в составе Clip Gallery. В коллекции клипов содержится набор картинок, относящихся к Microsoft Word. Большинство картинок выполнено в формате метафайла. Кроме того, в Windows существует технология, позволяющая одним приложениям использовать информацию, создаваемую и редактируемую другим приложением. Называется эта технология OLE – объектное связывание и встраивание. Для связывания и внедрения используется либо часть объекта, либо весь документ полностью. Вставка различных графических изображений из различных графических редакторов осуществляется командой Вставка / Объект, откроется окно диалога Вставка объекта. Для вставки нового рисунка (объекта) в документ Word используют вкладку Создание, а для вставки существующего рисунка – вкладку Создание из файла. Импортирование графики в документ Word Вставка рисунка в документ Word из другой программы (из файла) Для вставки содержимого графического файла необходимо выполнить: Щелкнуть место вставки рисунка В меню Вставка выбрать команду Рисунок, а затем — команду Из файла… Выбрать рисунок, который следует вставить Дважды щелкните рисунок, который следует вставить Копирование графики из другой программы: Выделите графический объект в другой программе и выполните команду копирования в буфер обмена одним из способов Укажите курсором место вставки рисунка в документе WORD Выполните в WORD команду Правка – Вставить или Правка – Специальная вставка Выберите из списка "Как:" необходимый формат данных. Можно выбрать любое значение, кроме того, в которое входит слово объект, так как в этом случае произойдет внедрение данных. Вставка рисунка или картинки из коллекции в документ Word: Укажите место вставки рисунка или картинки В меню Вставка выберите команду Рисунок или Нажмите кнопку Добавить картинку на панели инструментов Рисование, а затем в Области задач выберите раздел Упорядочить картинки. Появится окно Избранное – Коллекция картинок, в котором необходимо выбрать нужную категорию в Коллекции Microsoft Office Выделите нужный рисунок, а затем выберите команду Копировать в появившемся меню, после этого нажмите кнопку Вставить на панели инструментов После завершения работы с коллекцией нажмите кнопку Закрыть в окне Избранное – Коллекция картинок Вставка рисунка со сканера в документ Word Сканирование и вставка рисунка в документ Word Для выполнения этой процедуры к компьютеру должно быть подключено устройство (сканер или цифровая камера), поддерживающее протокол TWAIN. Кроме того, на компьютере должно быть установлено программное обеспечение, поддерживающее протокол TWAIN. Настройка изображения в документе Word Рисунки, созданные из другого файла, включают точечные рисунки, сканированные изображения и фотографии, а также картинки. Для изменения рисунков служат панель инструментов Настройка изображения и некоторые кнопки панели инструментов Рисование. При выделении рисунка на экран выводится панель инструментов Настройка изображения с инструментами, позволяющими обрезать рисунок, добавить к нему границу или изменить его яркость и контраст и т.д. Создание графических объектов в документе Word Графический редактор Word, позволяет быстро строить несложные рисунки. Возможности, предоставляемые редактором рисунков, очень похожи на средства, имеющиеся в любом другом графическом редакторе. Для редактирования объектов и изменения их цветов, заливок, границ и других параметров, служит панель инструментов Рисование. Процесс создания рисунков из графических объектов состоит из трех основных действий: Вставка рисованных объекты в документ Рисование или выполнение определенных действий (например, перемещение рисованных объектов по документу, группировка, порядок и т.д.) Изменение рисованных объектов (например, изменение размеров, угла поворота и т.д.). Средняя группа кнопок на панели инструментов Рисование предназначена для вставки разнообразных графических объектов: автофигуры линии стрелки прямоугольник овал надпись добавить объект WordArt. Существует три основные категории графических объектов, создаваемых средствами Word: Автофигуры – это стандартные графические объекты Объект WordArt служит для создания фигурного текста Объект Надпись служит для нестандартной вставки небольших текстов. Кнопка с изображением текста и буквицы А, которая активизирует этот объект, находится на панели Рисование. После вставки графических объектов в документ осуществляется процесс рисования. Для рисования или работы с графическими объектами предназначена группа кнопок: Рисование и Выбор объектов. В процессе действий (группировать, порядок, перемещение, изменение размеров и угла поворота, привязка, расположение текста в объектах и т.д.) создается рисунок. Основной принцип работы с графическими объектами тот же, что и при работе с текстом документа: сначала следует выделить объект, а затем выполнить с ним некоторые действия. Изменение цвета и типа графических объектов. Группа кнопок на панели инструментов Рисование предназначена для изменения цвета и узора заливки графических объектов, цвета и типа линий, цвета шрифта, а также для придания объекту эффекта тени или объема Форматирование надписей, картинок и рисунков Диалоговое окно формат. Диалоговое окно формат предполагает наиболее полные возможности для форматирования графических объектов. Для того чтобы активизировать окно диалога Формат, необходимо выполнить следующие действия: Выделить объект, щелкнув на нем. Чтобы выделить объект, располагающий позади текста, нужно сначала щелкнуть на кнопке Выбор объектов панели инструментов Рисование Выбрать из меню Формат команду Автофигура, Надпись, Рисунок, Объект WordArt. Название команды зависит от типа выделенного объекта. Откроется диалоговое окно Формат. Название окна будет соответствовать типу выделенного объекта. На вкладках диалогового окна необходимо выбрать параметры форматирования: 1. Цвета и линии: выбор стиля обтекания и выбор цвета и способа заливки, цвета, типа и толщины линии; 2. Размер: изменение размера, масштаба и угла поворота; 3. Положение: выбор стиля обтекания и выравнивания по горизонтали; 4. Рисунок: только для рисунков – обрезка рисунков, выбор их цвета, яркости и контрастности; 5. Надпись: только для надписи – изменение полей между текстом и рамкой надписи. 2.1. Обработка текстовой информации. Текстовые процессоры 2.1.6. Работа с большими документами Word Режим структуры в редакторе Word используется для организации больших документов Word (документов большого объема), которые состоят из оглавления, разделов и подразделов различных уровней, к таким документам относятся, например, курсовые и дипломные работ и т. д. Режим структуры в редакторе Word - это представление документа, показывающее его структуру. Заголовки в режиме структуры снабжаются отступами, наглядно показывающими уровень вложенности заголовков в документе Word. В режиме структуры можно легко просматривать структуру всего документа Word, изменять уровень вложенности заголовков, копировать и перемещать большие фрагменты текста путем перемещения соответствующих заголовков. Кроме того, в этом режиме проще создавать и изменять общую структуру главного документа Word путем добавления, перестановки и удаления вложенных документов. Для создания главного документа Word необходимо создать структуру, а затем в этой структуре сделать заголовки вложенными документами Word. Главный документ Word – это документ Word, который объединяет в себе нескольких отдельных файлов (так называемых вложенных документов). Использование главных документов Word упрощает создание и обновление больших документов Word, таких как журналов, состоящие из нескольких разделов, или книги, состоящие из нескольких глав. Режим структуры в редакторе Word Чтобы перейти в режим структуры, надо выбрать в меню Вид команду Структура. В режиме структуры отображается структура документа Word и появляется панель инструментов «Структура». Отступы и символы, отображаемые в режиме структуры, не влияют на вид и печать документа в обычном режиме. Режим структуры лишь отображает на экране документ Word в ином виде и позволяет работать с ним другими средствами. В режиме структуры термин заголовок относится к любому абзацу, которому назначен один из встроенных стилей: Заголовок 1 – Заголовок 9. Заголовок — это название раздела, отформатированное с помощью одного из стандартных девяти стилей заголовков Word. Стиль Заголовок 1 находится на самом высоком уровне иерархии и не имеет отступа. Заголовок 2 находится на один уровень ниже и при отображении в режиме структуры получает небольшой отступ и так далее. Режим структуры в редакторе Word позволяет легко и быстро изменить структуру документа Word. Можно изменить порядок заголовков и текста документов Word, перемещая их вверх и вниз в режиме структуры, а также повышать или понижать уровень основного текста или заголовка. Для повышения и понижения уровня, а также для перетаскивания текста внутри структуры можно перетащить символы "+" или "-" влево, вправо, вверх или вниз. В режиме структуры слева от каждого заголовка отображается соответствующий символ структуры: + Заголовки с подчиненным текстом - Заголовки без подчиненного текста Основной текст С помощью этих символов можно сворачивать и разворачивать подчиненный текст, а также быстро реорганизовать документ Word. Для отображения полной структуры документа Word следует скрыть основной текст. Серая линия, которой подчеркнут заголовок, означает, что заголовок содержит свернутые, или скрытые, подчиненные заголовки или основной текст. Чтобы отобразить или скрыть текст, дважды щелкните символы развертывания рядом с заголовком или выберите команду Показать соответствующий уровень заголовков из раскрывающегося списка на панели Структура. Основной текст — это любой абзац в структуре, не являющийся заголовком. В режиме структуры на основной текст указывает маленький квадратик, расположенный слева от абзаца документа Word. Создание структуры нового документа Word (организация структуры нового документа) в режиме структуры При создании большого документа Word, например, курсовой или дипломной работы необходимо воспользоваться режимом структура. Для этого загрузите приложение Word, откроется окно приложения и в нем появится новый документ, который называется «Документ 1» 1. В новом документе Word перейдите в режим структуры 2. Введите заголовки, нажимая клавишу ENTER после каждого заголовка. Эти заголовки автоматически форматируются с помощью встроенного стиля заголовков «Заголовок 1». 3. Чтобы присвоить заголовок другому уровню и придать ему соответствующий стиль форматирования, следует переместить символ заголовка - или + структуры Чтобы понизить уровень заголовка, перетащите символ правее. Чтобы повысить уровень заголовка, перетащите символ левее. Чтобы переместить заголовок на новое место, перетащите символ вверх или вниз. Относящийся к этому заголовку основной текст будет перемещен вместе с заголовком. 4. Когда организация документа Word будет завершена, перейдите в обычный режим или режим разметки, чтобы ввести основной текст и рисунки. Основной текст. Текст, оформленный без использования встроенных стилей заголовков («Заголовок 1» — «Заголовок 9») или структуры («Уровень 1» — «Уровень 9»). В режиме структуры слева от основного текста автоматически отображается маленький квадратик. Изменение структуры документа Word в режиме структуры Изменение уровней заголовков в документе Word Для изменения уровней заголовков и преобразований абзаца основного текста в заголовок или заголовка - в абзац основного текста служат кнопки на панели инструментов Структура. Чтобы выделить заголовок вместе со всем подтекстом, достаточно щелкнуть на структурном маркере слева от него. Изменение уровней заголовков с помощью панели инструментов Структура: Установите курсор в изменяемом заголовке, уровень, которого должен повыситься или понизиться Для перевода заголовка на следующий уровень вверх нажмите кнопку Повысить уровень, а для перевода на следующий уровень вниз – кнопку Понизить уровень. Изменение уровней заголовков с помощью символов структуры: Чтобы изменить уровень заголовка, перетащите символы структуры левее или правее Чтобы повысить уровень заголовка или преобразовать основной текст в заголовок, перетащите символ левее Чтобы понизить уровень заголовка или преобразовать заголовок в основной текст, перетащите символ правее При перетаскивании символов на экране изображаются вертикальные линии для каждого уровня заголовка. Отпустите кнопку мыши, когда значок достигнет нужного уровня. Заголовку будет присвоен соответствующий стиль, основному тексту будет присвоен стиль «Обычный». Выделенный заголовок можно преобразовать в основной текст, нажав кнопку Понизить до обычного текста. Перемещение фрагментов текста в документе Word С помощью двух кнопок на панели Структура можно быстро переместить в документе Word один или несколько абзацев текста. Такими абзацами могут быть как заголовки, так и основной тест. Перемещение абзацев вверх или вниз происходит так: Установите курсор в перемещаемом абзаце Нажмите кнопку Переместить вниз или Переместить вверх. Быстрое перемещение абзацев вверх или вниз можно осуществить так: перетащите символы структуры вверх или вниз. При перетаскивании на экране изображается горизонтальная линия. Отпустите кнопку мыши, когда линия достигнет места, в которое требуется поместить текст. При таком способе заголовок всегда перемещается вместе со всем подтекстом, поскольку перетаскивание структурного маркера автоматически приводит к выделению заголовка с подтекстом. Развертывание и свертывание текста В режиме структуры документ Word можно свернуть, оставив только нужные заголовки и основной текст. Это упрощает просмотр структуры документа Word, перемещение по документу и перемещение больших кусков текста. Свернуть можно только текст, отформатированный с помощью встроенных стилей заголовков («Заголовок 1» — «Заголовок 9») или уровней структуры («Уровень 1» — «Уровень 9»). Кнопки для осуществления операций «развернуть / свернуть» расположены на панели инструментов Структура. Для выполнения команд над текстом необходимо установить курсор в требуемый фрагмент. Например, кнопки + и – повышают или понижают текст с заголовком на один уровень, а команда Показать все уровни отображают весь основной текст. Создание оглавления в документе Word с использованием встроенных стилей заголовков К документу Word можно добавить оглавление, в котором перечисляются все заголовки и номера страниц, на которых они находятся. Для создания оглавления необходимо выполнить следующее: Назначить каждому заголовку один из встроенных стилей Заголовок 1 – Заголовок 9 Установить курсор в том месте документа, где должно находиться оглавление Выполнить команду Вставка/Ссылка/Оглавление и указателии перейти на вкладку Оглавление Задать формат оглавления, способ выравнивания номеров страниц, число уровней, символзаполнитель и установить флажок "Показать номера страниц" Нажать ОК. 2.1. Обработка текстовой информации. Текстовые процессоры 2.1.7. Решение задач оформление экономической документации в Word При оформлении экономических документов Word необходимо уделять внимание, как форме, так и содержанию табличных, графических и формульных данных. Процесс оформления экономической документации редактором Word состоит из ряда этапов: Ввод формул Структуризация документов Word Оформление табличных данных Графическое представление данных Создание списков Создание колонтитулов Формирование оглавления документа Word Ввод формул в документах Word В экономических документах Word невозможно обойтись без формул, которые содержат знаки суммирования, интегрирования и т.д. Формулы в Word представляют собой OLE – объекты, внедренные в текст. Для вставки формул в текстовый документ Word необходимо выбрать команду Объект в меню Вставка, появится окно диалога Вставка объекта. В появившемся окне диалога требуется выбрать тип объекта Microsoft Equation 3.0, после чего появится панель инструментов Формула и поле для ввода формул После ввода формулы надо щелкнуть вне поля с формулами, панель инструментов будет удалена, а формулы в текстовом документе принимают следующий иметь вид: Для редактирования формулы осуществляется двойной щелчок на формуле, в результате чего вызывается редактор формул и вновь появляется панель инструментов Формула. Структуризация документов Word Для структуризации документа Word можно использовать стили. Назначение названиям разделов документа стилей заголовков является формой его структуризации. Так для названия проекта целесообразно применить стиль Заголовок 1. Для подразделов назначать стили Заголовков более низкого уровня (со 2 по 9 включительно) соблюдая принцип вложенности. Способы структуризации документов Word изложены в разделе 2.1.6. Работа с большими документами. Оформление табличных данных в документах Word В экономических документах наиболее важные показатели сводят в таблицы. Методы создания таблиц, их редактирования и форматирования изложены в разделе 2.1.4. Работа с таблицами. Графическое представление данных в документах Word Для решения задач аналитического характера часто оказываются полезными не только табличные, но и визуальные формы представления данных: графики, диаграммы и т.д. Для визуального представления данных необходимо выделить таблицу и выбрать команду Вставка/Рисунок/Диаграмма, Плановые Фактические 1 квартал 65000 79000 2 квартал 71000 82000 3 квартал 74000 84000 4 квартал 79000 88000 активизируется Microsoft Graph, с помощью которой, например, можно представить табличные данные в виде столбчатой диаграммы Создание списков в документах Word При оформлении документов Word часто приходится иметь дело с текстовыми фрагментами (регулярной структурой). Это может быть нумерованные и маркированные списки. Для организации текста в виде списков используется команда Формат/Список, откроется окно диалога для форматирования текста в виде списков. Для преобразования обычного текста в списки можно использовать и команды на панели инструментов форматирования. Колонтитулы в Word Колонтитулы, как и фон документа Word, а также поля, размер и ориентация страниц, номера страниц, разрывы страниц и разделов относятся к изменению внешнего вида страниц и документа. Колонтитул — это текст или рисунок (номер страницы, дата печати документа, логотип организации, название документа, имя файла, фамилия автора и т. п.), который печатается внизу или вверху каждой страницы документа. В зависимости от места расположения (на верхнем или на нижнем поле страницы) колонтитулы бывают верхними и нижними. Как правило, колонтитулы используются в печатных документах. Создание колонтитула в Word Для создания колонтитулов необходимо выполнить следующее: Выберите команду Колонтитулы в меню Вид Для создания верхнего колонтитула введите текст или рисунок в область верхнего колонтитула или нажмите кнопку на панели инструментов Колонтитулы. Чтобы вставить Колонтитулы с панели инструментов, например, номер страницы, дату или время, то нажмите кнопку на панели инструментов Колонтитулы: Номер страницы, Дата, Время и т.д. Формирование оглавления документа Word Когда разработка экономического документа завершена, то необходимо собрать воедино перечень его разделов с тем, чтобы обеспечить поиск необходимой информации. Word предоставляет возможность автоматически сформировать оглавление. Технология создания оглавления описана в разделе 2.1.6. Работа с большими документами. Макросы в Word Как правило, при работе Word с часто возникает необходимость несколько раз выполнять одну м ту же последовательность действий. В этом случае требуемые действия могут быть записаны под определенным именем. Последовательность действий, записанная под определенным именем, называется макросом. Записанный макрос можно вызывать для выполнения из основного меню при помощи кнопки на панели инструментов или на рабочей области, а также посредством установленной для него комбинации клавишей. Выполнение определенного макроса может быть назначено какому-либо графическому объекту. Макрос записывается на языке Visual Basic for Applications (VBA). Следует отметить, что текст созданного макроса можно неоднократно редактировать. Для записи макроса выберите в меню Сервис команду Макрос и подкоманду Начать запись. Просмотр и применение макросов к фрагменту текста или документу осуществляется командой Сервис / Макрос / Макросы.