ФЕДЕРАЛЬНОЕ АГЕНТСТВО ПО ОБРАЗОВАНИЮ «ТОМСКИЙ ПОЛИТЕХНИЧЕСКИЙ УНИВЕРСИТЕТ» __________________________________________________________________
advertisement
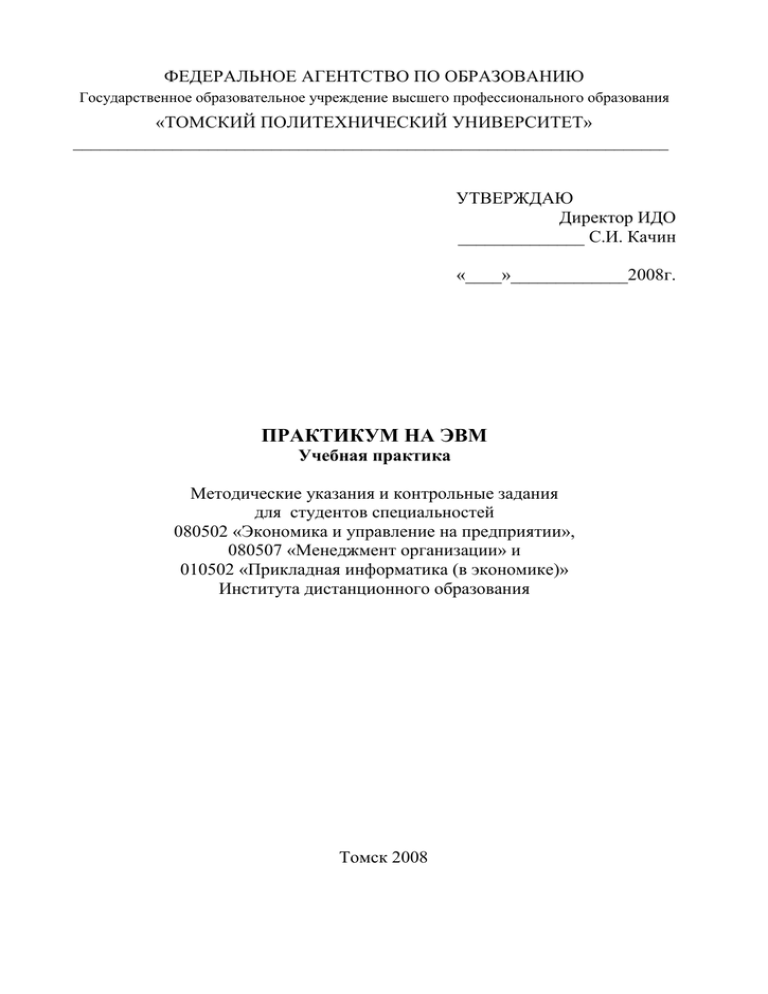
ФЕДЕРАЛЬНОЕ АГЕНТСТВО ПО ОБРАЗОВАНИЮ Государственное образовательное учреждение высшего профессионального образования «ТОМСКИЙ ПОЛИТЕХНИЧЕСКИЙ УНИВЕРСИТЕТ» __________________________________________________________________ УТВЕРЖДАЮ Директор ИДО ______________ С.И. Качин «____»_____________2008г. ПРАКТИКУМ НА ЭВМ Учебная практика Методические указания и контрольные задания для студентов специальностей 080502 «Экономика и управление на предприятии», 080507 «Менеджмент организации» и 010502 «Прикладная информатика (в экономике)» Института дистанционного образования Томск 2008 УДК 681.322.06 Практикум на ЭВМ. Учебная практика: Метод. указ. и контр. задания для студентов спец. 080502 «Экономика и управление на предприятии», 080507 «Менеджмент организации» и 010502 «Прикладная информатика (в экономике)» ИДО / Сост. И.П. Степанова.– Томск: Изд. ТПУ, 2008.- 31 с. Методические указания и контрольные задания рассмотрены и рекомендованы к изданию методическим семинаром кафедры оптимизации систем управления 26 июня 2008 года, протокол № 8 Зав. кафедрой, профессор, д.т.н. _____________ В.А. Силич Аннотация Методические указания и контрольные задания по учебной практике «Практикум на ЭВМ. Учебная практика» предназначены для студентов специальностей: 080502 «Экономика и управление на предприятии», 080507 «Менеджмент организации» и 010502 «Прикладная информатика (в экономике)». Методические указания подготовлены на основе стандарта предприятия СТП ТПУ 2.3.04-02 «Система менеджмента качества ТПУ. Система образовательных стандартов. Практики учебные и производственные. Общие требования к организации и проведению», введённого в действие с 30 ноября 2002 года. Учебная практика проводится после сессии четвертого семестра на ЭВМ в компьютерном классе обеспечивающей кафедры. Длительность практики – 4 недели. Защита учебной практики проводится во время зимней сессии пятого семестра Форма контроля – дифференцированный зачет. Методические указания содержат перечень основных вопросов, подлежащих изучению на практике, варианты заданий и теоретический материал по их выполнению, требования к содержанию отчёта, представляемого студентами после завершения практики. 2 ВВЕДЕНИЕ Практикум на ЭВМ (далее учебная практика) студентов второго курса экономических специальностей: 080502 «Экономика и управление на предприятии» (группы 32__), 080507 «Менеджмент организации» (группы 33__) и 010502 «Прикладная информатика (в экономике)» (группа 85__) проводится в лабораториях обеспечивающей кафедры оптимизации систем управления (ОСУ) АВТФ после летней сессии четвертого семестра длительностью четыре недели. Учебная практика необходима в подготовке специалиста в области экономики, способствует успешному выполнению программы непрерывного использования ЭВМ в учебном процессе. Особое внимание уделяется самостоятельной работе и привитию практических навыков с широким использованием ЭВМ. Учебная практика предназначена для приобретения и закрепления навыков по применению информационных технологий: поиск информации в Internet и сохранение её на персональном компьютере, создание деловой презентации в приложении Microsoft PowerPoint (презентация необходима при защите выпускной квалификационной работы – ВКР), создание Web-сайта из пяти страниц на языке гипертекстовой разметки (HTML), написание отчета в текстовом процессоре Microsoft Word по требованиям стандарта ТПУ к оформлению отчетов, выпускных квалификационных работ. Для закрепления и проверки полученных навыков методические указания содержат задания, которые студенты должны выполнить самостоятельно, а результаты практики оформить отчётом. Цели учебной практики Цель учебной практики заключается: в систематизации, расширении и закреплении теоретических знаний и практических навыков в офисных приложениях Microsoft PowerPoint, Microsoft Word и в программировании на языке гипертекстовой разметки HTML, которые получены за время первых лет обучения, либо изучаются вновь; в получении и использовании информации из Internet; в подготовке студентов к ведению самостоятельной деятельности. Задачи проведения учебной практики К задачам проведения учебной практики относятся следующие: закрепление навыка получения и использования информации из Internet; 3 изучение основных приёмов работы создания деловых презентаций в приложении Microsoft PowerPoint; изучение и закрепление основ программирования на языке гипертекстовой разметки (HTML) для создания пяти страниц Web-сайта; закрепление основных приёмов оформления отчёта по практике по стандарту ТПУ-2006 в текстовом процессоре Microsoft Word. 1. ОРГАНИЗАЦИЯ ПРАКТИКИ 1. Обеспечивающая кафедра своевременно готовит приказ о сроках прохождения практики и назначении ответственного за проведение учебной практики студентов. 2. Прохождению учебной практики предшествует проведение в летнюю сессию четвёртого семестра установочной лекции, на которой разъясняются цели и задачи учебной практики. 3. Учебная практика проводится после летней сессии четвертого семестра. 4. Учебная практика проводится на ЭВМ в компьютерных классах обеспечивающей кафедры или филиала ИДО. 5. Длительность учебной практики составляет 4 недели. Практика включает 4 этапа. Первый этап (организационный) – подготовка к практике. Перед началом практики все студенты должны: ознакомиться с программой учебной практики (программа выдаётся студентам в начале сессии четвёртого семестра до установочной лекции); пройти общий инструктаж на обеспечивающей кафедре: цель и задачи практики, порядок прохождения практики; уточнить задание на практику. Второй этап. Работа в учебных лабораториях кафедры ОСУ по плану учебной практики. Третий этап. Оформление отчёта. Четвертый этап. Защита отчёта на обеспечивающей кафедре во время зимней сессии пятого семестра в установленные часы расписания. Защита отчётов (доклад студента, ответы на вопросы) является одним из элементов подготовки молодого специалиста. Оценка по учебной практике приравнивается к оценкам по теоретическому обучению и учитывается при подведении итогов общей успеваемости студентов. 2. ОРГАНИЗАЦИОННЫЕ ТРЕБОВАНИЯ, КАСАЮЩИЕСЯ СТУДЕНТОВ 1. В период практики на студентов распространяются правила охраны труда и правила внутреннего распорядка, действующие в Томском политехническом университете. 4 2. Студенты, не выполнившие программу учебной практики по уважительной причине, направляются на практику вторично, в свободное от учёбы время. 3. Студенты, не выполнившие программу учебной практики без уважительной причины или получившие отрицательную оценку, могут быть отчислены из учебного заведения как имеющие академическую задолженность в порядке, предусмотренном уставом ТПУ. 3. СОДЕРЖАНИЕ УЧЕБНОЙ ПРАКТИКИ В результате прохождения учебной практики студент должен знать и отразить в своем отчёте ответы на вопросы по следующим пунктам: 1. В чём заключаются основные приёмы создания презентации в приложении Microsoft PowerPoint? 2. В чём заключается программирование на языке гипертекстовой разметки (HTML) для создания страницы Web-сайта? 3. В чём заключаются основные требования к оформлению отчёта по практике по стандарту ТПУ-2006 в текстовом процессоре Microsoft Word? 4. ОФОРМЛЕНИЕ ОТЧЕТА ПО ПРАКТИКЕ Отчёт по практике должен содержать структурные части в следующей последовательности (структура отчёта согласована с требованиями1): титульный лист (см. Приложение А); задание на учебную практику (см. Приложение Б); реферат. Реферат должен содержать количественную характеристику отчёта (число страниц, рисунков, таблиц, количество использованных источников, приложений и т.п.) и краткую текстовую часть. Например: РЕФЕРАТ Всего 25 с., 7 рис. (2 черт., 3 фот., 2 графика), 5 табл., 2 приложения. Текстовая часть, кратко выражающая суть содержания отчёта. содержание (см. Приложение В); перечень условных обозначений, единиц и терминов (см. Приложение Г); введение; 1 СТО ТПУ 2.5.01-2006. Проекты (работы) курсовые и дипломные. Общие требования к содержанию и оформлению. 5 основная часть отчёта, включающая два раздела (параграфа): описание этапов разработки и результатов работы в приложении Microsoft PowerPoint и создании Web-сайта из пяти страниц на языке гипертекстовой разметки (HTML); заключение, которое должно содержать результаты выполнения задания на практику в виде кратких обобщений и выводов; -литература (список использованной литературы), который должен содержать перечень источников, использованных при выполнении отчёта. Источники следует располагать в алфавитном порядке. Сведения об источниках, включённых в список, необходимо давать в соответствии с требованиями ГОСТ 7.1-2003; приложения, в которые необходимо поместить листинги программного кода файлов на языке гипертекстовой разметки (HTML). В виде приложения допускается также давать иллюстрации, таблицы или тексты вспомогательного характера. Каждое приложение следует начинать с нового листа с указанием в правом верхнем углу слова "ПРИЛОЖЕНИЕ", написанного прописными буквами. Каждое приложение должно иметь содержательный заголовок. Отчет должен оформляться только в приложении Microsoft Word. Объём основной части отчета должен содержать не менее 8 страниц таблиц, иллюстраций и текста, набранным шрифтом Times New Roman, размером 14 pt и с полуторным интервалом. Поля страниц должны быть следующие: левое – 30 мм, правое – 10 мм, верхнее – 20 мм, нижнее – 25 мм. Содержание должно формироваться автоматически, поэтому заголовки глав, параграфов необходимо оформлять с помощью стилей. В основную часть включаются все выполненные задания: слайды деловой презентации, экранное отображение пяти страниц Web-сайта, дополненные описанием этапов выполнения заданий. Отчет составляется каждым студентом индивидуально. Объём отчета 10-20 страниц. 5. СОДЕРЖАНИЕ ТЕОРЕТИЧЕСКОГО РАЗДЕЛА ПРАКТИКИ Тема 1. Получение информации из Internet 1. Характеристика информационных ресурсов Internet. 2. Мировые и российские поисковые системы. Тема 2. Компьютерные презентации 1. Способы создания компьютерных презентаций. 2. Редактор презентаций Microsoft PowerPoint. 6 Тема 3. Публикация Web-документов 1. Создание Web-документов. 1.1. Форматы материалов в сети Internet. 1.2. Язык гипертекстовой разметки – HTML. 1.3. Инструментальные средства разработки Web–сайта. 2. Публикация Web-документов. Тема 4. Текстовый процессор Microsoft Word 1. Оформление параграфов с помощью стилей. 2. Автонумерация рисунков, таблиц. 3. Оформление автосодержания. 6. СОДЕРЖАНИЕ ПРАКТИЧЕСКОГО РАЗДЕЛА Во время прохождения практики студент выполняет задание на тему, которые приведены в табл. 1. В табл. 1 приведено 10 вариантов заданий и адреса сайтов или адреса поисковых систем для поиска информации к заданию. Номер варианта задания совпадает с номером последней цифры зачетной книжки студента. Таблица 1 – Варианты заданий на практику № варианта 0. 1. 2. 3. 4. 5. 6. 7. 8. 9. Имя сайта или поисковой системы Выпускающая кафедра (кафедра менеджмента инженерно- www.tpu.ru экономического факультета или кафедра оптимизации систем управления факультета автоматики и вычислительной техники) История выпускающей кафедры (кафедра менеджмента www.tpu.ru инженерно-экономического факультета или кафедра оптимизации систем управления факультета автоматики и вычислительной техники) История Томского политехнического университета www.tpu.ru История института дистанционного образования (ИДО) www.tpu.ru Тема презентации и Web–сайта Достопримечательности родного города или города Том- www.tpu.ru ска Экономические вузы Москвы www.google.ru www.yandex.ru www.rambler.ru Экономические вузы Санкт-Петербурга см. в п. 5 Природные чудеса России см. в п. 5 Рукотворные чудеса России см. в п. 5 Природные чудеса мира см. в п. 5 Подготовка компьютерной презентации и страниц Web–сайта выполняются на персональных ЭВМ. На подготовительном этапе студент находит 7 информацию, необходимую для создания презентации и Web–сайта, в Internet, сохраняет текст в документе, создаваемый в приложении Microsoft Word, а рисунки сохраняет в папке picture папки vuz_Tomsk (см. рис. 12), которая заранее скопирована на компьютер студента. Готовые слайды презентации вставляются в отчет в виде рисунков в раздел «Компьютерные презентации». Пять страниц Web–сайта в виде скриншотов (скриншот - окно приложения, в нашем случае – это окно Internet Explorer) вставляются в виде рисунков в раздел «Страницы Web–сайта». Все рисунки нумеруются сквозной нумерацией средствами Microsoft Word. 6.1. Задания для самостоятельной работы Тема 1. Получение информации из Internet Получить необходимую текстовую и графическую информацию из Internet, сохранять текст в документе приложения Microsoft Word, а рисунки сохранять в личной папке. Тема 2. Создание компьютерной презентации в Microsoft PowerPoint 1. Создать компьютерную презентацию из семи слайдов с помощью Мастера автосодержания. 2. Пронумеровать слайды, вставить дату создания и фамилию автора презентации. 3. Выбрать шаблон оформления, цвет фона слайдов и цвет текста презентации. 4. Вставить на один из слайдов таблицу, на другой слайд - диаграмму. 5. Вставить управляющие кнопки для перехода к любому слайду. 6. Дополнить презентацию анимационными эффектами. Тема 3. Публикация Web-документов 1. На основе выданного шаблона главной страницы Web–сайта (файл index.html) в приложении Блокнот Microsoft Windows выполнить следующие действия: 1.1. Заменить название и заголовок Web–страницы. 1.2. Заменить рисунок на Web–странице. 1.3. Заменить тексты ссылок на другие Web–страницы. 1.4. Заменить рисунок фона Web–страницы. 2. На основе выданных шаблонов страниц Web–сайта (файлы file1.html, file2.html, file3.html, file4.html) в приложении Блокнот Microsoft Windows выполнить следующие действия в каждом файле: 2.1. Заменить название и заголовок Web–страницы. 2.2. Заменить рисунки на Web–странице. 2.3. Заменить текст страницы шаблона на текст из подготовленного в Microsoft Word документа согласно выданному заданию. 2.3. Добавить текстовую ссылку, графическую ссылку на главную Web–страницу, текстовую ссылку на сайт ТПУ. 8 2.4. Заменить цвет фона Web–страницы. 2.5. Дополнить одну из страниц нумерованным списком. 2.6. Дополнить одну из страниц маркированным списком. 2.7. Дополнить одну из страниц таблицей. 6.2. Методические указания к выполнению задания Тема 1. Получение информации из Internet Информационные ресурсы Internet – это информационные технологии и базы данных, которые доступны при помощи этих технологий и которые существуют в режиме постоянного обновления. К информационным ресурсам относятся: система электронной почты; система телеконференций Usenet; система файловых архивов FTP; базы данных WWW; поисковые машины (системы). Система электронной почты позволяет доставить сообщение на любой компьютер, который включён в сеть Internet. Все пользователи электронной почты имеют уникальные адреса. Адрес пользователя зарегистрирован в определённом домене Internet. С каждым доменом связан почтовый сервер, который управляет адресами пользователей. Пользователь набирает текст письма в специальной программе, которая называется почтовым клиентом. Почтовый клиент помещает письмо в «почтовый ящик» пользователя, который располагается на почтовом сервере. А сервер передаёт письмо на почтовый сервер адресата. Usenet – это система телеконференций Интернета. Система построена по принципу электронных досок объявлений, когда любой пользователь может поместить свою информацию в одну из групп новостей Usenet и эта информация станет доступной другим пользователям, которые на данную группу новостей подписаны. Именно этим способом распространяется большинство сообщений Internet, например реклама программных продуктов. FTP – система файловых архивов. Это огромный склад информации, накопленной за последние 10-15 лет в Internet. Любой пользователь может воспользоваться услугами доступа к этой информации и скопировать любые материалы. В FTP-архивах можно найти программное обеспе́чение, книги по различным отраслям знаний и многое другое. Многие архивы дублируют информацию из других архивов; это так называемые «зеркала» - mirrors. Для поиска информации в FTP-архивах есть специальная программа Archie, которая позволяет просканировать архивы и найти тот, который устраивает пользователя по составу информации и коммуникационным условиям. World Wide Web – Повсеместно протянутая паутина или Всемирная паутина – это система организации информации в Internet, которая позволяет объединять в одном структурированном документе (Web-странице) инфор- 9 мационные элементы различного происхождения: текст, изображения, звук, а также включать в любой документ ссылки на другие документы, расположенные в произвольных местах сети. Поисковые машины (далее поисковые системы) – это мощные информационно-поисковые системы (поисковые программы), которые размещены на серверах свободного доступа. Специальные программы поисковых систем непрерывно в автоматическом режиме сканируют информацию Internet на основе заданных алгоритмов. Если находят новые или обновлённые Web-страницы, то копируют эти страницы в базы данных и индексируют их. Поисковые машины предоставляют пользователю доступ к распределённой на узлах сети информации (на основе созданных баз данных), выполняя поисковый запрос. В табл. 2 приведены наиболее известные и популярные системы в России для поиска информации. Таблица 2 - Список наиболее популярных поисковых систем в России Название Произношение Адрес поисковой системы по-русски aport (русскоязычная) Апорт http://www.aport.ru google (русско- и англоязычная) Гугл http://www.google.com rambler (русскоязычная) Рэмблер http://www.rambler.ru yandex (русскоязычная) Яндекс http://www.yandex.ru altavista (англоязычная) Альтависта http://www.altavista.com infoseek (англоязычная) Инфосик http://www.infoseek.com Yahoo! (англоязычная) Яхо! http://www.yahoo.com Поисковая система реализована в виде Web-страницы с обычным адресом, которая содержит строку для поиска и кнопку Поиск, а также может содержать тематический каталог ресурсов, ссылки на популярные страницы и т.п. Для вызова поисковой системы необходимо ввести в адресной строке обозревателя Internet её адрес. После загрузки поисковой системы в строке для поиска вводится запрос, который представляет собой строку текста на любом языке, и нажимается кнопка Поиск. Через некоторое время на экране появится список адресов Web-страниц, который содержит ссылки на искомые документы с комментариями. Щёлкнув ссылку, можно перейти к любому из найденных документов. Для перехода в следующую десятку найденных документов необходимо щёлкнуть соответствующий номер (1, 2, 3…) в главном окне с результатом поиска. Обычно документы из первой десятки найденных документов максимально соответствуют запросу. Тема 2. Создание компьютерной презентации в Microsoft PowerPoint 10 Создать компьютерную презентацию – это создать файл с демонстрационными материалами для публичного выступления, в который необходимо поместить на слайдах текстовую информацию, графики, рисунки, таблицы. Для создания и графического отображения презентаций существуют различные редакторы презентаций: PowerPoint из пакета Microsoft Office; Corel Presentations из пакета Corel’s Office Suite for Linux. При создании деловой презентации необходимо выполнить следующие требования: 1. Слайды не должны содержать большого текстового материала. 2. Слайды не должны иметь белый фон: при проекции слайда на белый экран текст и рисунки слайда будут плохо видны. Но цвет не должен быть и ярким, вызывающим. 3. Для обучения создания деловой презентации лучше воспользоваться шаблонами презентаций, которые имеются в PowerPoint Microsoft Office 2003. Необходимо знать, что существуют различные способы создания новой презентации в Microsoft PowerPoint, из которых наиболее распространены следующие: с использованием новой, «пустой» презентации, то есть создание документа без шаблонов; на основе предлагаемых шаблонов оформления; при помощи мастера автосодержания. Создание презентации при помощи Мастера автосодержания Создание презентации при помощи Мастера автосодержания – это самый лёгкий, стандартный способ. В этом случае мастер автосодержания предлагает набор слайдов по выбранной теме. При этом набор слайдов оформляется по единому шаблону выбранной презентации. Для начинающего пользователя этот способ самый простой и удобный. Этот способ полезен и опытному пользователю тем, что текстовый материал доклада лаконичен, нагляден и не позволяет студенту в будущем при защите выпускной квалификационной работы выносить на слайд избыточную текстовую информацию Создание новой презентации нужно начать с пункта Файл / Создать (рис. 1). В этом случае справа появится панель Создание презентации (рис. 2), в которой будут предложены различные способы создания новой презентации: Новая презентация, Из шаблона оформления, Из мастера автосодержания…, Из имеющейся презентации. 11 Рис. 1. Пункт меню Файл \ Создать в приложении Microsoft PowerPoint Рис. 2. Панель Создание презентации После выбора способа Из мастера автосодержания на экране появится диалоговое окно Мастер автосодержания (рис. 3). В диалоговом окне слева находится список, который указывает, из каких этапов мастер планирует построить работу по подготовке презентации: Начало, Вид презентации, Стиль презентации, Параметры презентации, Завершение. Для продолжения работы с мастером автосодержания нужно нажимать кнопку Далее. На первом этапе мастер автосодержания предлагает выбрать Вид презентации (рис. 4). Рис. 3. Диалоговое окно Мастер автосодержания Рис. 4. Первый этап диалогового окна Мастер автосодержания На этапе выбора вида презентации предлагается несколько блоков набора презентаций, которые раскрываются нажатием соответствующих кнопок: Все, Общие, Служебные, Проекты, Деловые. Каждый из блоков содержит несколько шаблонов презентаций. При этом следует помнить, что мастер автосодержания имеет один недостаток: до окончания работы с ним нельзя посмотреть на экране, что же было выбрано. На данном этапе достаточно выбрать из блока презентаций Все «Общий доклад». 12 Второй этап мастера автосодержания - это Предлагаемый способ вывода презентации. В данном диалоговом окне (рис. 5) указывается вид публикации презентации: презентация на экране; презентация в Internet; чёрно-белые прозрачки, то есть на прозрачных плёнках; цветные прозрачки; 35-мм слайды. На последнем этапе, который называется Параметры презентации, выполняется оформление первого, титульного слайда (рис. 6). На данном этапе набирается заголовок (название) презентации, вводится текст нижнего колонтитула всех слайдов, например, фамилия автора, дата создания презентации и нумерация слайдов. Рис. 5. Второй этап диалогового окна Мастер автосодержания Рис. 6. Последний этап диалогового окна Мастер автосодержания После щелчка мыши на кнопке Готово создаётся базовый набор слайдов и выводится на экран первый слайд в обычном режиме (рис. 7). Подготовленные по шаблону слайды можно изменять вводом нового текста, рисунков, изменять шаблон оформления каждого слайда и цветовое оформление слайдов. Дополнение презентации анимационными эффектами При показе презентации можно использовать анимационные эффекты. Для подбора вида эффекта вызывается справа панель Настройка анимации (рис. 8), которая вызывается из пункта меню Показ слайдов \ Настройка анимации. 13 Рис. 7. Презентация, созданная с помощью мастера автосодержания по шаблону презентации Общий доклад из группы Все Рис. 8. Окно приложения PowerPoint с панелью Настройка анимации Вставка таблицы и диаграммы Для создания слайда с таблицей существует специальный вариант разметки Таблица. Если таблица используется в качестве элемента оформления презентации, то она не должна содержать большого количества строк и столбцов, потому что будет потеряна наглядность и информативность. Как правило, лучше всего использовать таблицы с четырьмя-пятью столбцами и двумя-тремя строками. Из пункта меню Вставка \ Таблица… (рис. 9) вызывается диалоговое окно вставки таблицы. В диалоговом окне Вставка таблицы (рис. 10) задаётся количество строк и столбцов. Рис. 9. Пункт меню Вставка \ Таблица… 14 Рис. 10. Диалоговое окно Вставка таблицы Вставка управляющих кнопок для перехода к любому слайду Управляющие кнопки служат для перехода к конкретному слайду, к другой презентации, на страницу в Internet. Для вставки стандартной управляющей кнопки нужно в Обычном режиме отобразить слайд, в котором должен быть создан переход. Затем выбрать в меню Показ слайдов \ Управляющие кнопки и отметить один из предлагаемых вариантов управляющей кнопки (рис. 11). Рис. 11. Пункт меню Показ слайдов \ Управляющие кнопки Рис. 12. Пункт меню Показ слайдов \ Настройка действия Роль управляющей кнопки может выполнять также произвольный рисунок, или слово, или фраза из нескольких слов. Стандартную управляющую кнопку после вставки, или рисунок, или слово, или фразу нужно выделить и настроить переход в диалоговом окне Настройка действия (рис. 13), которое вызывается из пункта меню Показ слайдов \ Настройка действия (рис. 12). Если переход должен происходить по щелчку мыши, что предпочтительно при показе презентации, то в диалоговом окне Настройка действия надо перейти на вкладку По щелчку мыши и далее отметить пункт (По щелчку мыши) (рис. 13). Если нужно осуществить переход не к следующему слайду, то выбирается один из предлагаемых элементов раскрывающегося списка Перейти по гиперссылке (рис. 13). Раскрывающийся список Перейти по гиперссылке содержит кроме пронумерованных слайдов также дополнительные элементы, которые позволяют менять переход. Дополнительные элементы раскрывающегося списка Перейти по гиперссылке: элемент Слайд, который позволяет перейти к назначенному слайду текущей презентации; элемент Другая презентация PowerPoint, который позволяет перейти к другой презентации; элемент Другой файл, который позволяет перейти к другому файлу; элемент Адрес URL, который позволяет перейти к странице в Internet. 15 Рис. 13. Диалоговое окно Настройка действия Тема 3. Публикация Web-документов Пользователь размещает материалы в сети Internet в два этапа: на первом этапе он подготавливает материалы в формате, который принят в сети Internet; на втором этапе публикует материалы в сети Internet. При этом открытие доступа к материалам осуществляется после получения дискового пространства на Web-сервере для их размещения. В сети Internet материалы располагаются в следующих форматах: в формате DOC, который создаётся текстовым процессором Microsoft Word; в формате RTF, который можно использовать для сохранения документов, например, в редакторе Microsoft Word и который удобен тем, что читается большинством современных текстовых редакторов; в формате PDF, который разработан фирмой Adobe и который в отличие от HTML, отображает страницы в том виде, в каком они распечатываются на принтере. Это очень важно для статей с формулами и схемами. Для просмотра и распечатки PDF-файлов используется бесплатная программа Adobe Acrobat Reader; формате HTML. HTML – это язык гипертекстовой разметки, который используется для кодирования документов в системе World Wide Web (www или просто Web). Язык HTML состоит из набора команд, в соответствии с которыми браузер отображает содержимое документа (при этом команды HTML не отображаются). Язык HTML предназначен не для форматирования документа, а для его функциональной разметки. 16 При подготовке собственного Web-сайта возникает проблема выбора инструментального средства разработки такого сайта. Разработку Web–сайта можно осуществить различными инструментальными средствами, такими как: простые текстовые редакторы, например, Блокнот операционной системы Windows; офисные программы, например: Microsoft Word, Microsoft PowerPoint, Microsoft Excel; простые редакторы тегов, например, HomeSite фирмы Adobe; WYSIWYG2-редакторы тегов, например Microsoft FrontPage. Построение простого Web-сайта на языке HTML Построение простого Web-сайта на языке HTML состоит из следующих этапов: 1. Проектирование сайта на бумаге, создание списка имён для элементов сайта, заголовков, исходных данных, рисунков, ссылок. 2. Открытие любого HTML-редактора и ввод заголовка сайта, который увидят будущие посетители сайта в строке заголовка своих браузеров; задание цвета фона, текста и различных гиперссылок. 3. Ввод текста в Web-страницу либо вводом, как в текстовом редакторе, либо копированием из документа, созданного в Microsoft Word. Выделение текста с помощью тегов, задание его размеров и начертания (полужирный, подчёркнутый, курсив), вид выравнивания (по левому краю, по центру, по правому краю), цвет. Web-страницы поддерживают иерархию (подчинённость) заголовков. 4. Задание табличного формата для упорядочения информации на текущей Web-странице с помощью парных тегов: вся таблица – теги <TABLE> </TABLE>, строка таблицы – теги <TR> </TR>, ячейка таблицы – теги <TD> </TD>. Таблицы необходимы для представления информации в правильно упорядоченном и отформатированном виде. Далее информация вводится в ячейки таблицы, в том числе и имена файлов рисунков. 5. Вставка файлов рисунков в формате gif и jpg, информация о которых указывается в соответствующей ячейке таблицы. 6. Создание ссылок на внешние Web-узлы и другие части собственного сайта, если он имеет несколько страниц. Также можно добавить ссылки, которые позволят отправлять сообщения электронной почты по нужным адресам. Ссылки сделают сайт конструктивно полным. Когда все этапы выполнены, то необходимо сохранить Web-страницу с именем, набранным латинскими буквами (обязательно!). Причём стартовая страница созданного сайта (http://имя_вашего_сайта.ru) должна быть сохра- WYSIWYG – What You See Is What You Get – что увидишь на экране, то получишь в результате. 2 17 нена в файле с именем index.html либо default.html (этого требуют большинство провайдеров). Управляющие конструкции языка HTML называются тегами3. Теги вставляются непосредственно в текст документа. Все теги заключаются в угловые скобки «<» и «>». Теги HTML бывают парными и непарными. Непарные теги оказывают разовый эффект в месте своего появления или воздействуют на весь документ. При использовании парных тегов в документ добавляются открывающий и закрывающий теги, которые действуют на ту часть документа, которая заключена между ними. Закрывающий тег отличается от открывающего наличием символа «/» перед ключевым словом. Закрытие парных тегов выполняется так, чтобы соблюдались правила вложения. Пример <B> <I> На этот текст воздействуют два парных тега </I> </B> В тег можно добавлять атрибуты. В парных тегах атрибуты добавляются только к открывающему тегу. Значение атрибута отделяется от ключевого слова атрибута символом «=» и заключается в кавычки. Пример <H1 ALIGN=”LEFT”> Для вставки рисунка необходимо использовать тег <IMG> и атрибут SRC. Пример <IMG SRC=”delfin.gif”> С помощью тегов HTML можно устанавливать гипертекстовую ссылку (связь). Тогда любой фрагмент текста или рисунка можно связать с другим Web-документом, установив гиперссылку. Для установки гиперссылки используется парный тег <A> …</A> . Пример <A href="file1.html"> ДАЛЕЕ </A> Независимо от того, как выглядит Web-страница и какую информацию необходимо отобразить, существует три тега, которые в соответствии со стандартами HTML должны присутствовать на каждой странице: <HTML> - сообщает браузеру, что документ создан на HTML. <HEAD> отмечает вводную и заголовочную части HTML-документа. <BODY> - отмечает основную информацию Web-страницы. 3 Тег (тэг) – от англ teg. 18 Теги <HTML>, <HEAD>, <BODY> необходимы Web-браузеру для определения различных частей HTML-документа. Они необходимы для того, чтобы HTML правильно интерпретировал страницу, а также для того, чтобы она выглядела одинаково в часто используемых браузерах. Для создания собственного сайта студенту выдается заготовка шаблонного сайта - папка vuz_Tomsk (рис. 14), в которой находятся: папка picture, в которую помещаются все рисунки сайта; файл index.html (стартовая страница); четыре файла: file1.html, file2.html, file3.html, file4.html – это файлы дополнительных страниц сайта. Рис. 14. Папка vuz_Tomsk с папкой picture и файлами: file1.html, file2.html, file3.html, file4.html Студент копирует всю папку на свой персональный компьютер в свою личную папку и начинает вносить изменения в html-файлы. Работа начинается с запуска index.html, который отображается браузером Internet Explorer (рис. 15). Студент наводит указатель мыши на фон страницы, щелкает правой кнопкой и получает динамическое меню, в котором выбирает пункт Просмотр HTML-кода (рис. 16). Рис. 15. Стартовая страница шаблонного сайта Рис. 16. Динамическое меню Webстраницы с подпунктом «Просмотр HTML-кода» 19 После выбора команды Просмотр HTML-кода откроется приложение Блокнот операционной системы Windows (рис. 17), в котором необходимо выполнить изменения файла по заданию: изменить название страницы (в тегах <TITLE>Томск</TITLE>), заголовок на странице (в тегах <H1 ALIGN=CENTER> <BIG> Томск - город студенческий</BIG></H1>). Рис. 17. Приложение Блокнот для редактирования HTML-файла Программный код файла index.html с пояснениями приведён ниже (строка комментария в HTML начинается с символа восклицательный знак – !). HTML-код стартовой страницы шаблонного сайта (файл index.html): <HTML> <HEAD> <! Задано название страницы сайта в заголовке браузера Internet Explorer> <TITLE>Томск</TITLE> </HEAD> <! Задан фон страницы с помощью файла Фон.bmp из папки picture> <BODY background="picture/Фон.bmp"> <! Задан заголовок первого уровня на странице> <H1 ALIGN=CENTER> <BIG> Томск - город студенческий</BIG></H1> <CENTER> <! оформление материала стартовой страницы условной таблицей> <TABLE BORDER=5> <! Первая строка условной таблицы страницы> 20 <TR> <! В первой ячейке объединены все четыре ячейки столбца (ROWSPAN=4). В объединённую ячейку помещён рисунок файла 4.jpg из папки picture> <TD ROWSPAN=4> <IMG SRC="picture\4.jpg"> </TD> <! Во второй ячейке первой строки помещена ссылка на файл file1.html > <TD> <A href="file1.html"><B> ТПУ </B></A> </TD> </TR> <! Вторая строка условной таблицы страницы> <TR> <! Во второй ячейке второй строки помещена ссылка на файл file2.html> <TD><A href="file2.html"><B> ТГУ </B></A> </TD> </TR> <! Третья строка условной таблицы страницы> <TR> <! Во второй ячейке третьей строки помещена ссылка на файл file3.html> <TD><A href="file3.html"><B> ТУСУР </B></A></TD> </TR> <! Четвёртая строка условной таблицы страницы> <TR> <! Во второй ячейке четвёртой строки помещена ссылка на файл file4.html> <TD> <A href="file4.html"><B> ТГАСУ </B></A></TD> </TR> </TABLE> </BODY> </HTML> После внесения изменений необходимо сохранить изменения, выбрав в приложении Блокнот пункт меню Файл \ Сохранить (рис. 18). Перейти на Web-страницу, обязательно активизировать изменения, нажав функциональную клавишу <F5>. Рис. 18. Сохранение изменений в HTML-файле в приложении Блокнот 21 На стартовой странице нажимается ссылка «ТПУ», после чего выводится следующая страница шаблонного сайта (рис. 19). Наведя указатель мыши на фон страницы, щелкаем правой кнопкой и получаем динамическое меню, в котором вновь выбираем команду Просмотр HTML-кода и получаем HTML-код файла file1.html страницы сайта «ТПУ» (рис. 20). Рис. 19. Страница «ТПУ» шаблонного сайта Страница HTMLсайта «ТПУ» <A href=“index.html"><B> На главную страницу</B></A> <! Графическая гиперссылка> <A href=" index.html "><IMG SRC="picture\tpu1.jpg"></A> Рис. 20. HTML-код файла file1.html страницы «ТПУ» с текстовой и графической гиперссылками 22 HTML-код файла file1.html отличается от кода файла index.html тем, что в нём имеется две таблицы: внешняя и внутренняя (обе таблицы подчеркнуты на рис. 20). Две таблицы необходимы, чтобы уменьшить ширину выводимого текста, делая его узким столбиком (текст, оформленный столбиком, легче читать). В файле file1.html необходимо внести изменения в шестнадцатеричных цифрах цвета параметра BGCOLOR – цифры от 0 до 9 и латинские буквы от A до F в обоих тегах <TABLE>. Перед закрывающим тегом </HTML> необходимо вставить три гиперссылки: текстовую и графическую с помощью парного тега <A> …</A>. Графический файл вставляется с помощью непарного тега <IMG> и атрибута SRC: <IMG SRC=”имя_файла”>. Гиперссылка на сайт ТПУ записывается следующим образом: <A href="http://www.tpu.ru"><B>На сайт ТПУ</B></A> Вставленные три гиперссылки в файл file1.html скопировать в другие файлы Web-страниц: file2.html, file3.html, file4.html. HTML-код страницы «ТПУ» шаблонного сайта (файл file1.html): <HTML> <HEAD> <! Задано название страницы сайта в заголовке браузера Internet Explorer> <TITLE> ТПУ </TITLE> </HEAD> <! Задано оформление материала страницы «ТПУ» внешней таблицей> <table width=100% BGCOLOR="#FFFFdF"> <tr <td> <! оформление материала страницы «ТПУ» внутренней таблицей> <table align="left" border="0" cellpadding="5" cellspacing="5" width="600" BGCOLOR="#1FFFdF"> <! Первая строка, первая ячейка внутренней таблицы страницы> <tr> <! В первой строке, в первой ячейке внутренней таблицы помещён заголовок страницы «ТПУ», рисунок из файла picture\tpu1.jpg и текст, выделенный чёрным цветом> <td> <BODY text="#000000"> <H2 ALIGN=CENTER> <B> <BIG> ТПУ </BIG> </B> </H2> <P> <! Пропуск строки> <ALIGN=CENTER><IMG SRC="picture\tpu1.jpg"> <P> <H3 ALIGN=LEFT> Томский политехнический университет (ТПУ) старейший технический вуз в азиатской части России, основанный в 1896 году. <BR> <! Непарный тег BR служит для перехода на следующую строку> ТПУ оказал значительное влияние на развитие науки, образования, промышленности и культуры страны. 23 </H3> </BODY> </td> </tr> </table> </td> </tr> </table> </HTML> Дополнить одну из страниц сайта маркированным и нумерованным списками просто. Для оформления маркированного списка необходимо использовать парные теги <UL> …</UL>, между которыми вставляются элементы списка, начинающиеся тегом <LI>. Для оформления нумерованного списка необходимо использовать парные теги <OL> …</OL>, между которыми вставляются элементы списка, начинающиеся тегом <LI>. После возвращения на главную страницу сайта нажимается ссылка «ТГУ», после чего выводится следующая страница шаблонного сайта (рис. 21). Наведя указатель мыши на фон страницы, щелкаем правой кнопкой и получаем динамическое меню, в котором вновь выбираем команду Просмотр HTML-кода и получаем HTML-код файла file2.html страницы «ТГУ» (рис. 22) шаблонного сайта, в который вносим требуемые изменения. HTML-код файла file2.html отличается от кода файла file1.html только текстовой частью. Рис. 21. Страница «ТГУ» шаблонного сайта 24 Рис. 22. HTML-код файла file2.html страницы сайта «ТГУ» После возвращения на главную страницу сайта нажимается ссылка «ТУСУР», после чего выводится следующая страница шаблонного сайта (рис. 23). Наведя указатель мыши на фон страницы, щелкаем правой кнопкой и получаем динамическое меню, в котором вновь выбираем команду Просмотр HTML-кода и получаем HTML-код файла file3.html страницы «ТУСУР» шаблонного сайта (рис. 24), в который вносим требуемые изменения. HTML-код файла file3.html отличается от кода файла file1.html только текстовой частью. После возвращения на главную страницу сайта нажимается ссылка «ТГАСУ», после чего выводится следующая страница шаблонного сайта (рис. 25). Наведя указатель мыши на фон страницы, щелкаем правой кнопкой и получаем динамическое меню, в котором вновь выбираем команду Просмотр HTML-кода и получаем HTML-код файла file4.html страницы «ТГАСУ» шаблонного сайта (рис. 26), в который вносим требуемые изменения. Рис. 23. Страница «ТУСУР» шаблонного сайта Рис. 24. HTML-код файла file3.html страницы сайта «ТУСУР» HTML-код файла file4.html отличается от кода файла file1.html только текстовой частью. 25 7. УЧЕБНО-МЕТОДИЧЕСКОЕ ОБЕСПЕЧЕНИЕ УЧЕБНОЙ ПРАКТИКИ 7.1. Литература обязательная 1. Информатика: Базовый курс / С.В. Симонович и др.– 3-е изд. – СПб.: Питер, 2006. – 640 с. 2. Томский политехнический университет.– Режим доступа: www.tpu.ru, вход свободный. 3. Поисковая система Yandex.– Режим доступа: www.yandex.ru, вход свободный. 4. Поисковая система Rambler.– Режим доступа: www.rambler.ru, вход свободный. 5. Поисковая система Google.– Режим доступа: www.google.ru, вход свободный. 7.2. Литература дополнительная 6. Глушаков С.В., Жакин И.А., Хачиров Т.С. Программирование Web-страниц: Учебный курс / Худож.-оформ. А.С. Юстман. – М.: ООО «Издательство АСТ»; Харьков «Фолио», 2003. – 387 c. 7. Дунаев В.В. Сам себе Web-дизайнер. – СПб.: БХВ-Петербург; Арлит. 2002. – 512 с. 8. Шафран Э. Создание Web-страниц: самоучитель.– СПб: Питер, 2001. 320 с. 9. Экономическая информатика / Под ред. П.В. Конюховского и Д.Н. Колесова. – СПб: Питер, 2000. 560 с. 10.Интернет-Университет Информационных Технологий.– Режим доступа: www.intuit.ru, вход свободный. 26 ПРИЛОЖЕНИЕ А Титульный лист отчета ФЕДЕРАЛЬНОЕ АГЕНТСТВО ПО ОБРАЗОВАНИЮ Государственное образовательное учреждение высшего профессионального образования «ТОМСКИЙ ПОЛИТЕХНИЧЕСКИЙ УНИВЕРСИТЕТ» __________________________________________________________________ Института дистанционного образования Кафедра Оптимизации систем управления Специальность ______________________________ ОТЧЁТ по учебной практике Выполнил студент гр. _____________ (подпись студента) Принял (инициалы имени и отчества, фамилия) ______________ (должность руководителя практики) (подпись руководителя) (инициалы имени и отчества, фамилия) Томск 20__ 27 ПРИЛОЖЕНИЕ Б Лист задания на практику ФЕДЕРАЛЬНОЕ АГЕНТСТВО ПО ОБРАЗОВАНИЮ Государственное образовательное учреждение высшего профессионального образования «ТОМСКИЙ ПОЛИТЕХНИЧЕСКИЙ УНИВЕРСИТЕТ» __________________________________________________________________ Кафедра ОСУ (или менеджмента) УТВЕРЖДАЮ Зав. каф. ОСУ ________ В.А. Силич Зав. каф. менеджмента ________ И.Е. Никулина ЗАДАНИЕ Выдано студенту (ке) ________________________ группы ________ 1. Тема задания __________________________________________________ ______________________________________________________________ ______________________________________________________________ ______________________________________________________________ 2. Основная задача работы: закрепить теоретические знания и практические навыки в офисных приложениях Microsoft PowerPoint, Microsoft Word, приобрести навык создания Web–сайта 3. Содержание пояснительной записки (перечень, подлежащих разработке вопросов) 3.1. Создать деловую презентацию из семи слайдов. 3.2. Создать Web–сайт из пяти страниц на языке гипертекстовой разметки (HTML) 4. Дата выдачи задания ____________________________________________ 5. Срок сдачи студентом законченной работы _________________________ Руководитель ________________________________________ (подпись руководителя) (инициалы имени и отчества, фамилия) Задание принял к исполнению ________________ (подпись студента) (дата) 28 ПРИЛОЖЕНИЕ В Лист «Содержание» 29 ПРИЛОЖЕНИЕ Г Лист «Перечень условных обозначений, единиц и терминов» Перечень условных обозначений, единиц и терминов Примечание. В таблицу вносятся сокращения сначала на английском языке по алфавиту, а затем на русском языке по алфавиту (лист сокращений лучше оформить таблицей, в которой удобнее сортировать элементы, а затем удалить внешние границы таблицы). 30 ПРАКТИКУМ НА ЭВМ Учебная практика Методические указания и контрольные задания Составитель Ирина Павловна Степанова Рецензент: О. Б. Фофанов, к.т.н., доцент кафедры ОСУ АВТФ Подписано к печати Формат 60х84/16. Бумага «Классика». Печать RISO. Усл.печ.л. 1,80. Уч.-изд.л. 1,63. Заказ . Тираж экз. Томский политехнический университет Система менеджмента качества Томского политехнического университета сертифицирована NATIONAL QUALITY ASSURANCE по стандарту ISO 9001:2000 . 634050, г. Томск, пр. Ленина, 30. 31
