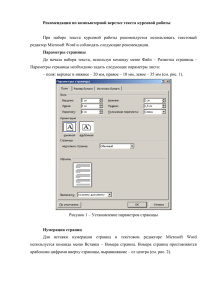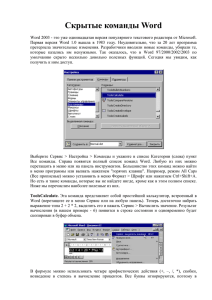Запуск и начало работы с Word
advertisement
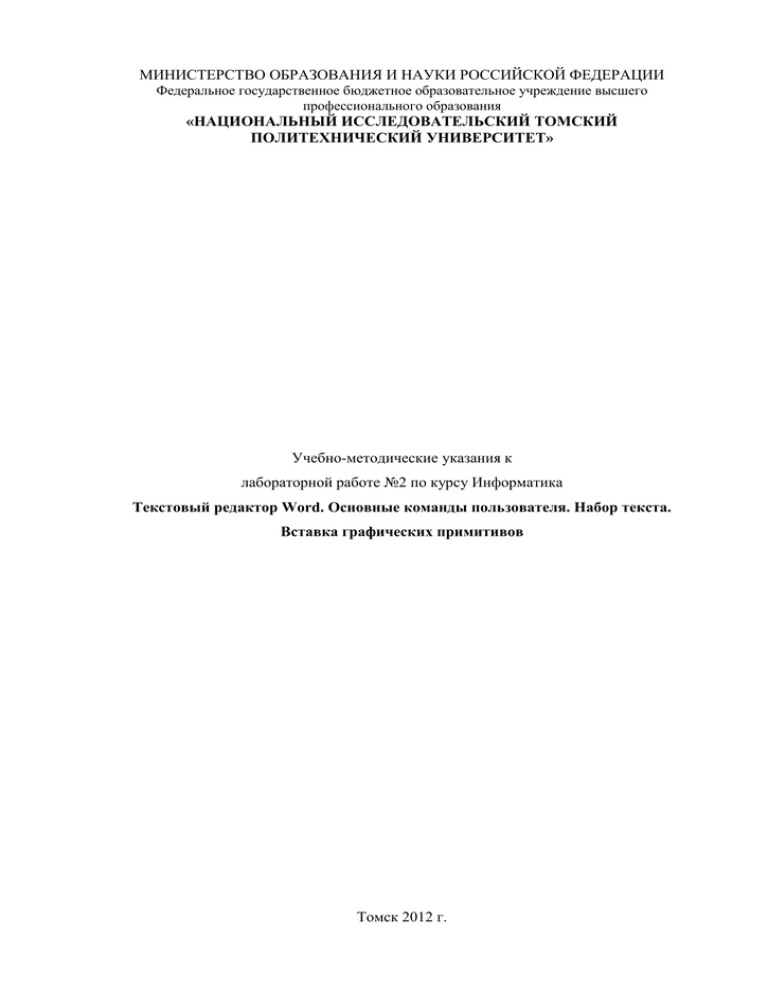
МИНИСТЕРСТВО ОБРАЗОВАНИЯ И НАУКИ РОССИЙСКОЙ ФЕДЕРАЦИИ
Федеральное государственное бюджетное образовательное учреждение высшего
профессионального образования
«НАЦИОНАЛЬНЫЙ ИССЛЕДОВАТЕЛЬСКИЙ ТОМСКИЙ
ПОЛИТЕХНИЧЕСКИЙ УНИВЕРСИТЕТ»
Учебно-методические указания к
лабораторной работе №2 по курсу Информатика
Текстовый редактор Word. Основные команды пользователя. Набор текста.
Вставка графических примитивов
Томск 2012 г.
СОДЕРЖАНИЕ
ВВЕДЕНИЕ
4
1
Запуск и начало работы с Word
5
2
Ввод и редактирование текста
7
3
4
5
2.1
Режимы ввода текста и работа с фрагментами
7
2.2
Перемещение в документе
9
2.3
Форматирование текста
10
2.4
Форматирование символов
11
2.5
Форматирование абзацев
14
2.6
Списки
19
Операции с таблицами
22
3.1
Создание таблиц
22
3.2
Перемещение по таблице
23
3.3
Операции с колонками и строками таблицы
23
3.4
Форматирование таблиц
26
3.5
Табуляция
30
Оформление страниц
31
4.1
Масштабирование страниц
31
4.2
Установка параметров страниц
32
Колонтитулы
34
5.1
Нумерация страниц
36
5.2
Удаление номеров страниц
37
5.3
Создание отдельного колонтитула для первой страницы документа или
раздела
6
7
38
5.4
Удаление колонтитулов
38
5.5
Установка начального номера страницы раздела
39
Управление печатью
39
6.1
Установка драйвера принтера
39
6.2
Предварительный просмотр
40
6.3
Печать документа
41
Сервис и дополнительные возможности
43
7.1
Вставка объектов
43
7.2
Редактор математических формул
46
7.3
Подписи к объектам и ссылки
51
2
8
7.4
Поиск и замена текста
52
7.5
Проверка орфографии и грамматики
54
Работа с графикой в Microsoft Word
8.1
9
57
Просмотр графических изображений
58
Настройка Microsoft Word
64
9.1
Общие параметры
64
9.2
Просмотр документов
65
9.3
Редактирование
67
9.4
Запись документов
69
9.5
Параметры печати
70
9.6
Настройка панелей инструментов
72
10 Использование стилей и шаблонов при оформлении документов
74
10.1
Получение информации о параметрах форматирования
75
10.2
Установка стилей с помощью панели инструментов “Форматирование”
76
10.3
Копирование стилей
77
10.4
Установка стилей с помощью клавишных команд
77
10.5
Создание стилей
78
10.6
Поиск и замена стилей
79
10.7
Библиотека стилей
80
10.8
Автоформат
81
10.9
Автоформатирование в процессе ввода текста
81
10.10
Авто форматирование уже введенного текста.
11 Создание оглавления
11.1
82
83
Выполнение
83
12 Шаблоны и документы
84
12.1
Обзор встроенных шаблонов
85
12.2
Замена шаблона
87
12.3
Использование нескольких шаблонов одновременно
88
12.4
Изменение шаблона
89
12.5
Создание собственного шаблона
90
3
ВВЕДЕНИЕ
Данные учебно-методические указания предназначены для самостоятельного
обучения работе в текстовом редакторе Microsoft Word. Умение работать в этом
текстовом редакторе становится одним из главных требований к квалификации
работника.
Наибольшее внимание здесь уделено оформлению документов, создаваемых при
помощи указанного приложения. В частности, помимо штатных средств, применяемых
в этой программе, рассматриваются редакторы фигурного текста, математических
формул, работа с графикой и др.
Указания
позволяют
быстро
освоить
основные
приемы
работы
с
рассматриваемым текстовым редактором, облегчает ориентацию пользователя в
программном продукте. Пособие оформлено в виде справочника, содержащего
информацию обо всех базовых возможностях Word, и отличается компактностью и
выверенностью предоставляемой информации.
Указания будут полезно как для начинающих пользователей, осваивающих
приложения Microsoft Office, так и для желающих в совершенстве овладеть
возможностями Word.
4
1 Запуск и начало работы с Word
Запустить Word, как правило, можно несколькими способами. С помощью меню
Пуск это можно сделать следующим образом. В подменю Программы нужно открыть
соответствующую программную группу (обычно, это Microsoft Office). Затем в этой
программной группе необходимо выбрать Microsoft Word.
Если на экране находится панель Microsoft Office, то для запуска проще всего
воспользоваться ею. Достаточно нажать кнопку, соответствующую Word. (Если
некоторое время задержать указатель мыши на одной из кнопок, то появится название
программы, которой она соответствует.)
Непосредственно после запуска Word создается новый документ с именем
Документ1. Кроме того, создание нового документа можно выполнить, выбрав
команду Создать из меню Файл.
Для создания обычного текстового документа достаточно выбрать тип Новый
документ на вкладке Общие и нажать кнопку ОК. Word создаст документ с именем
Документ N. Вместо N будет стоять номер очередного документа.
Для быстрого создания документа можно нажать комбинацию клавиш Ctrl+N или
щелкнуть мышью на кнопке в панели инструментов. Кнопки, соответствующие
основным командам, входящим в стандартную панель инструментов, описаны ниже.
Для того чтобы открыть существующий документ, нужно выполнить команду
Открыть из меню Файл или нажать комбинацию клавиш Ctrl+O. На рисунке 1
показан внешний вид окна Word.
Рисунок 1 – Главное окно
5
Основные элементы окна: заголовок; главное меню; панель инструментов; панель
форматирования; пустой рабочий лист; строка состояния.
Главное меню содержит пункты: Файл, Правка, Вид, Вставка, Формат, Сервис,
Таблица, Окно, Справка.
Стандартная панель инструментов редактора Word, представлена на рисунке 2:
Рисунок 2 – Панель инструментов
1-“Создать”. Создание нового документа, основанного на шаблоне NORMAL.
2-“Открыть”. Открытие существующего документа или шаблона.
3-“Сохранить”. Сохранение активного документа или шаблона.
4-“Сообщение”. Создание сообщения электронной почты.
5-“Печать”. Печать активного документа с использованием текущих установок
по умолчанию.
6-“Предварительный просмотр”. Отображение на экране страниц так, как они
будут напечатаны.
7-“Правописание”. Поиск орфографических, грамматических и стилистических
ошибок.
8-“Вырезать”. Удаление выделенного фрагмента с помещением его в буфер
обмена.
9-“Копировать”. Копирование выделения в буфер обмена.
10-“Вставить”. Вставка содержимого буфера обмена в точку ввода.
11-“Копировать формат”. Копирование оформления выделения в указанное
место.
12-“Отменить”. Отмена последней выполненной операции.
13-“Повторить”. Возврат последней отмененной операции.
14-“Добавить гиперссыслку
15-“Таблицы и границы”. Вывод на экран панели “Таблицы и границы”.
16-“Добавить таблицу”. Создание таблицы с заданным числом сток и столбцов.
17-“Добавить таблицу Excel”. Вставка новой таблицы Excel в текущую позицию
в документе.
18-“Колонки текста”. Изменение формата колонок в выделенной области.
19-“Рисование”. Управление выводом на экран панели инструментов рисования.
6
20-“Схема документа”. Отображение структуры документа в области слева от его
текста.
21-“Спец. символы”. Отображение или скрытие служебных символов.
22-“Масштаб”. Уменьшение или увеличение изображения активного документа.
23-“Помощник”. Помощник отображает справку и полезные советы.
В конце каждого сеанса работы, во время которого документ подвергался
изменениям, следует сохранить результат работы. Это делается посредством команды
Сохранить из меню Файл или с помощью нажатия комбинации клавиш Shift+F12 или
Ctrl+S, Word выполняет два типа сохранения: обычное и быстрое. Быстрое сохранение
требует больше оперативной памяти и выполняется значительно быстрее, но файлы,
сохраненные таким образом, занимают больше места на диске.
Документ Word можно сохранить под другим именем. При этом файл под старым
именем также остается на диске, а дальнейшие изменения документа будут относиться
только к новому файлу. Сохранение файла под новым именем делается в меню Файл
командой Сохранить как. Нужно указать новое имя файла, каталог и название диска.
Кроме того, можно выбрать из списка Тип файла другой формат сохранения, например,
текст DOS. и др.
2 Ввод и редактирование текста
2.1
Режимы ввода текста и работа с фрагментами
Ввод текста может осуществляться в одном из двух режимов: вставки или замены.
При вводе нового текста в режиме вставки содержащийся в документе текст сдвигается
вправо от точки ввода. В режиме замены старый текст удаляется и заменяется новым.
Для переключения между этими двумя режимами используется клавиша Ins.
Определить, какой режим используется в настоящий момент, можно по состоянию
индикатора ЗАМ в строке состояния Word внизу экрана. Если индикатор отображается
черным цветом, то включен режим замены, если серым - вставки. Двойной щелчок
мыши на этом индикаторе также переключает режимы.
Одним из важнейших объектов при работе с текстом является абзац.
Абзац - часть документа (текст, графика, таблицы и другие объекты), находящаяся
до символа конца абзаца. С абзацем связываются параметры его форматирования:
шрифт, отступы, интервалы, выравнивание и т. д. Для того чтобы начать новый абзац,
при вводе текста нужно нажать Enter. Для перехода на новую строку в пределах абзаца
используется комбинация клавиш Shift+Enter.
Символ конца абзаца и ряд других символов (пробелы, условные переносы,
7
символы табуляции и скрытый текст) называются специальными или непечатаемыми
символами. Их можно увидел на экране, если нажать одноименную кнопку в
стандартной панели инструментов (см. выше №21).
Работа с Word построена по принципу “выбери и выполни” Прежде чем
выполнить какую-либо операцию, нужно выбрать фрагмент документа, к которому эта
операция будет применена. Выбранный фрагмент на экране инвертируется, т.е.
отмечается цветом.
Выбор фрагмента можно выполнить как мышью, так и клавиатурой. Выбор
фрагмента с помощью мыши выполняется так:
установите в то место, с которого хотите начать выбор, курсор мыши, затем
нажмите ее левую кнопку и продолжайте удерживать ее нажатой;
двигайте курсор мыши, расширяя границы фрагмента;
после выделения нужного фрагмента отпустите кнопку мыши.
С помощью клавиатуры фрагмент документа выбирается так:
установите курсор ввода в то место, с которого хотите начать выбор. Затем
нажмите и продолжайте удерживать клавишу Shift;
пользуясь клавишами перемещения курсора, расширяйте границы фрагмента;
после выделения нужного фрагмента отпустите Shift.
Любые выделенные фрагменты документа, в том числе и нетекстовые объекты,
можно удалять, перемещать из одной части документа в другую или копировать. При
этом активно используется буфер обмена Windows.
Удаление и копирование. Удаление, копирование и перемещение символов и
выделенных фрагментов с помощью клавиатуры осуществляется комбинациями
клавиш, показанными ниже.
Для удаления фрагмента служит команда Правка | Очистить. Кнопка для этого
действия в стандартную панель инструментов не включена.
Быстрые клавиши для удаления и копирования текста
Delete – Удаление символа справа от курсора. Удаление выделенного
фрагмента.
Ctrl+Delete – Удаление слова справа от курсора.
Backspace – Удаление символа слева от курсора.
Ctrl+Backspace – Удаление слова слева от курсора.
Ctrl+Insert – Копирование выделенного фрагмента в буфер.
Shift+Insert – Вставка в документ содержимого буфера.
Shift+Delete – Перемещение фрагмента в буфер (с удалением из документа).
8
Копирование выполняется с помощью буфера обмена. Для того чтобы
скопировать какой-либо фрагмент, нужно сначала поместить его в буфер, а затем
вставить из буфера в документ. Для копирования в буфер кроме горячих клавиш можно
воспользоваться командой Копировать в меню Правка, а для перемещения выделения
в буфер - командой Вырезать. Вставка содержимого буфера осуществляется командой
Вставить в меню Правка.
Для выполнения указанных операций можно воспользоваться и пиктограммами в
панели инструментов (см. рис. 2).
Для копирования удобно использовать мышь. Действуйте следующим образом:
выделите фрагмент документа, который нужно копировать:
поместите курсор мыши где-нибудь на выбранном фрагменте, затем нажмите
левую кнопку мыши и клавишу Ctrl;
удерживая нажатыми кнопку мыши и Ctrl, переместите курсор мыши к тому
месту, куда нужно копировать выбранный фрагмент (позиция, начиная с которой
фрагмент будет вставлен, отмечается серой вертикальной полоской);
отпустите кнопку мыши, а затем клавишу Ctrl.
Перемещение фрагмента можно выполнять так же, но клавишу Ctrl нажимать не
нужно.
Копирование и перемещение фрагментов с помощью мыши возможно не только в
пределах одного документа, но и между несколькими документами, открытыми в
разных окнах.
2.2
Перемещение в документе
Работая с документом, можно перемещаться между его частями, как с помощью
клавиатуры, так и с помощью мыши. Основные команды перемещения курсора с
помощью клавиатуры приведены в таблице 1.
Таблица 1 – Управление и перемещение курсора по документу
Комбинация клавиш
Перемещение
Символ следующий/ предыдущий
Ctrl+ Ctrl+
Слово влево/ вправо
Строка следующая/ предыдущая
End, Home
Конец/ начало строки
Ctrl+
Начало текущего абзаца
9
Ctrl+Ctrl+
Начало предыдущего абзаца
Ctrl+
Начало следующего абзаца
Ctrl+PgDn, Ctrl+PgUp
Низ/ верх экрана
Alt+Ctrl+PgUp
Начало
предыдущей/
следующей
страницы
Alt+Ctrl+PgDn
Начало/ конец документа
Ctrl+Home Ctrl+End
Перемещаться можно к следующим элементам документа и объектам в нем:
странице (по номеру):
разделу (по номеру);
строке (по номеру);
закладке (по имени);
аннотации (по имени того, кому она принадлежит);
примечанию (по номеру);
полю (по имени);
таблице (по номеру);
иллюстрации (по номеру);
математической формуле (по номеру);
другому вставленному в документ объекту (по имени).
Выделенный фрагмент текста изменяет свою окраску на инверсную.
2.3
Форматирование текста
Форматирование текста представляет собой задание фрагментам документа
различных атрибутов (или свойств), определяющих внешний вид текста в этих
фрагментах Word предоставляет для этого мощные средства. Можно менять параметры
форматирования отдельных символов, их групп, абзацев. Для изменения параметров
форматирования используются меню, клавиатура и панель инструментов (рисунок 3).
Рисунок 3 – Панель инструментов
10
Таблица 2 – Основные команды форматирования текста
№ Кнопки
1
2
3
4
5
6
7
8
9
10
11
12
13
14
15
16
17
Название кнопки
Стиль
Описание
Выбор стиля для выделенных
абзацев
Шрифт
Изменение шрифта выделенного
текста
Размер шрифта
Изменение
размера
шрифта
выделенного текста
Полужирный
Оформление выделенного текста
полужирным шрифтом
Курсив
Оформление выделенного текста
курсивом
Подчеркнутый
Подчеркивание выделенного текста
По левому краю
Выравнивание абзаца по левому
краю с неровным правым
По центру
Центрирование выделенного текста
По правому краю
Выравнивание абзаца по правому
краю с неровным левым
По ширине
Центрирование выделенного текста
Нумерация
Создание или удаление нумерации
заданных абзацев
Маркеры
Пометка
маркерами
заданных
абзацев
Уменьшить отступ
Перемещение левого отступа на
предыдущую позицию табуляции
Увеличить отступ
Перемещение левого отступа на
следующую позицию табуляции
Внешние границы
Изменение внешних границ ячейки
Выделение цветом
Выделение фрагмента текста так,
чтобы он выделялся на фоне
окружающего текста
Цвет шрифта
Форматирование выделенного текста
шрифтом выделенного цвета
Так как все операции в Word выполняются для выбранного фрагмента, то перед
тем как выполнить какую-либо операцию форматирования, необходимо выделить
фрагмент документа, параметры которого Вы хотите изменить. Задать формат текста
можно и перед его вводом. Для этого нужно поместить курсор ввода в то место, где Вы
хотите набирать текст, а затем настроить необходимые параметры.
Чтобы определить параметры форматирования готового текста, достаточно
поместить курсор внутрь рассматриваемого фрагмента. Параметры текста появятся в
панели инструментов.
2.4
Выбор
Форматирование символов
опций
шрифта.
Все
действия,
связанные
с
форматированием,
сосредоточены в командах меню Формат. Для работы с форматом символов
11
используется команда Шрифт. Ее выполнение вызывает диалоговое окно Шрифт,
состоящее из трех страниц опций. Активизировать это окно можно и иначе, если,
выбрав нужный фрагмент, выполнить на нем щелчок правой кнопкой мыши. Появится
локальное меню, где нужно выбрать команду Шрифт (рисунок 4).
Страница Шрифт используется для задания параметров шрифта. В поле Шрифт
Рисунок 4 – Диалоговое окно команды Шрифт
укажите гарнитуру, которую Вы хотите использовать. Затем в поле Начертание
следует определить начертание символов: обычное, полужирное и/или курсивное. Для
этого можно использовать и клавиатуру. Для переключения курсивного начертания
используется комбинация клавиш Ctrl+I, а полужирного – Ctrl+B.
Размер символов в диалоговом окне задается в поле Размер. Единицами
измерения здесь являются пункты (пт).
Поле Подчеркивание позволяет задать параметры подчеркивания для текста. В
списке имеются множество вариантов вида линий. Так, можно выбрать линию:
одинарную, двойную, пунктирную различных видов, штрих - пунктирную различных
видов, волнистую, волнистую перечеркнутую и т. д.
Пункт (нет) задает отсутствие подчеркивания, и пункт Только слова позволяет
12
подчеркивать слова, но не пробелы между ними.
Для некоторых видов подчеркивания предусмотрены сочетания клавиш:
Одинарное – Ctrl+U;
Двойное – Ctrl+Shift+D;
Только слова – Ctrl+Shift+W:
Цвет символов устанавливается в поле Цвет текста.
Кроме перечисленных выше параметров форматирования Word позволяет
использовать ряд спецэффектов, управляемых с помощью группы опций Эффекты.
Это следующие опции:
Зачеркнутый - перечеркивание текста одинарной линией;
Двойное зачеркивание;
Верхний индекс - размер символов уменьшается, текст располагается выше
базовой линии (Ctrl - +);
Нижний индекс - размер символов уменьшается, текст располагается ниже
базовой линии (Ctrl - =);
С тенью;
Контур;
Приподнятый;
Утопленный;
Скрытый - делает текст скрытым; обычно эта опция используется для
аннотаций и примечаний в документе (Ctrl+Shift+H);
Малые прописные - в тексте, для которого эта опция включена, все буквы,
набранные в нижнем регистре, будут выводиться в верхнем регистре, но их размер
будет несколько уменьшен (Ctrl+Shift+K);
Все прописные - действует аналогично предыдущей опции, но размер букв не
уменьшается (Ctrl+Shift+A).
Вставка символов. Если требуется вставить в документе символ, отсутствующий
на клавиатуре, можно выполнить команду Вставка | Символ. Будет открыто диалоговое
окно Символ (рисунок 5). В нем нужно выбрать страницу Символы.
В поле Шрифт указывается тип шрифта, содержащий нужный символ. Как
правило, по умолчанию установлен тип шрифта Symbol, содержащий большое
количество служебных и математических символов. Затем следует выполнить двойной
щелчок на том символе, который нужно вставить, или нажать кнопку Вставить.
Одинарный щелчок на символе позволяет увидеть его увеличенное изображение. Так
13
как каждый символ имеет свой порядковый номер, можно выбрать определенный
символ, набрав его номер на цифровой клавиатуре при нажатой клавише Alt. В нижней
части окна выводится комбинация клавиш, с помощью которой можно вставить
выбранный символ, не вызывая окно Символ. Если комбинация клавиш для символа не
назначена, то но можно сделать, нажав кнопку Клавиша в нижней части окна. В
появляющемся диалоговом окне нужно выполнить нажатие клавиш и назначить
сочетание.
Рисунок 5 – Диалоговое окно вставки символов
Работая с окном Символ, можно перемещаться между ним и документом, щелкая
мышью либо в окне документа, либо в диалоговом окне. Это удобно, если Вам нужно
вставить несколько символов в разных местах.
Для вставки специальных символов служит страница Специальные символы. К
ним относятся многоточие, символ условного переноса, неразрывный пробел и др.
2.5
Форматирование абзацев
Основные параметры форматирования абзацев устанавливаются с помощью
диалогового окна Абзац из меню Формат. Другой способ- воспользоваться командой
Абзац локального меню (оно вызывается щелчком правой кнопки мыши). Если
изменяется формат только одного абзаца, то нет необходимости выделять его целиком,
достаточно поместить в него курсор ввода или выделить только фрагмент абзаца. Если
же изменяется формат нескольких абзацев, то также нет необходимости выделять их
14
полностью: достаточно, чтобы выделенный фрагмент частично охватывал изменяемые
абзацы.
Диалоговое окно Абзац содержит две страницы: Отступы и интервалы и
Положение на странице (рисунок 6).
Рисунок 6 – Установка отступов, интервалов и способа выравнивания
Рассмотрим опции, устанавливаемые на первой странице.
Группа опций Отступ позволяет управлять положением текста абзаца
относительно полей страницы.
В полях Слева и Справа задается расстояние соответственно от левого и правого
полей страницы. Для того чтобы текст занял часть поля страницы, допускается
использовать отрицательные значения.
Опция Первая строка управляет отступами в абзаце. Возможны такие ее значения:
(нет) - отступы отсутствуют;
Отступ - используется отступ для первой строки абзаца. Расстояние
указывается в поле Сколько, расположенном справа от поля Первая строка;
Выступ - используется отступ для всех строк абзаца, кроме первой. Расстояние
указывается в поле Сколько.
В полях Перед и После задаются расстояния соответственно перед первой строкой
15
абзаца и после последней строки абзаца. Здесь допускается использование только
положительных
значений. Применение таких интервалов полезно не только
непосредственно к абзацу.
Опция Междустрочный управляет межстрочным расстоянием внутри абзаца.
Можно выбрать одно из следующих значений (в скобках приведены горячие клавиши):
Одинарный - расстояние, равное высоте шрифта наибольшего размера,
используемого в строке, плюс некоторое дополнительное пространство, величина
которого также зависит от используемого шрифта (Ctrl+1);
Полуторный - расстояние, в 1,5 раза превышающее то, которое было бы
при значении опции Одинарный (Ctrl+5);
Двойной - расстояние, в два раза превышающее то, которое было бы при
значении опции Одинарный (Ctrl+2);
Минимум - интервал, выбираемый для очень больших шрифтов;
Точно - расстояние, в точности равное указанному в поле Значение;
Множитель
-
расстояние
формируется
умножением
одинарного
интервала на множитель, указанный в поле Значение.
Поле Выравнивание служит для выбора способа выравнивания абзаца. Можно
воспользоваться одним из следующих значений:
По левому краю - абзац выравнивается по левому краю (Ctrl+L);
По центру - абзац центрируется (Ctrl+E);
По правому краю- абзац выравнивается по правому краю (Ctrl+R);
По ширине - абзац выравнивается по левому и правому краям
одновременно (Ctrl+J).
Для установки интервалов в тексте и типа выравнивания удобно пользоваться
панелью инструментов (см. таблицу 2).
Поле Уровень служит для присвоения иерархического уровня (“Уровень 1” —
“Уровень
9”)
абзацам
в
документе.
Например,
после
присвоения
абзацам
иерархических уровней с документом можно работать в режиме структуры или схемы
документа.
Использование линейки форматирования. Линейка форматирования позволяет
быстро и наглядно управлять параметрами форматирования и получать информацию о
них (рисунок 7). Для изменения тех или иных параметров нужно буксировать
соответствующий индикатор с помощью мыши.
16
Рисунок 7 – Линейка форматирования
1 - пиктограмма типа точки табуляции:
2 - индикатор левого поля страницы;
3 - индикатор левого отступа абзаца:
4 - индикатор отступа первой строки абзаца:
5 - точка табуляции:
6 - индикатор правого отступа абзаца:
7 - индикатор правого поля страницы.
Недостатком использования линейки форматирования является то, что она не
позволяет задать положение с такой точностью, с какой позволяют это сделать поля
диалоговых окон. Например, шаг, с которым могут изменяться значения отступов
абзаца составляет 0.25 см.
Стили форматирования. В Word предусмотрено создание так называемых
стилей, которые позволяют запомнить определенные параметры форматирования,
чтобы в дальнейшем неоднократно применять их снова. Стили активно используются
для формирования оглавлений, установки нумерации страниц и т. д.
Рамки и тени. Для управления видом окаймления и тени абзаца нужно
активизировать диалоговое окно Границы и заливка. Для этого следует выполнить
одноименную команду из меню Формат (рисунок 8).
Выбор параметров окаймления абзаца выполняется с помощью страницы опций
Граница.
Опция Тип позволяет выбрать определенный тип окаймления:
Нет - окаймление отсутствует;
Рамка - абзац заключается в прямоугольник;
Тень - абзац заключается в прямоугольник с тенью;
Объемная - рамка, окаймляющая абзац, приобретает объемный вид если это
позволяет тип линии (последняя должна быть двойной или тройной);
Другая - отдельные линии могут отсутствовать или быть различных видов.
17
Рисунок 8 – Параметры обрамления абзаца
Цвет обрамления устанавливается в поле со списком Цвет, а толщина и стиль
линии выбираются соответственно в списках Ширина и Тип. Внешний вид обрамления
отображается в рамке Образец. Здесь же можно менять параметры окаймления для
каждой из сторон абзаца. Для добавления линии с любой из сторон абзаца достаточно
щелкнуть на соответствующей стороне и рамке, а для удаления линии - выполнить
щелчок еще раз.
Расстояние от текста в абзаце до линий окаймления определяется значением,
установленным в специальном окне, которое можно вызвать нажатием кнопки
Параметры в правом нижнем углу окна. В окне Параметры границы и заливки
устанавливаются расстояния в пунктах (пт) между сторонами абзаца и линиями рамки.
Специальное поле Применить к позволяет применить оформление либо к
текущему абзацу, либо только к участку текста, если текст был выделен.
Кнопка Горизонтальная линия позволяет выбирать типы обрамления, которые
обычно используются для оформления Web-страниц.
Следующая страница опций окна Границы и заливка называется Страница.
Параметры, устанавливаемые здесь, позволяют выполнить обрамление страниц во всем
документе или в некоторых разделах. Также на этой вкладке присутствует специальное
поле, позволяющее установить границу в виде рисунков (например, в виде ряда
деревьев). Остальные поля на этой странице параметров в точности совпадают с
18
полями на странице Граница.
Параметры затенения абзаца указываются на третьей странице диалогового окна,
которая называется Заливка. Затенение может применяться и к абзацам, имеющим
обрамление, и к абзацам, не имеющим такового. В палитре Заливка выбирается образец
заполнения.
Различным
значениям
интенсивности
заполнения
соответствуют
различные процентные значения. При этом меньший процент соответствует светлому
заполнению. 100% - абсолютно черному. Помимо интенсивности заливки можно также
установить штриховку в поле Тип.
При задании цвета шрифта Авто (по умолчанию) текст выводится черным цветом
при заливке 0% - 75% и белым - при 80% -100%. (При необходимости установить
строго определенный цвет шрифта следует воспользоваться командой Формат |
Шрифт.) Как и в случае с границей, заливку можно распространить либо на текущий
абзац, либо на выделенный текст с помощью поля Применить к.
Средства, наиболее часто используемые для обрамления, вынесены в панель
инструментов Таблицы и границы.
2.6
Списки
Для улучшения внешнего вида документа и облегчения понимания его смысла в
Word имеются специальные средства, предназначенные для работы со списками.
Можно использовать два основных типа списков:
списки с нумерацией;
списки с пометками.
Номера в списке автоматически корректируются при внесения нового элемента.
Имеются возможности сортировки списков.
Для создания списка нужно выбрать те абзацы, которые Вы хотите сделать
элементами списка, или установить курсор ввода в тот абзац, с которого будет
начинаться список. Затем выполните команду Список из меню Формат. Можно
воспользоваться командой Список локального меню. вызываемого щелчком правой
кнопки мыши. Откроется диалоговое окно. В зависимости от того. какой тип списка
Вам нужен, активизируйте страницу -Маркированный для списка с пометками.
Нумерованный - для списка с нумерацией или Многоуровневый - для списка со сложной
нумерацией.
Список с пометками. Каждый элемент такого списка выделяется специальной
пометкой, расположенной слева от самого элемента. Создание списка с пометками
19
осуществляется на странице Маркированный. Среди предлагаемых вариантов выберите
подходящий и щелкните на нем мышью.
Для более детального форматирования списка в диалоговом окне следует нажать
кнопку Изменить. Откроется окно Изменение маркированного списка (рисунок 9).
С помощью полей Положение маркера и Положение текста регулируются
соответственно положение маркера и текста в абзаце. Как правило, первая строка
выравнивается по левому краю. остальные смещаются вправо.
Группа опций Символ маркера предназначена для выбора внешнего вида
символа-пометки. Если среди шести предлагаемых символов не окажется подходящего,
можно выбрать другой, нажав кнопку Маркер. Атрибуты пометки устанавливаются в
стандартном окне Шрифт, вызываемом нажатием одноименной кнопки.
Рисунок 9 – Параметры списка с пометками
Внешний вид списка, получающегося с учетом выбираемых Вами параметров,
схематически изображается в рамке Образец.
Список
с
нумерацией.
Для
создания
и
форматирования
списков
с
пронумерованными элементами используется страница Нумерованный диалогового
окна Список.
Как и для страницы Маркированный, здесь содержится семь готовых вариантов
форматирования списка и опция Нумерация. Последняя позволяет продолжить в
текущем абзаце нумерацию предыдущего списка или начать новый список.
20
Для более детального форматирования следует нажать кнопку Изменить и
открыть окно Изменение нумерованного списка. Изменения, осуществляемые здеськасаются в основном нумерации пунктов. Например, можно задать номер, с которого
следует начать нумерацию в списке, текст, сопутствующий номеру, и др.
Многоуровневые списки. Word позволяет создавать списки с несколькими
уровнями вложенности. Число таких уровней ограничивается девятью, а этого в
большинстве случаев вполне достаточно.
Для создания многоуровневого списка служит страница Многоуровневый
диалогового окна Список.
Как и для предыдущих типов списков, эта страница содержит семь готовых
вариантов форматирования.
Более
детальная
настройка
параметров
форматирования
выполняется
в
диалоговом окне Изменение многоуровневого списка (рисунок 10). которое вызывается
нажатием кнопки Изменить.
Настройка опций выполняется для каждого уровня вложенности отдельно. Номер
текущего уровня выбирается в рамке Уровень с помощью линейки прокрутки. Кроме
того. допускается множество изменений во внешнем виде списка.
Рисунок 10 – Форматирование многоуровневого списка
Можно изменять формат и расположение номеров, вставлять специальные
символы после номеров и пр. Как обычно- внешний вид списка представляется в рамке
Образец.
21
3 Операции с таблицами
3.1
Создание таблиц
Word предоставляет
возможности
для
работы с таблицами
различного
предназначения.
Существует несколько способов создания таблицы.
Первым из них является использование команды Добавить | Таблица в меню
Таблица. При этом на экране появится диалоговое окно Вставка таблицы (рисунок 11).
Рисунок 11 – Окно вставки таблицы
В полях Число столбцов и Число строк нужно указать соответственно число
колонок и число строк в таблице. По умолчанию таблица будет состоять из пяти
колонок и двух строк. В группе опций Автоподбор ширины столбцов задается ширина
колонки в сантиметрах. Можно использовать значение Авто ятя опции Постоянная,
тогда ширина будет подобрана автоматически так. чтобы таблица по ширине
поместилась в рамки полосы набора. Первоначально ширина всех колонок одинакова.
Вторым способом создания таблицы является преобразование текста в таблицу.
Для этой операции необходимо выбрать преобразуемый текст и выполнить команду
Преобразовать | Преобразовать в таблицу из меню Таблица. Откроется диалоговое
окно, в котором по аналогии с предыдущим нужно указать число строк, колонок и
ширину колонки. В окне также можно обратиться к функции автоматического
форматирования таблицы. По умолчанию никакой формат не используется. Опция
Разделитель
определяет,
по
какому
символу
22
следует
разделить
текст
для
преобразования его в таблицу.
Возможны следующие варианты разделения текста в таблицу: по абзацам, по
символам табуляции, по запятым. В качестве разделителя можно также использовать
любой символ, введенный справа в поле диалогового окна.
Допускается создание таблицы путем импровизированного рисования ее
непосредственно на экране. Для этого следует выбрать пункт Нарисовать таблицу из
меню Таблица. После этого курсор мыши приобретает вид карандаша, с помощью
которого и можно нарисовать таблицу. Команда Нарисовать таблицу автоматически
активизирует панель инструментов Таблицы и границы, в которой содержатся
инструменты для редактирования таблиц. Так, для стирания линии в таблице нужно
нажать кнопку с изображением ластика и т. п.
Создать таблицу можно также с помощью пиктограммы на панели инструментов
или с помощью мастера создания таблиц.
3.2
Перемещение по таблице
Для перемещения между ячейками таблицы используются следующие клавиши и
их комбинации (таблица 3)
Таблица 3 – Управление перемещением курсора по таблице
Комбинация
Перемещение
клавиш
Переход к следующей ячейке. Если эту клавишу нажать в правой
Tab
нижней ячейке, то в таблицу будет вставлена еще одна строка.
Alt+Home
Переход к первой ячейке в строке.
Alt+End
Переход к последней ячейке в строке.
Alt+PgUp
Переход к первой ячейке в колонке.
Alt+PgDn
Переход к последней ячейке в колонке.
↓/↑
Строка следующая / предыдущая.
3.3
Операции с колонками и строками таблицы
Как и при работе с обычным текстом, перед применением какой-либо операции к
группе строк, колонок или ячеек таблицы необходимо предварительно их выделить.
Word позволяет выполнять следующие операции с таблицами.
23
Объединение ячеек. Для объединения ячеек нужно выбрать группу ячеек (Word
2000 может объединять не только ячейки, расположенные в одной строке, но и в одном
столбце) и выполнить команду Объединить ячейки из меню Таблица.
Разделение ячеек. Для разделения ячеек как по горизонтали, так и по вертикали,
используется команда меню Разбить ячейки из меню Таблица. После выполнения
открывается диалоговое окно Разбиение ячеек, где в соответствующих полях нужно
указать число колонок и строк, на которое будут разделены ячейки, и нажать кнопку
ОК. Если разбиение выполняется для группы ячеек, и они должны быть объединены в
одну перед разбиением, то нужно пометить опцию Объединить перед разбиением.
Добавление строк и столбцов. В таблицу допускается добавлять новые строки и
столбцы. Чтобы добавить строку, нужно поместить курсор в таблицу или выделить
одну из строк. После этого можно воспользоваться командой меню Таблица | Добавить.
Новую строку можно добавить как над текущей строкой, так и под ней.
Для добавления столбца нужно предварительно выделить один из столбцов, а
затем также выбрать команду меню Таблица | Добавить. Новый столбец можно
добавить слева или справа от текущего при помощи команд Столбцы слева и Столбцы
справа.
Удаление ячеек. Удаление предварительно выбранных ячеек выполняется с
помощью команды меню Таблица | Удалить | Ячейки. После выполнения команды
откроется диалоговое окно Удаление ячеек (рисунок 12).
Рисунок 12 – Окно удаления ячеек
В нем доступны четыре операции.
Со сдвигом влево. Происходит сдвиг ячеек влево. Выбранные ячейки
удаляются, их замешают те, что были расположены справа.
Удалить всю строку. Удаляется строка, которая содержала выделенные
ячейки.
24
Со сдвигом вверх. Происходит сдвиг ячеек вверх. Выбранные ячейки
удаляются, их замещают те, что были расположены ниже.
Удалить весь столбец. Удаляется столбец, содержащий выделенные ячейки.
Редактирование текста внутри таблицы выполняется с помощью тех же
средств, что и текста вне ее.
Нумерация ячеек. Операция нумерации ячеек выполняется следующим образом.
После выделения ячеек, которые нужно пронумеровать (всю таблицу можно выбрать с
помощью команды Выделить таблицу), выберите пиктограмму нумерованного списка
в панели инструментов.
При внесении в пронумерованную область таблицы изменений, таких, как вставка
и удаление ячеек, строк или колонок Word будет автоматически корректировать номера
ячеек.
Сортировка. Для выполнения сортировки в таблице можно поместить курсор
ввода в любую из ее ячеек и выполнить команду Сортировка в меню Таблица.
Откроется диалоговое окно Сортировка, представленное на рисунке 13.
Сортировка в таблице может выполняться по нескольким колонкам (не более
трех).
Рисунок 13 – Окно сортировки записей в таблице
В поле Сортировать укажите колонку, по которой сортировка должна
выполняться в первую очередь. В полях Затем укажите, если нужно, остальные
колонки, по которым будет выполняться сортировка.
25
Для каждой указанной таким образом колонки нужно определить тип
информации. Для этого служат поля Тип. Нужно выбрать один из следующих типов:
Текст - информация рассматривается как текст;
Число - информация рассматривается как числа:
Дата - информация рассматривается как даты.
Направление сортировки выбирается с помощью опций По возрастанию и По
убыванию.
Разделение и объединение таблиц. При необходимости можно разделить таблицу
по горизонтали на две или более таблицы. Для этого нужно поместить курсор ввода в
любую ячейку той строки таблицы, перед которой Вы хотите вставить разрыв, и
выполнить команду Разбить таблицу из меню Таблица.
Для объединения двух таблиц необходимо удалить все абзацы между ними, после
чего таблицы объединятся.
3.4
Форматирование таблиц
Форматирование текста внутри таблицы выполняется с помощью тех же средств,
что и текста вне нее. Тонкие серые линии, которые разделяют ячейки таблиц при
редактировании, не выводятся на печать. При желании эти линии можно не показывать
на экране. Выводом линий управляет пункт Скрыть/Отображать сетку из меню
Таблица.
При создании таблицы или при работе с уже существующей нужно
воспользоваться автоматическим форматированием (команда Автоформат меню
Таблица) При этом на экране появляется диалоговое окно (рисунок 14), которое
предоставляет возможность выбрать один из стилей рамок таблицы, а также
воспользоваться готовыми разработками по заливке и обрамлению ячеек.
26
Рисунок 14 – Окно автоформатирования таблицы
Средство Автоформат таблицы не следует путать с обычным средством
автоматического форматирования текста, которое вызывается при помощи пункта
Автоформат и находится в меню Формат. Автоматическое форматирование таблицы
включает не только изменение стиля текста, но и задает вид первой и последней строки
в таблице.
Управление шириной и высотой ячеек. Изменять ширину колонок и высоту строк
можно несколькими способами.
Ширину колонки или высоту строки удобно изменять непосредственно в таблице
с помощью мыши. Находясь на линии, разделяющей колонки или строки, курсор мыши
приобретает характерный для таблицы вид. Линию-разделитель нужно буксировать в
нужном направлении, меняя таким образом ширину или высоту ячеек.
Также с помощью мыши можно производить изменение ширины на линейке
форматирования. На вертикальной и горизонтальной линейке форматирования имеются
специальные элементы для управления шириной колонок и высотой строк в таблицах
Изменение того или иного параметра достигается путем буксировки соответствующего
элемента линейки форматирования.
Наконец, ширину и высоту ячеек можно установить с помощью диалогового окна
Свойства таблицы (рисунок 15) которое вызывается командой из меню Таблица.
27
Рисунок 15 – Окно установки высоты и ширины ячеек
Окно включает четыре страницы опций, две из которых служат для настройки
параметров строк (страница Строка) и колонок (страница Столбец).
Высота строки устанавливается в поле Высота. Поле Режим содержит один из
двух вариантов: Минимум разрешает увеличение ячейки до такого размера, чтобы в нее
уместился весь введенный текст, а Точно задает фиксированный размер, и содержимое
ячейки, которое не уместилось в заданный размер, не будет выведено на экран.
Переход между строками выполняется с помощью кнопок Предыдущая строка и
Следующая строка. Чтобы задать одинаковые параметры сразу для нескольких строк,
перед активизацией окна нужно выделить эти строки.
Следует различать выравнивание текста внутри ячеек и выравнивание строк
таблицы относительно полей страницы.
Параметры колонок таблицы устанавливаются с помощью страницы Столбец.
Как и при форматировании строк, если Вы хотите отформатировать сразу несколько
колонок, нужно их предварительно выбрать. Кнопки Предыдущий столбец и
Следующий столбец служат для перехода к предыдущей и следующей колонке
соответственно.
Ширина колонки (или нескольких колонок) указывается в поле Ширина столбца.
Автоматически установить размер нескольких столбцов или ;рок можно при
помощи группы команд в меню Таблица | Автоподбоp.
28
Направление текста. Текст внутри ячеек таблицы может располагаться не только
горизонтально, но и вертикально. Это достигается командой Направление текста из
меню Формат.
В открывающемся диалоговом окне можно выбрать желаемое направление текста.
Для изменения направления текста можно использовать и кнопку в панели
инструментов Таблицы и границы.
Заголовки колонок таблицы. При работе с таблицами часто приходится
сталкиваться с тем, что таблица не умещается на одной странице. Восприятие
документа улучшается, если заголовки длинных таблиц повторяются при каждом
переходе таблицы на новую страницу.
Для управления автоматическим повторением заголовка служит команда
Заголовки в меню Таблица. Перед тем как выполнить эту команду, нужно выбрать ту
строку или несколько строк таблицы, которые будут использованы в качестве
заголовков.
Преобразование таблицы в текст. Word допускает преобразование таблицы в
текст. Для этого необходимо выделить таблицу, а затем выбрать пункт меню Таблица |
Преобразовать | Преобразовать в текст. После этого действия Word запросит, какие
символы следует использовать в качестве разделителей ячеек: маркеры абзацев,
символы табуляции, запятые или другие (рисунок 16).
Рисунок 16 – Окно преобразования таблицы в текст
При выборе символов табуляции или запятых каждая строка таблицы
преобразуется в одну строку текста. Выбор в качестве разделителя маркера абзаца
преобразует каждую ячейку исходной таблицы, по меньшей мере, в один абзац. Если
ячейки содержат более одного абзаца, то маркеры абзацев сохраняются при
преобразовании, и из некоторых ячеек получится более чем один новый абзац.
29
3.5
Табуляция
Табуляция хорошо подводит для быстрого оформления текста в виде таблицы.
Символы табуляции также позволяют производить обмен данных Word с данными
электронных таблиц, баз данных и других программ.
Word предлагает пять типов маркеров позиций табуляции. Их внешний вид и
назначение описаны в таблице 4
Таблица 4 – Маркеры позиций табуляции в Word
Вид
Назначение
Левый маркер. Маркеры позиции табуляции по левому краю аналогичны
└
маркерам отступа абзаца. Текст с ограничением, печатаемый от этого
маркера, как бы наталкивается на его левый край.
Центрирующий маркер. Данный маркер центрирует текст относительно
собственной позиции.
┴
Правый маркер. Такой тип маркера ставится для выравнивания текста по
правому краю.
┘
Десятичный маркер. Этот маркер служит для выравнивания столбцов
чисел по десятичной точке.
┴▪
Маркер с чертой. Табулятор создает тонкие вертикальные линии и не
служит для ограничения текста.
│
Установка
маркера
табуляции
на
управляющей
линейке.
Линейка
форматирования позволяет установить любой из основных типов маркеров, а также
абзацный отступ или выступ. Для этой цели служит пиктограмма в левой части
линейки (рисунок 7). Одинарный щелчок мыши производят переключение типа
маркера.
Для того чтобы поместить маркер на самой линейке форматирования. нужно
выполнить одинарный щелчок мыши в нужном месте линейки. Удалить с линейки уже
установленный маркер можно, перетащив его мышью за пределы линейки. Перемешать
маркер в пределах линейки можно либо непосредственно с помощью мыши. либо
задавая значение позиции маркера в окне Табуляция меню Формат.
Заполнители для позиций табуляции В Word в качестве заполнителей
используются точки, пунктирные и сплошные линии. Тип заполнителя устанавливается
30
в окне Табуляция. В окне следует выбрать в списке маркеров тот. для которого
устанавливается заполнитель, а затем установить требуемый тип заполнителя.
Ввод маркеров табуляции на экран управляется как кнопкой Непечатаемые
символы
в
стандартной
панели
инструментов,
так
и
пунктом
настройки
Сервис|Параметры|Вид|Знаки табуляции.
4 Оформление страниц
Большинство
разделов,
рассмотренных
выше,
-ввод,
редактирование,
форматирование текста были посвящены видам работы, которые быстрее и удобнее
всего выполняются в нормальном режиме просмотра. Для работы с документами на
уровне отдельных страниц следует использовать режим просмотра разметки страницы.
Быстро переключится в него можно, нажав комбинацию клавиш Ctrl+Alt+P.
4.1
Масштабирование страниц
Страницы можно просматривать с различной степенью увеличения (от 10% до
500%), также можно видеть несколько страниц одновременно. Для быстрого изменения
масштаба изображения страницы используется поле со списком, содержащееся в
стандартной панели инструментов (рисунок 2).
Нужный масштаб можно выбирать из списка, а также вводить непосредственно.
Кроме того, список масштабов содержит такие значения:
По ширине текста - масштаб автоматически выбирается так, чтобы страница
была всегда видна во всю ширину;
По ширине страницы - масштаб автоматически выбирается так, чтобы область
текста занимала всю ширину экрана;
Страница целиком - масштаб автоматически выбирается так, чтобы страница
всегда была видна целиком;
Две страницы - масштаб автоматически выбирается так, чтобы всегда были
видны две страницы документа.
Для выбора не только масштаба изображения, но и числа видимых страниц
служит диалоговое окно Масштаб (рисунок 17). Для его вызова нужно выполнить
одноименную команду из меню Вид.
31
Рисунок 17 – Диалоговое окно масштабирования
В рамке Масштаб нужно выбрать подходящее значение. Непосредственно это
значение можно ввести в поле Произвольный. В рамке Образец можно увидеть, как
расположится страница (или несколько страниц) при том или ином масштабе. Ниже
выводится шрифт в том виде, в котором Вы будете его видеть на экране при выбранном
масштабе. Для выбора числа видимых страниц следует нажать кнопку Несколько.
Появится схематичное изображение рядов страниц. Растягивая эти ряды в длину и
ширину, можно выбрать нужное число страниц.
4.2
Установка параметров страниц
Страницы и разделы. При вводе пользователем текста Word может автоматически
определять места разрывов страниц. Для этого служит опция Фоновая разбивка на
страницы, расположенная на странице Общие диалогового окна Параметры. Вы
можете сами вставить разрыв страницы, нажав комбинацию клавиш Ctrl+Enter. Word
позволяет работать со следующими элементами страниц:
размер и ориентация:
поля;
колонтитулы;
нумерация страниц;
нумерация строк;
колонки.
32
Если документ должен состоять из страниц, имеющих различные параметры, то
такой документ следует разделить на несколько разделов. Каждый раздел имеет
собственные параметры страниц. Для вставки в документ нового раздела выполните
команду Разрыв из меню Вставка (рисунок 18).
Рисунок 18 – Диалоговое окно вставки разрыва в документе
Выберите одно из предлагаемых значений опции Новый раздел.
Размер страницы. Установка размера страницы выполняется) в диалоговом
окне Параметры страницы. Для его вызова нужно выполнить одноименную команду
из меню Файл, а затем активизировать страницу опций Размер бумаги (рисунок 19).
Размер можно либо выбрать из имеющегося списка, либо, установив тип
Другой, задать вручную и ширину, и высоту.
Ориентацию можно выбрать из двух вариантов, книжной или альбомной.
Рисунок 19 – Выбор бумаги и ориентации страницы
33
Наконец, областью применения установок может быть весь документ, текст ниже
курсора, текущий раздел.
Рисунок 20 – Установка полей страницы
Поля страницы. Для установки отступов от краев листа бумаги используется
страница Поля (рисунок 20) диалогового окна Параметры страницы.
Если
страницы
должны
иметь
зеркальные
поля,
нужно
включить
соответствующую опцию на этой странице.
Управлять полями страницы можно и с помощью линейки форматирования. Для
этого на ней есть два индикатора полей (на рисунке 7 они помечены цифрами 2 и 7).
Буксируя эти индикаторы вправо и влево, Вы меняете соответствующее поле. Для
работы с верхним и нижним полем соответствующие индикаторы имеются на
вертикальной линейке форматирования.
Границы полосы набора можно увидеть, если включить опцию Границы текста
на странице Вид диалогового окна Параметры.
5 Колонтитулы
Переход в режим редактирования колонтитулов выполняется с помощью команды
Колонтитулы из меню Вид. Происходит активизация палитры инструментов
Колонтитулы, курсор ввода перемещается в колонтитул, а весь основной текст
34
документа отходит на второй план (рисунок 21). В обычном режиме, при
редактировании основного текста, напротив, колонтитул показан светло-серым цветом
на заднем плане.
Если в документе уже имеются колонтитулы, то для перехода к редактированию
достаточно выполнить двойной щелчок мышью на любом из них. Пиктограммы панели
инструментов для редактирования колонтитулов описаны в таблице 5.
Рисунок 21 – Редактирование верхнего колонтитула
Таблица 5 – Палитра инструментов создания колонтитулов
№
Название кнопки
Описание
1
Нумерация страниц
Вставка поля номера страницы
2
Число страниц
Вывод
общего
количества
страниц
в
документе
3
Формат номера страницы
Форматирование
номеров
страниц
в
текущем разделе
4
Дата
Вставка поля текущей даты
5
Время
Вставка
поля
времени,
которое
обновляется при открытии или печати
файла
6
Параметры страницы
Установка полей, размера бумаги и других
параметров
7
Основной текст
Вывод на экран или скрытие основного
текста
8
Как в предыдущем разделе
Управление связыванием колонтитула с
предыдущим разделом
9
10
Верхний/нижний
Переключение между верхним и нижним
колонтитул
колонтитулами
Переход к предыдущему
Перемещение
курсора
в
предыдущий
верхний или нижний колонтитул
11
Переход к следующему
Перемещение
35
курсора
в
следующий
верхний или нижний колонтитул
Редактирование и форматирование колонтитулов выполняются так же, как и для
остального документа: в них можно вставлять текст, иллюстрации, таблицы.
Для выхода из режима редактирования колонтитула есть три способа:
нажать кнопку Закрыть в палитре инструментов;
повторно выполнить команду меню Колонтитулы;
выполнить двойной щелчок за пределами колонтитула.
5.1
Нумерация страниц
Как говорилось в предыдущем разделе, можно вставить в колонтитул поле номера
страницы с помощью пиктограммы панели инструментов. Кроме того, для управления
нумерацией страниц можно использовать команду Номера страниц из меню Вставка.
Выполнение команды активизирует диалоговое окно (рисунок 22).
Рисунок 22 – Диалоговое окно нумерации страниц
В поле Положение выбирается значение, определяющее расположение на
странице ее номера:
Внизу страницы;
Вверху страницы.
Значение, указанное в поле Выравнивание, определяет положение номеров
страниц по отношению к полям страницы. Возможные варианты расположения номера
страницы:
Слева - у левого поля;
От центра - между левым и правым полем;
Справа - у правого поля;
Внутри - у внутреннего края, что возможно только при двусторонней
верстке страниц:
36
Снаружи - у внешнего края, что возможно только при двусторонней
верстке страниц.
Формат нумерации задается в окне (рисунок 23), вызываемом нажатием кнопки
Формат.
Рисунок 23 – Форматирование номера страницы
Тип нумерации устанавливается в поле со списком Формат номера. Можно
использовать арабские и римские цифры, а также буквы латинского алфавита.
Опция Нумерация страниц определяет начало нумерации:
Продолжить - нумерация страниц текущего раздела начинается с числа,
следующего за номером последней страницы предыдущего раздела;
Начать с - нумерация начинается с числа, указанного в поле справа.
Для включения в номер страницы номера главы или подраздела документа
следует включить опцию Включить номер главы. Затем нужно указать, какой стиль
форматирования соответствует уровню
глав, номера которых Вы собираетесь
использовать. Можно выбрать один из встроенных стилей. По окончании нажмите ОК.
5.2
Удаление номеров страниц
Номера страниц можно удалить из всего документа или из определенных
разделов. Но поскольку номера страниц помещаются в колонтитул, то для удаления
номеров требуется активизировать колонтитул, выделить номер страницы, а затем
удалить его. Если документ состоит из нескольких разделов, а нужно удалить номера
страниц только в одном из них, необходимо разорвать связи с колонтитулами других
разделов нажатием кнопки Как в предыдущем разделе. Если связи между разделами не
37
были разорваны или в документе содержится только один раздел, то номера страниц
удалятся из всего документа.
5.3
Создание отдельного колонтитула для первой страницы документа
или раздела
В некоторых случаях требуется оформить первую страницу документа иначе, чем
прочие страницы. Поэтому и колонтитул первой страницы может отличаться от
колонтитулов всех остальных четных и нечетных страниц. MS Word позволяет
создавать отдельный колонтитул для первой страницы документа или раздела. Часто на
первой странице в колонтитуле размещают логотип, торговую марку и т.д.
Пример. Создание отдельного колонтитула для первой страницы
Выберите команду Вид | Колонтитулы.
Нажмите
кнопку
Параметры
страницы
на
панели
инструментов
“Колонтитулы”.
Перейдите на вкладку “Макет”.
В группе “Различать колонтитулы” установите флажок Первой страницы и
нажмите кнопку ОК.
Оформите колонтитул для первой страницы. Возможно вы захотите не
помещать колонтитул на первую страницу, в этом случае оставьте область колонтитула
пустой.
Оформите колонтитулы для остальных страниц документа или раздела,
используя для перемещения кнопки Перейти к следующему и Перейти к предыдущему.
Для завершения работы над колонтитулами нажмите кнопку Закрыть.
5.4
Удаление колонтитулов
Колонтитулы являются частью документа. Связь между колонтитулами разных
разделов поддерживается автоматически. Если изменить колонтитул в одном разделе,
то автоматически меняются колонтитулы в остальных разделах. Этого можно избежать,
разорвав связи между колонтитулами разных разделов с помощью кнопки Как в
предыдущем разделе на панели инструментов “Колонтитулы”.
Колонтитул можно удалить, как и всякий другой элемент документа, с той
разницей, что предварительно его следует отсоединить от прочих колонтитулов с
помощью кнопки Как в предыдущем разделе, иначе будут удалены все колонтитулы.
Поместите курсор в раздел, для которого требуется удалить колонтитул.
Выберите команду Вид | Колонтитулы.
38
Выделите колонтитул, подлежащий удалению.
Отсоедините удаляемый колонтитул от других нажатием кнопки Как в
предыдущем разделе
Нажмите Backspace или Delete.
Для возвращения в документ нажмите кнопку Закрыть.
5.5
Установка начального номера страницы раздела
В MS Word по умолчанию применяется сквозная нумерация страниц ко всем
разделам документа, но можно изменять начальные номера страниц каждого раздела.
Пример. Установка начального номера страницы раздела
Поместите курсор в нужный раздел.
Выберите команду Вставка | Номера страниц.
Нажмите кнопку Формат.
В разделе “Нумерация страниц” установите переключатель Начать с, в поле
ввода укажите начальный номер страницы раздела и нажмите ОК.
Для возвращения в документ нажмите кнопку ОК в окне диалога “Номера
страниц”.
6 Управление печатью
6.1
Установка драйвера принтера
Для того чтобы Word смог распечатать какой-либо документ, необходимо в
первую очередь установить драйвер принтера, которым Вы будете пользоваться. Это
можно сделать с помощью Панели управления Windows 98, в состав которой входит
специальная группа Принтеры. Однако проще открыть эту группу через меню Пуск |
Настройка либо с помощью программной группы Мой компьютер на Рабочем столе. В
открывшемся диалоговом окне нужно выбрать пиктограмму Установка принтера.
Мастер установки принтера Windows 98 задает ряд вопросов, на которые нужно
последовательно отвечать, а затем нажимать кнопку Далее. В списке принтеров нужно
выбрать фирму, изготовившую принтер, и соответствующую модель. Если Ваша
модель принтера отсутствует в списке, то следует выбрать принтер такого же класса, но
с меньшим номером.
Например, если в списке отсутствует принтер Epson LX-300, то среди принтеров
Epson класса LX нужно выбрать ближайший с меньшим номером, например LX-100.
Выбор принтера другого класса LQ или FX, или принтера с большим номером,
например, LX-400 будет приводить к ошибкам при печати. По окончании установки
39
мастер потребует вставить установочный диск Windows 98. После копирования
необходимых файлов с диска установка драйвера принтера заканчивается.
6.2
Предварительный просмотр
Перед тем как распечатать готовый документ на бумаге, можно просмотреть на
экране, как он будет выглядеть в результате распечатки. Для этой цели служит режим
предварительного просмотра. В этом режиме, как и в режиме разметки страницы,
документ выводится постранично, а не сплошным текстом. Расположение на странице
текста, иллюстраций, таблиц и прочих объектов максимально соответствует тому, как
будет выглядеть документ в напечатанном виде.
Перейти в режим предварительного просмотра можно одним из следующих
способов:
выполнить команду Предварительный просмотр из меню Файл;
нажать кнопку в стандартной панели инструментов;
нажать комбинацию клавиш Ctrl+F2.
Рисунок 24 – Панель инструментов и режима просмотра
Word перейдет в режим просмотра, будет активизирована соответствующая
панель инструментов (таблица 6 и рисунок 24).
40
Таблица 6 – Панель инструментов и режима просмотра
Кнопка
Название кнопки
Описание
1
Печать
Печать активного документа с использованием
текущих установок по умолчанию
Увеличение
2
Увеличение масштаба изображения для облегчения
чтения
Одна страница
3
Установка масштаба отображения для просмотра
одной страницы целиком
Несколько страниц
4
Установка масштаба отображения для просмотра
нескольких страниц
Масштаб
5
Установка масштаба отображения (от10 до 500
процентов)
6
Линейка
Управление выводом на экран линейки
7
Подгонка страниц
Сокращение на одну страницу общего числа страниц
в документе
Во весь экран
8
Удаление
с
экрана
большинства
управляющих
элементов
9
Закрыть
Выход из режима предварительного просмотра
10
Контекстная справка
Справка
Выбор масштаба осуществляется точно так же как и раньше, с помощью поля со
списком.
Чтобы максимально увеличить область просмотра, можно воспользоваться как
кнопкой в панели инструментов, так и командой Во весь экран из меню Вид.
При
просмотре
нескольких
страниц
выбор
числа
видимых
страниц
осуществляется с помощью рамки, которая появляется после щелчка мыши на
пиктограмме.
Для выхода из режима предварительного просмотра достаточно нажать клавишу
Esc или Ctrl+F2. Можно также воспользоваться кнопкой Закрыть или выполнить
команду Предварительный просмотр из меню Файл.
6.3
Печать документа
Для того чтобы Word выполнил распечатку всего документа, достаточно
щелкнуть на пиктограмме печати в панели инструментов, предварительно подготовив
принтер. Если на компьютере было установлено несколько принтеров, то для того
41
чтобы Word мог корректно обрабатывать и представлять на экране документ,
необходимо указать, какой принтер будет использован для печати документа. Выбор
принтера для печати выполняется следующим образом. Выполните команду Печать из
меню Файл. Появится диалоговое окно управления печатью (рисунок 25), в котором
следует выбрать из списка принтеров тот, на котором сейчас будет выполняться печать.
Рисунок 25 – Диалоговое окно управления печатью
Этим же диалоговым окном следует пользоваться для распечатки части
документа, а также другой информации.
В области Страницы следует задать, какую часть документа печатать: весь
документ, текущую страницу, выделенный фрагмент или несколько страниц с
указанными номерами.
Количество копий задается в поле Число копий. При печати нескольких копий
информации, занимающей более одной страницы, можно:
напечатать все копии первой страницы, затем все копии второй страницы и т.
д.;
напечатать целиком первую копию, затем вторую и т. д.
Если Вы хотите воспользоваться вторым способом, включите опцию Разобрать
по копиям.
При печати документов можно определить опцию Вывести на печать. Если
печатается документ с двусторонней версткой страниц на принтере, печатающем
42
только с одной стороны листа, то можно поступить следующим образом. Сначала
печатаются
все
страницы
с
нечетными
номерами,
затем
пачка
бумаги
переворачивается, и печатаются все страницы с четными номерами.
Группа опций масштаб позволяет задать печать нескольких страниц текста на
одном листе бумаги. Текст и графика в документе будут пропорционально уменьшены.
Ряд
дополнительных
параметров
печати
можно
указать,
нажав
кнопку
Параметры.
Фоновая печать. Как правило, если компьютер достаточно производителен и
располагает достаточным объемом оперативной памяти, то печать выполняется в
фоновом режиме. В этом случае нет необходимости ждать, пока Word завершит печать
всего документа, так как печатью занимается специальная программа, обслуживающая
не только Word, но и другие программы Windows, которые позволяют печатать на
принтере. Для использования этого режима необходимо включить опцию Фоновая
печать на странице Печать в диалоговом окне Параметры.
7 Сервис и дополнительные возможности
7.1
В
Вставка объектов
Windows
существует
технология,
позволяющая
одним
приложениям
использовать информацию, создаваемую и редактируемую другими приложениями.
Называется эта технология Object Linking and Embedding (OLE). В переводе на
русский это означает объектное связывание и встраивание.
При
встраивании
объекта
он
становится
частью
документа.
Для
его
редактирования нужно активизировать приложение, в котором объект был создан,
(такое приложение называется родительским), внести необходимые изменения и
закрыть родительское приложение. После этого внесенные изменения отразятся на
документе, содержащем объект.
Для активизации окна Вставка объекта (рисунок 26) следует воспользоваться
командой Объект из меню Вставка. Доступные типы объектов содержатся в списке
Тип объекта, из которого необходимо выбрать нужный. Флажок В виде значка
позволяет хранить в тексте не сам объект, а только его пиктограмму. Эту возможность
можно рекомендовать, если объект слишком больших размеров и его значок занимает
гораздо меньше места.
43
Рисунок 26 – Окно вставки объекта в документ Word
После нажатия в окне Объект кнопки ОК произойдет активизация программы,
работающей с объектами выбранного типа. Произведя действия по редактированию
объекта, родительское приложение следует закрыть и вернуться в Word. Перед этим
нужно обновить объект, содержащийся в документе Word. Если этого не сделать, то
при закрытии приложения появится запрос: следует ли обновлять объект в документе
Word. Для того чтобы обновление произошло, нужно ответить утвердительно. Обычно
для этого служит кнопка ОК.
Если объект, который Вы хотите вставить в документ, существует в виде файла, в
диалоговом окне Вставка объекта следует перейти к странице Создание из файла.
Использование этой страницы аналогично работе с любым диалоговым окном выбора
файла. Флажок Связь с файлом позволяет установить зависимость между объектом на
диске и объектом в документе. Изменения в исходном файле будут автоматически
отражаться на объекте в документе Word.
В документы можно вставлять информацию, содержащуюся в буфере обмена
Windows (Clipboard). Для этого в процессе работы с родительскими приложениями
объекта Вы помещаете нужную информацию в буфер. Обычно для этого используется
команда Копировать, имеющаяся в большинстве программ Windows. После этого
нужно перейти в Word, предварительно закрыв родительское приложение, и вставить
содержимое буфера в документ.
При внедрении объекта в документ можно столкнуться с тем, что на экране
выводится не сам объект, а только код поля в которое он был вставлен, например
44
{EMBED PBrush} Для того чтобы увидеть сам объект, нужно вызвать окно Сервис |
Параметры и сбросить флажок Коды полей на вкладке Вид.
Рисунок 27 – Диалоговое окно специальной вставки
Специальная вставка с помощью буфера обмена. Вставка объектов из буфера
выполняется с помощью диалогового окна Специальная вставка (рисунок 27). Оно
активизируется командой меню Правка | Специальная вставка.
В верхней части окна, в области Источник, приводится описание содержащейся в
буфере информации. Форматы, в которых можно вставить эту информацию,
приводятся в списке Как: их может быть один или несколько. Перемещая курсор в этом
списке. Вы можете видеть словесное описание результата вставки информации в том
или ином формате, которое содержится в рамке Результат.
Для редактирования вставленного в документ объекта необходимо использовать
его родительское приложение. Активизировать такое приложение можно, выполнив
двойной щелчок на изображении, представляющем объект в документе. Другой способ
заключается в использовании команды меню Правка | Объект. После того как Вы
выберете объект, эта команда изменится в соответствии с типом выбранного объекта.
Вызванное родительское приложение автоматически переходит к редактированию
выбранного объекта. Внеся необходимые изменения, следует обновить объект в
документе.
45
7.2
Редактор математических формул
Редактор формул - это отдельная программа, которая запускается из Word. Для
установки этой программы необходимо указать ее в числе выбранных компонентов при
установке Microsoft Office на компьютер.
Рисунок 28 – Выбор элемента формулы из раскрывающегося списка
Вставка формулы осуществляется с помощью команды Объект из меню Вставка.
В диалоговом окне нужно выбрать страницу Создание (рисунок 26). Создание формулы
происходит после выбора Microsoft Equation 3.0 из списка Тип объекта.
Упрощенное использование символов с панели инструментов и шаблонов. В
верхнем ряду панели инструментов редактора формул расположены кнопки для
вставки в формулу более 150 математических символов, большая часть которых
недоступна в стандартном шрифте Symbol.
Для вставки символа в формулу нажмите кнопку в верхнем ряду панели
инструментов, а затем выберите определенный символ из палитры, появляющейся под
кнопкой (рисунок 28).
В нижнем ряду панели инструментов редактора формул
расположены кнопки, предназначенные для вставки шаблонов или структур,
включающих символы дробей, радикалов, сумм, интегралов, произведений, матриц и
др. или соответствующие пары символов, например, круглых и квадратных скобок. Во
многих шаблонах содержатся специальные места, в которые можно вводить текст и
46
вставлять
символы.
В редакторе формул
содержится около
120 шаблонов,
сгруппированных в палитры. Шаблоны можно вкладывать один в другой для
построения многоступенчатых формул.
Рисунок 29 – Разделы панели источников редактирования формул
Полный перечень разделов, имеющихся в панели редактора формул, приведен на
рисунке 29 и в таблице 7.
Таблица 7 – Разделы панели инструментов редактора формул
№ раздела
Наименование
1
Символы отношений
2
Пробелы и многоточия
3
Надсимвольные элементы
4
Операторы
5
Стрелки
6
Логические символы
7
Символы теории множеств
8
Разные символы
9
Греческие буквы (строчные)
10
Греческие буквы (прописные)
11
Шаблоны скобок
12
Шаблоны дробей и радикалов
13
Шаблоны верхних и нижних индексов
14
Шаблоны сумм
15
Шаблоны интегралов
16
Шаблоны над- и подчеркивания
17
Шаблоны стрелок с текстом
18
Шаблоны произведений и символы теории множеств
19
Шаблоны матриц
47
При использовании шаблонов, таких, как шаблоны сумм, шаблоны скобок и
других, происходит автоматическая коррекция размеров всех элементов формулы.
Таким образом, вся формула в целом имеет пропорциональные размеры.
Изменение масштаба отображения. Допускается увеличение или уменьшение
размера экрана редактора формул для текущей задачи. Такое изменение не влияет на
размер формулы в документе. Для изменения масштаба необходимо выделить формулу
и выбрать последовательность пунктов меню Правка | Объект | Формула | Открыть.
Затем нужно выбрать соответствующий масштаб (от 25% до 400%) в меню Вид.
Использование встроенных стилей. Стили, применяемые при автоматическом
форматировании, дают наилучшие из возможных результатов. Наиболее частой
причиной ошибок при форматировании является ввод слов, включающих аббревиатуры
функций.
Например, при вводе слова single оно интерпретируется как синус g, деленного на
е, и тогда на экране отображается “sin gle”. Для предотвращения таких ошибок перед
началом ввода слов выберите команду Текст в меню Стиль.
Выделите текст, к которому следует применить стиль, или установите курсор в то
место, с которого следует начать ввод текста имеющего новое форматирование. Затем
выберите имя нужного стиля в меню Стиль или нажмите одно из перечисленных ниже
сочетаний клавиш (таблице 8).
Таблица 8 – Сочетание клавиш для изменения стилей
Сочетание клавиш
Применяемый стиль
Ctrl+Shift+=
Математический
Ctrl+Shift+E
Текст
Ctrl+Shift+F
Функция
Ctrl+Shift+I
Переменная
Ctrl+Shift+G
Греческий
Ctrl+Shift+B
Матрица - вектор
При выборе стиля Греческий используются как прописные, так и строчные
греческие буквы в зависимости от регистра вводимых символов.
Задание размеров для элементов формул. Размер символа в формуле можно
изменить на любой из стандартных размеров либо задать символу, последовательности
символов или символу шаблона размер в пунктах.
В редакторе формул размер символа зависит от его функции в формуле,
например, от того, является ли символ нижним индексом или символом экспоненты.
48
Каждому полю в формуле соответствует некоторый размер. При вводе в поле
символа он принимает размер поля. При вставке в шаблон поля другого шаблона
размер текста нового шаблона зависит от размера текста в поле, в которое был вставлен
шаблон. Например, при вставке шаблона интеграла в поле размера крупного индекса
подынтегральное выражение в новом шаблоне будет иметь размер крупного индекса,
пределы интегрирования - размер мелкого индекса.
Хотя шаблоны можно вкладывать друг в друга, размеры поля не могут быть
меньше, чем размер мелкого индекса.
Для установки стандартного размера нужно выделить элемент, размер которого
следует изменить, а затем выбрать нужное значение в меню Размер. Имеется пять
вариантов выбора: Обычный, Крупный индекс, Мелкий индекс, Крупный символ, Мелкий
символ (таблица 9).
Таблица 9 – Перечень стандартных разделов для элементов формул
Размер
Описание
Обычный
Присваивается обычным символам в большинстве полей.
Крупный индекс
Используется для верхних и нижних индексов, относящихся к
символам
обычного
размера.
Также
используется
для
пределов в интегралах суммах и других шаблонах.
Мелкий индекс
Используется для верхних и нижних индексов, относящихся к
символам размера крупного индекса, и в других ситуациях,
когда необходим второй уровень уменьшения размера. Также
используется для полей пределов в шаблонах внутри шаблона,
например, для верхнего индекса в пределе интегрирования.
Крупный символ
Используется для символов, являющихся частями шаблонов
интегралов, сумм, произведений и т. д.
Мелкий символ
Используется для символов шаблонов в полях размера
крупного индекса.
В этом же пункте меню с помощью команды Другой можно непосредственно
задать размер элемента в пунктах.
Изменение стандартных типов размеров. Дтя переопределения стандартных
типов размеров используется команда Определить (меню Размер). Применение этой
команды позволяет быстро изменить размер всех символов, имеющих определенный
тип.
49
В окне диалога (рисунок 30) рядом с нужным типом размера требуется указать
размер в пунктах. В специальной области окна находится примерная формула, на
которой можно отслеживать влияние внесенных изменений.
Рисунок 30 – Изменение стандартных типов размеров
Кнопка Применить позволяет увидеть влияние изменений на формулу перед их
сохранением, а кнопка По умолчанию служит для восстановления размеров,
установленных по умолчанию.
При внесении изменений в окне диалога Размеры редактируемая формула
изменяется в соответствии с ними. Остальные формулы, сохраненные в документе, не
изменятся, если после изменения размера шрифтов они не будут редактироваться.
Допускается задание размера элемента в процентах к обычному размеру. Тогда
при изменении обычного размера все стандартные типы размеров изменяются
пропорционально. Например, если установить обычный размер величиной в 12
пунктов, а размер крупного индекса установить в 25 процентов от обычного размера, то
нижний индекс будет опускаться на 3 пункта ниже опорной линии текста (низ
большинства символов). Если же обычный размер установить величиной в 10 пунктов,
то нижний индекс будет опускаться на 2.5 пункта. Для определения размера в
процентах после числа нужно ввести так % в соответствующее поле.
По окончании редактирования формулы и закрытии окна редактора созданная
формула вставляется в документ в позиции курсора ввода.
Повторный вход в уже созданную формулу для редактирования осуществляется
двойным щелчком мыши. Размер формулы можно изменять так же, как и размер
графических объектов. Да этого нужно выделить формулу с помощью одинарного
щелчка мыши, а затем перетянуть в нужное положение один из черных маркеров по
периметру формулы.
50
7.3
Подписи к объектам и ссылки
В процессе работы, например у таблицы, может измениться номер, она может
переместиться на другую страницу, тогда придется искать все ссылки на эту таблицу и
корректировать их. Вместо этого Вы можете создавать подписи к объектам с помощью
Word, который позволит ссылаться в дальнейшем на эти подписи и корректировать
такие ссылки.
Для создания подписи к объекту следует его выбрать и выполнить команду
Вставка | Название. Откроется одноименное диалоговое окно Название (рисунок 31).
Рисунок 31 – Окно создания подписи к объекту
В поле Постоянная часть следует выбрать тип подписи. Значение в поле
Положение определяет расположение подписи относительно объекта. Подпись может
быть расположена выше или ниже относящегося к ней объекта.
Если ни одна из предлагаемых в списке меток Вам не подходит, Вы можете
создать новую. Для этого в диалоговом окне Название нажмите кнопку Создать.
Откроется окно Новое название, в единственном поле которого нужно ввести текст
новой метки, и затем нажать кнопку ОК.
Управление нумерацией. Для выбора способа нумерации объектов нужно
активизировать диалоговое окно Название, в поле Постоянная часть выбрать метку,
нумерацию которой Вы хотите изменить, и нажать кнопку Нумерация. Откроется окно
Нумерация названий.
Стиль нумерации выбирается в поле Формат. Можно использовать арабские и
римские числа, а также буквы латинского алфавита.
Если в номер объекта должен входить номер главы, то следует включить опцию
Включить номер главы. Затем в поле Начинается со стиля отметьте, какой стиль
51
соответствует главам того уровня, который Вы хотите использовать для нумерации.
Символ, отделяющий номер главы от номера объекта, указывается в поле Разделитель.
Обозначив необходимые параметры, вернитесь в окно Название нажатием кнопки
ОК. Если Вы не хотите немедленно вставить в документ новую подпись, для выхода из
этого окна следует использовать кнопку Закрыть.
Word автоматически корректирует номера в подписях при вставке, удалении и
перемещении объектов.
Удаление метки выполняется следующим образом. Активизировав диалоговое
окно Название, в поле Постоянная часть укажите метку, которую Вы хотите удалить,
затем нажмите кнопку Удалить. Удалять можно только созданные Вами метки.
7.4
Поиск и замена текста
Работая с документом, можно выполнять поиск текста по задаваемым
условиям. Для вызова функции нужно либо воспользоваться соответствующей
кнопкой, либо выполнить команду Найти го меню Правка, либо нажать
комбинацию клавиш Ctrl-F. Откроется диалоговое окно Найти и заменить. На
вкладке Найти имеется кнопка Больше, после нажатия которой окно раскрывается
и появляются новые возможности, относящиеся к поиску. После этого кнопка
приобретает
противоположное
значение,
служит
для
отмены
специальных
возможностей и меняет название на Меньше (рисунок 32).
В поле Найти введите текст, который хотите найти. Он может включать и
специальные символы, а также символы маски. Эти символы выбираются из
списка, открывающегося нажатием кнопки Специальный.
В поле Направление из списка выберите направление, в котором будет
выполняться поиск. Возможные значения.
Везде - поиск производится во всем документе:
Назад- поиск производится в части документа, находящейся до курсора
ввода;
Вперед- поиск производится в части документа, находящейся после курсора
ввода.
Затем установите нужные значения опций справа от поля Направление. Это
следующие опции:
Учитывать регистр- если эта опция включена, то при поиске будут
различаться прописные и строчные буквы:
Только слово целиком - при включенной опции ищутся только отдельные
52
слова, а не цепочки символов, являющиеся частями слов;
Подстановочные
знаки
—
при
включенной
опции
ряд
символов
рассматривается как символы маски, а не как обычные символы;
Произносится как - установка режима поиска английских слов, которые
имеют такое же произношение, как и слово, введенное в поле Найти. Естественно,
эта опция имеет смысл только для английского языка и других языков, где такое
возможно;
Все словоформы - опция также служит только для работы с текстом на
английском языке. Она позволяет заменить все вхождения определенного слова
соответствующими формами другого слова с учетом падежа и времени.
Рисунок 32 – Окно задания условий поиска
Указав все необходимые условия, нажмите кнопку Найти далее для перехода
к найденному фрагменту, удовлетворяющему данным условиям.
Более жесткие условия, касающиеся поиска текста строго определенного
формата, можно реализовать, воспользовавшись пунктом Формат. Для поиска
специальных символов, таких как символ конца абзаца, символ табуляции и других
служит пункт Специальный.
Вкладка диалогового окна Заменить используется для замены одного
фрагмента в тексте на другой. При этом указанные на странице Найти параметры
53
автоматически переносятся на страницу Заменить (рисунок 33). которую можно
активизировать, минуя команду Найти. Это делается либо командой Заменить из
меню Правка, либо через нажатие комбинации клавиш Ctrl-H.
Рисунок 33 – Диалоговое окно замены текста
Во вкладке Заменить имеется несколько полей, которые отсутствуют во
вкладке Найти. В поле Замелить на указывается текст, который будет заменять
найденные фрагменты. Указав условия поиска и заменяющий текст, нужно
перемещаться между найденными фрагментами и заменять каждый из них
нажатием кнопки Заменить. Заменить сразу все удовлетворяющие условиям
фрагменты можно, нажав кнопку Заменить все.
7.5
Проверка орфографии и грамматики
Word обладает средствами проверки орфографии во всем документе, включая
колонтитулы и скрытый текст. В Word допускается непрерывная автоматическая
проверка правописания. В этом случае Word проверяет правописание документов
при наборе, подчеркивая незнакомые слова красной волнистой линией. Можно
выполнить общую проверку правописания позже, исправляя или игнорируя эти
слова, а можно устранять их по ходу". В последнем случае нужно сделать щелчок
правой кнопкой мыши на рассматриваемом слове, чтобы увидеть список возможных замен и выбрать одну из них. Выбрав возможность Орфография, можно
54
обратиться к основному окну проверки орфография (рисунок 34).
Рисунок 34 – Диалоговое окно проверки правописания
Общую проверку правописания с учетом грамматических правил можно
осуществить, выбрав пункт Правописание в меню Сервис, либо нажав кнопку в
панели инструментов, либо нажав клавишу F7. Рекомендуется непосредственно
перед проверкой правописания сохранить документ и выполнять проверку на копии
исходного текста. Начинать проверку следует с самого начала документа, поместив
туда курсор ввода. По окончании проверки Word выполняет балльную оценку
удобочитаемости. легкости чтения и других характеристик текста.
Рисунок 35 – Окно настройки проверки правописания
55
Настройка проверки орфографии и грамматики делается в Диалоговом окне
Параметры в меню Сервис. Вкладка Правописание (рисунок 35) содержит две
группы пунктов.
Автоматически проверять орфографию — включение или отключение
постоянной проверки правописания. Этот параметр отменяет подчеркивание
незнакомых слов красной линией.
Не выделять слова с ошибками - скрытие красных волнистых линий,
которыми
помечаются
возможные
орфографические
ошибки.
Эти
линии
отображаются на экране, но не выводятся на печать.
Всегда предлагать замену - автоматический вывод списка вариантов
правильного написания слов с ошибками во время проверки орфографии.
Состояние этого флажка не влияет на фоновую поверку орфографии.
Предлагать
только
из
основного
словаря
отображение
-
вариантов
правильного написания только из основного словаря. Снимите этот флажок, если
при проверке орфографии следует отображать варианты правильного написания не
только из основного, но и изо всех открытых вспомогательных словарей.
Пропускать слова из прописных букв, Пропускать слова с цифрами,
Пропускать адреса Internet и имена файлов - исключение из проверки орфографии
определенных слов или адресов Internet (например, http://www.rambler.ru).
Словари
-
вспомогательных
активизация,
словарей.
создание,
Активные
правка,
словари
добавление
и
отображаются
удаление
в
списке
Вспомогательные словари.
Во
второй
группе
параметров
осуществляется
настройка
проверки
грамматики.
Автоматически
проверять
грамматику-
автоматическая
проверка
грамматики во вводимом тексте и пометка возможных ошибок.
Не выделять слова с ошибками- скрытие зеленых волнистых линий, которыми
помечаются возможные грамматические ошибки. Эти линии отображаются на
экране, но не выводятся на печать.
Также проверять орфографию - установите этот флажок, если требуется
проверить только орфографию. Этот флажок недоступен, если не установлена
программа проверки грамматики для языка выделенного фрагмента. Состояние
этого флажка не влияет на фоновую поверку грамматики.
Статистика удобочитаемости - отображение диалогового окна Статистика
удобочитаемости после завершения проверки орфографии. Состояние этого
56
флажка не влияет на фоновую проверку грамматики.
Набор правил - выбор набора грамматических и стилистических правил,
которые следует использовать при проверке грамматики в данном документе.
Например, если документ является деловым письмом, нужно выбрать стиль Для
деловой переписки. Чтобы создать свой собственный набор правил, следует нажать
кнопку Настройка, а затем выбрать По выбору пользователя из списка Набор
правил.
Повторная проверка- опция, позволяющая повторно произвести проверку в
документе, который уже проверялся.
Средство Тезаурус (меню Сервис | Язык) позволяет подыскать синонимы к
выделенному слову. Для вызова словаря синонимов можно нажать комбинацию
клавиш Shift-F7.
8 Работа с графикой в Microsoft Word
Помимо средств редактирования текста Microsoft Word оснащен мощным
встроенным редактором рисунков и предоставляет широкие возможности для
оформления документов любыми графическими объектами.
В комплект поставки Word входит коллекция рисунков в составе Clip Gallery. Clip
Gallery содержит большое количество профессионально выполненных рисунков,
предназначенных для оформления документов. Эти рисунки очень разнообразны:
изображения людей, географические карты, карикатуры и многое другое.
Для того чтобы найти нужный рисунок, выберите команду Вставка | Рисунок |
Картинки, а затем - вкладку Рисунки, Звуки или Фильмы. Clip Gallery предоставляет
возможность поиска рисунка с необходимыми характеристиками. Clip Gallery также
включает собственную справочную систему, содержащую сведения о добавлении,
обновлении и изменении рисунков. Для поиска необходимого рисунка или получения
дополнительных сведений можно использовать поле Найти клипы или нажать кнопку
Справка на нужной вкладке.
В Microsoft Word также существует возможность вставки рисунков и
отсканированных фотографий из других программ и файлов. Для вставки рисунка из
другой программы выберите команду Рисунок в меню Вставка, а затем - команду Из
файла. При выделении рисунка на экране появляется панель инструментов Настройка
изображения, которую можно использовать для обрезки изображения, добавления
границ, а также регулирования яркости и контрастности.
57
Существует два типа рисунков - точечные рисунки, которые могут быть
разгруппированы,
а
также
рисунки
типа
метафайлов,
которые
могут
быть
разгруппированы, преобразованы в графические объекты, а затем отредактированы при
помощи кнопок на панели рисования. Метафайлы Windows имеют расширение WMF
(от Windows Metafile).
Для разгруппирования и преобразования рисунка в набор графических объектов
необходимо выделить его, затем вызвать локальное меню щелчком правой кнопки
мыши и выбрать команду Разгруппировать в меню Группировка. Графические
объекты, получившиеся после разгруппирования метафайла, можно изменить, как
любые другие графические объекты. Например, можно вставить рисунок человека,
разгруппировать его, изменить цвет то одежды, а затем добавить измененный рисунок к
другому рисунку.
Word
распознает
большинство
наиболее
распространенных
графических
форматов. Так как все программы Office используют одни и те же графические
фильтры, фильтр, заданный при установке другой программы Office, например
PowerPoint или Microsoft Excel, будет доступен при работе в Word. К графическим
форматам, с которыми Word может работать, относятся: CGM (Computer Graphics
Metafile), GIF (CompuServe GIF). CDR (CorelDraw), PCX (PC Paintbrush), TIFF (Tagged
Image File Format), BMP (Windows Bitmap) и многие другие.
8.1
Просмотр графических изображений
В Microsoft Word, как уже отмечалось, есть возможности для работы с самыми
разными графическими объектами. В первую очередь следует выделить объекты, для
работы с которыми имеются специальные команды. Эти команды находятся в меню
Вставка | Рисунок.
Каждая команда позволяет внести в документ определенный графический объект:
Картинки и Из файла - готовый рисунок с диска, Автофигуры - правильную
геометрическую фигуру, Объект WordArt- фигурный текст, Диаграмма - диаграмму
определенного типа.
Хотя по своей роли в документе графические объекты могут быть очень
различны, природа их одна, и Microsoft Word предоставляет много общих средств для
их обработки.
На экране любой графический объект при выделении имеет одинаковый вид. В
углах прямоугольника, заключающего объект, и на его сторонах появляются белые
маркеры.
58
В Word имеется специальная панель Настройка изображения, содержащая
средства для управления просмотром. Перечень этих инструментов приведен в таблице
9.
Цветовые
форматы.
Инструмент
Изображение
позволяет
установить
графический формат для выделенного рисунка. Имеется четыре варианта выбора:
Авто - автоматически подбирает формат изображения, оставляя оригинальные
цвета рисунка;
Оттенки серого - преобразует рисунок в черно - белый и заменяет каждый
цвет определенным оттенком серого;
Черно - белое - преобразует выделенный рисунок в чисто черно - белое
изображение; этот режим часто используется для выделения линий;
Подложка - преобразует рисунок в светлое, малоконтрастное изображение,
которое может быть использовано в качестве фона для текста и фигур.
При работе с графическими изображениями следует иметь в виду, что в
документе они могут располагаться в различных графических слоях. Рисунок, который
находится в верхнем слое, при наложении закрывает рисунок, который находится в
нижнем слое. Для изменения расположения рисунков относительно друг друга следует
пользоваться командой Порядок, имеющейся в панели инструментов Рисование. Она
позволяет переместить рисунок на один слой вверх или вниз, а также поместить
рисунок в самый верхний или в самый нижний слой.
При задании рисунку формата Подложка он автоматически помещается в нижний
по отношению ко всем имеющимся рисункам графический слой и к тому же становится
очень светлым и малоконтрастным. Тем не менее рисунок на подложке совершенно
равноправен с остальными рисунками, и в процессе работы с документом Вы можете
беспрепятственно поместить любой рисунок в графический слой, расположенный
ниже, чем подложка. При этом подложка не изменит цвет, а будет закрывать рисунок,
находящийся под ней.
Кнопка
Название
Назначение
Вставить рисунок
Вставка рисунка в текущую позицию документа.
Эквивалента команде меню Вставка | Рисунок | Из
файла.
Изображение
Задание формата изображения.
Увеличить
Увеличение насыщения или интенсивности цветов для
контрастность
выделенного объекта. Чем выше контрастность, тем
59
меньше в цвете доля серого.
Уменьшить
Уменьшение насыщения или интенсивности цветов
контрастность
для выделенного объекта. Чем выше контрастность,
тем меньше в цвете доля серого
Увеличить
Добавление белого для увеличения яркости цветов
яркость
выделенного объекта. Более яркие цвета содержат
больше белого цвета.
Уменьшить
Добавление черного для снижения яркости цветов
яркость
выделенного объекта. Менее яркие цвета содержат
больше черного цвета.
Обрезка
“Обрезка” части рисунка при перемещении маркера на
границе рисунка.
Тип линии
Установка толщины выделенной линии.
Обтекание
Задание типа обтекания рисунка текстом.
текстом
Формат рисунка
Форматирование линий, цвета, заливки и узора,
размеров, положения и других свойств рисунка.
Прозрачный цвет
Установка
прозрачного
точечного
рисунка.
цвета
для
Необходимо
выделенного
выбрать
цвет,
который будет сделан прозрачным. Эта возможность
доступна только для точечных рисунков.
Сброс параметров Отмена обрезки краев выделенного рисунка, а также
рисунка
возвращение исходных настроек цвета, яркости и
контрастности.
Для того чтобы подложка повторялась во всем документе, ее следует вставить в
колонтитул. При использовании подложки нужно обязательно обращать внимание на
обтекание рисунка текстом. Текст не должен обтекать рисунок.
Обтекание рисунка текстом. Существует несколько вариантов взаимного
расположения текста и графического объекта. Их можно выбрать либо через команду
меню Формат | Рисунок | Положение, либо непосредственно в панели Настройка
изображения, где есть команда Обтекание текстом, которая имеет следующие
подпункты (рисунок 36):
60
Рисунок 36 – Вариант обтекания рисунка текстом
Вокруг рамки - обтекание выделенного объекта текстом по границе,
охватывающей объект квадратной рамки;
По контуру - обтекание выделенного объекта текстом по периметру;
За текстом - выделенный объект помещается под текстом;
Перед текстом - выделенный объект помещается поверх текста;
Сверху и снизу - обтекание выделенного объекта текстом сверху и снизу, но не
слева и справа;
Сквозное - обтекание выделенного объекта текстом по периметру, а также
изнутри.
В панели Настройка изображения также имеется специальная команда Изменить
контур обтекания, позволяющая изменить контур, по которому текст обтекает
рисунок.
После ее активизации вокруг рисунка проявляется контур с узловыми точками,
которые можно перетягивать мышью на другое место, тем самым, изменяя контур.
Форматирование рисунка. Основные команды, связанные с форматированием
рисунка, находятся в диалоговом окне Формат рисунка, которое вызывается через
меню Формат | Рисунок или с помощью кнопки Формат рисунка в панели
инструментов. Это окно позволяет задать место привязки рисунка, поворот на
некоторый угол, заливку определенным узором, обтекание текстом и многое другое.
Графический редактор Microsoft Word
В Word имеется графический редактор, позволяющий быстро строить несложные
рисунки. Благодаря наличию этого редактора нет необходимости для построения
каждого рисунка обращаться к какой-либо внешней программе.
61
Возможности, предоставляемые редактором рисунков, очень похожи на средства,
имеющиеся в любом другом графическом редакторе. Поэтому ограничимся кратким
обзором этого приложения.
Для редактирования рисунков нужно использовать панель инструментов
Рисование, которую можно вывести на экран с помощью кнопки в стандартной панели
инструментов (см. рис. 2), либо с помощью команды Вид | Панели инструментов |
Рисование. Панель Рисование содержит такие инструменты (рисунок 37).
Рисунок 37 – Средства панели инструментов рисования
Таблица 10 – Средства панели инструментов Рисование
№
Название
Назначение
Действия
Содержит наборы действий по упорядочению рисунков,
кнопки
1
выравниванию, группировке и др.
2
Выбор
Инструмент, позволяющий выбирать объекты в активном
объектов
окне. Для выделения нескольких объектов следует провести
указателем по всем объектам при нажатой кнопке мыши.
3
Автофигуры
Выбор для построения одной из стандартных фигур из
панели инструментов Автофигуры.
4
Линия
Рисование прямой линии. Для рисования линии под углом,
кратным 15 градусам, следует удерживать нажатой клавишу
Shift.
5
Стрелка
Рисование линии со стрелкой на конце. Для проведения
линии под углом, кратным 15 градусам, следует удерживать
нажатой клавишу Shift.
6
7
Прямоугольни
Рисование прямоугольника. Для создания квадрата следует
к
удерживать нажатой клавишу Shift.
Овал
Рисование овала в текущем окне. Для создания круга
следует удерживать нажатой клавишу Shift.
8
Надпись
Надписи используются для размещения текста, такого, как
заголовок или выноска, на рисунках и диаграммах
62
9
Добавить
Создание специального текстового эффекта.
объект
WordArt
10
Добавить
Добавление диаграммы в текущую позицию, отражающую
диаграмму
логическую
или
другую
связь
между
выбранными
объектами.
11
Добавить
Добавление картинки из Clip Gallery.
картинку
12
13
Добавить
Вставка
рисунка
в
текущую
позицию
документа.
рисунок
Эквивалента команде меню Вставка | Рисунок | Из файла.
Цвет заливки
Изменение заливки для выделенного объекта. Заливка
может быть градиентной, текстурной, узорной или состоять
из рисунков.
14
Цвет линий
Добавление,
изменение
или
удаление
цвета
линий
выделенного объекта.
15
Цвет шрифта
Форматирование выделенного текста заданным цветом.
16
Тип линии
Выбор толщины выделенной линии.
17
Тип штриха
Выбор штриховой или штрих – пунктирной линии для
выделенной фигуры или рамки.
18
Вид стрелки
Выбор типа стрелки для выделенной линии.
19
Тень
Выбор типа тени для выделенного объекта.
20
Объем
Выбор стиля для объемного эффекта.
Необходимо отметить, что большинство инструментов панели Рисование можно
использовать для редактирования любого графического изображения, а не только того,
которое было создано во встроенном графическом редакторе Word.
Автофигуры. В Microsoft Word имеется множество стандартных изображений,
включающих геометрические фигуры, стрелки и др. Эти изображения получили
название автофигур.
При вставке в документ автофигура ведет себя как обычный рисунок.
Автофигуры можно вставлять непосредственно с двух панелей инструментов:
Рисование и Автофигуры, или с помощью меню Вставка | Рисунок | Автофигуры.
63
9 Настройка Microsoft Word
Для настройки параметров Word используется диалоговое окно Параметры
(рисунок
38)
для
активизации
которого
необходимо
выполнить
команду
Параметры из меню Сервис.
Окно
Параметры
состоит
из
десяти
страниц,
каждая
из
которых
соответствует той или иной категории параметров. Ниже рассмотрены наиболее
важные из этих страниц.
9.1
Общие параметры
Для настройки общих параметров служит страница Общие (рисунок 38). Эта
страница содержит следующие опции (описан результат включения опций).
Фоновая разбивка на страницы - Word автоматически выполняет верстку
страниц во время работы с документом, подсчитывает строки и окончания страниц
по мере того, как набирается текст. Фоновая разбивка на страницы включается
автоматически в режимах Разметка страницы и Просмотр) печати.
Рисунок 38 – Страница Общие (окно установки параметров)
Белый текст на синем фоне - текст выводится белым цветом на синем фоне.
Звуковое сопровождение событий - при характерных системных событиях в
64
Windows, например, выведении предупреждения, подается звуковой сигнал.
Эффекты анимации ~ анимация перемещения мыши в Word и других
приложениях Office, использование особых видов указателей при печати,
изменении разбивки на страницы, сохранении и автоматическом форматировании, а
также анимация таких действий Word, как фоновое сохранение, поиск и замена
текста.
Подтверждать преобразование при открытии - Word всегда будет открывать
окно Преобразовать файл при попытке открыть документ не в формате Word. Это
может быть удобно, если Вы точно хотите задать, как Word должен преобразовать
файл, и если Вы подозреваете, что преобразование может навредить.
Автоматически обновлять связи при открытии - при открытии документов
происходит обновление всех связей с объектами.
Отправлять документ по почте как вложение - допускает присоединение
документов
к
почтовому
сообщению.
Используется,
если
на
компьютере
установлена программа электронной почты.
Помнить список из N файлов - управляет длиной списка из N последних
использованных файлов, который появляется снизу в меню Файл.
Единицы измерения - выбираются единицы измерения для работы в Word. В
качестве единиц измерения могут быть выбраны дюймы. сантиметры, пункты,
пики.
9.2
Просмотр документов
Набор опций, доступных на странице Вид (рисунок 39), приведен ниже.
Выделение цветом - позволяет выделять выбранный текст и на распечатке
(на цветном принтере).
Закладки - вставленные в документ закладки выводятся в серых квадратных
скобках.
Строка состояния - управляет выводом в окне Word строки состояния во
всех режимах просмотра.
Всплывающие подсказки - отображение вcплывaющих подсказок при
установке указателя, например, на знак примечания.
Анимация текста - отображенне анимационных эффектов текcтa на экране.
Горизонтальная полоса прокрутки - вывод в окне горизонтальной полосы
прокрутки.
Вертикальная полоса прокрутки - вывод в окне вертикальной полосы
65
прокрутки.
Пустые
рамки
рисунков
-
вмecто
графики
выводятся
пустые
прямоyгoльники. Это делается для того, чтобы ускорить работу на медленном
компьютере.
Коды полей - управление индикацией кодов полей в тeкcтe.
Затенение полей - управляет заполнением фона, на котором выводятся
коды
полей;
при
установленном
значении
Никогда
заполнение
фона
не
выполняется никогда, при значении Всегда - всегда, при значении При выделении только когда поле попадает в выбранный фрагмент документа.
Группа опций Знаки форматирования предназначена для управления
отображением непечатаемых символов.
При переходе из стандартного режима просмотра в режим разметки
добавляется несколько параметров просмотра.
Рисунок 39 – Страница Вид (окно установки параметров)
Рисунки - позволяет отобразить на экране объекты, созданные с помощью
инструментов рисования Word. Этот параметр доступен только в режиме просмотра
разметки страницы.
66
Привязка объектов — отображает точку привязки объекта к абзац» как
маленький символ якоря.
Границы текста - отображает пунктирные линии вокруг полей страницы,
колонок текста, форматов и объектов
Вертикальная линейка- выводит линейку форматирования не только сверху,
не и слева от текста.
Черновик - включает и выключает черновой режим вывода документа. В
нем весь текст выводится одним шрифтом, символы с жирным или наклонным
начертанием выводятся с подчеркиванием, вместо графики выводятся пустые
прямоугольники. Опция доступна для нормального режима просмотра и режима
эскиза.
Ширина полосы стилей - включает и выключает вывод области стилей
форматирования слева от текста документа. Ширина области определяется
значением, указанным в поле, расположенном ниже.
9.3
Редактирование
Параметры, относящиеся к редактированию текста, содержатся на странице
Правка и включают следующие опции (рисунок 40):
Заменять выделенный фрагмент - любой выделенный текст будет
удален, как только начнется ввод нового. При сброшенном флажке выделенный
текст не будет удален, а будет смещаться вправо.
67
Рисунок 40 – Страница Правка (окно установки параметров)
Использовать
перетаскивание
текста
-
позволяет
перетаскивать
выделенный фрагмент с помощью мыши на другое место.
Использовать клавишу Ins для вставки - включает использование клавиши
Ins для вставки в документ информации, содержащейся в буфере обмена (вместо
сочетания Shift-Ins): после этого клавиша Ins перестает использоваться для
переключения между режимами вставки и замены.
Режим замены - включает режим замены по умолчанию.
читывать пробелы при вырезании и вставке - при вырезании или вставке
текста происходит добавление недостающих или удаление лишних пробелов.
Установка отступов клавишами - допускает установку левого отступа с
помощью клавиш Tab и Backspace.
Прописные с надстрочными знаками - разрешает добавку диакритических
знаков к символам в верхнем регистре в некоторых языках (французский), что
затем используется при проверке правописания.
Автоматическая смена клавиатуры - язык изменяется на язык того текста,
где находится курсор.
Автоматически выделять слова- если опция включена, то при выборе
части слова происходит выбор всего слова.
68
Редактор рисунков - выбирается приложение, которое можно использовать
для редактирования рисунков (из числа установленных на компьютере).
Помимо этого можно установить стиль форматирования абзаца, если
установлен флажок Разрешить свободный ввод.
9.4
Запись документов
Параметры, связанные с сохранением документа,
устанавливаются на
странице Сохранение (рисунок 41).
Эти опции позволяют следующее.
Всегда создавать резервную копию - при сохранении документа создается
копия старого файла с расширением ВАК.
Разрешить быстрое сохранение - включает и выключает режим быстрого
сохранения. Быстрое сохранение выполняется быстрее, чем обычное, но файл,
записанный таким образом, требует несколько больше места на диске.
Предлагать заполнение свойств документа — если эта опция включена, то
при первом сохранении нового документа будет активизировано окно Информация
о документе.
Запрос на сохранение шаблона ''Обычный'' - если внесены изменения,
затрагивающие шаблон NORMAL, то при завершении сеанса работы с Word
появится окно запроса о сохранении этих изменений в файле NORMAL.DOT;
Внедрять шрифты TrueType - в документе сохраняются использованные в
нем шрифты TrueType. Этот параметр полезно включить только в том случае, если
нужно будет просматривать документ на компьютере, где не установлены шрифты,
использованные в документе. При
внедрении
шрифтов размер документа
существенно увеличивается.
Сохранять только данные для форм - позволяет сохранить данные из
формы как запись, которую можно будет использовать в базе данных.
Разрешить сохранение в фоновом режиме – сохранение документов в
фоновом режиме. Это позволяет продолжать работу с Word во время сохранения
документа. На время сохранения документа в фоновом режиме в строке состояния
появляется мигающий значок дискеты.
Автосохранение - определяет длительность между сеансами автоматического
сохранения документа;
Сохранять
файлы
Word-
выбор
формата
файла,
использовать по умолчанию при сохранении документов в Word.
69
который
следует
Пароль для открытия файла — защищает документ от чтения (пароль
длиной до 15 символов);
Рисунок 41 – Страница Сохранение (окно установки параметров)
Пароль разрешения записи - защищает документ от внесения в него
изменения (пароль длиной до 15 символов) При вводе пароля документ
открывается
как
обычно.
При
нажатии
кнопки
Только
чтение
документ
открывается для чтения.
Рекомендовать доступ только для чтения - перед открытием документа
появляется окно с рекомендацией открывать этот документ только для чтения. Эту
рекомендацию можно принять или проигнорировать
9.5
Параметры печати
Параметры печати устанавливаются на странице Печать (рисунок 42) и
определяют возможности вывода документов на принтер.
В настройку входят следующие опции. (В зависимости от типа используемого
принтера набор параметров может несколько различаться.)
Черновой
-
устанавливает
печать
документов
с
минимальным
форматированием. Количество установок форматирования, которое будет учтено
при печати, зависит от принтера. Как следует т названия эта опция предназначена
для печати черновиков документов.
Обновлять поля - позволяет автоматически обновлять перед печатью
70
все поля в документе (например, поля даты и номера страницы).
Рисунок 42 – Страница Печать (окно установки параметров)
Обновлять связи - устанавливает обновление связей в документе при печати.
Если источники связей часто меняются или недоступны, лучше оставить этот
флажок сброшенным.
Преобразование А4/Letter- в одних странах по умолчанию используется
размер бумаги "Letter", а в других — "А4 . Чтобы документ, при оформлении
которого использовался размер бумаги, являющийся стандартным для одной страны (например "А4"). был правильно напечатан на бумаге, размер которой является
стандартным для другой страны (например "Letter''), установите этот флажок. Этот
параметр влияет на печать документа, но не изменяет его форматирование.
Фоновая печать - позволяет осуществлять печать в фоновом режиме, то есть
Вы сможете продолжать работу во время печати документа. Этот режим дает
несомненные преимущества, так как освобождает от необходимости ожидать
окончания печати, но занимает много оперативной памяти и может сильно
замедлить работу на слабом компьютере.
В обратном порядке - устанавливает печать страниц документа в обратном
порядке, начиная с последней. Сведения - по окончании печати документа Word
напечатает на отдельной странице сведения о документе.
Примечания ~ по окончании печати документа Word напечатает на
71
отдельной странице примечания к документу.
Скрытый
текст
-
позволяет
распечатать
скрытый
текст,
который
содержится в документе. В напечатанном виде скрытый текст ничем не отличается
от обычного. Word не печатает точечное подчеркивание, которым отмечен скрытый
текст на экране. Печать скрытого текста воздействует на окончания строк и
страниц в документе, поэтому, если это имеет значение, нужно отобразить скрытый
текст на экране еще перед печатью и сделать все необходимое с разметкой строк и
страниц.
Графические объекты - разрешает печать графических объектов: рисунков,
диаграмм и др., созданных в Word и включенных в документ.
Печатать только данные для форм
— позволяет печатать только
информацию, введенную в поля формы. Этим можно пользоваться для заполнения
ранее напечатанных форм. Эта опция применяется только к текущему, а не ко всем
документам.
Подача бумаги - задает используемый по умолчанию источник бумаги.
Наиболее логично использовать здесь настройки, сделанные для принтера. Если
используются различные источники бумаги для различных разделов документа,
например, если печатаются конверт и письмо, нужно использовать команду
Файл/Параметры страницы/Источник бумаги.
9.6
Настройка панелей инструментов
В панелях инструментов размещаются наборы кнопок, обеспечивающих
быстрый доступ к большинству средств Microsoft Word. Для удобства работы с
Word Вы можете установить на экране только те из панелей, которыми Вы
пользуетесь. При этом набор инструментов на этих панелях Вы также можете
задать по своему усмотрению.
Для того чтобы вывести панель на экран, нужно выбрать пункт меню
Вид/Панели инструментов/Настройка. В диалоговом окне, показанном на рисунке
43, на вкладке Панели инструментов можно пометить те из панелей, которые Вы
хотели бы вывести.
Панели могут располагаться в произвольных местах экрана. Перетащить
панель на нужное место можно с помощью мыши, потянув панель за любое
свободное от кнопок место.
72
Рисунок 43 – Перечень панелей инструментов в окне настройки
Создать новую панель инструментов, чтобы разместить в ней кнопки по
своему усмотрению, можно с помощью команды Создать в окне Настройка.
Кнопки можно добавлять к любой из панелей инструментов, gee кнопки
разбиты на особые категории, перечень которых имеется на вкладке Команды окна
Настройка (рисунок 44). Чтобы добавить кнопку к панели инструментов,
достаточно перетянуть ее мышью из списка команд на нужную панель. В этом
режиме можно и удалить ненужную кнопку с панели. Для этого нужно перетянуть
ее на любое свободное место экрана, после чего она сразу исчезнет.
Рисунок 44 – Перечень команд по категориям в окне настройки
73
Две панели. Стандартная и Форматирование, несколько отличаются от
остальных. Для них существует стандартный набор кнопок, который при желании
можно восстановить, какие бы изменения Вы ни предпринимали до этого.
Стандартный вид этих панелей восстанавливается по нажатию кнопки Сброс
на вкладке Панели инструментов. Для других панелей инструментов такая возможность отсутствует.
10 Использование стилей и шаблонов при оформлении документов
Стиль – это совокупность параметров форматирования, имеющая свое
название.
С помощью стилей можно установить несколько параметров форматирования за
один шаг. При этом для каждого из элементов оформления можно установить
собственный стиль, который будет иметь уникальное наименование. В этом случае не
придется при форматировании элементов устанавливать параметры с помощью команд
меню Формат (Шрифт, Абзац и т.д.). Достаточно установить требуемые стили, а затем
каждый раз просто выбирать из списка требуемый стиль.
Использование
стилей
позволяет
повысить
эффективность
и
ускорить
выполнение вашей работы. Форматирование с помощью стилей сводится к выделению
нужных фрагментов текста и выбору из списка требуемого стиля для данного
фрагмента.
В MS Word стиль может быть применен как к целому абзацу, так и к нескольким
символам. Принципиальное отличие заключается в том, что абзац, благодаря знаку
конца абзаца, можно не выделять, достаточно установить в нем курсор, а стиль
символов можно применить к фрагменту текста любой величины, но без знака абзаца,
поэтому требуемый фрагмент обязательно должен быть выделен.
Самый простой способ установки стиля одного символа — это выделить его и
нажать нужную кнопку панели инструментов: полужирный, курсив, подчеркивание, и
выделенный символ будет оформлен соответствующим образом. Что касается стиля
абзаца,
то
его
название
появляется
в
поле
Стиль
панели
инструментов
“Форматирование” при установке курсора в пределах абзаца.
В качестве основного стиля, установленного по умолчанию используется стиль
“Нормальный”. Этот стиль применяется для основного текста любого документа и
служит основой для создания других стилей.
74
Таким образом, форматируя абзацы соответственно представлению о том, как
должен выглядеть тот или иной элемент текста, не забывая при этом дать название
новому виду форматирования, можно создать различные стили для разных целей.
Собственно назначение стилей состоит в удобстве их применения. Дело в том, что
при наличии различных стилей не приходиться тратить время на форматирование
отдельных элементов текста, достаточно установить курсор в пределах абзаца, стиль
которого
требуется
поменять,
открыть
список
стилей
стандартной
панели
инструментов и выбрать нужный вам стиль из предложенного списка. В результате
фрагмент будет оформлен соответствующим образом.
Параметры форматирования можно узнать из специального справочного окна, а
так же из окон диалога “Стиль”, “Изменение стиля”, “Создание стиля”, “Организатор”.
Все перечисленные выше окна диалога содержат раздел “Описание”, в котором
представлены все параметры формата.
10.1
Получение информации о параметрах форматирования
Выберите мышкой меню Справка команда Что это такое. Курсор
примет вид пиктограммы (стрелки и знака вопроса).
Установите курсор на интересующем вас фрагменте текста. Появится
специальное окно, содержащее все параметры форматирования данного фрагмента.
Перемещая видоизмененный курсор по тексту можно получить все
сведения о параметрах форматирования любого фрагмента текста.
Установка стилей с помощью окна диалога “Стиль”
Наиболее широкие возможности по работе со стилями предоставляет окно
диалога “Стиль”.
Установите курсор в пределах фрагмента текста, которому надо
изменить стиль. Если необходимо установить стиль для нескольких абзацев (или
нескольких символов), выделите их
Выберите команду Формат | Стиль. Откроется окно диалога “Стиль”.
75
В списке Стиль выберите требуемый стиль.
В поле “Образец абзаца”
появится фрагмент документа с установленным стилем в уменьшенном виде, а поле
“Образец символов” — пример выбранного стиля в применении символов к одному
слову предложения. В нижнем разделе “Описание” отображается описание
параметров форматирования используемого стиля.
Если данные параметры вас устраивают, нажмите кнопку Применить, и
стиль будет применен.
Назначение
окна
диалога
“Стиль”
значительно
шире,
чем
просто
установить выбранный стиль. С его помощью можно:
Изменять существующие стили
Создавать новые стили
Удалять ставшие ненужными пользовательские стили
Копировать требуемые стили из одного шаблона в другой
10.2
Установка
стилей
с
помощью
панели
инструментов
“Форматирование”
Установите курсор в пределах текста, для которого предполагается изменить
стиль. В случае необходимости выделите в документе несколько абзацев или символов.
Нажмите кнопку, расположенную в правой части поля Стиль, откроется
список стилей, определенных для текущего документа.
Выберите в списке нужный стиль.
Выделенный фрагмент сразу же будет отформатирован с использованием
указанного вами стиля.
76
10.3
Копирование стилей
Выделите фрагмент текста, стиль которого вы хотите скопировать.
Нажмите кнопку Копировать формат, курсор примет вид кисти.
Установите указатель мыши в начало фрагмента текста, для которого
требуется скопировать формат. Нажмите левую кнопку мыши и, не отпуская ее,
переместите указатель в конец фрагмента, после чего отпустите кнопку мыши. В
результате фрагмент текста будет отформатирован выбранным стилем, указатель
мыши примет нормальный вид.
Если вам нужно скопировать стиль в несколько фрагментов текста, кнопку
Копировать формат следует нажать дважды. В результате после копирования стиля
курсор мыши не восстановит своей первоначальной формы, и вы можете
продолжить копирование стиля в следующие фрагменты. Для завершения операции
копирования нажмите кнопку Копировать формат еще раз или нажмите клавишу
Esc.
10.4
Установка стилей с помощью клавишных команд
Для установки стиля можно использовать клавишные команды. В таблице 11
приведены клавишные команды, доступные при работе в MS Word.
Таблица 11 - Клавишные команды, предназначенные для работы со стилями
Команда
Назначение
Ctrl+Shift+N
Устанавливает стиль “Нормальный”
Alt+Ctrl+1
Устанавливает стиль “Заголовок 1”
Alt+Ctrl+2
Устанавливает стиль “Заголовок 2”
Alt+Ctrl+3
Устанавливает стиль “Заголовок 3”
Ctrl +Shift+S
Открывает список Стиль стандартной панели инструментов. Если
панель отсутствует на экране, открывает окно диалога “Стиль”
Ctrl+Y или F4
Устанавливает предыдущий стиль
Alt+Shift+
Повышает уровень заголовка
Alt+Shift+
Понижает уровень заголовка
Shift+Tab
Повышает уровень заголовка только в режиме Структуры
Tab
Понижает уровень заголовка в режиме просмотра структуры
Ctrl+Q
Восстанавливает исходный формат одного или нескольких абзацев
Ctrl+Spacebar
Удаляет
установленные
форматирования для символов
77
дополнительно
параметры
10.5
Создание стилей
Проще всего создавать стиль, основываясь на одном из существующих стилей.
Для создания нового стиля предназначено окно диалога “Создание стиля”. Для
открытия этого окна выберите команду Формат | Стиль и в окне диалога “Стиль”
нажмите кнопку Создать.
Рассмотрим два способа создания нового стиля.
Создание стиля
Выберите команду Формат | Стиль. Откроется окно диалога “Стиль”.
Нажмите кнопку Создать. Откроется окно диалога “Создание стиля”.
В поле Имя введите имя нового стиля, основываясь на приведенных
ниже правилах:
Имя стиля может содержать до 253 символов, включая любые символы,
кроме:
Обратной наклонной черты (\)
Фигурных скобок ({})
Точки с запятой (;)
Запятые могут использоваться только в качестве символов, разделяющих
несколько имен одного стиля.
Поле Основан на стиле укажите один из стандартных или пользовательских
стилей.
В зависимости от того, создаете вы стиль абзаца или символа выберите
из списка Стиль соответствующую опцию.
Выберите из списка Стиль следующего абзаца требуемый стиль.
Откройте меню Формат нажатием одноименной кнопки.
Выберите параметры форматирования, которые вы собираетесь внести
в создаваемый стиль (шрифт, формат абзаца, табуляция, обрамление и т.д.).
Сделав требуемые установки, нажмите OK.
В разделе “Описание” окна диалога “Создание стиля” проверьте
установленные параметры стиля и нажмите Применить. MS Word отформатирует
абзац, в котором установлен курсор, только что созданным стилем.
Альтернативный
способ
—
создание
стиля
по
образцу
сводится
к
форматированию фрагмента текста с последующей установкой требуемых параметров
форматирования в окне диалога “Создание стиля”. Рассмотрим создание стиля по
образцу для абзаца, который должен обращать на себя внимание читателя.
Альтернативный способ создание стиля по образцу
78
Выберите нужный абзац и отформатируйте его.
Таким образом мы создали образец, на основании которого теперь создадим
стиль.
Выберите команду Формат | Стиль, нажмите кнопку Создать.
В поле Имя введите: Выделение, в поле Основан на стиле выберите
Нормальный, в поле Стиль выберите Абзаца, в поле Стиль следующего абзаца —
Нормальный.
Нажмите кнопку Формат, выберите параметры установленные ранее при
форматировании образца. Нажмите OK.
Проверьте установленные параметры в разделе “Описание” окна диалога
“Создание стиля”. Если они вас удовлетворяют, нажмите OK.
В разделе “Образец” окна диалога “Стиль” вы увидите все сделанные вами
установки
Нажмите кнопку Закрыть.
В результате в списке Стиль на панели инструментов “
Форматирование” появится новый стиль “Выделение”, предназначенный для
абзацев текста, на который следует обратить внимание читателя.
10.6
Поиск и замена стилей
Найти и заменить стиль любого фрагмента текста можно с помощью механизма
поиска — замены. В окне диалога “Найти” предусмотрено меню Формат, в котором
присутствует опция Стиль. MS Word анализирует параметры форматирования,
установленные в качестве условий поиска. Аналогично работает механизм замены.
Поиск и замена стилей
Выберите команду Правка | Заменить
В окне диалога “Заменить” нажмите кнопку Формат. На экране появится
следующее меню.
Выберите команду Стиль. Откроется окно диалога “Поиск стиля”.
Выберите стиль, который требуется найти. В нижней части окна диалога
появится описание искомого стиля. Нажмите OK. В окне диалога “Заменить”, ниже
поля Найти, появится наименование выбранного стиля.
Щелкните мышкой в поле Заменить на, нажмите кнопку Формат, выберите
из списка опций Стиль.
В окне диалога “Заменить стиль” выберите стиль, на который н ужно
79
поменять найденный стиль (например, “Заголовок 2”). Нажмите OK.
В окне диалога “Заменить” нажмите кнопку Заменить.
MS Word последовательно будет предлагать вам для замены найденные
фрагменты текста, оформленный стилем “Заголовок 1”. Ваша задача сводится к
анализу целесообразности данной замены и нажатию кнопок Заменить и Найти далее.
Если вы уверены, что все фрагменты, оформленные стилем “Заголовок 1”,
должны изменить свои параметры на “Заголовок 2”, нажмите кнопку Заменить все.
10.7
Библиотека стилей
MS Word содержит ряд шаблонов (встроенных и, возможно, пользовательских),
каждый из которых предоставляет в ваше распоряжение набор стилей для оформление
документа. Для удобства использования стили, доступные во всех шаблонах, сведены в
Библиотеку стилей, которая доступна через одноименное окно диалога. Данное
средство предоставляет вам возможность не только выбрать, но и визуально оценить,
как будет выглядеть документ, если вы воспользуетесь тем или иным шаблоном. Все
это можно сделать, не покидая окна диалога “Библиотека стилей”. Открытие этого окна
осуществляется с помощью команды Формат | Библиотека стилей.
В левой части окна диалога содержится список всех доступных шаблонов, среди
которых можно выбрать наиболее приемлемый с вашей точки зрения. Верхнее поле
содержит имя выбранного вами шаблона.
Ниже расположены три переключателя:
При установке переключателя Документ в правом окне будет открыт
активный документ. Перебирая различные варианты шаблонов, в этом окне вы
80
сможете увидеть, как меняется ваш документ при изменении шаблона.
При установке переключателя Пример в основном окне демонстрируется
встроенный пример шаблона, если он предусмотрен. Однако не все встроенные
шаблоны сопровождаются примерами. Если пример отсутствует, то в окне
появляется, сообщение, отформатированное стилем основного текста шаблона, о
том что пример отсутствует.
Переключатель Образцы стилей действует аналогично переключателю
Пример, то есть, если для шаблона предусмотрен пример, он отобразится в
основном окне. Если шаблон не содержит образцов стиля, в окне появится
сообщение, отформатированное стилем первой строки шаблона, о том, что образцы
отсутствуют.
Любой из встроенных шаблонов можно применить к документу и увидеть образец
измененного текста. Подобрав
шаблон, следует нажать OK, в результате чего
документ будет перенесены элементы формата выбранного шаблона. Сам же шаблон
останется без изменений.
10.8
Автоформат
Как следует из названия, автоформат может форматировать документ без вашего
участия. Прибегнув к помощи этого средства, вы предлагаете MS Word самостоятельно
решить проблемы, связанные с форматированием. MS Word производит анализ
документа, идентифицирует отдельные элементы, а затем форматирует текст, применяя
стили подключенного шаблона.
Автоформатирование можно производить как по мере ввода текста, так и после
его ввода. При этом вы оставляете за собой право принять или отвергнуть
форматирование произведенное с помощью автоформата. Кроме того, вы можете
частично принять, а от части внесенных изменений — отказаться.
10.9
Автоформатирование в процессе ввода текста
Автоформатирование в процессе ввода, пожалуй одно из наиболее удачных
средств, облегчающих создание документа.
Выберите команду Сервис | Автозамена
В окне диалога “Автозамена” перейдите на вкладку “Автоформат”.
Установите переключатель При вводе.
Выберите нужные вам опции из раздела “Применять при вводе”, установите
флажки соответствующие нужным опциям.
81
Нажмите OK.
Если вы решили использовать все предлагаемые средства автоформата,
целиком положившись на автоматического помощника, все же следует выполнять
ряд правил. Чтобы установить:
Заголовок 1. Введите текст без отступов и табуляций, начиная с левого края
строки, с прописной буквы, не используя знаков препинания. В конце быстро
дважды нажмите клавишу Enter.
Заголовок 2. Выполните действия, аналогичные установке Заголовка 1 и,
кроме того, установите табуляцию (с помощью клавиши Tab или кнопки Увеличить
отступ на панели инструментов “Форматирование”).
Заголовок 3. В этом случае необходимо дважды нажать клавишу Tab или
кнопку Увеличить отступ. Остальные действия аналогичны установке Заголовка 1.
Для каждого следующего уровня заголовка меняется только количество
нажатий клавиши Tab или кнопки Увеличить отступ (на один раз меньше
порядкового номера уровня заголовка). Заголовки не могут следовать подряд,
между ними должна располагаться хотя бы одна строка текста.
Нумерованный список получается, если ввести 1. и пробел перед первым
абзацем списка. Каждый абзац заканчивайте нажатием клавиши Enter. Для
отключения нумерации нажмите Enter дважды.
Маркированный список получается, если ввести * и пробел в начале строки
первого абзаца. Каждый абзац заканчивайте нажатием клавиши Enter. Для
выключения списка нажмите Enter дважды.
Сплошная линия. Введите подряд три дефиса, нажмите Enter.
10.10
Авто форматирование уже введенного текста.
Для автоматического форматирования существующего текста необходимо на
вкладке “Автоформат” окна диалога “Параметры” установить переключатель При
выборе команды. Далее можно запустить процесс автоформатирования с помощью
кнопки Автоформат стандартной панели инструментов или команды Формат |
Автоформат.
При автоматическом форматировании документа, в зависимости от установок,
сделанных на вкладке “Автоформат” (команда Сервис | Параметры), MS Word
производит следующие изменения:
К каждому абзацу применяется стиль
Удаляются лишние маркеры абзацев
82
Отступы, сделанные с помощью клавиши Tab, заменяются на отступы
абзацев.
Вместо
звездочек
(*),
дефисов
(-)
или
аналогичных
символов,
используемых для обозначения маркированных списков, вставляются символы
бюллетеня.
Символы (C), (R) и (TM) заменяются на символы из установленного
шрифта: символ авторского права, символ зарегистрированного товарного знака и
символ товарного знака ©, ® и™ ™.
С помощью кнопки Автоформат можно быстро отформатировать текст, и если вы
не удовлетворены полученными результатами, можно отменить автоформатирование
нажатием кнопки Отменить. В любом случае, вышеописанные замены, производимые с
помощью кнопки Автоформат могут быть полезными.
11 Создание оглавления
Чтобы создать оглавление в документе, прежде всего, следует отформатировать
заголовки документа встроенными стилями "Заголовок 1 ", "Заголовок 2" и т.д. до
"Заголовок 9". В этом случае при сборке оглавления Word автоматически распознает и
соберёт в оглавление тексты, отформатированные этими стилями. Можно ограничить
уровень заголовков, которые должны войти в оглавление.
Например, необходимо построить оглавление в документе и расположить его в
конце документа. Количество уровней заголовков должно быть равно трем, стиль
заголовков должен соответствовать шаблону, для каждого заголовка справа должен
стоять номер страницы с заполнителем промежутка в виде множества точек.
Выполнение
11.1
Если вы скопировали во второй раздел документа текст из справки Microsoft
Word, то заголовки параграфов текста будут иметь стиль Заголовок 1. Внутри
некоторых параграфов, например, в «Объединение и организация связанных файлов с
помощью подшивки Office Binder» присутствуют подпараграфы, имеющие стиль
Заголовок 2.
Чтобы построить оглавление из заголовков трех уровней, выполните следующее:
1.
Примените к названиям глав документа стиль Заголовок 1, к названиям
подразделов – стиль Заголовок 2, к названиям параграфов – Заголовок 3.
2.
Проверьте корректность установленной иерархии заголовков. Для этого
выполните Вид|Структура и нажмите последовательно кнопки Показать заголовок 1,
83
Показать заголовки 1 и 2, Показать заголовки 1 – 3.
3.
Вернитесь к виду Разметка страницы. Поместите курсор в начало или в
конец документа, то есть туда, где должно появиться оглавление.
4.
Отключите отображение скрытого текста и кодов полей, с тем, чтобы при
создании оглавления документ был разбит на страницы правильным образом.
5.
Выберите команду Вставка|Оглавление и указатели.
6.
Раскройте вкладку Оглавление.
7.
Выделите один из семи форматов оглавления в списке Формат, при этом
пример оформления оглавления будет отображаться в окне Образец.
8.
Если выделен вариант Из шаблона, то будет доступна кнопка Изменить.
Нажмите эту кнопку и настройте стили, используемые для оформления оглавления.
Настройка производится в стандартном окне Стиль.
9.
Установите флажок Показать номера страниц, чтобы в оглавлении
присутствовали номера страниц.
10. В счётчике Уровни установите уровень заголовка. В оглавлении будут
присутствовать все заголовки до указанного уровня включительно.
11. Установите флажок Номера страниц по правому краю, чтобы выровнять
номера страниц вправо.
12. Если этот флажок установлен, то доступен раскрывающийся список
Заполнитель, где выберите символ заполнителя пространства между заголовком и
номером страницы в оглавлении. Это могут быть точки, дефисы, сплошная линия или
заполнитель может отсутствовать.
13. Нажмите ОК. Word заново разобьёт документ на страницы и соберёт
оглавление.
12 Шаблоны и документы
По умолчанию все документы основаны на обычном шаблоне, который содержит
определенный набор установок: стандартная настройка меню, клавиатуры, панелей
инструментов, стандартные встроенные стили. Он не содержит макросов, элементов
автотекста. Со временем, он может видоизменяться по мере ввода в него различных
установок. Шаблон “Обычный” является общим шаблоном, так как он лежит в основе
не только любого документа, но и любого шаблона. Создав документ, внеся в него
установки форматирования, элементы автоматизации, вы в дальнейшем можете сделать
его шаблоном. Создавая документы на основе созданного шаблона, вы получаете
возможность использовать все сделанные ранее установки. Их не нужно делать
84
выполнять, они успешно будут работать в документе также, как и в предыдущем
документе, который вы сделали шаблоном.
Если
вы
собираетесь
использовать
созданный
шаблон
для
какого-то
определенного типа документов (например, только для создания определенных форм),
то такой шаблон называется специальным. Как правило, специальные шаблоны имеют
определенное форматирование текста, страницы, а также могут иметь элементы
автоматизации, настройки меню, панелей.
При работе с шаблонами вы можете перенести из одного шаблона в другой
шаблон или документ любые определенные в нем параметры. Эта возможность
сэкономит время, затрачиваемое на разработку новых шаблонов и документов.
Для того чтобы предоставить возможность видоизменить специальный шаблон, а
также созданные на его основе документы, в MS Word установлены следующие
приоритеты:
Специальный шаблон имеет приоритет над общим
Документ имеет приоритет над специальным шаблоном
То есть установки в документе блокируют сделанные ранее установки в шаблоне,
на основе которого создан документ, а установки специального шаблона блокируют
установки шаблона “Обычный”. Это значит, что вы можете видоизменять шаблон, не
опасаясь, что он в итоге примет установки шаблона “Обычный”.
Приступая к работе с шаблонами, мы рекомендуем вам набраться терпения и
ознакомиться со всеми встроенными MS Word шаблонами. Если среди множества
шаблонов вы найдете для себя полезный, сходный с требуемым документом, внесете в
него некоторые изменения и дополнения. Вы все равно затратите меньше времени на
доводку имеющегося шаблона, чем на создание нового.
Имейте в виду простое правило: делайте копию шаблона, давая ей другое имя, и
работайте с ней, оставляя исходный шаблон неизменным. Он может вам еще
пригодиться.
12.1
Обзор встроенных шаблонов
Как уже говорилось, Word содержит ряд встроенных шаблонов и мастеров для
создания различных стандартных документов наиболее часто используемых в
делопроизводстве.
Стандартные шаблоны MS Word
Шаблон
Характеристика
Общие
85
Обычный
Многоцелевой шаблон, предназначенный для документов
разных типов
Письма и факсы
Факсы
Содержит три вида факсов: Изысканный, Современный,
Стандартный
Письма
Три вида писем: Изысканное, Современное, Стандартное
Мастер писем
Позволяет
в
диалоговом
режиме
создать
несколько
стандартных типов факсов
Мастер факсов
Позволяет в диалоговом режиме создать несколько типов
писем
Записки
Записки
Содержит
три
вида
шаблона
записок:
Изысканная,
Современная, Стандартная
Мастер записок
Позволяет в диалоговом режиме создавать несколько видов
записок,
для
многостраничных
записок
устанавливает
колонтитулы
Отчеты
Отчеты
Создает три вида отчетов: Изысканный, Современный,
Стандартный. Содержит все возможные виды форматирования
Другие документы
Мастер повесток дня
Создает различные формы повесток дня
Мастер грамот
Создает четыре вида наградных листов
Мастер календарей
Создает календарь на год
Мастер резюме
Создает
три
вида
Стандартное)
86
резюме
(Изысканное,
Современное,
Мастер таблиц
Создает различные типы таблиц
Резюме
Создает три типа резюме
Счет
Создает счет, автоматически вычисляет сумму
Табель
Создает недельный табель учета рабочего времени
Заказ
Создает заказ, автоматически вычисляет сумму
Публикации
Брошюра
Создает двухстороннюю, трехколоночную брошюру
Шаблон
Характеристика
Заявление для печати
Создает три типа заявлений для печати: Изысканное,
Современное, Стандартное
Бюллетень
Создает информационный бюллетень
Мастер бюллетеней
Создает Классический или Современный бюллетень
Руководство
Создает
инструкции,
руководство,
документацию
с
содержанием и алфавитным списком
Справочник
Создает адресные или телефонные справочники
Диссертация
Шаблон для оформления диссертаций, со списком литературы,
алфавитным указателем
12.2
Замена шаблона
Представьте себе ситуацию: вы создали служебную записку. В дальнейшем эта
записка переросла в статью, а в последствии и в отчет вашей деятельности. Для
каждого из этих документов существует специальный шаблон, позволяющий оформить
документ так, как того требует его назначение. Таким образом вы можете изменить
шаблон и получать новый документ. Сначала вы используете шаблон “Стандартная
записка”, затем для статьи можно использовать шаблон “Брошюра”, преобразованный к
требованиям
издания,
для
которого
предназначена
статья.
Далее,
дополнив
содержимое, можно воспользоваться шаблоном “Отчет”. При этом содержание
документа может меняться незначительно, но благодаря оформлению вы получите три
совершенно разных документа.
Пример. Замена шаблона
87
Выберите команду Файл | Шаблоны. Откроется окно диалога “Шаблоны и
надстройки”.
Нажмите кнопку Присоединить, откроется окно диалога “Присоединение
шаблона”.
Выберите нужную папку, а в папке — название требуемого шаблона.
Нажмите Открыть. Снова будет открыто окно диалога “Шаблоны и надстройки”.
Установите флажок Автоматически обновлять стили документа. Нажмите OK
В активном документе используемые стили будут изменены на стили из
присоединенного шаблона.
Изменение документа при изменении присоединенного к нему шаблона
В предыдущем примере вы увидели, как изменяется документ при замене
шаблона, на котором он основан. Таким образом при замене присоединенного к
документу шаблона, происходят следующие изменения:
Если к документу присоединить другой шаблон, в документе станут
доступными элементы из нового шаблона
При внесении изменений в шаблон новые свойства приобретут только
документы создаваемые на основе измененного шаблона
На созданные ранее документы изменения в шаблоне, на котором они
основаны, не влияют
При замене шаблона в документе соответствующим образом будут изменены
только то есть стили, названия которых в точности соответствуют существующим в
новом шаблоне
12.3
Использование нескольких шаблонов одновременно
MS Word позволяет использовать несколько шаблонов одновременно. Такая
необходимость может возникать, когда из одного шаблона вы хотите позаимствовать,
например, форматирование страницы, из другого — стили, из третьего — оперативные
клавиши или макросы. Как вы уже знаете, в таких случаях можно скопировать нужные
элементы из разных шаблонов через окно диалога “Организатор”. В качестве
альтернативного способа можно подключить нескольких шаблонов одновременно.
Однако использование нескольких шаблонов имеет свои особенности.
При использовании нескольких шаблонов с одинаковыми имена стилей могут
возникнуть проблемы, связанные с совпадающими именами. Если вы внесли изменения
в стандартный стиль, который используете в текущем шаблоне, а в подключенном для
копирования шаблоне оказался еще не измененный стиль, то автоматически
88
измененные стили заменятся на прежние. Поэтому, при использовании нескольких
шаблонов ваша задача усложняется необходимостью скопировать шаблон и заменить
совпадающие имена стилей.
Пример. Одновременное использование нескольких шаблонов
Выберите команду Файл | Шаблоны. Откроется окно диалога “Шаблоны и
надстройки”.
Нажмите кнопку Добавить. Откроется окно диалога “Добавление шаблона”.
Выберите из списка нужные шаблоны (для выделения сразу нескольких файлов
используйте клавиши Shift и Ctrl, как описано в предыдущем примере).
Нажмите кнопку Открыть. Вы возвратитесь в окно диалога “Шаблоны и
надстройки”. При этом добавленные шаблоны появятся в списке загруженных
шаблонов.
Нажмите OK.
Изменение шаблона
12.4
При работе с документом, построенным на основе какого-то шаблона, может
возникнуть необходимость внести в шаблон изменения. Обычно это касается стилей и
параметров
форматирования
страницы.
При
этом
можно
непосредственно
видоизменять сам шаблон, а можно вносить изменения в документ, основанный на
этом шаблоне, и затем сохранить внесенные изменения в шаблоне.
Внося изменения в шаблон, обязательно копируйте его, с тем, чтобы исходный
шаблон не был поврежден.
Выберите команду Файл | Открыть, откройте шаблон, который хотите
изменить, и сохраните его под другим именем. Дальнейшие действия осуществляются с
копией шаблона.
Если в окне диалога “Открытие документа” отсутствует список шаблонов,
выберите в поле Тип файла значение Шаблон документа.
Внесите изменения в стили шаблона, подписи рисунков, формат страницы,
макросы, элементы автотекста, панели инструментов, настройки меню и оперативные
клавиши.
С помощью окна диалога “Организатор” меню Сервис Шаблоны и
надстройки можно скопировать из шаблона в другой шаблон любой элемент (стили,
автотекст, панели, макросы), переходя на соответствующие вкладки окна диалога.
Для копирования стилей перейдите на вкладку “Стили”.
89
Нажмите кнопку Закрыть файл, она изменит название на Открыть файл.
Нажмите ее, откроется окно диалога “Открытие файла”.
В поле Тип файл” укажите Шаблоны документов, выберите из списка
шаблонов требуемый файл и откройте его.
Повторите эту процедуру для шаблона, в который необходимо скопировать
элементы списка.
Теперь, когда с обеих сторон окна диалога открыты нужные вам шаблоны,
выделите элементы списка стилей, которые нужно скопировать, используя клавиши
Shift или Ctrl.
Нажмите кнопку Копировать. Если в шаблоне имеются одноименные стили,
которые вы не хотите использовать, нажмите кнопку Удалить. При необходимости
переименовать стиль используйте кнопку Переименовать.
Закончив внесение изменений в стили выберите следующую вкладку.
Действия в каждой вкладке аналогичны описанным выше.
Для завершения внесения изменений в шаблон нажмите кнопку Закрыть.
Сохраните шаблон.
12.5
Создание собственного шаблона
Описанная выше процедура изменения шаблона через документ может
расцениваться как создание шаблона, ведь вы изменили документ, созданный на базе
шаблона, и сохранили его в качестве нового шаблона, таким образом появился новый
шаблон. Безусловно, понятия изменение и создание шаблона взаимосвязаны.
Таким образом, условно можно предложить два способа создания шаблона:
Изменить документ, созданный на основании какого-то шаблона, и сохранить
его в качестве нового шаблона
Создать документ, основанный изначально на шаблоне “Обычный”, внести в
него все возможные установки (элементы шаблона) и сохранить в качестве нового
шаблона
Последний способ безусловно чрезвычайно трудоемкий, но если среди
имеющихся встроенных шаблонов вы не находите ничего, что соответствовало бы
определенным требованиям, предъявляемым к нужному вам документу, другого
выхода нет. Однако в этом способе есть некоторое осложнение опять же связанное с
макросами и элементами автотекста. Дело в том, что если шаблон строится на обычном
шаблоне, то макрос и автотекст записываются в шаблон “Обычный”, а созданный вами
шаблон не будет содержать этих элементов. Для того чтобы обойти это ограничение,
90
следует поступить по аналогии с предыдущим примером создания шаблона на основе
документа. Перед тем как создавать макрос или элемент автотекста следует сохранить
шаблон, тогда он будет восприниматься MS Word как специальный. Затем можно
создать макрос и элементы автотекста.
91