Конспект урока "Компьютерная презентация"
advertisement
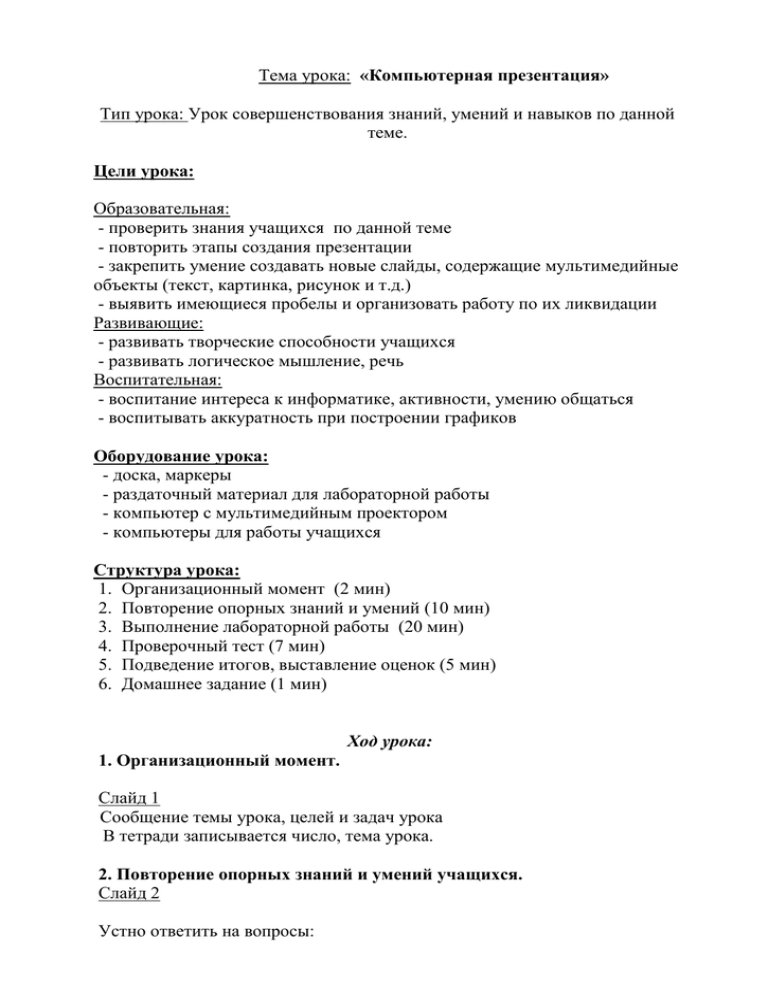
Тема урока: «Компьютерная презентация» Тип урока: Урок совершенствования знаний, умений и навыков по данной теме. Цели урока: Образовательная: - проверить знания учащихся по данной теме - повторить этапы создания презентации - закрепить умение создавать новые слайды, содержащие мультимедийные объекты (текст, картинка, рисунок и т.д.) - выявить имеющиеся пробелы и организовать работу по их ликвидации Развивающие: - развивать творческие способности учащихся - развивать логическое мышление, речь Воспитательная: - воспитание интереса к информатике, активности, умению общаться - воспитывать аккуратность при построении графиков Оборудование урока: - доска, маркеры - раздаточный материал для лабораторной работы - компьютер с мультимедийным проектором - компьютеры для работы учащихся Структура урока: 1. Организационный момент (2 мин) 2. Повторение опорных знаний и умений (10 мин) 3. Выполнение лабораторной работы (20 мин) 4. Проверочный тест (7 мин) 5. Подведение итогов, выставление оценок (5 мин) 6. Домашнее задание (1 мин) Ход урока: 1. Организационный момент. Слайд 1 Сообщение темы урока, целей и задач урока В тетради записывается число, тема урока. 2. Повторение опорных знаний и умений учащихся. Слайд 2 Устно ответить на вопросы: Что такое компьютерная презентация? Что такое слайд? Расшифруйте понятие «мультимедиа». Для чего предназначена программа Microsoft PowerPoint? Как запустить программу PowerPoint? Какие режимы просмотра слайдов встроены в систему PowerPoint? Как определить назначение элементов меню и кнопок панелей инструментов? Как поместить на слайд текст, вставить картинку, нарисовать рисунок? Как завершить работу с PowerPoint? 3. Выполнение лабораторной работы Слайд 3 Лабораторная работа №2 «Создание презентации на основе шаблона оформления» Слайд 4 Цели работы: освоить и закрепить основные возможности работы в среде PowerPoint; освоить этапы работы над проектом с использованием программной среды. Слайд 5 Существует три способа создания презентаций: 1. Пустая презентация – создание новой презентации, где предлагается выбрать макет слайда или просто чистый лист. Этот способ использовался в лабораторной работе №1. 2. Шаблон презентации – также быстрый способ создания, где вы можете выбрать как саму презентацию, так и отдельные слайды и способы их оформления. 3. Мастер автосодержания – простейший и самый быстрый способ создания презентаций. Мастер автосодержания быстро подготовит для вас слайды, после того как вы выберите тему и ответите на ряд вопросов, касающихся оформления. Воспользуемся вторым способом создания презентаций на основе шаблона оформления, так как слайды оформленные этим способом более красочны и эффективно подчёркивают, находящуюся в них информацию. Задание 1. Открытие программы. Выполните команду Пуск – Программы – PowerPoint Задание 2. Оформление слайда. Выполните команду Формат – Оформление слайда или воспользуйтесь областью задач Просмотрите предложенные шаблоны, используя полосу прокрутки, и выберите любой понравившийся шаблон оформления. Задайте его одинарным щелчком по выбранному шаблону. Задание 3. Наполнение первой страницы. Задайте заголовок презентации согласно выбранной теме. В подзаголовке укажите Ф.И.О. автора (или авторов) проекта. Задание 4. Создание нового слайда. Выполните команду: Вставка – Создать слайд или воспользуйтесь комбинацией клавиш ctrl + M. Задание 5. Выбор разметки слайда. Выполните команду Формат – Разметка слайда. Выберите подходящие макеты для текста, либо макеты с графическими элементами, либо с совмещёнными возможностями. Создайте необходимое количество слайдов для вашего проекта. Задание 6. Использование эффектов. Выделите текст или рисунок, на который хотите наложить эффект. Выполните команду Показ слайдов – Эффект анимации. Выберите в появившемся списке подходящие эффекты. Выбирая эффект помните, что введение анимации не должно отвлекать слушателей от самого содержания презентации. Задание 7. Просмотр презентации. Оценить качество созданной презентации и анимацию можно во время просмотра слайдов. Для этого выделите нужный слайд и выполните команду Показ слайдов – Начать показ или нажмите клавишу клавиатуры - F5. Задание 8. Редактирование презентации. Для того чтобы изменить неудачно выбранный эффект анимации необходимо выделить область слайда нуждающуюся в корректировки. Кроме анимации текста или других объектов слайда можно наложить эффект на то, как слайд появляется на экране. Для этого выделите слайд и выполните команду Показ слайдов – Смена слайдов или воспользуйтесь областью задач. Каждый раз проверяете выбранную анимацию, используя показ слайдов, это убережёт вас от ошибок. Сохраните презентацию. 4. Проверочный тест Слайд 6 1. Чтобы выбрать шаблон оформления, надо выполнить команду … а) Формат – Шрифт; б) Вставка – Рисунок – Картинка; в) Формат – Оформление слайда. 2. Чтобы выбрать (изменить) разметку слайда, надо выполнить команду… а) Вставка – Создать слайд; б) Формат – Разметка слайда; в) Показ слайдов – Начать показ. 3. Чтобы использовать в презентации анимацию, надо выполнить команду… а) Вставка – Рисунок – Картинка; б) Показ слайдов – Эффекты анимации; в) Показ слайдов – Начать показ. 4. Чтобы осуществить показ слайдов, надо выполнить команду … а) Показ слайдов – Начать показ; б) Файл – Создать; в) Показ слайдов – Эффекты анимации 5. Подведение итогов, выставление оценок. Слайд 7 Таблица самопроверки: Вопрос 1 2 3 4 Правильный ответ В Б Б А 6. Домашнее задание: Слайд 8 страница 88 – 91, устно ответить на вопросы. МОУ « Малинская средняя общеобразовательная школа» Конспект урока по информатике 7 «А» класс Тема: «Компьютерная презентация»


