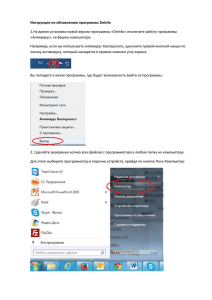plan_uroka
advertisement

Государственное бюджетное образовательное учреждение «Клинцовский технологический техникум» На тему: «Составление и обработка материалов в программе Microsoft Excel. Форматирование содержимого ячеек» Специальность: «Секретарь – референт» Выполнила: мастер п/о Крупеня Л. А. 2012 год ПЛАН урока производственного обучения в группе РС-12 по профессии «Секретарь-референт» мастера производственного обучения Крупеня Л.А. Тема программы № 6: «Составление и обработка материалов в программе Microsoft Excel» Тема урока: «Форматирование содержимого ячеек». Цель урока: Научить учащихся форматировать содержимое ячеек: изменение гарнитуры, выделение цвета букв, применение операции условного форматирования, изменение выравнивания. Развивать интерес к выбранной профессии, способность организовать и планировать работу, воспитывать аккуратность, трудолюбие, вежливость, усидчивость, ответственность. Материально – техническое оснащение: 1. Персональные компьютеры 9 шт. 2. Карточки-упражнения 9 шт. 3. Мультимедиа 1 шт. 4. Карточки-задания 2 шт. Ход урока: I. Организационная часть урока – 5 минут. 1) Доклад дежурного о наличии учащихся в группе 2) Проверка внешнего вида и готовности учащихся к уроку II. Вводный инструктаж – 35 минут. 1. Сообщение темы, целей и порядок проведения урока. Урок будет проводится следующим образом: Вначале мы повторим пройденный материал. Затем изучим новую тему. После закрепления материала вы получите задания на урок и займете рабочие места. В заключительной части урока будет проведен анализ урока и выставлены оценки. 2. Опрос учащихся по пройденному материалу 2.1. По практическим карточкам – заданиям: 2 учащихся. 2.2. Устный опрос по вопросам: 6 учащихся. - Какие требования предъявляются во время ввода формул? - Назовите четыре ввода формул. - Показать на компьютере способ автоматического суммирования. - Показать на компьютере способ ввода формул с помощью клавиатуры. - Показать на компьютере способ ввода формул в ячейку с помощью мастера. - Показать на компьютере способ ввода формул используя ссылку на ячейку. 3. Объяснение нового материала - Дать определение форматирования и его применения. - Перечислить все способы форматирования (изменение гарнитуры, шрифта, выделение жирным курсивом, подчеркиванием, выделение размера цифр или букв, выделение цветом и фоном ячейки) и показать на ПК. - Для чего используют условное форматирование? Объяснить и показать на ПК принцип действия условного форматирования. - Показать на ПК принцип действия изменения выравнивания текста. - Показать все способы форматирования содержимого ячеек с помощью использования прибора мультимедиа. 3.1. Закрепление нового материала - Перечислить все способы форматирования и показать на ПК. - Объяснить и показать на ПК принцип действия условного форматирования. - Показать на ПК принцип действия изменения выравнивания текста. 3.2. Ответить на вопрос техники безопасности: -Техника безопасности при работе на компьютере. -Техника безопасности перед началом работы. -Во время работы. -После окончания работы. 3.3. Задание на урок: Учащиеся работают фронтально. - Напечатать и отформатировать график дежурства в гр. РС-8 по карточке задания с использованием инструкционной карты. - Ознакомить учащихся с критериями оценок качества за выполнение практической работы с использованием мультимедийного пректора. Рабочее место № 0: Медведева О. Рабочее место № 1: Пчела И. Рабочее место № 2: Романченко Ю., Сагайдак А. Рабочее место № 3: Ясунова В., Кухаркина.Ю. Рабочее место № 4: Поленок Е., Гагина Н. Рабочее место № 5: Святохо А. Рабочее место № 6: Шаповалова И., Малахова Н. Рабочее место № 7: Козлова Т. Рабочее место № 8: Федорова Н. III. Упражнения уч-ся (самостоятельная работа) и текущее инструктирование -215 мин. Слежу за организованным началом работы. Делаю систематический обход рабочих мест с целью наблюдения за порядком на рабочих местах, соблюдением правил техники безопасности, соблюдением трудовой и технической дисциплины. Обращаю внимание на правильное выполнение приемов работы на клавиатуре компьютера. Слежу за качеством выполнения работы и соблюдением слепого десятипальцевого метода письма. В необходимых случаях провожу групповой или индивидуальный инструктаж, оказываю практическую помощь. Особое внимание оказываю уч-ся Шаповаловой., Пчела., Гагиной., Кухаркиной. Ю. Подготовка к заключительному инструктажу (принимаю и оцениваю работы) IV. Заключительный инструктаж - 15 мин. - Анализ урока (общий результат работы группы, разбор технических ошибок, соблюдение правил т/б и порядка на рабочих местах). - Объявляю оценки уч-ся, анализируя их. Задание на дом: - Конспект по теме п/о и КД. - А. Л. Соколенко «Просто как». КОНСПЕКТ Форматированием называется изменение внешнего вида данных, введенных в ячейки рабочего листа. Форматирование применяют не только для эстетического оформления таблицы, но и для расстановки акцентов на важных данных. Форматирование находится на панели инструментов. С помощью щелчка мыши на этой панели можно выбрать другой шрифт, цвет, размер, способ выравнивания данных в ячейке, создать границы ячеек и т.п.. Способы форматирования описаны в инструкционной карте. Карточка – задания №1 Подготовьте и заполните накладную на получение каких-либо товаров. Поместите в ячейку таблицы формулы, чтобы узнать сумму на каждое наименование товара. Воспользуйтесь одним из способов ввода формул. Накладная № ___________ Кому _______________ От кого _____________ № Наименование п/п Количество Цена Сумма Карточка – задания №2 Заполните таблицу и произведите ввод формул четырьмя способами. Объем закупок Поставщик 1 Поставщик 2 Поставщик 3 Поставщик 4 Всего Январь 20278,65 24350,11 16232,82 27419,24 Февраль 36159,91 26779,44 20688,88 26227,52 Март 33790,32 24906,71 24781,57 26838,66 Апрель 27929,99 2947,02 21008,12 26802,61 Всего Карточка - задание к уроку Напечатать и отформатировать график дежурства в гр. РС-8: 1. Выбрать размер шрифта - 16 для ввода текста в ячейки. 2. Выделить жирным шрифтом заголовок таблицы. 3. Выбрать для оформления списка ФИО - красным цветом, для дней недели зелёным цветом, фон ячеек таблицы - желтым цветом. 4. Сделать обрамление таблицы – синим цветом, толщина – 0,5мм. 5. Напечатать текст в ячейках – по центру. 6. Дни дежурства отмечать символом - ☼ № 1. 2. 3. 4. …. ФИО понедельник вторник среда четверг пятница Критерии оценки качества производительности труда при выполнении задания № Показатели Коэффициент усвоения 1. Размер шрифта Оценки 5 1 – 0,9 4 0,8 – 0,7 3 0,6 – 0,5 2 Менее 0,5 выполнен Выбран другой размер Отсутствие одного Выбран другой размер Отсутствие двух не выполнен 2. Жирный шрифт заголовка 3. Цвет букв для списка и дней недели по заданию выполнен не выполнен выполнен Выбран другой цвет для списка Выбран другой цвет для списка и дней недели не выполнен 4. Цвет фона ячеек таблицы по заданию выполнен Две ошибки Три ошибки не выполнен 5. Обрамление таблицы по заданию выполнен Выбран не по заданию Выбран не по заданию не выполнен 6. Текст в ячейках по центру 7. Вставка символа по заданию выполнен Выбран не по заданию Выбран не по заданию не выполнен выполнен Выбран не по заданию Выбран не по заданию не выполнен Баллы : 5-4,5 баллов – «5» 4-3,5 баллов – «4» 3-2,5 баллов – «3» меньше 2,5 баллов – «2» ТЕСТОВОЕ ЗАДАНИЕ Профессия: «Секретарь-референт» Предмет: Производственное обучение Тема №6: «Составление и обработка материалов таблиц» Прочитайте задание и выберите ответы, обозначив их знаком «+». 1. Назовите основные элементы окна Excel. 2. Дайте определение форматирования – это …………………………… 3. Назвать все способы форматирования. 4. Чтобы отформатировать одновременно несколько ячеек их нужно выделить с помощью левой кнопки мыши и: Ответы: а) Shift б) Del в) Ctrl г) Alt д) Enter 5 .Формула должна начинаться со знака: Ответы: а) (+) б) (=) в) ( - ) г) (:) 6. В формулах используются символы, которые называются арифметическими операциями, это…………………………………………. 7. Перечислить четыре способа ввода формул. 8. В ячейку рабочего листа допускается вводить данные следующих типов: (запишите их). 9. Назовите команды для создания списка автозаполнения ячеек. 10. Программа Excel предназначена для……………………………………… Профессия: «Секретарь-референт» Предмет: Производственное обучение Тема №6: «Составление и обработка материалов таблиц» ЭТАЛОН: 1. Основные элементы окна Excel – строка заголовка, кнопки управления окном, строка меню, панели инструментов, поле «имя», строка формул, заголовки столбцов, заголовки строк, ярлычки рабочих листов, кнопки прокрутки ярлыков, строка состояния, область задач. 2. Форматированием называется изменение внешнего вида данных, введенных в ячейки рабочего листа. 3. Способы форматирования: изменение гарнитуры, шрифта, выделение жирным, курсивом, подчеркиванием, выделение размером букв или цифр, выделение цветом букв или цифр, выделение фоном ячеек. 4. в) Ctrl 5. а) (+) 6. Арифметические операции: (+) сложение, (-) вычитание, (*) умножение, (/) деление, (%) проценты. 7. Четыре способа ввода формул: автоматическое суммирование, с помощью клавиатуры, с помощью мастера, используя ссылки на ячейки. 8. Данные вводимые в ячейку: текстовые, числовые, дата, время, формулы, функции. 9. Сервис → параметры → списки → элементы списка → добавить → ок. 10 Программа Excel предназначена для создания электронных таблиц и управления ими и для создания графиков и диаграмм. Инструкционная карта Тема урока: Форматирование содержимого ячеек Цель урока: Научить учащихся правильно производить форматирование содержимого ячеек Материально - техническое оснащение: персональный компьютер, карточкиупражнения, карточки-задания, видео - проектор, инструкционные карты, бумага формата А4. Порядок выполнения операций Изменение гарнитуры 1. Установить указатель мыши на ячейку, внутри которой нужно изменить шрифт. 2. Нажмите на левую клавишу мыши. 3. Переместите указатель мыши на стрелку, находящуюся справа от поля «Шрифт» 4. Нажмите на левую клавишу мыши. 5. Найдите в списке название нужного шрифта. Если его не видно воспользуйтесь полосой прокрутки. 6. Установите на него указатель мыши и нажмите на левую клавишу мыши. Выделение полужирным шрифтом. 1. Установите указатель мыши на ячейку, внутри которой нужно изменить шрифт. 2. Нажмите на левую клавишу мыши. 3. Переместите указатель мыши на кнопку с буквой , которая находится на панели инструментов. 4. Нажмите на левую клавишу мыши. Выделение курсивом. 1. Установить указатель мыши на ячейку, внутри которой нужно изменить шрифт. 2. Нажмите на левую клавишу мыши. 3. Переместите указатель мыши на кнопку с буквой , которая находится на панели инструментов. 4. Нажмите на левую клавишу мыши. Выделение подчеркиванием. 1.Установите указатель мыши на ячейку, внутри которой нужно изменить шрифт. 2.Нажмите на левую клавишу мыши. 3.Переместите указатель мыши на кнопку с буквой находится на панели инструментов. 4.Нажмите на левую клавишу мыши. , которая Выделение размером букв или цифр. 1. Установите указатель мыши на ячейку, внутри которой нужно изменить размер букв или цифр. 2. Нажмите на левую клавишу мыши. 3. Переместите указатель мыши на стрелку, которая находится справа от поля «Размер». 4. Нажмите на левую клавишу мыши. 5. Переместите указатель на нужное число. 6. Нажмите на левую клавишу мыши. Выделение цветом букв или цифр 1. Установите указатель мыши на ячейку, внутри которой нужно изменить цвет шрифта. 2. Нажмите на левую клавишу мыши. 3. Переместите указатель мыши на стрелку справа от кнопки «Цвет шрифта», которая находится на панели инструментов (на этой кнопке изображена прописная буква А) 4. Нажмите на левую клавишу мыши. 5. В открывшейся палитре поместите указатель мыши на квадратик нужного цвета. 6. Нажмите на левую клавишу мыши. Выделение фоном ячейки. 1. Установите указатель мыши на ячейку, у которой нужно изменить цвет фона. 2. Нажмите на левую клавишу мыши. 3. Переместите указатель мыши на стрелку справа от кнопки «Цвет заливки», которая находится на панели инструментов (на этой кнопке изображена банка с краской). 4. Нажмите на левую клавишу мыши. 5. В открывшейся палитре поместите указатель мыши на квадратик нужного цвета. 6. Нажмите на левую клавишу мыши. Условное форматирование. Изменение шрифта (гарнитуры, размера, полужирного, курсивного, подчеркнутого начертания букв и цифр, фона ячеек) может зависеть от содержимого ячейки. Такое форматирование называется условным. 1. Установите указатель мыши на ячейку, к которой нужно применить условное форматирование. 2. Нажмите на левую клавишу мыши. 3. Поместите указатель мыши на слово «Формат», расположенный в строке меню. 4. Нажмите на левую клавишу мыши. 5. Переместите указатель мыши на строку «Условное форматирование» 6. Нажмите на левую клавишу мыши. 7. В окне диалога заполните поля, определяющие изменение формата ячейки 8. Переместите указатель мыши на кнопку «Формат» 9. Нажмите левую клавишу мыши. 10.В окне диалога выберите нужный вид форматирования ячейки. 11.Если нужно добавить еще одно условие форматирования, переместите указатель мыши на кнопку с надписью «А также» и нажмите на левую клавишу мыши. 12.Переместите указатель мыши на кнопку «ОК». 13.Нажмите на левую клавишу мыши. Изменение выравнивания 1. Установите указатель мыши на ячейку, к которой нужно изменить выравнивание. 2. Нажмите на правую клавишу мыши. 3. Переместите указатель мыши на строку «Формат ячеек» в контекстном меню, которое появилось на экране. 4.Нажмите на левую клавишу мыши. 5.Установите указатель мыши на слово «Выравнивание» находящееся в верхней строке. 6.Откройте поле со списком «по горизонтали» (т.е установите указатель мыши на стрелку справа от поля и нажмите на левую клавишу мыши). 7. Наберите нужное значение. по значению – слова выравниваются по левой границе ячейки, числа по правой. по левому краю (отступ) – любое содержимое ячеек выравнивается по левому краю ячейки. При желании в соседнем поле можно указать отступ от края ячейки в знаках; по центру – любое содержимое ячеек выравнивается по центру ячейки; по правому краю – любое содержимое ячейки выравнивается по правому краю ячейки; с заполнением – повторяет содержимое ячейки так, что всякая ячейка оказывается заполненной; по ширине – выравнивает содержимое ячейки по левому и правому краю; по центру выделения – размещает содержимое ячеек по центру нескольких выделенных ячеек. 8.Установите указатель мыши на выбранное значение и нажмите на левую клавишу мыши. 9. Повторите эти действия с полем «по вертикали»; по верхнему краю – прижимает содержимое ячейки к ее верхнему краю; по центру – размещает содержимое ячейки точно по ее центру; по нижнему краю – прижимает содержимое ячейки к ее нижнему краю. 10.Установите флажок (галочку) перед словами: переносить по словам – чтобы большой текст, не помещающийся в одной строке, был написан в несколько строк; автоподбор ширины – чтобы увеличить размер ячейки для размещения текста в одну строку. 11. Переместите указатель мыши на кнопку «ОК». 12.Нажмите на левую клавишу мыши. Объединение ячеек. 1. выделите диапазон связанных ячеек, которые нужно объединить в одну. 2. Установите указатель мыши на кнопку «Объединить и поместить в центре», которая расположена на панели инструментов. 3. Нажмите на левую клавишу мыши.