ПР_Знакомство с MS Power Point1 Практикум № 1 «Знакомство с
advertisement
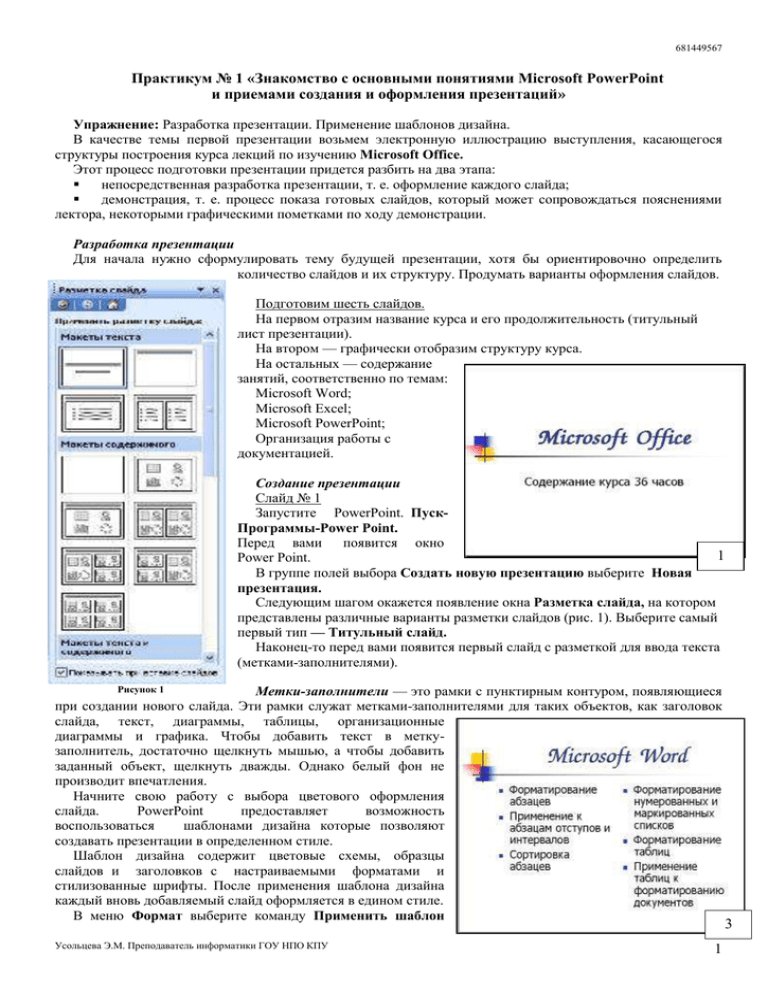
681449567 Практикум № 1 «Знакомство с основными понятиями Microsoft PowerPoint и приемами создания и оформления презентаций» Упражнение: Разработка презентации. Применение шаблонов дизайна. В качестве темы первой презентации возьмем электронную иллюстрацию выступления, касающегося структуры построения курса лекций по изучению Microsoft Office. Этот процесс подготовки презентации придется разбить на два этапа: непосредственная разработка презентации, т. е. оформление каждого слайда; демонстрация, т. е. процесс показа готовых слайдов, который может сопровождаться пояснениями лектора, некоторыми графическими пометками по ходу демонстрации. Разработка презентации Для начала нужно сформулировать тему будущей презентации, хотя бы ориентировочно определить количество слайдов и их структуру. Продумать варианты оформления слайдов. Подготовим шесть слайдов. На первом отразим название курса и его продолжительность (титульный лист презентации). На втором — графически отобразим структуру курса. На остальных — содержание занятий, соответственно по темам: Microsoft Word; Microsoft Excel; Microsoft PowerPoint; Организация работы с документацией. Создание презентации Слайд № 1 Запустите PowerPoint. ПускПрограммы-Power Point. Перед вами появится окно 1 Power Point. В группе полей выбора Создать новую презентацию выберите Новая презентация. Следующим шагом окажется появление окна Разметка слайда, на котором представлены различные варианты разметки слайдов (рис. 1). Выберите самый первый тип — Титульный слайд. Наконец-то перед вами появится первый слайд с разметкой для ввода текста (метками-заполнителями). Метки-заполнители — это рамки с пунктирным контуром, появляющиеся при создании нового слайда. Эти рамки служат метками-заполнителями для таких объектов, как заголовок слайда, текст, диаграммы, таблицы, организационные диаграммы и графика. Чтобы добавить текст в меткузаполнитель, достаточно щелкнуть мышью, а чтобы добавить заданный объект, щелкнуть дважды. Однако белый фон не производит впечатления. Начните свою работу с выбора цветового оформления слайда. PowerPoint предоставляет возможность воспользоваться шаблонами дизайна которые позволяют создавать презентации в определенном стиле. Шаблон дизайна содержит цветовые схемы, образцы слайдов и заголовков с настраиваемыми форматами и стилизованные шрифты. После применения шаблона дизайна каждый вновь добавляемый слайд оформляется в едином стиле. В меню Формат выберите команду Применить шаблон Рисунок 1 Усольцева Э.М. Преподаватель информатики ГОУ НПО КПУ 1 3 681449567 дизайна (Оформление слайда) ... и дальше вас ждет очень приятный процесс - «просматривай и выбирай». Когда разметка выбрана, остается ввести с клавиатуры текст заголовка и подзаголовка. Для этого достаточно щелкнуть мы шью по метке-заполнителю, и ввести текст, который автоматически будет оформлен в соответствии с установками выбранного шаблона дизайна. Первый слайд готов. Слайд № 2 Самый сложный по изготовлению и насыщенный слайд. К его подготовке мы приступим в самую последнюю очередь. Сразу же после разработки первого слайда, приступим к третьему. Слайд № 3 Для того чтобы вставить новый слайд, выполните команду Вставка–Создать слайд... Появляется уже знакомое окно Создать слайд. Выберите разметку слайда Заголовок и текст в две колонки. Щелчок мыши по метке-заполнителю заголовка позволяет ввести новый заголовок. Щелчок мыши в метке-заполнителе левой колонки дает возможность вводить текст. Переход к новому абзацу внутри колонки осуществляется при помощи клавиши (Enter). Перед вами знакомый по текстовому редактору маркированный список. Размер, цвет и вид маркера определяются параметрами выбранного шаблона дизайна. Когда первая колонка будет заполнена текстом, щелкните по метке-заполнителю второй колонки. 4 Слайд № 4 Разрабатывается точно так же, как предыдущий слайд. Выполните эту работу самостоятельно. Вставьте новый слайд; выберите соответствующую разметку; введите текст; по необходимости располагайте текст в несколько строк; равномерно распределите текст по колонкам; в случае необходимости переместите меткизаполнители; выберите выравнивание текста по своему усмотрению. Слайд № 5 Основным отличием от двух предыдущих слайдов является то, что в окне Создать слайд нужно выбрать разметку Заголовок и текст. 5 Однако в этом варианте применен иерархический (или многоуровневый) список (два уровня абзацев различные маркеры и отступы). Для того чтобы "понизить" или "повысить" уровень абзаца примените кнопки панели инструментов. Можете сначала набрать весь текст в один уровень (обычный маркированный список), а затем выделить абзацы следующего уровня и нажать соответствующую кнопку панели инструментов. Маркер автоматически будет изменен при переводе абзаца на новый уровень. Работая с маркированными списками, будьте особенно внимательны при выделении элементов списка. От этого во многом зависит и результат. Усольцева Э.М. Преподаватель информатики ГОУ НПО КПУ 26 681449567 Так как в зависимости от длины строк вводимого текста у вас есть вероятность получить как "широкий", так и "узкий" список, после набора может возникнуть необходимость переместить список целиком, чтобы зрительно он располагался по центру слайда. Слайд №6 Выполняется точно так же, как и предыдущий слайд. Слайд № 2 Теперь приступим к разработке второго слайда - самого сложного по выполнению и самого эффектного. Так как этот слайд нужно вставить после первого, значит, следует перейти к первому слайду. Перемещение между слайдами осуществляется при помощи кнопок (стрелки), расположенных на вертикальной полосе прокрутки или клавиш PageUp, PageDown. Когда на экране появится первый слайд, выполните команду ВставкаСоздать слайд.... Выберите разметку Только заголовок. Введите текст заголовка. Далее оформите заголовки разделов курса, размещенные в рамках. Для этого потребуется воспользоваться панелью Рисование. 2 Если панель Рисование отсутствует на экране, активизировать ее можно, выполнив команду Вид-Панели инструментов. На экране появится диалоговое окно Панели инструментов. В списке панелей инструментов активизируйте переключатель Рисование. Панель Рисование можно перемещать по экрану мышью, чтобы она не загораживала ту часть слайда, с которой вы собираетесь работать. Итак, панель Рисование активна, выберите на ней инструмент Надпись. Указатель мыши принял форму текстового курсора, установите его в нужное место и введите название первого раздела, например, WORD. Вокруг текста возникает рамка (метка-заполнитель) (аналогично той ситуации, когда пользовались инструментом Рамка текста в редакторе Word). Далее воспользуемся графическими возможностями оформления текста. Выделив набранный заголовок раздела, воспользуйтесь командой Формат-Шрифт или соответствующими кнопками для того, чтобы подобрать шрифт, его цвет, размер шрифта и стили оформления (полужирный, курсив); выровняйте набранный текст По центру рамки Надпись (выравнивание происходит по центру рамки, независимо от ее размера); выполните команду Формат-Надпись-Цвета и линии... (рис. 2). В появившемся диалоговом окне выберите опцию Цвет, выберите любой понравившейся цвет, вновь войдите в опцию цвет, выберите Способы заливки – Градиентная. Поэкспериментируйте и выберите понравившейся тип заливки. В меню Формат-Надписи в опции Линии выберите цвет, шаблон, тип и толщину. Заголовок первого раздела готов. Три оставшихся оформлены таким же образом. Удобнее всего Рисунок 2 растиражировать имеющийся (переместить мышью с нажатой клавишей Ctrl, затем в новый заголовок установить текстовый курсор и изменить текст WORD на EXCEL и т.д. Таким образом, за короткий промежуток Усольцева Э.М. Преподаватель информатики ГОУ НПО КПУ 3 681449567 времени можно подготовить заголовки всех разделов. Перечень занятий подготовлен с применением тех же приемов, только выбрано более простое оформление (отсутствует заливка, выбран только цвет линии). Выполните самостоятельно. Для того чтобы текст внутри рамки располагался в две строки, набирайте его в два абзаца (после первой строки воспользуйтесь клавишей Enter) или в две строки (Shift+Enter). Разместите на поверхности слайда все элементы таким образом, чтобы их можно было соединить линиями. Далее требуется нарисовать соединяющие линии. На схеме представлены линии двух типов: со стрелкой (соединяют заголовок раздела с перечнем занятий) и ограниченный с двух сторон кругами (соединяют заголовки разделов). Для начертания линии выберите инструмент Линия, проведите линию от одной рамки к другой, затем для выделенной линии установите цвет и вид стрелки. Нарисованную линию можно перемещать, "схватив" мышью за внутреннюю область. Если же указатель мыши подвести к краю линии, форма указателя изменится. В этом случае линию можно растягивать или сокращать, можно изменять ее наклон. Пролистайте все имеющиеся слайды. Сохраните презентацию в папке своей группы (класса) под именем: Иванов_MS Office Усольцева Э.М. Преподаватель информатики ГОУ НПО КПУ 4

