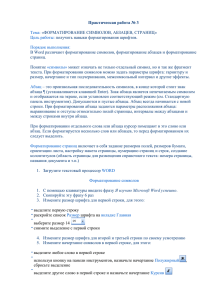Форматирование_Ñ Ð¸Ð¼Ð²Ð¾Ð»Ð¾Ð²,_Ð
advertisement
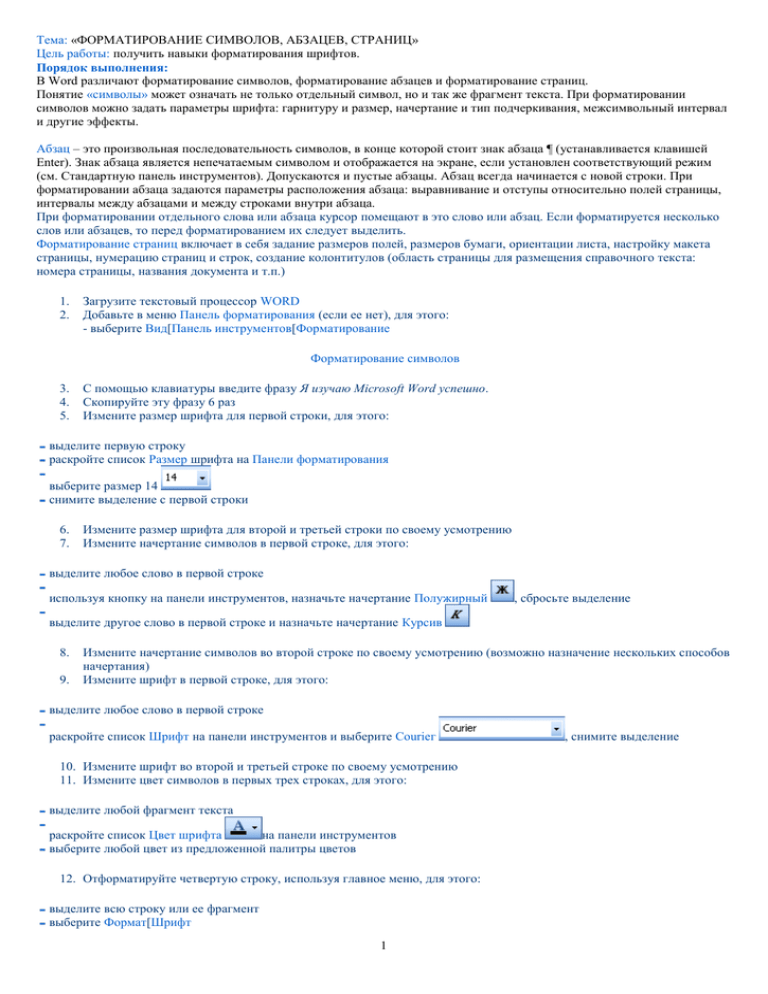
Тема: «ФОРМАТИРОВАНИЕ СИМВОЛОВ, АБЗАЦЕВ, СТРАНИЦ» Цель работы: получить навыки форматирования шрифтов. Порядок выполнения: В Word различают форматирование символов, форматирование абзацев и форматирование страниц. Понятие «символы» может означать не только отдельный символ, но и так же фрагмент текста. При форматировании символов можно задать параметры шрифта: гарнитуру и размер, начертание и тип подчеркивания, межсимвольный интервал и другие эффекты. Абзац – это произвольная последовательность символов, в конце которой стоит знак абзаца ¶ (устанавливается клавишей Enter). Знак абзаца является непечатаемым символом и отображается на экране, если установлен соответствующий режим (см. Стандартную панель инструментов). Допускаются и пустые абзацы. Абзац всегда начинается с новой строки. При форматировании абзаца задаются параметры расположения абзаца: выравнивание и отступы относительно полей страницы, интервалы между абзацами и между строками внутри абзаца. При форматировании отдельного слова или абзаца курсор помещают в это слово или абзац. Если форматируется несколько слов или абзацев, то перед форматированием их следует выделить. Форматирование страниц включает в себя задание размеров полей, размеров бумаги, ориентации листа, настройку макета страницы, нумерацию страниц и строк, создание колонтитулов (область страницы для размещения справочного текста: номера страницы, названия документа и т.п.) 1. 2. Загрузите текстовый процессор WORD Добавьте в меню Панель форматирования (если ее нет), для этого: - выберите Вид[Панель инструментов[Форматирование Форматирование символов 3. 4. 5. С помощью клавиатуры введите фразу Я изучаю Microsoft Word успешно. Скопируйте эту фразу 6 раз Измените размер шрифта для первой строки, для этого: выделите первую строку раскройте список Размер шрифта на Панели форматирования выберите размер 14 снимите выделение с первой строки 6. 7. Измените размер шрифта для второй и третьей строки по своему усмотрению Измените начертание символов в первой строке, для этого: выделите любое слово в первой строке используя кнопку на панели инструментов, назначьте начертание Полужирный , сбросьте выделение выделите другое слово в первой строке и назначьте начертание Курсив 8. 9. Измените начертание символов во второй строке по своему усмотрению (возможно назначение нескольких способов начертания) Измените шрифт в первой строке, для этого: выделите любое слово в первой строке раскройте список Шрифт на панели инструментов и выберите Courieг 10. Измените шрифт во второй и третьей строке по своему усмотрению 11. Измените цвет символов в первых трех строках, для этого: выделите любой фрагмент текста раскройте список Цвет шрифта на панели инструментов выберите любой цвет из предложенной палитры цветов 12. Отформатируйте четвертую строку, используя главное меню, для этого: выделите всю строку или ее фрагмент выберите Формат[Шрифт 1 , снимите выделение в появившемся окне измените назначенные параметры Размера, Шрифта, Начертания, Цвета, Эффектов, Подчеркивания по своему усмотрению и подтвердите свой выбор Ok 13. Измените межсимвольный интервал в любом слове, для этого: выделите любой фрагмент выберите Формат[Шрифт выберите закладку Интервал раскройте список Интервал и выберите Разреженный установите курсор в окно справа и назначьте величину разрядки 3 подтвердите свой выбор Ok 14. Для любого другого фрагмента текста назначьте межсимвольный интервал Уплотненный 15. Задайте эффект анимации для текста, для этого: выделите любой фрагмент текста выберите Формат[Шрифт выберите закладку Анимация выберите один из видов анимации и подтвердите свой выбор Ok 16. Отформатируйте последнюю строку текста, назначив следующие параметры: Размер -20, Начертание- курсив, полужирный, Цвет -синий, Подчеркивание- нет, Эффекты - контур, Шрифт Arial 17. Отформатировать первые две строки по таким же параметрам, используя режим копирования формата, для этого: выделите последнюю строку или ее фрагмент щелкните по кнопке Копировать формат выделите первые две строки сбросьте выделение на панели форматирования (вид курсора изменится) 18. Результат показать преподавателю. Форматирование абзацев 19. Вставить новую страницу в документ: поставьте курсор в пустой строке после всего текста выберите Вставка[Разрыв[Начать новую страницу 20. Набрать следующий текст: Примечание: текст состоит из трех абзацев: заголовок, содержание рецепта, раскладка продуктов. В конце каждого абзаца нажать клавишу Enter. После каждого знака препинания ставить пробел. Перед знаком препинания пробел не ставить. Перенос слов происходит автоматически и может не совпадать с предложенным образцом. Печенье Сырки, муку, маргарин, яйца, соду смешать и поставить в холодильник на 2 часа. Тонко раскатать тесто. Смазать белком, взбитым с сахаром, и свернуть рулетом. Нарезать ломтиками и сложить на смазанный противень. Печь примерно 25 минут. 2 сырка по 100 г, 1 пачка маргарина, 2 яйца, 1 стакан сахара, 0,5 чайной ложки соды, погашенной в уксусе, 2,5 стакана муки. 21. Отформатировать заголовок, для этого: выделите первый абзац установите шрифт Полужирный , размер - 14, буквы заглавные (Shift/F3) установите межсимвольный интервал Разреженный 3 пт. отцентрировать заголовок - щелчок по кнопке По центру на Панели форматирования 22. Отформатировать второй абзац, для этого: 2 выделите все строчки второго абзаца назначьте выравнивание абзаца по ширине - кнопка По ширине на Панели форматирования задайте отступ для первой строки абзаца перемещением вправо на отметку 1 см. маркера Отступ первой строки на горизонтальной линейке установите размер - 12 23. Отформатируйте третий абзац, для этого: выделите все строчки абзаца установите выравнивание По ширине и Отступ для первой строки установите начертание - Курсив, размер - 12 24. Сравните свой текст с образцом: ПЕЧЕНЬЕ Сырки, муку, маргарин, яйца, соду смешать и поставить в холодильник на 2 часа. Тонко раскатать тесто. Смазать белком, взбитым с сахаром, и свернуть рулетом. Нарезать ломтиками и сложить на смазанный противень. Печь примерно 25 минут. 2 сырка по 100 г, 1 пачка маргарина, 2 яйца, 1 стакан сахара, 0,5 чайной ложки соды, погашенной в уксусе, 2,5 стакана муки. 25. Вставить новую страницу в документ. 26. Введите текст и отформатируйте его в соответствии с образцом: «БИЗНЕС - СЕРВИС 113244, Москва, Новая ул., 3 тел. 123-4567 Уважаемый Василий Никифорович! Акционерное общество "Бизнес-Сервис" приглашает Вас 15 ноября 1996 г. в 20 часов на традиционное осеннее заседание Клуба московских джентльменов. Президент клуба А.М. Ростокин Ключ к заданию: Вставка символа установите курсор в позицию вставки выберите Вставка[Символ, в списке шрифтов выберите Wingdings в появившемся окне выделите необходимый символ щелкните по кнопке Вставить и закройте это окно Форматирование текста реквизитов банка: выравнивание по центру, задать Отступ справа 6 см (указатель на горизонтальной линейке). подпись выровнена по ширине, в конце строки - принудительный конец строки (Shift/Enter). Эффект растягивания текста по краям достигается за счет того, что все пробелы в этой строке, за исключением одного, нерастяжимые (Shift/Ctrl/”пробел”). 27. Сохраните документ под именем Практическая работа № 3_1 28. Результат показать преподавателю. Форматирование страниц 29. Создайте новый документ: Файл[Создать[Новый документ 3 30. Набрать нижеприведенный текст: Варианты вирусов зависят от целей, преследуемых их создателем. Признаки их могут быть относительно доброкачественными, например, замедление в выполнении программ или появление светящейся точки на экране дисплея (т. н. "итальянский попрыгунчик"). Признаки могут быть эволютивными, и "болезнь" будет обостряться по мере своего течения. Так, по непонятным причинам программы начинают переполнять магнитные диски, в результате чего существенно увеличивается объем программных файлов. Наконец, эти проявления могут быть катастрофическими и привести к стиранию файлов и уничтожению программного обеспечения. 31. Скопировать текст несколько раз, чтобы текст занимал не менее 3 страниц. 32. Измените параметры страницы, для этого: выберите Файл[Параметры страницы выберите закладку Поля установите значения: верхнее - 4 нижнее - 4 левое – 3 правое - 2 выберите закладку Размер бумаги установите Ориентацию - Альбомная, Размер А4 210 x 297 мм подтвердите свой выбор Оk 33. Пронумеруйте страницы, для этого: выберите Вставка[Номера страниц положение - Внизу страницы подтвердите свой выбор Оk 34. Создайте верхний колонтитул для этого: выполните Вид[Колонтитулы с помощью кнопки Верхний/нижний колонтитул выберите верхний колонтитул внутри прямоугольника, заданного пунктирной линией введите текст: Компьютерные вирусы при помощи соответствующих кнопок на панели инструментов Колонтитулы вставьте Дату и Время. закрыть 35. В режиме Предварительного просмотра проверить нумерацию страниц и колонтитулы. 36. Назначьте различную ориентацию для страниц документа, для этого: установите курсор в конец первой страницы выберите Вставка[Разрыв[Новый раздел со следующей страницы. установите курсор на вторую страницу измените ориентацию на Книжную 37. В режиме Предварительного просмотра 38. Результат покажите преподавателю. установите просмотр Несколько страниц 4