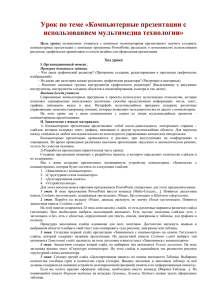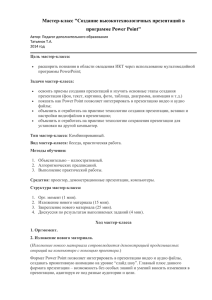Мастер-класс Создание презентации
advertisement
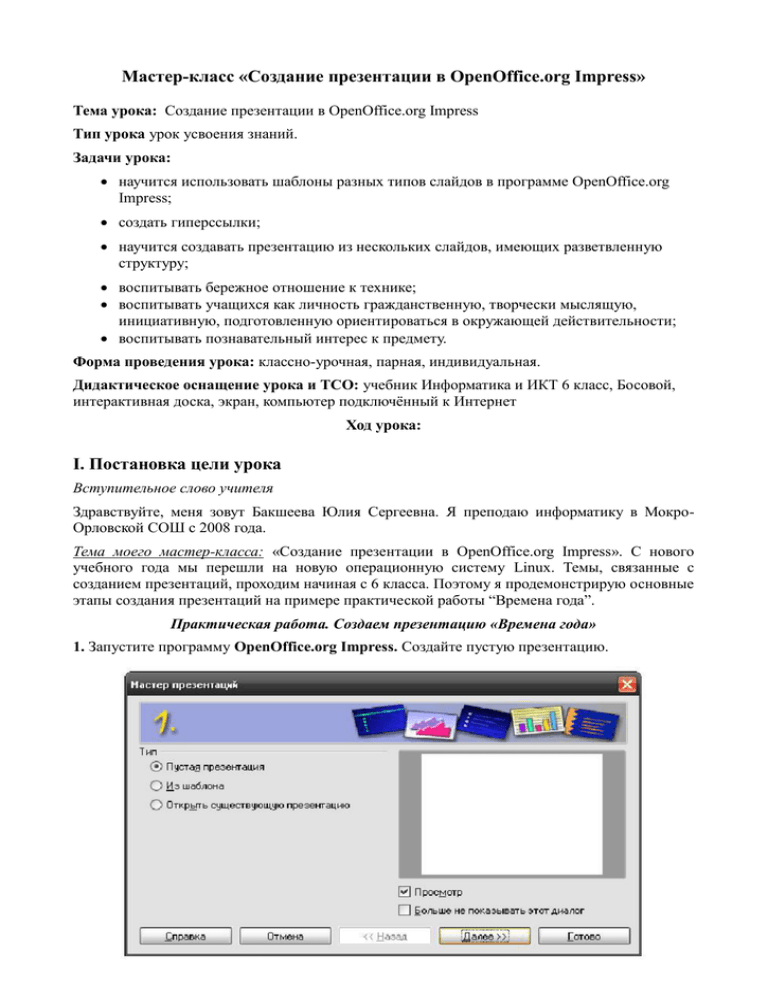
Мастер-класс «Создание презентации в OpenOffice.org Impress»
Тема урока: Создание презентации в OpenOffice.org Impress
Тип урока урок усвоения знаний.
Задачи урока:
научится использовать шаблоны разных типов слайдов в программе OpenOffice.org
Impress;
создать гиперссылки;
научится создавать презентацию из нескольких слайдов, имеющих разветвленную
структуру;
воспитывать бережное отношение к технике;
воспитывать учащихся как личность гражданственную, творчески мыслящую,
инициативную, подготовленную ориентироваться в окружающей действительности;
воспитывать познавательный интерес к предмету.
Форма проведения урока: классно-урочная, парная, индивидуальная.
Дидактическое оснащение урока и ТСО: учебник Информатика и ИКТ 6 класс, Босовой,
интерактивная доска, экран, компьютер подключённый к Интернет
Ход урока:
I. Постановка цели урока
Вступительное слово учителя
Здравствуйте, меня зовут Бакшеева Юлия Сергеевна. Я преподаю информатику в МокроОрловской СОШ с 2008 года.
Тема моего мастер-класса: «Создание презентации в OpenOffice.org Impress». С нового
учебного года мы перешли на новую операционную систему Linux. Темы, связанные с
созданием презентаций, проходим начиная с 6 класса. Поэтому я продемонстрирую основные
этапы создания презентаций на примере практической работы “Времена года”.
Практическая работа. Создаем презентацию «Времена года»
1. Запустите программу OpenOffice.org Impress. Создайте пустую презентацию.
1. Строка заголовка — в ней слева, как обычно, располагается название документа +
название программы, в которой вы работаете + справа располагается три знакомых кнопки,
которые позволяют свернуть, развернуть и закрыть приложение.
2. Панели инструментов — как правило (за исключением панели инструментов Рисование),
расположены под строкой меню.
3. Рабочая область делиться на область отображения слайдов (3), на область, в которой
происходит непосредственное наполнение слайдов материалами (4) + панель задач (5).
2. На панели задач (устанавливается командой Вид – Панель задач) на вкладке Макеты
щелчком выберите макет Только заголовок. В поле для заголовка слайда введите текст
«Времена года».
3. Для того чтобы добавить текстовый эффект на слайды своей презентации необходимо:
1. На панели инструментов Рисование или Текстовые эффекты щёлкнуть значок Галерея текстовых эффектов.
Если нужной панели инструментов нет на экране, то для ее отображении на экране
необходимо в меню Вид выбрать пункт Панели инструментов и в появившемся выпадающем
меню выбрать необходимую вам панель инструментов. Панель инструментов Текстовые
эффекты появляется автоматически, как только вы выделите любой графический текстовый
объект.
С помощью инструмента Галерея текстовых эффектов создайте четыре красочные
надписи Зима, Весна, Лето, Осень.
2. Как только вы нажмете на кнопку Галерея текстовых эффектов, откроется диалоговое
окно с аналогичным названием:
3. В этом диалоговом окне вам необходимо выбрать стиль текстового эффекта и нажать
кнопку ОК для подтверждения выбора.
4. Добавьте в презентацию новый слайд, выбрав пункт Слайд в меню Вставка. Для нового
слайда выберите макет Заголовок, картинка коллекции, текст. Озаглавите слайд Зима. В
текстовое поле введите любое известное вам четверостишие о зиме, в графическом поле
разместите подходящий рисунок из папки Времена года (Документы/6класс/Заготовки).
1. В режиме Рисования на панели Слайды выделите тот слайд (щелкните по нему мышкой),
после которого вы хотите добавить новый слайд:
2. В меню Вставка выберите пункт Слайд.
3. Новый слайд появиться после того слайда, который вы выделяли на первом шаге.
4. В поле для заголовка слайда введите текст «ЗИМА». Следующим этапом будет вставка
изображения связывающиеся с названием слайда.
Изображения можно вставлять в презентацию разными способами:
1. копировать из различных документов с помощью Буфера обмена,
2. выбирать готовые изображения из различных файлов, и размещать их на своих слайдах,
3. вставлять из Галереи,
4. отсканировать
5. а можно нарисовать и самостоятельно.
Вставка изображений в презентацию с помощью буфера обмена
Иногда вставку рисунка в документ проще всего осуществить с помощью Буфера обмена.
Чтобы скопировать рисунок в презентацию:
1. Откройте файл, из которого вы хотите скопировать изображение.
2. Выделите в нем нужный рисунок и скопируйте его в Буфер обмена, воспользовавшись
кнопкой
Копировать на панели инструментов Стандартная (наряду с этим способом, выделенный
объект можно скопировать в Буфер обмена с помощью меню Правка Копировать или с
помощью комбинации клавиш {Ctrl+С} на клавиатуре).
3. Перейдите на слайд, где вы хотите поместить изображение, и вставьте рисунок из Буфера
обмена. Для этого можно нажать кнопку Вставить на панели инструментов Стандартная
(или меню Правка выбрать пункт Вставка, или нажать комбинацию клавиш {Ctrl+V} на
клавиатуре):
5. Аналогичным образом создайте слайды Весна, Лето и Осень.
6. Перейдите на первый слайд. Необходимо связать надпись Зима с соответствующим
слайдом, иначе говоря, создать гиперссылку. Выделите надпись Зима и выполните команду
Демонстрация – Действие по щелчку мыши. На вкладке Действие по щелчку мыши
выберите пункт Перейти к странице или объекту и нажмите кнопку ОК. В
раскрывающемся списке укажите цель: Страница 2 и нажмите кнопку ОК.
7. Аналогичным образом свяжите надписи Весна, Лето, Осень с соответствующими
слайдами.
8. Создайте на каждом из слайдов Зима, Весна, Лето и Осень надпись-гиперссылку В начало,
обеспечивающую переход на первый слайд.
9. Запустите презентацию, нажав на клавишу {F5}. Просмотрите слайды презентации с
использованием гиперссылок.
10. Сохраните работу в собственной папке под именем Времена года.