Лабораторная работа №6 - 2007
advertisement
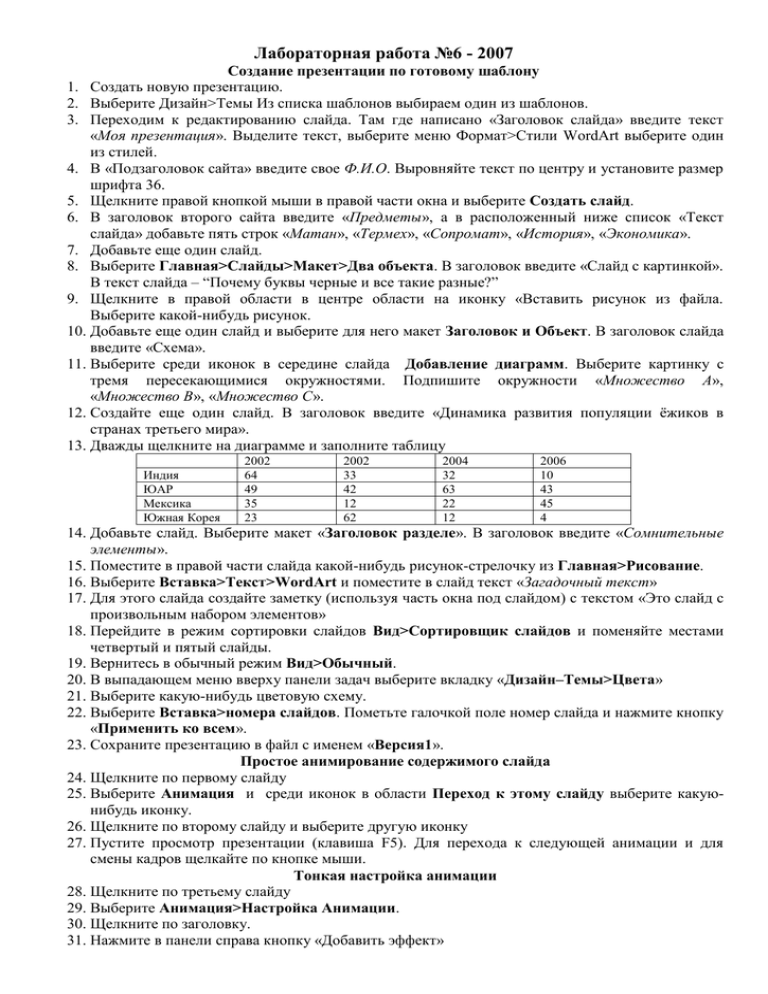
Лабораторная работа №6 - 2007 Создание презентации по готовому шаблону 1. Создать новую презентацию. 2. Выберите Дизайн>Темы Из списка шаблонов выбираем один из шаблонов. 3. Переходим к редактированию слайда. Там где написано «Заголовок слайда» введите текст «Моя презентация». Выделите текст, выберите меню Формат>Стили WordArt выберите один из стилей. 4. В «Подзаголовок сайта» введите свое Ф.И.О. Выровняйте текст по центру и установите размер шрифта 36. 5. Щелкните правой кнопкой мыши в правой части окна и выберите Создать слайд. 6. В заголовок второго сайта введите «Предметы», а в расположенный ниже список «Текст слайда» добавьте пять строк «Матан», «Термех», «Сопромат», «История», «Экономика». 7. Добавьте еще один слайд. 8. Выберите Главная>Слайды>Макет>Два объекта. В заголовок введите «Слайд с картинкой». В текст слайда – “Почему буквы черные и все такие разные?” 9. Щелкните в правой области в центре области на иконку «Вставить рисунок из файла. Выберите какой-нибудь рисунок. 10. Добавьте еще один слайд и выберите для него макет Заголовок и Объект. В заголовок слайда введите «Схема». 11. Выберите среди иконок в середине слайда Добавление диаграмм. Выберите картинку с тремя пересекающимися окружностями. Подпишите окружности «Множество А», «Множество В», «Множество С». 12. Создайте еще один слайд. В заголовок введите «Динамика развития популяции ёжиков в странах третьего мира». 13. Дважды щелкните на диаграмме и заполните таблицу Индия ЮАР Мексика Южная Корея 2002 64 49 35 23 2002 33 42 12 62 2004 32 63 22 12 2006 10 43 45 4 14. Добавьте слайд. Выберите макет «Заголовок разделе». В заголовок введите «Сомнительные элементы». 15. Поместите в правой части слайда какой-нибудь рисунок-стрелочку из Главная>Рисование. 16. Выберите Вставка>Текст>WordArt и поместите в слайд текст «Загадочный текст» 17. Для этого слайда создайте заметку (используя часть окна под слайдом) с текстом «Это слайд с произвольным набором элементов» 18. Перейдите в режим сортировки слайдов Вид>Сортировщик слайдов и поменяйте местами четвертый и пятый слайды. 19. Вернитесь в обычный режим Вид>Обычный. 20. В выпадающем меню вверху панели задач выберите вкладку «Дизайн–Темы>Цвета» 21. Выберите какую-нибудь цветовую схему. 22. Выберите Вставка>номера слайдов. Пометьте галочкой поле номер слайда и нажмите кнопку «Применить ко всем». 23. Сохраните презентацию в файл с именем «Версия1». Простое анимирование содержимого слайда 24. Щелкните по первому слайду 25. Выберите Анимация и среди иконок в области Переход к этому слайду выберите какуюнибудь иконку. 26. Щелкните по второму слайду и выберите другую иконку 27. Пустите просмотр презентации (клавиша F5). Для перехода к следующей анимации и для смены кадров щелкайте по кнопке мыши. Тонкая настройка анимации 28. Щелкните по третьему слайду 29. Выберите Анимация>Настройка Анимации. 30. Щелкните по заголовку. 31. Нажмите в панели справа кнопку «Добавить эффект» 32. Выберите Вход->Ромб. Этот эффект будет использоваться при первом выводе заголовка на экран. 33. Нажмите еще раз кнопку «Добавить эффект» 34. Выберите Выход->Шашки. Этот эффект будет использоваться в самом конце перед сменой кадра. Мастер автосодержания 35. Выберите Файл>Создать>Установленные шаблоны. Выберите Классический фотоальбом. 36. Введите в поле заголовок строку «Мой доклад». Вставка>Текст>Колонтитулы и в колонтитул введите свое Ф.И.О. 37. Поменяйте шаблон оформления презентации и цветовую схему на вкладке Дизайн. 38. Запустите и просмотрите презентацию. 39. Сохраните презентацию в файл с именем «Версия3». Создание собственного шаблона 40. Выберите Файл>Создать новый. 41. Сначала настраиваем внешний вид страницы слайда. Дизайн>Фон или правой кнопкой на пустое место слайда и Формат Фона… 42. Выберите Рисунок или текстура>Вставить из файла и выберите какой-нибудь рисунок, а затем нажимаем Применить ко всем. 43. Выделяем текстовые элементы на странице и настраиваем их формат. Выделите Заголовок слайда и сделайте текст жирным и подчеркнутым. Измените цвет текста. 44. Настроим внешний вид титульного листа. 45. Смените фоновой рисунок только для этого слайда. 46. Увеличьте шрифт образца заголовка. 47. Выберите Файл>Сохранить как. Тип файла «Шаблон презентации». Имя файла «Мой шаблон» 48. Выберите Дизайн>Темы, На выпадающее меню со стрелочкой справа от иконок тем и выберите Сохранить текущую схему. 49. Откройте файл. Версия1 50. Выберите созданную только что тему оформления. 51. Сохраните презентацию в файл с именем «Версия4».
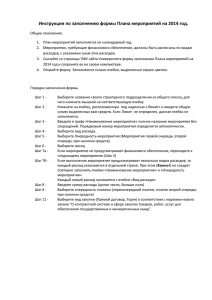
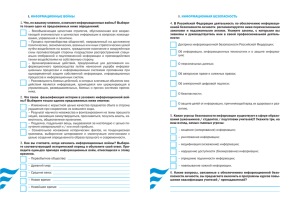
![[ВВЕДИТЕ НАЗВАНИЕ ДОКЛАДА]](http://s1.studylib.ru/store/data/000320758_1-3a3b08d0faac59fef5ecc65da37995bb-300x300.png)
