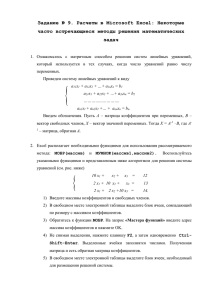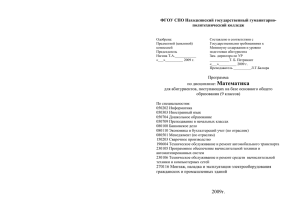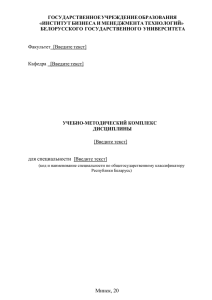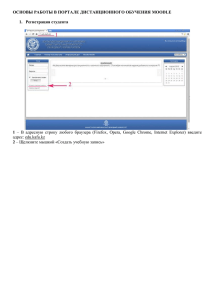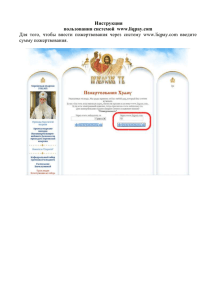введение в mathcad
advertisement
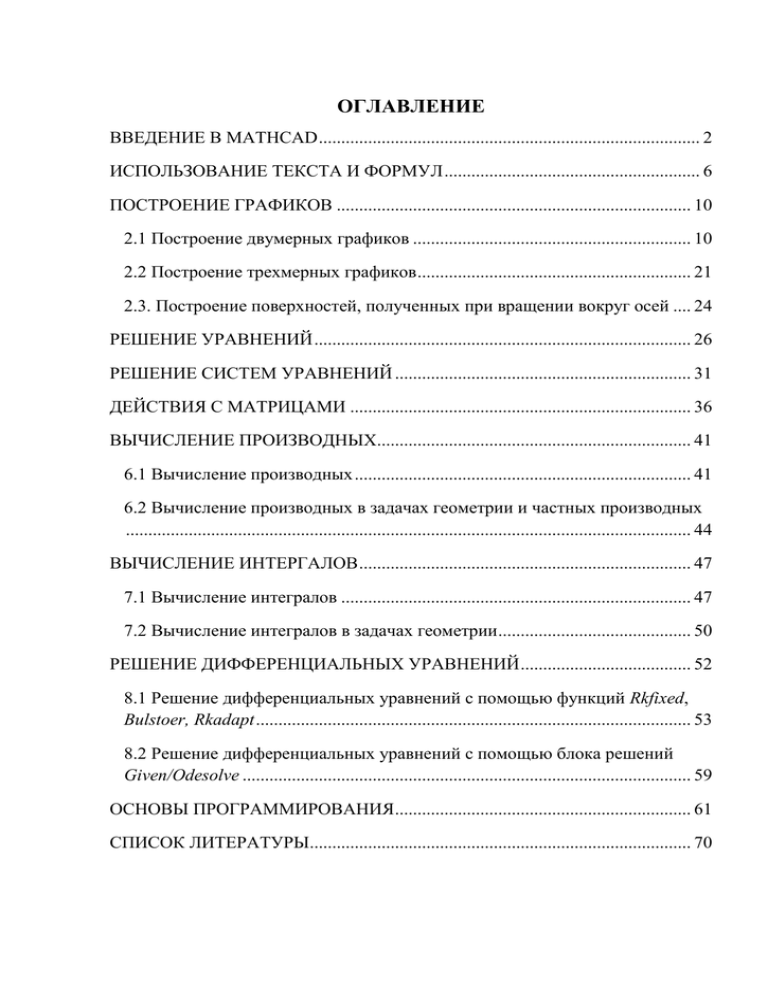
ОГЛАВЛЕНИЕ ВВЕДЕНИЕ В MATHCAD ..................................................................................... 2 ИСПОЛЬЗОВАНИЕ ТЕКСТА И ФОРМУЛ ......................................................... 6 ПОСТРОЕНИЕ ГРАФИКОВ ............................................................................... 10 2.1 Построение двумерных графиков .............................................................. 10 2.2 Построение трехмерных графиков ............................................................. 21 2.3. Построение поверхностей, полученных при вращении вокруг осей .... 24 РЕШЕНИЕ УРАВНЕНИЙ .................................................................................... 26 РЕШЕНИЕ СИСТЕМ УРАВНЕНИЙ .................................................................. 31 ДЕЙСТВИЯ С МАТРИЦАМИ ............................................................................ 36 ВЫЧИСЛЕНИЕ ПРОИЗВОДНЫХ...................................................................... 41 6.1 Вычисление производных ........................................................................... 41 6.2 Вычисление производных в задачах геометрии и частных производных .............................................................................................................................. 44 ВЫЧИСЛЕНИЕ ИНТЕРГАЛОВ .......................................................................... 47 7.1 Вычисление интегралов .............................................................................. 47 7.2 Вычисление интегралов в задачах геометрии ........................................... 50 РЕШЕНИЕ ДИФФЕРЕНЦИАЛЬНЫХ УРАВНЕНИЙ ...................................... 52 8.1 Решение дифференциальных уравнений с помощью функций Rkfixed, Bulstoer, Rkadapt ................................................................................................. 53 8.2 Решение дифференциальных уравнений с помощью блока решений Given/Odesolve .................................................................................................... 59 ОСНОВЫ ПРОГРАММИРОВАНИЯ .................................................................. 61 СПИСОК ЛИТЕРАТУРЫ..................................................................................... 70 ВВЕДЕНИЕ В MATHCAD Документ, в котором располагаются основные объекты программы (формулы и текст), называется рабочий лист. Создавая новый объект (по умолчанию он считается формулой), появляется область формулы с угловым курсором. При вычислении обработка формул выполняется постепенно (слева направо и сверху вниз). Курсор в MathCad может быть представлен в одном из трех видов: 1) курсор в виде крестика используется, если этот курсор определяет местоположение следующего объекта; 2) угловой курсор используется при введении формул. Данный курсор указывает на текущий элемент выражения; 3) текстовый курсор (I-образная вертикальная черточка) используется при введении текста. Ввод информации выполняется в место положения курсора. Вводить формулы можно как с клавиатуры, так и используя панели. Все введенные формулы автоматически приводятся к стандартной научно-технической форме записи. Задавать переменные, числовые последовательности, векторы, матрицы и функции можно используя оператор присваивания (:=). Если известны все значения переменных, то используется оператор выражения (=). Необходимые комментарии или описания находятся в текстовых блоках, которые никак не учитываются при проведении расчетов. При внесении изменений в формулу программа автоматически произведет новые вычисления, обновив графики и значения. В меню Vіew (Вид) подменю Toolbars (Панель инструментов) Math Математические находятся девять математических используются для математических расчетов (рис. 1). 2 панелей, которые Рис. 1. Математические панели Ниже описана подробнее каждая панель. Calculator / Калькулятор. Используется для набора цифр от 0 до 9, арифметических операторов и наиболее распространенных функций и математических констант (рис. 2). Рис.2. Панель Калькулятор Graph / Графики. Используется для построения графиков и поверхностей. (рис. 3). Рис. 3. Панель Графики Matrіx / Матрицы. Используется для создания, транспонирования матриц, а также для работы с векторами (рис. 4). Рис. 4. Панель Матрицы 3 Evaluatіon / Вычисления. Используется для ввода и вывода математических выражений (рис. 5). Рис. 5. Панель Вычисления Calculus / Высшая математика. Используется для решения задач математического анализа (рис. 6). Рис. 6. Панель Высшая математика Boolean / Булева алгебра. Используется для задания логических операторов (рис. 7). Рис. 7. Панель Булева алгебра Programmіng / Программирование (рис. 8). Рис. 8. Панель программирование 4 Greek / Греческий алфавит. Используется для ввода букв греческого алфавита (рис. 9). Рис. 9. Панель Греческий алфавит Symbolіc / Символьно. Используется для символьных преобразований (рис. 10): Modifiers – панель модификаторов; rectangular – преобразование комплексных чисел в алгебраическую форму; solve – вычислить по переменной; substitute – замена переменных или выражений; expand – разложить выражение; collect – привести подобные члены полинома; parfrac – преобразовать в частую дробь; laplace – пробразование Лапласа; invfourier – обратное преобразование Фурье; invztrans – обратное Z-преобразование; explicit – замена переменной без вычисления; confrac – расширение непрерывной дроби; float – вычисления с плавающей точкой; assume – произвести предопределение о переменной; 5 simplify – упростить выражение; factor – усложнить выражение; coeffs – коэффициенты полинома; series – разложить в ряд; fourier – преобразование Фурье; ztrans – Z-преобразование; invlaplace – обратное преобразование Лапласа; combine – объединение переменных; rewrite – переписать выражение. Рис. 10. Панель Символьно Контрольные вопросы 1. Назовите основные объекты программы MathCad. 2. Как можно вводить формулы? 3. Какие математические панели используются для работы в программе MathCad? ИСПОЛЬЗОВАНИЕ ТЕКСТА И ФОРМУЛ 6 Цель: получить навыки работы с текстом, формулами и символьными преобразованиями. Работа с текстом. Чтобы сделать документ с графиками и формулами более понятным мы можем задавать текстовые комментарии, работая с текстовым редактором. Упражнение. Введите в Текстовую область тест: «Мы знакомимся с текстовой областью». Создайте текстовую область, выбрав команду Текстовая область в меню Добавить (рис. 11). После ввода текста щелкните мышкой вне текстовой области, и рамка исчезнет. Рис. 11. Вставка Текстовой области Удалить, заменить, скопировать, вставить символы в Текстовой области можно, так же как и в любом другом текстовом редакторе. Чтобы переместить текст, выделите его прямоугольной рамкой (рис. 12), поместите мышь внутри этой рамки, и, удерживая левую кнопку мыши, перемещайте мышь в нужном направлении. Рамка будет следовать за мышкой. Рис. 12. Выделение текста Упражнение. Напишите внутри Текстовой области «Работа с текстом», и поперемещайте текст по листу. 7 Работа с формулами. Чтобы начать набирать формулу (вычислительный блок), необходимо установить курсор в свободном месте окна и щелкнуть левой кнопкой мыши. Чтобы вычислить выражение, которое зависит от каких-либо переменных, этим переменным должны быть заданы начальные значения. Для этого нужно ввести имя переменной, поставить знак присваивания , и, затем ввести число или выражение (см рис. 13): Рис. 13. Задание начальных значений переменным Оператор присваивания находится на Панели вычисления, или его можно вставить, нажав на знак «:». Чтобы переменной присвоить диапазон значений можно нажать на кнопку панели Матрица или на знак «;». Ввод функции осуществляется следующим образом: вводится имя функции, затем в круглых скобках через запятую указываются ее аргументы, и ставится знак присваивания, а далее записывается выражение (рис. 14). Рис. 14. Ввод функции Чтобы вычислить выражение, нужно ввести необходимое выражение и поставить знак «=». 3 1 1 3 3 x 2 2x 2 4x Упражнение. Упростить выражение . Ход работы: 1. Запишите в Текстовую область формулировку задания. 2. Наберите заданное выражение, чтобы получилось, так как на рис. 15. Необходимые для набора кнопки находятся на панели Калькулятор (см рис. 2). 8 Рис. 15. Ввод выражения 3. На панели symbolic/Символьно выберите команду simplify/Упростить выражение (рис. 16). Рис. 16. Использование команды Упростить выражение 4. Щелкните мышкой вне рамки, и получите результат упрощения выражения (рис. 17) Рис. 17. Упрощенное выражение Контрольные вопросы 1. Как вводится текст в Mathcad? 2. Как вводится функция в Mathcad? 3. Как можно упростить выражение в Mathcad? 9 ПОСТРОЕНИЕ ГРАФИКОВ Цель: получить навыки построения и форматирования графиков в программе MathCad. Чтобы построить график функции, нужно выбрать заготовку с панели График. Появится графическая область (рис. 18), состоящая из двух вложенных рамок. Сам график функции отображается во внутренней рамке, а в пространстве Появившуюся между рамками графическую находится область можно служебная информация. перемещать, удалять, увеличивать или уменьшать. Графическую область можно отформатировать, используя пункт контекстного меню Propertіes (Свойства). Рис. 18. Графическая область Для того, чтобы построить график заданной функции, на панели График (см. рис. 18) выберите нужный тип: двумерный или трехмерный. 2.1 Построение двумерных графиков I способ построения графика функции. Упражнение. Построить график функции y=sin(x). 1. Выберите на панели График заготовку для двумерного графика. 2. Задайте имя переменной - x в центральном маркере под внутренней рамкой графической области. 3. Задайте функцию – sin(x) в центральном маркере слева от внутренней рамки графической области. 10 4. Чтобы увидеть построенный график функции y=sin(x), щелкните мышкой вне Графической области. Результат представлен на рис. 19. Рис. 19. График функции y=sin(x) Недостатком данного метода является то, что интервал изменения переменной функции x всегда определяется одинаково: -10 до 10. Для смены области изменения переменной необходимо задать левую границу слева от имени переменной и правую – справа. Изменив интервал значений переменной х, автоматически произойдет пересчет крайних значений по оси ОY. Упражнение. Задайте интервал значений оси ОХ [-4, 4] для построенного ранее графика. 1. Выделите Графическую область, щелкнув мышкой по построенному графику. 2. Задайте левой границе значение -4 (слева от переменной x), а правой границе 4 (справа от переменной x). 3. Щелкните мышкой вне Графической изменившийся график (рис. 20). 11 области и посмотрите Рис. 20. График функции y=sin(x) на интервале [-4,4] 2 Упражнение. Построить график функции f ( x ) x 6x 9 x4 на интервале [-10, 5]. 2 1. Введите заданную функцию f ( x ) x 6x 9 x4 . 2. Вставьте графическую область с панели График. 3. В нижнем центральном маркере введите x. 4. В нижнем левом маркере введите значение левой границы заданного интервала -10. 5. В правом нижнем маркере введите значение правой границы заданного интервала 5. 6. В левом центральном маркере введите f(x). 7. Щелкните мышкой вне графической области и посмотрите полученный результат. Сравните с графиком на рисунке 21. 12 Рис. 21. Построение графика функции II способ построения графика функции. Упражнение. Построить график функции y=cos(x) на интервале [0, 6] с шагом 0.2. 1. Введите начальные значения переменной х:=0,0.2..6, используя кнопку диапазон переменных панели Матрица. Диапазон значений переменной вводится следующим образом: пишется имя переменной – х, ставится знак присваивания (:=) и вставляется область переменной с панели Матрица. В первом маркере указывается начальное значение – 0, через запятую указывается следующее значение, в зависимости от заданного шага у нас 0+0.2=0.2, и, последним параметром указывается конечное значение – 6. 2. Введите функцию y(х):=sin(x). 3. Вставьте шаблон графической области с панели График. 4. Задайте имя переменной – х в центральном маркере под внутренней рамкой графической области. 5. Задайте имя функции в центральном маркере слева от внутренней рамки графической области – у(x). 6. Щелкните мышкой вне Графической области и сверьте результат с рисунком 22. 13 Рис. 22. График функции y=cos(x) на интервале [0,6] Упражнение. Постройте график функции y=x2+7x-9 на интервале [-12, 7] с шагом 0,4. 1. Введите начальные значения переменной х:=-12,-11.5..7, используя кнопку диапазон переменных панели Матрица. Диапазон значений переменной вводится следующим образом: пишется имя переменной – х, ставится знак присваивания (:=) и вставляется область переменной с панели Матрица. В первом маркере указывается начальное значение – -12, через запятую указывается следующее значение, в зависимости от заданного шага у нас -12+0.4=-11.6, и, последним параметром указывается конечное значение – 7. 2. Введите функцию y(х):= x2+7x-9. 3. Вставьте шаблон графической области с панели График. 4. Задайте имя переменной - х в центральном маркере под внутренней рамкой графической области. 5. Задайте имя функции в центральном маркере слева от внутренней рамки графической области - у(x). 6. Щелкните мышкой вне Графической области и сверьте результат с рис. 23. 14 Рис. 23. Построение графика функции Достоинство данного метода заключается в том, что можно задавать произвольный шаг изменения переменной. В одной графической области можно построить до 16 графиков. Чтобы построить несколько графиков функций в одной графической области, нужно задать имена функций слева от внутренней рамки через запятую. Упражнение. Построить графики функций: y(x)=cos(x), z(x)=sin(2x), f(x)=1-cos(x-3) на интервале [0, 6] с шагом 0.2. 1. Введем начальные значения для переменной x:=0,0.2..6, как у предыдущего графика. 2. Введем заданную функцию y(x):=cos(x). 3. Введем заданную функцию z(x):=sin(2x). 4. Введем заданную функцию f(x):=1-cos(x-3). 5. Вставьте шаблон графической области с панели График. 6. Задайте имя переменной - х в центральном маркере под внутренней рамкой графической области. 7. Задайте имена функций в центральном маркере слева от внутренней рамки графической области - у(x), z(x), f(x). 15 8. Щелкните мышкой вне Графической области и сверьте результат с рисунком 24. Рис. 24. Построение нескольких графиков функций Упражнение. Построить графики функций f(x)=x2+7x-9, 2 y ( x) x x 1 x 3 , z( x) 9x на интервале [-10,7] с шагом 0.4. 1. Введем начальные значения для переменной x:=-10,-9.6..7. 2. Введем заданную функцию f(x):=x2+7x-9. 2 3. Введем заданную функцию y ( x) x x 1 x 3 . 4. Введем заданную функцию z( x) 9x . 5. Вставьте шаблон графической области с панели График. 6. Задайте имя переменной - х в центральном маркере под внутренней рамкой графической области. 7. Задайте имена функций в центральном маркере слева от внутренней рамки графической области - f(x), у(x), z(x). 8. Щелкните мышкой вне Графической области и сверьте результат с рисунком 25. 16 Рис. 25. Построение нескольких графиков функции Если кривые зависят от разных переменных, то они добавляются в нижний центральный маркер через запятую в том же порядке, как и указанные графики функций. Упражнение. Построить графики функций: y(x)=cos(x), z(a)=sin(2a+1), f(b)=2-cos(b-3) на интервале [0, 6] с шагом 0.2, 0.8 и 0.1 соответственно. 1. Введите начальные значения для переменных: x:=0,0.2..6, a:=0,0.8..6, b:=0,0.1..6. 2. Введите функцию, для которой необходимо построить график y(x):=cos(x) 3. Введите функцию, для которой необходимо построить график z(a):=sin(2a+1). 4. Введите функцию, для которой необходимо построить график f(b):=2-cos(b-3). 5. Вставьте шаблон графической области с панели График. 6. Задайте имена переменных – х, a, b в центральном маркере под внутренней рамкой графической области. 17 7. Задайте имена функций в центральном маркере слева от внутренней рамки графической области - у(x), z(a), f(b). 8. Щелкните мышкой вне Графической области и сверьте результат с рисунком 26. Рис. 26. Построение нескольких графиков функций Упражнение. Постройте графики функций f(x)=x2+5x-7, 2 y ( a) z(b)=3sin(b)+2, 1. Введите a 1 a 3 на интервале [-10,7] с шагом 0.4. начальные значения для переменных: x:=-10,-9.6..7, a:=-10,-9.6..7, b:=-10,-9.6..7. 2. Введите функцию, для которой необходимо построить график f(x):=x2+5x-7. 3. Введите функцию, для которой необходимо построить график z(b):=3sin(b)+2. 4. Введите функцию, для которой необходимо построить график 2 y ( a) a 1 a3 . 5. Вставьте шаблон графической области с панели График. 6. Задайте имена переменных – х, a, b в центральном маркере под внутренней рамкой графической области. 18 7. Задайте имена функций в центральном маркере слева от внутренней рамки графической области - f(x), z(b), y(a). 8. Щелкните мышкой вне Графической области и сверьте результат с рисунком 27. Рис. 27. Построение нескольких графиков функций Аналогично строятся графики функций в полярной системе координат. Упражнение. Постройте график функции y(x)=5sin(x) на интервале [0, 8π] в полярной системе координат. 1. Введите начальные значения для переменной x:=0..8π. 2. Введите функцию y(x):=5sin(x). 3. Вставьте шаблон полярного графика с панели График. 4. Задайте имя переменной - х в центральном маркере под внутренней рамкой графической области. 5. Задайте имя функции в центральном маркере слева от внутренней рамки графической области - у(x). 6. Щелкните мышкой вне Графической области и сверьте результат с рисунком 28. 19 Рис. 28. Построение графика функции в полярной системе координат Упражнение. Постройте график функции y(x)=cos(x/3) на интервале [0, 16π] в полярной системе координат. 7. Введите начальные значения для переменной x:=0..16π. 8. Введите функцию y(x):=cos(x/3). 9. Вставьте шаблон полярного графика с панели График. 10. Задайте имя переменной - х в центральном маркере под внутренней рамкой графической области. 11. Задайте имя функции в центральном маркере слева от внутренней рамки графической области - у(x). 12. Щелкните мышкой вне Графической области и сверьте результат с рисунком 29. 20 Рис. 29. Построение графика функции в полярной системе координат 2.2 Построение трехмерных графиков Для построения трехмерного графика функций необходимо выбрать шаблон трехмерного графика: график поверхности, контурный график, точечный 3D график, график 3D гистограмм или график векторного поля. Выбрав необходимый шаблон, появится пустая область с осями OX, OY и OZ. В отличие от двумерного, в трехмерном графике заполняется только один маркер в нижней части графической области. Там записывается имя функции y(x,z) или имя матрицы. Упражнение. Построить трехмерные графики функций: z(x,y)=x2+y2+2 1 1.3 f 1.3 1.3 1.7 и 1.5 0 1.1 1.2 3.3 5 3.7 1 2.4 5.7 4.1 2.9 2 6.6 4.8 4 . 2 4 2.1 3.5 1 1.3 f 1.3 1.3 1. Введите заданные функции: z(x,y):=x2+y2+2 и 1.7 21 1.5 0 1.1 1.2 3.3 5 3.7 1 2.4 5.7 4.1 2.9 2 6.6 4.8 4 2 4 2.1 3.5 2. Вставьте шаблоны графиков плоскости с панели График. 3. Задайте имена функций в нижнем маркере слева от внутренней рамки графической области – z для первого графика и f для второго. 4. Щелкните мышкой вне Графической области и сверьте результат с рисунком 30. Рис. 30. Построение трехмерных графиков Недостатком такого метода является задание переменных на интервале от -5 до 5. Чтобы отформатировать график нужно вызвать окно форматирования, дважды щелкнув на область графика (рис. 31). 22 Рис. 31. Окно форматирования графика функции На вкладке QuickPlot Data можно задавать начальные и конечные точки по осям OX и OY (Range1/ Диапазон 1 и Range2/Диапазон 2), а также систему координат, в которой необходимо построить график функции (Cartesian – декартова, Spherical – сферическая и Cylindrical - цилиндрическая). Изменить тип графика можно на вкладке General (Общие). Здесь же можно выбрать показывать рамку и куб или нет, масштаб, стиль осей координат или изменить ориентацию графика. Оси координат также можно вращать, удерживая левую кнопку мыши. Для форматирования осей координат используется вкладка Axes (Оси). Здесь задаются цвет осей, включение / отключение линий сетки, толщину осей и диапазон значений по каждой оси. На вкладке Backplanes (Плоскости заднего плана) задаются параметры проекций координатной сетки на спрятанные плоскости графика. На вкладке Appearance (Оформление/Вид) задаются параметры заливки, линий графиков, опции цвета. Заголовок графика задается на вкладке Title (Заголовок). 23 На вкладке Advanced (Дополнительно) можно задать параметры цветовых спецэффектов. Упражнение. Отформатируйте график функции z(x,y)=x2+y2+2, чтобы он максимально был похож на график, изображенный на рис. 30. На вкладке Appearance (Оформление/Вид) поставьте галочку Draw Points/Показать точки и выберите в Color Options/Настройках цвета Colormap/карту цветов. 2.3. Построение поверхностей, полученных при вращении вокруг осей Вращая некоторую кривую вокруг той или иной оси, можно получить интересные объемные фигуры. При этом необходимо обеспечить перерасчет координат точек по известным геометрическим формулам. В MathCAD эту задачу выполняет встроенная функция CreateMesh, использование которой позволяет строить параметрически заданные поверхности. CreateMesh(F (или G, или f1, f2, f3), x0, x1, y0, y1, xgrid, ygrid, fmap) Создает сетку на поверхности, определенной функцией F. x0, x1, y0, y1 – диапазон изменения переменных, xgrid, ygrid - размеры сетки переменных, fmap – функция отображения. Все параметры, за исключением F, факультативные. Функция CreateMesh по умолчанию создает сетку на поверхности с диапазоном изменения переменных от -5 до 5 и с сеткой 20*20 точек. Упражнение. Постройте поверхности кривой f(x)=xsin(x)2 на интервале [-π, 2], полученные при вращении вокруг осей. 1. Постройте заданную кривую f(x)=xsin(x)2 (см. рис. 32). 24 Рис. 32. Построение кривой 2. Чтобы получить поверхность, полученную при вращении вокруг оси ОХ, нужно записать функцию CreateMesh с параметрами, которые вычисляют по специальным математическим формулам: F(u,v):=u, G(u,v):=f(u)cos(v), H(u,v):=f(u)sin(v), mesh:=30. 3. Присваиваем функцию CreateMesh переменной SX:=CreatMesh(F,G,H,a,b,0,2π,mesh) 4. Выбираем с панели График заготовку для построения трехмерного графика. 5. В левом нижнем углу графической области вводим имя переменной SX и получаем поверхность как на рисунке 33. 6. Чтобы получить поверхность, полученную при вращении вокруг оси ОY, нужно записать функцию CreateMesh с параметрами, которые вычисляют по специальным математическим формулам: X(u,v):=usin(v), Y(u,v):=ucos(v), Z(u,v):=f(u), mesh:=30. 7. Присваиваем функцию CreateMesh переменной SY:=CreatMesh(X,Y,Z,a,b,0,2π,mesh) 8. Выбираем с панели График заготовку для построения трехмерного графика. 9. В левом нижнем углу графической области вводим имя переменной SX и получаем поверхность как на рисунке 33. 25 Рис. 33. Построение поверхностей Контрольные вопросы 1. Какими способами можно построить двумерный график функции? 2. Какими способами можно построить трехмерный график функции? 3. Как можно отформатировать графическую область и сам график функции? РЕШЕНИЕ УРАВНЕНИЙ Цель: получить навыки решения уравнений в программе MathCad разными способами. Решить уравнение можно несколькими способами. 1. Для решения уравнений вида f(x)=0 можно использовать функцию root(f(x),x), предварительно задав начальное приближение неизвестной переменной. 2. Также для решения уравнений можно использовать функцию polyroots(k), где k – коэффициенты переменной х, стоящие в порядке возрастания степени. Тогда результатом транспонированный вектор l 26 вычислений будет 3. Можно также найти корни уравнения в виде символьного решения, используя меню Symbolіc (Символьно)/Varіable (Переменная)/Solve (Вычислить). Знак логического равно находится на панели Булева алгебра. В результате получим вектор значений корней уравнения. 4. При решении уравнений графическим способом, необходимо построить два графика: левой и правой частей уравнения и найти точки их пересечения. 5. При решении уравнений, систем линейных и нелинейных уравнений можно использовать «блок решений», начинающийся словом Given и заканчивающийся функцией Find(x). В уравнении должно быть использовано логическое равно. 6. В случае, когда функция Find(x) не находит корней уравнения, можно воспользоваться функцией Minerr(x1,x2,…). По своей работе она подобна функции Find(x), но у нее другие условия для итеративного процесса поиска решений. Упражнение. Найти корни уравнения f(x)=5*x2+3*x-7 с помощью функции root. 1. Квадратное уравнение имеет два корня. Введите первое начальное значения для переменной x =-5. 2. Введите функцию равную f(x), заданному выражению: f(x):=5*x2+3*x-7. 3. Находим значение первого корня уравнения с помощью функции root . Введите root(f(x), x)=: 4. Получаем значение первого корня x=-1.521 (см рис. 34). 5. Аналогично находим второй корень уравнения. Присваиваем переменной x приближенное значение 5, то есть x:=5. 6. Вычисляем уточненное значение переменной x с помощью функции root. Введите root(f(x), x)=. 7. Получаем значение второго корня уравнения x=0.921 (см рис. 34). 27 Рис. 34. Решение уравнения с помощью функции root Упражнение. Найти корни уравнения f(x)=5*x2+3*x-7 с помощью функции polyroots. 1. Введите функцию f(x):=5*x2+3*x-7. 2. Введите значения для вектора k – коэффициенты переменной х, 7 k 3 5 . стоящие в порядке возрастания степени, то есть 3. Тогда результатом вычислений будет транспонированный вектор l. То есть вектору l:= polyroots(k), а затем его транспонируем: lT=. 4. В результате мы получим два значения корней уравнения x=-1.521 и x=0.921 (см рис. 35). Рис. 35. Решение уравнения с помощью функции polyroots Упражнение. Найти корни уравнения f(x)=5*x2+3*x-7 в виде символьного решения. 1. Введите заданное уравнение, приравненное к 0, используя знак логического равно с панели Булева алгебра. 2. Выделив переменную x выполните команду Solve (Вычислить /Решить) подпункта меню Varіable (Переменная) меню Symbolіc (Символьно). 28 3. В результате получим вектор значений корней уравнения (рис. 36) Рис. 36. Символьное решение уравнения Упражнение. Найти корни уравнения f(x)=5*x2+3*x-7 с помощью «блока решений», начинающегося словом Given и заканчивающегося функцией Find(x). 1. Введите начальное значение для искомой переменной: x:=-2. 2. Введите слово Given. 3. Введите заданное уравнение, приравненное к 0, используя знак логического равно с панели Булева алгебра. 4. Введите Find(x)=. Получим значение первого корня уравнения. Аналогично найдем второй корень уравнения. 5. Введите начальное значение для искомой переменной: x:=1. 6. Введите слово Given. 7. Введите заданное уравнение, приравненное к 0, используя знак логического равно с панели Булева алгебра. 8. Введите Find(x)=. Получим значение второго корня уравнения. (см рис. 37). 29 Рис. 37. Решение уравнений с помощью «блока решений» Упражнение. Найти корни уравнения f(x)=5*x2+3*x-7 с помощью «блока решений», начинающегося словом Given и заканчивающегося функцией Minerr(x1,x2,…). 1. Введите начальное значение для искомой переменной: x:=-2. 2. Введите слово Given. 3. Введите заданное уравнение, приравненное к 0, используя знак логического равно с панели Булева алгебра/Логический. 4. Введите Minerr (x)=. Получим значение первого корня уравнения. Аналогично найдем второй корень уравнения. 5. Введите начальное значение для искомой переменной: x:=1. 6. Введите слово Given. 7. Введите заданное уравнение, приравненное к 0, используя знак логического равно с панели Булева алгебра/Логический. 8. Введите Minerr (x)=. Получим значение второго корня уравнения. (см рис. 38). 30 Рис. 38. Поиск решения с помощью функции Minerr(x1,...) Контрольные вопросы 1. Какими способами можно решить уравнение? 2. В чем разница между функциями root и polyroots? 3. В чем разница между функциями Find и Minerr? 4. Как находится символьное решение корней уравнения? РЕШЕНИЕ СИСТЕМ УРАВНЕНИЙ Цель: научиться решать системы уравнений в программе MathCad различными способами. Решать системы уравнений также можно несколькими способами. 1. При решении системы линейных уравнений с помощью функции lsolve(M,m), где M – квадратная, невырожденная матрица, а m – вектор свободных членов уравнений, стоящих справа от знака равно. Результатом будет вектор решений системы уравнений. 2. Решить систему уравнений можно в символьном виде при помощи функции soln. В результате будет получен вектор с найденными значениями неизвестных. 31 3. Также систему уравнений можно решить с помощью «блока решений» и функций Find() и Minerr(). Упражнение. Решить систему уравнений с помощью функции lsolve. 1. Введите матрицу M, состоящую из коэффициентов x. 2. Введите вектор m – вектор свободных членов уравнений, стоящих справа от знака равно. 3. Для решения системы линейных уравнений введите функцию lsolve (M,m)=. Результатом будет вектор решений системы уравнений (рис. 39). Рис. 39. Решение системы уравнений с помощью функции lsolve Упражнение. Решить систему уравнений в символьном виде при помощи функции soln. 1. Введите матрицу M, состоящую из коэффициентов x. 2. Введите вектор m – вектор свободных членов уравнений, стоящих справа от знака равно. 3. Введите формулу soln:=M-1m. 32 4. Введите soln=. В результате будет получен вектор с найденными значениями неизвестных (см рис. 40). Рис. 40. Решение систем уравнений с помощью функции soln Упражнение. Решить систему уравнений с помощью «блока решений» и функции Find(). 1. Введите начальные значения для переменных: k:=0, l:=0, m:=0,n:=0. 2. Введите заданные уравнения, используя логическое равно с панели Булева алгебра/Логический. 3. Для решения системы введите функцию Find(k, l, m, n)=. Вектор решения можно увидеть на рис. 41. 33 Рис. 41. Решение систем уравнений с помощью «блока решений» и функции Find() Упражнение. Решить систему уравнений с помощью «блока решений» и функции Minerr(). 1. Введите начальные значения для переменных: k:=0, l:=0, m:=0,n:=0. 2. Введите заданные уравнения, используя логическое равно с панели Булева алгебра/Логический. 3. Для решения системы введите функцию Minerr(k, l, m, n)=. Вектор решения можно увидеть на рисунке 42. 34 Рис. 42. Решение систем уравнений с помощью «блока решений» и функции Minerr() Упражнение. Решить систему нелинейных уравнений с помощью функции Find(). 1. Введите начальные значения для переменных: k:=0, l:=0. 2. Введите заданные уравнения, используя логическое равно с панели Булева алгебра/Логический. 3. Для решения системы введите функцию Find(k, l)=. Вектор решения можно увидеть на рисунке 43. Рис. 43. Решение систем нелинейных уравнений с помощью функции Find() 35 Упражнение. Решить систему нелинейных уравнений с помощью функции Minerr(). 1. Введите начальные значения для переменных: k:=0, l:=0. 2. Введите заданные уравнения, используя логическое равно с панели Булева алгебра/Логический. 3. Для решения системы введите функцию Minerr(k, l)=. Вектор решения можно увидеть на рисунке 44. Рис. 44. Решение системы нелинейных уравнений с помощью функции Minerr() Контрольные вопросы 1. Какими способами можно решить систему уравнений? 2. В чем отличие функций soln и lsolve? 3. Как могут быть представлены результаты решения систем уравнений? ДЕЙСТВИЯ С МАТРИЦАМИ Цель: научиться выполнять различные действия над матрицами в программе MathCad. Чтобы создать матрицу нужно на панели Матрицы нажать кнопку Матрица или вектор, и в появившемся окне указать необходимое количество строк и столбцов. 36 Над матрицами можно производить действия как в символьном виде, так и вычислительные, используя пункт меню Symbolіc (Символьно), подпункт меню Matrіx (Матрица), а также панели Матрицы и Символьно. Существует ряд встроенных векторных и матричных функций. К векторным функциям, встроенным в MathCad, относятся: lenght (V) – возвращает длину вектора; last(V) – возвращает индекс последнего элемента; max(V) – возвращает максимальный по значению элемент; min(V) – возвращает минимальный по значению элемент. К матричным функциям, встроенным в MathCad, относятся: аugment (А1, А2) – объединяет в одну матрицы А1 и А2, имеющие одинаковое число строк (объединение идёт “бок о бок”); identity (n) – создаёт единичную квадратную матрицу размером n*n; stack (А1, А2) – объединяет в одну матрицы А1 и А2, имеющие одинаковое число столбцов, располагая А1 над А2; diag (V) – создаёт диагональную матрицу, элемент главной диагонали которой – вектор V. Специальные характеристики матриц возвращаются следующими функциями: cols (А) - возвращает число столбцов матрицы А; rows (А) - возвращает число строк матрицы А; rank (А) - возвращает ранг матрицы А; mean (А) - возвращает среднее значение элементов массива А. Упражнение. Найти в символьном виде определитель матрицы, обратную и транспонированную матрицы. Создаем матрицы из коэффициентов p, q, r, s, t, u. 37 Выделив полученную матрицу синей рамкой, применить необходимые операции нахождения определителя, нахождения обратной матрицы и нахождения транспонированной матрицы с панели Символьно или из пункта меню Символьно подпункта Матрица. Результат представлен на рисунке 45. Рис. 45. Действия с матрицами в символьном виде Вычислить: L-p*H; K*L; H2; H-1; L*H; K*N; L*N; L+3; ранги матриц L, M, K. 38 Введите значения для переменных: p:=2, q:=4, r:=1, s:=3, t:=5,u:=6. Заполните матрицы коэффициентами p, q, r, s, t, u как на рис. 46. Рис. 46. Создание матриц Чтобы произвести вычисления, нужно набрать соответствующее действие и нажать знак равно. Ранг матрицы вычисляется с помощью функции rank(M). Сверьте результат с рисунком 47. Рис. 47. Результаты вычислений 39 Упражнение. Решить систему линейных уравнений методом Крамера 1. Вводим матрицу А, состоящую из коэффициентов, стоящих перед x1, x2 , x3 . 2. Вводим вектор b, состоящий из свободных членов. 3. Вычисляем определитель матрицы А, используя кнопку Определитель на панели Матрица. 4. Так как определитель матрицы А отличен от нуля, система имеет единственное решение. 5. Находим значения x по формуле: x:=A-1b. 6. Получаем результат: x1=2, x2=1, x3=3 (см. рис. 48). Рис. 48. Решение системы уравнений методом Крамера Контрольные вопросы 1. Как создаются матрицы и векторы? 2. Какие операции можно выполнять с матрицами? 40 ВЫЧИСЛЕНИЕ ПРОИЗВОДНЫХ Цель: получить навыки вычисления производных и решения производных в задачах геометрии и частных производных. 6.1 Вычисление производных Для вычисления производных и интегралов в MathCad используется панель Высшая математика. Для дифференцирования в MathCad существует два метода: численный и символьный. В результате символьного метода получаем функцию, которую можно использовать в будущих расчетах. Численный метод используется в некоторых специфических задачах. В MathCadе имеется возможность вычислять обычные производные, производные высоких порядков и частные производные с помощью панели Высшая математика. Для ввода производной первого порядка в верхний маркер вводится функция, а в нижний – переменная, по которой нужно вычислить производную. Чтобы получить результат в символьном виде, можно использовать оператор символьного вывода или подпункт меню Evaluate \ Вычислить символьно в меню Symbolic \ Символьно. Так же можно использовать операторы с панели Символьно. При использовании оператора simplify \ упростить выражение, результат получаем в неупрощенном виде. Чтобы упростить полученное выражение, можно использовать оператор collect \ приведение подобных членов полинома, factor \ разложение выражения на множители, expand \ раскрытие скобок. Производные первого и второго порядка встречаются в задачах геометрии при составлении уравнений касательно и нормали к прямой, заданной уравнением y(x)=f(x) в точке А(x0,y0). Упражнение. Вычислить производную f’(x)=2-xsin(x)-e4x в символьном виде. 41 1. Чтобы начать набирать производную, нажмите на кнопку Производная панели Исчисление. В нижний маркер введите x – переменная, по которой нужно найти производную. В верхний маркер введите заданное выражение. 2. Чтобы получить результат в символьном виде, используйте оператор символьного вывода или подпункт меню Evaluate \ Вычислить символьно в меню Symbolic \ Символьно. Так же можно использовать операторы с панели Символьно. 3. Примените к полученному выражению оператор simplify \ упростить выражение, в результате получим выражение в неупрощенном виде. Чтобы упростить полученное выражение, воспользуйтесь оператором collect \ приведение подобных членов полинома, factor \ разложение выражения на множители, expand \ раскрытие скобок (рис. 49). Рис. 49. Символьное вычисление производной Упражнение. Вычислить производную f’(x)=x-3x2 в численном виде. 1. Введите заданную производную, используя кнопку Производная панели Исчисления. 2. Вычислите производную в символьном виде, используя оператор символьного вывода или подпункт меню Evaluate \ Вычислить символьно в меню Symbolic \ Символьно. 3. Присвойте значение переменной x:=5. 4. Скопируйте символьный результат производной и вычислите его символьно (рис. 50). 42 Рис. 50. Численное вычисление производной Упражнение. Вычислите частные производные функции f(x,y)=x2y+ycos(x) в символьном виде и вычислите их при x=1 и y=0.1. 1. Введите заданную функцию f(x,y):=x2y+ycos(x). 2. Вычислите производную функции f(x,y) по x в символьном виде. 3. Вычислите производную функции f(x,y) по y в символьном виде. 4. Введите заданные значения: x:=1, y:=0.1. 5. Вычислите производные для заданных значений. Результат сравните с рисунком 51. Рис. 51. Вычисление производных Упражнение. Вычислите производные второго порядка в символьном виде функции f(x,y)=x2y+ycos(x). 1. Введите заданную функцию f(x,y):=x2y+ycos(x). 2. Вычислите вторую производную функции f(x,y) по x в символьном виде. 43 3. Вычислите вторую производную функции f(x,y) по y в символьном виде. 4. Вычислите смешанную производную функции f(x,y). 5. Введите заданные значения: x:=1, y:=0.1. 6. Вычислите производные для заданных значений. Результат сравните с рисунком 52. Рис. 52. Вычисление вторых производных 6.2 Вычисление производных в задачах геометрии и частных производных Упражнение. Составить уравнения касательной и нормали к линии, заданной уравнением y(x)= х3 -3х2-5х+1 в точке А(2,-3) и построить их графики. 1. Присвойте значения для х0 и у0: х0:=2, у0:=-3. 2. Запишите уравнение прямой y(x):= х3 -3х2-5х+1. 3. Вычислите символьно первую производную функции у(х), используя оператор символьного вывода или подпункт меню Evaluate \ Вычислить символьно в меню Symbolic \ Символьно. 44 4. Запишите производную второй степени yy(x), используя кнопку NПроизводная с панели Исчисления. Вычислите символьно вторую производную, используя оператор символьного вывода или подпункт меню Evaluate \ Вычислить символьно в меню Symbolic \ Символьно. 5. Найдите уравнение касательной. Введите формулу: tang( x) yy( x0) ( x x0) y0. Используя оператор символьного вывода , получите уравнение касательной. 6. Находите norm( x) 1 yy ( x0) уравнение нормали. Введите формулу: ( x x0) y0 . Используя оператор символьного вывода , получите уравнение нормали. 7. Постройте графики касательной и нормали (рис. 53). Рис. 53. Решение задач геометрии Упражнение. Дана функция y(x, q, z)=xex+z2-q3x3z3. Вычислить числовое и символьное значение частных производных второго порядка. Для этого нужно сделать следующее: 45 1. Запишите уравнение y(x, q, z):=xex+z2-q3x3z3 2. Запишите производную второй степени для каждой переменной, используя кнопку N-Производная с панели Исчисления. 3. Выберите в контекстном меню View Derivative As \Показать производную как, установите флажок Partial Derivative \(Частная производная (рис. 54) Рис. 54. Меню «Показать производную как» 4. С помощью оператора символьного вычисления или подпункта меню Evaluate \ Вычислить символьно в меню Symbolic \ Символьно найдите производные второго порядка в символьном виде. 5. Задайте числовые значения переменным: x:=1, q:=1, z:=1. Вычислите производные в численном виде. Результат представлен на рисунке 55. Рис. 55. Вычисление частных производных высшего порядка 46 Контрольные вопросы 1. Какими способами можно вычислить производные? 2. Как составить уравнение касательной к прямой в заданной точке? 3. Как составить уравнение нормали к прямой в заданной точке? ВЫЧИСЛЕНИЕ ИНТЕРГАЛОВ Цель: получить навыки вычисления интегралов и вычисления интегралов в задачах геометрии. 7.1 Вычисление интегралов Для ввода неопределенного интеграла необходимо ввести в левый маркер функцию (или имя функции), а под знак дифференциала – переменную интегрирования. Для упрощения дифференцировании, полученного используются выражения, операторы так же simplify \ как при упростить выражение, collect \ приведение подобных членов полинома, factor \ разложение выражения на множители, expand \ раскрытие скобок. К полученному в результате интегрирования выражению можно применять несколько символьных операторов. Для нахождения определенного интеграла добавляются в соответствующих местах границы интегрирования. Для нахождения кратных интегралов на месте введения функции вводится еще один оператор интегрирования, границы интегрирования и функция. Также вычисляется интегрирование по нескольким переменным. Для получения результата интегрирования в символьном виде используются те же способы, что и при дифференцировании. Чтобы получить численный результат интегрирования, необходимо задать числовые значения границам интегрирования и, вызвав контекстное меню, выбрать метод интегрирования (рис. 56). 47 Рис. 56. Методы интегрирования Вычисление интегралов используется при решении задач геометрии и механики, таких как нахождение площади плоской фигуры и координат центра тяжести пластины, ограниченных линиями. Упражнение. Вычислить неопределенный интеграл . 1. С помощью кнопки Неопределенный интеграл с панели Исчисление введите заданный интеграл. 2. Вычислите интеграл в символьном виде, используя оператор символьного вывода. Сравните с результатом на рисунком 57. Рис. 57. Вычисление неопределенного интеграла Упражнение. Вычислите неопределенный интеграл в символьном виде 2 функции f ( x) 1 x . 3. С помощью кнопки Неопределенный интеграл с панели Исчисление введите заданный интеграл. Вычислите интеграл в символьном виде, используя символьного вывода. Сравните с результатом на рисунком 58. 48 оператор Рис. 58. Вычисление неопределенного интеграла Упражнение. Вычислить определенный интеграл в символьном виде. 1. Введите заданный интеграл, используя кнопку Определенный интеграл с панели Исчисления. 2. Вычислите интеграл в символьном виде, используя оператор символьного вывода. 3. Упростите полученное выражение с помощью операторов simplify \ упростить выражение, collect \ приведение подобных членов полинома, factor\ разложение выражения на множители, expand \ раскрытие скобок. К полученному в результате интегрирования выражению можно применять несколько символьных операторов. Результат представлен на рисунке 59. Рис. 59. Вычисление определенного интеграла в символьном виде Упражнение. Вычислить определенный интеграл численном виде. 1. Введите значения границ интегрирования: a:=π, b:=2π. 2. Введите заданный определенный интеграл. 49 в 3. Вычислите интеграл, используя оператор логического вывода. Результат на рисунке 60. Рис. 60. Вычисление интеграла численным методом 7.2 Вычисление интегралов в задачах геометрии Упражнение. Вычислить площадь фигуры, которая ограничена линиями у=4х-х2 и x-y=10. Решить систему уравнений с помощью «блока решений» (см. рис. 61). 1. Вводим начальные значения для переменных: x:=7, y:=9. 2. После слова Given вводим заданные уравнения, используя логическое равно с панели Булева алгебра/ Логический. 3. С помощью функции Find(x, y)= находим первую точку пересечения кривых M(5, -5). 4. Вводим начальные значения для переменных: x:=-5, y:=-5. 5. После слова Given вводим заданные уравнения, используя логическое равно с панели Булева алгебра/ Логический. 6. С помощью функции Find(x, y)= находим вторую точку пересечения кривых N(-2, -12). 7. Вычислите значение площади криволинейной фигуры по формуле S dxdy. D . Двойной интеграл вставьте, дважды нажав на кнопку Определенного интеграла с панели Исчисления. Нижней границе внешнего интеграла задайте значение -2, верхней границе 5. На рисунке 62 видно, что 50 верхней границей фигуры является кривая 4x-x2 , а нижней – кривая x-10. Нижней границе внутреннего интеграла задайте функцию - x-10, верхней границе – кривую 4x-x2. 8. Используя оператор simplify, упростите выражение и получите ответ (рис. 63). Рис. 61. Решение системы уравнений с помощью блока решений 51 Рис. 62. Графическое решение системы уравнений Рис. 63. Нахождение площади криволинейной фигуры, ограниченной линиями Контрольные вопросы 1. Какими способами можно вычислить интегралы? 2. Какие геометрические характеристики можно вычислить с помощью интегралов? РЕШЕНИЕ ДИФФЕРЕНЦИАЛЬНЫХ УРАВНЕНИЙ Цель: познакомиться со способами решения дифференциальных уравнений. Решением дифференциального уравнения является функция. Решением обычного дифференциального уравнения (ОДУ) — функция от одной переменной. Решением дифференциального уравнения в частных производных – функция двух или большего числа переменных. В Mathcad 52 существует несколько функций для решения ОДУ, каждая из которых предназначена для численного решения дифференциального уравнения. Результатом решения является матрица, состоящая из значений функции, вычисленных на некотором множестве точек. В Mathcad есть функции для разных алгоритмов решения дифференциальных уравнений. Чтобы решить дифференциальное уравнение, нужно, чтобы были заданы следующие величины: начальные условия; набор точек, в которых нужно найти решение; само дифференциальное уравнение. 8.1 Решение дифференциальных уравнений с помощью функций Rkfixed, Bulstoer, Rkadapt Дифференциальные уравнения первого порядка При решении дифференциальных уравнений с помощью функций rkfixed, Bulstoer, Rkadapt результатом решения является матрица, состоящая из двух столбцов: в первом столбце находятся точки, в которых ищется решение, во втором столбце находятся значения найденных решений в соответствующих точках. Отличаются данные функции тем, что выдают результаты с разной точностью. Функции rkfixed, Bulstoer, Rkadapt состоят из следующих аргументов: Rkfixed(y, x1, x2, npoints, D), Bulstoer(y, x1, x2, npoints, D), Rkadapt(y, x1, x2, npoints, D). y – вектор начальных условий размерности n, где n – порядок дифференциального уравнения или число уравнений в системе (если решается система уравнений). Для дифференциального уравнения первого порядка вектор начальных значений вырождается в одну точку y0 = y(x1). 53 x1 и x2 – границы интервала, на котором ищется решение дифференциального уравнения. Начальные условия, заданные в векторе y, – это значение решения в точке х1. npoints – количество точек, в которых ищется приближенное значения, не считая начальной точки. D(x,y) – функция, которая возвращает значение в виде вектора из n элементов, содержащих первые производные неизвестных функций. Самое трудное в решении дифференциальных уравнений – это определить функцию D(x,y), содержащую вектор первых производных от неизвестных функций. Если возникли сложности с ее вычислением, можно воспользоваться меню Символьно, подпунктом Вычислить символьно. С помощью этого способа решаем уравнение и подставляем результат в определение функции D. Упражнение. Решить дифференциальное уравнение y’+3y=0, с начальным условием y(0)=4. Дифференциальное уравнение первого порядка – это уравнение, которое не содержит производных выше первого порядка от неизвестной функции. 1. Введите начальные условия: y0:=4. 2. Введите производную y’:=-3y. 3. Присвойте функции D(x, y):=y0. 4. Вычислите значения в 100 промежуточных точках на отрезке [0, 4] с помощью функции rkfixed(). Сравните результат с рисунком 64. 54 Рис. 64. Решение дифференциального уравнения первого порядка В данном примере, было достаточно просто разрешить уравнение относительно первой производной, и определить функцию D(x, y). Упражнение. Решить уравнение y'=-3y+x с начальным условием y(0)=2 в 70 промежуточных точках на отрезке [0,10]. 1. Введите начальные условия x:=0, y0:=2. 2. Введите производную y'=-3y0+x. 3. Введите функцию D(x,y);=y0. 4. Вычислите решения в 70 промежуточных точках на интервале [0, 10], с помощью функции rkfixed(). Сравните результат с рисунком 65. 55 Рис. 65. Решение дифференциального уравнения Дифференциальные уравнения второго порядка При решении дифференциальных уравнений второго порядка появляются следующие отличия: вектор начальных условий y состоит уже из двух элементов: значений функции и её первой производной в начальной точке интервала x1; функция D(t, y) - вектор с двумя элементами: ; матрица, полученная в результате решения, содержит уже три столбца: в первом столбце находятся значения t, в которых ищутся решения; во втором столбце находится y(t); и в третьем —y'(t). При решении дифференциальных уравнений более высокого порядка появляются следующие отличия: вектор начальных значений y состоит уже из n элементов, которые определяют начальные условия для искомой функции и производных y, y' , y'',....y(n-1); функция D является уже вектором, который содержит n элементов: 56 ее ; матрица, полученная в результате решения, содержит уже n столбцов: первый — значения t, а оставшиеся столбцы —значения y (t), y' (t), y''(t),....y(n1) (t). Упражнение. Решить дифференциальное уравнение второго порядка y’’=y’+3y, при y(0)=2, y’(0)=1 в 100 промежуточных точках на интервале [0, 5]. 1. Введите начальные условия y0:=2, y1:=1. 2. Так как начальные условия это вектор, состоящий из значений функции и её первой производной в начальной точке интервала x1=0, то мы имеем . 3. Присваиваем функции D(t, y):= . Вычислите дифференциальное уравнение второго порядка с помощью функции rkfixed(). Результат решения представлен на рисунке 66. 57 Рис. 66. Решение дифференциального уравнения второго порядка Уравнения более высокого порядка Упражнение. Решить дифференциальное уравнение четвертого порядка: y'''' - 18y'' + 81y = 0 с начальными условиями: в 100 промежуточных точках на интервале [0, 5]. 1. Введите начальные условия: y0:=0, y1:=1, y2:=2, y3;=3. 2. Введите y:= . 3. Тогда D находим следующим образом: . 58 4. Решите дифференциальное уравнение высокого порядка с помощью функции rkfixed(). Результат представлен на рисунке 67. Рис. 67. Решение дифференциальных уравнений высокого порядка 8.2 Решение дифференциальных уравнений с помощью блока решений Given/Odesolve Для решения дифференциальных уравнений первого порядка, заданного в форме Коши: y (t ) f ( y (t ), t ) , нужно задать начальные / значения функции y(t0) в точке t0. То есть найти функцию y(t) на интервале [t0, t]. Упражнение. Решить уравнение начальными условиям y(0)=2, x задан на интервале [0, 100]. Для решения данного дифференциального уравнения необходимо: 1. Введите начальные значения для переменной: x:=0..100. 59 с 2. После слова Given задайте начальные условия (в форме y(t0)=b) и само дифференциальное уравнение через логическое равно: d y ( x) dx 2 cos ( x) x y( x) , y(0)=2. 3. Решите ОДУ с помощью функции Odesolve. Сравните результат с рисунком 68. Рис. 68. Решение дифференциального уравнения с помощью блока решений Given\Odesolve Контрольные вопросы 1. Какие встроенные функции используются для решения обычных дифференциальных уравнений? 2. Обязательно ли задавать начальные условия для решения обычных дифференциальных уравнений? 3. Влияет ли на результат количество точек разбивки интервала интегрирования обычных дифференциальных уравнений? 60 ОСНОВЫ ПРОГРАММИРОВАНИЯ Цель: Научиться использовать программные модули при решении задач. Основные инструменты работы в Mathcad – это математические выражения, переменные и функции. Нередко записать формулу, использующую ту или иную внутреннюю логику (например, возвращение различных значений в зависимости от условий), в одну строку не удается. Назначение программных модулей как раз и заключается в определении выражений, переменных и функций в несколько строк, часто с применением специфических программных операторов. Несмотря на принципиальную эквивалентность определения функций, и переменных через встроенные функции Mathcad или программные модули, программирование имеет ряд существенных преимуществ, которые в ряде случаев делают документ более простым и читаемым: возможность применения циклов и условных операторов; простота создания функций и переменных, требующих несколько простых шагов; возможность создания функций, содержащих закрытый для остального документа код, включая преимущества использования локальных переменных и обработку исключительных операций (ошибок). Программный модуль обозначается в Mathcad вертикальной чертой, справа от которой последовательно записываются операторы языка программирования. Для создания программного модуля, необходимо: ввести часть выражения, которая будет находиться слева от знака присваивания и сам знак присваивания; при необходимости вызвать на экран панель инструментов Programming (Программирование); нажать на этой панели кнопку Add Line (Добавить линию); 61 если приблизительно известно, сколько строк кода будет содержать программа, можно создать нужное количество линий повторным нажатием кнопки Add Line (Добавить линию) соответствующее число раз; в появившиеся местозаполнители ввести желаемый программный код, используя, программные операторы. Вставить строку программного кода в уже созданную программу можно в любой момент с помощью той же самой кнопки Add Line (Добавить линию). Для этого следует предварительно поместить на нужное место внутри программного модуля линии ввода. Если передвинуть вертикальную линию ввода из начала строки в ее конец, то новая линия появится после строки. Если выделить строку не целиком, а лишь некоторую ее часть, то это повлияет на положение в программе новой строки кода. Таким образом, основной принцип создания программных модулей заключается в правильном расположении строк кода. Так как фрагменты кода одного уровня сгруппированы в программе с помощью вертикальных черт, то ориентироваться в их действии довольно легко. Язык программирования Mathcad не был бы эффективным, если бы не позволял создавать внутри программных модулей локальные переменные, которые «не видны» извне, из других частей документа. Присваивание в пределах программ, в отличие от документов Mathcad, производится с помощью оператора Local Definition (Локальное присваивание), который вставляется нажатием кнопки с изображением стрелки <- на панели Programming (Программирование). Операторы присваивания := и вывода = в пределах программ не применяются. Действие условного оператора if состоит из двух частей. Сначала проверяется логическое выражение (условие) справа от него. Если оно истинно, выполняется выражение слева от оператора if. Если ложно — ничего не происходит, а выполнение программы продолжается переходом к 62 ее следующей строке. Вставить условный оператор в программу можно следующим образом (рис. 69): если необходимо, ввести левую часть выражения и оператор присваивания; создать новую строку программного кода, нажав на панели Programming (Программирование) кнопку Add Line (Добавить строку); нажать кнопку условного оператора if; справа от оператора if ввести условие, пользуясь логическими операторами, вводя их с панели Boolean (Булева алгебра); выражение, которое должно выполняться, если условие истинно, ввести слева от оператора if; если в программе предусматриваются дополнительные условия, добавить в программу еще одну строку нажатием кнопки Add Line и ввести их таким же образом, используя, оператор if или otherwise. Рис. 69. Вставка условного оператора Оператор otherwise используется совместно с одним или несколькими условными операторами if и указывает на выражение, которое будет выполняться, если ни одно из условий не оказалось истинным. В языке программирования Mathcad имеются два оператора цикла: for и while. Первый из них дает возможность организовать цикл по некоторой переменной, заставляя ее пробегать некоторый диапазон значений. Второй создает цикл с выходом из него по некоторому логическому условию. Чтобы вставить в программный модуль оператор цикла: создать в программном модуле новую линию; 63 вставить один из операторов цикла for или while нажатием одноименной кнопки на панели Programming (Программирование); если заранее точно известно необходимое число выполнений цикла, то целесообразно использовать цикл типа for; если цикл должен завершиться по выполнении некоторого условия, причем момент выполнения этого условия заранее не известен, то целесообразно использовать цикл типа while; в нижний местозаполнитель ввести тело цикла, т. е. выражения, которые должны выполняться циклически; при необходимости дополнить программу другими строками и ввести в них нужный код. Циклы «while». Цикл типа while управляется истинностью некоторого условия, вследствие чего нет необходимости знать заранее число выполнений цикла. Важно только, чтобы где-нибудь внутри цикла или в другом выполняемом участке программы присутствовал оператор, делающий условие цикла ложным. В противном случае цикл будет выполняться бесконечно. Если выполняемая программа зациклилась, то ее можно остановить нажатием клавиши [Esc]. Чтобы записать цикл типа while, нужно: Щёлкнуть по кнопке “while” в панели программирования. Напечатать условие выполнения в верхнем поле ввода. Обычно это — логическое выражение, подобное показанному. Записать в оставшемся поле ввода выражение, подлежащее повторяющемуся вычислению. Введение дополнительных полей ввода 64 осуществляется путем нажатия кнопки “Add Line” на панели программирования. Обнаружив заголовок цикла типа while, Mathcad проверяет условие цикла. Если оно истинно, то Mathcad выполняет тело цикла и снова проверяет условие. Если оно ложно, то Mathcad заканчивает выполнение цикла. Оператор «break». Часто удобно выйти из цикла или остановить исполнение программы при выполнении некоторого условия. Чтобы ввести оператор break, нужно щёлкнуть по кнопке “break” на панели программирования. Циклы «for» Цикл типа for является циклом, число выполнений которого определено заранее. Число выполнений определятся переменной цикла, задаваемой в его начале. Для создания цикла типа for: looping; for loopfor loop Щёлкните по кнопке «for» на панели программирования. Напечатайте в поле ввода слева от знака ϵ имя переменной цикла. Введите в поле справа от знака ϵ диапазон значений, в котором должна изменяться переменная цикла. Форма задания диапазона в точности такая же, как и для дискретного аргумента. 65 В оставшееся поле ввода впечатайте выражение, подлежащее повторяющимся вычислениям. Обычно оно включает в себя переменную цикла. Дополнительные поля ввода можно создать щелчком по кнопке «Add Line» в панели программирования. Выражение справа от символа ϵ является обычно диапазоном, оно может быть также вектором или списком скаляров, диапазонов и векторов, разделенных запятыми. Упражнение. Найти первый элемент вектора, превосходящий заданное значение. 1. Введите вектор: m:=0..2500. 2. Введите функцию fm:=1+sin(m). 3. Выведите таблицу значений fm=. 4. Задайте функцию, находящую первый элемент вектора, превосходящий t( f thres ) i0 while f thres i ii 1 заданное значение: i . 5. Найдите первый элемент вектора, превосходящий значение 1.91. Введите t(f, .1.91)=. Сравните результат с представленным на рисунком 70. 66 Рис. 70. Решение задачи с помощью цикла while Упражнение. Измените предыдущее упражнение так, чтобы не случилось зацикливания. Для программы на рис. 69 существует возможность зацикливания. Если каждый элемент из f меньше, чем thres, то условие никогда не станет ложным и поиск выйдет за пределы вектора, что приведет к сообщению об ошибке «индекс вне границ». Чтобы это не случилось, используйте оператор break. 1. Введите вектор: m:=0..2500. 2. Введите функцию fm:=1+sin(m). 3. Выведите таблицу значений fm=. 4. Задайте функцию, находящую первый элемент вектора, превосходящий заданное значение с проверкой условия «зацикливания». Чтобы ввести оператор break, нужно щёлкнуть 67 по кнопке «break» на панели программирования. Сначала нужно щёлкнуть по кнопке «break» и только t( f thres ) i0 ( break) if max( f ) thres while f thres i ii 1 i f i потом по кнопке «if». Введите 5. Найдите первый элемент вектора, превосходящий значение 1.91. Введите t(f, .1.91)= Введите для проверки значение 9. Сравните результат с представленным на рисунке 71. Программа возвратит 0 в случае, если не будет найдено ни одного элемента, превосходящего thres. В противном случае она возвращает индекс и значение первого элемента, превосходящего thres. Рис. 71. Решение задачи с проверкой зацикливания Упражнение. Посчитайте сумму последовательности, где N=32. 68 N первых членов 1. Введите функцию sum( x) нахождения суммы N первых s0 for i 1 x последовательности: ssi . 2. Введите sum(32)=. Сравните результат с представленным на рисунке 72. Рис. 72. Нахождение суммы N первых членов последовательности Контрольные вопросы 1. Когда используется оператор break? 2. Назовите синтаксис оператора for? 3. Назовите синтаксис оператора while? 69 членов СПИСОК ЛИТЕРАТУРЫ 1. Макаров, Е.Г. Инженерные расчеты в MathCad. Учебный курс / Е.Г. Макаров. – СПб. :Питер, 2003. – 448 с. 2. Поршнев, С.В. Численные методы на базе MathCad / С.В. Поршнев, И.В. Беленкова. – СПб. :Питер, 2005. – 464 с. 3. Очков В.Ф. MathCad 14 для студентов и инженеров: русская версия / В.Ф. Очков. – СПб.: БХВ-Петербург, 2009. – 512 с. 70