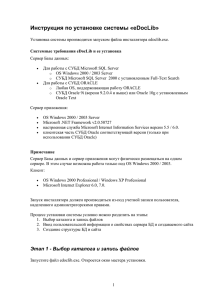ЗАКРЫТОЕ АКЦИОНЕРНОЕ ОБЩЕСТВО «ПРОГНОЗ»
advertisement
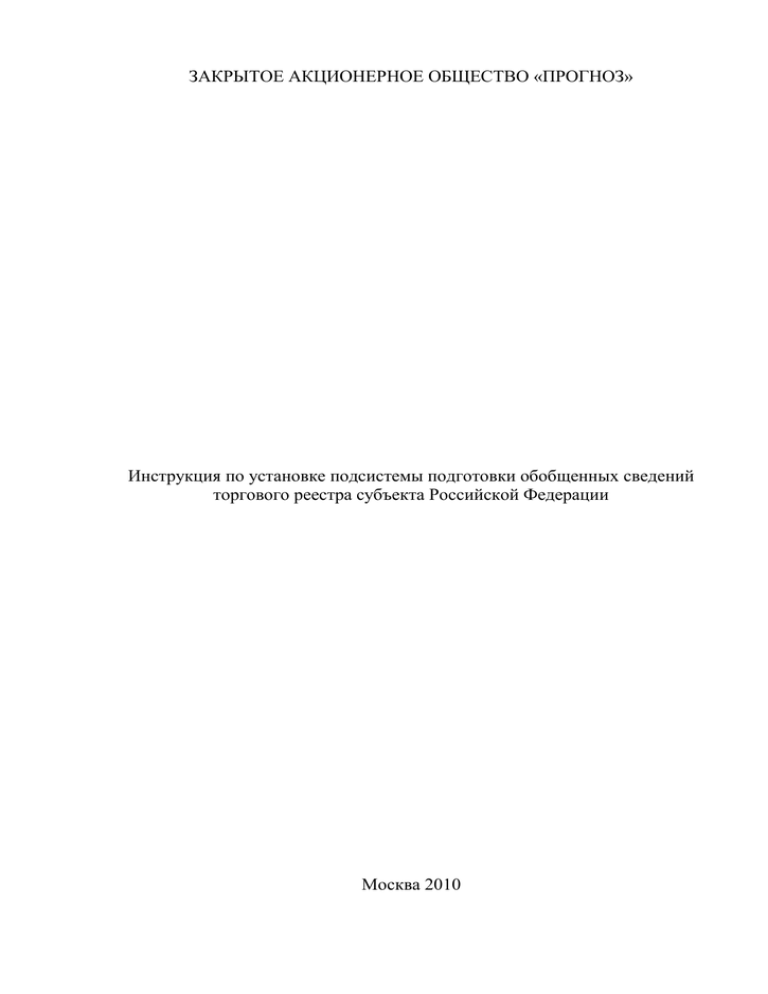
ЗАКРЫТОЕ АКЦИОНЕРНОЕ ОБЩЕСТВО «ПРОГНОЗ» Инструкция по установке подсистемы подготовки обобщенных сведений торгового реестра субъекта Российской Федерации Москва 2010 Обозначения и сокращения Подсистема Подсистема подготовки обобщенных сведений торгового реестра субъекта Российской Федерации ОС Операционная система БД База данных Системы ПО Программное обеспечение 2 Содержание Обозначения и сокращения .................................................................................... 2 Содержание .............................................................................................................. 3 1 Требования к операционной системе ............................................................ 4 2 Особенность установки на Windows 7 (х64) ................................................ 4 3 Установка Системы......................................................................................... 5 3.1 Предварительная установка АК «Прогноз 5» ............................. 5 3.1 Выбор компонентов для установки Системы ............................. 9 3.2 Установка компонент СУБД Oracle ........................................... 14 3.2.1 Установка СУБД Oracle XE .................................................... 14 3.2.2 Установка клиента Oracle XE ................................................. 16 4 Установка виртуальной машины Java для работы с WEB-приложением по сбору сведений торгового реестра ................................................................. 19 5 Техническая поддержка ................................................................................ 22 3 1 Требования к операционной системе Приложение для ведения торгового реестра допускается к установке на следующие операционные системы (x86): Windows 2000; Windows XP; Windows Vista; Windows 7. Для установки Подсистемы под Windows 2000, перед началом установки необходимо установить обновление KB835732 или убедиться, что данное обновление установлено на рабочей станции. 2 Особенность установки на Windows 7 (х64) Для установки приложения на ОС Windows 7 (х64) необходимо обязательно выполнить следующие требования: 1. При установке АК «Прогноз 5» (см. Предварительная установка АК «Прогноз 5») необходимо изменить путь установки, который предложен мастером по умолчанию («C:\Program Files (x86)\...»). Путь установки приложения не должен содержать символы «(» и «)» (ограничение Oracle). Например, можно указать путь «C:\Program Files_x86\ JSC Prognoz…»; 2. После установки приложения обязательно (!) перезагрузить компьютер. Если при выполнении данных требований все равно выдается ошибка при авторизации в Подсистеме, попробуйте запустить установленное приложение с правами Администратора ОС. 4 3 Установка Подсистемы Для установки Подсистемы необходимо запустить инсталлятор на рабочей станции с правами администратора. Если на рабочей станции не были установлены следующие компоненты: Microsoft .NET Framework 2.0 SP1 x86; Аналитический комплекс «Прогноз 5» (23 релиз), то инсталлятор предложит установить их автоматически. Рисунок 3-1 Предварительная установка недостающих компонент 3.1 Предварительная установка АК «Прогноз 5» Если на рабочей станции планируется только развертывание СУБД Oracle XE и базы данных торгового реестра без развертывания самого приложения по ведению торгового реестра, то аналитический комплекс «Прогноз 5» устанавливать не обязательно и можно пропустить его установку, нажав кнопку «Отмена» (Рисунок 3-2). Описанная ситуация может возникнуть, например, при развертывании СУБД на отдельном компьютере. Если приложение все же планируется развернуть на рабочей станции, то на первой странице мастера установки АК «Прогноз 5» необходимо нажать кнопку «Далее >» (Рисунок 3-2). 5 Рисунок 3-2 Первая страница мастера установки АК «Прогноз 5» На второй странице мастера будет предложено ввести сведения о себе. Данная информация не обязательна для заполнения (Рисунок 3-3). Рисунок 3-3 Вторая страница мастера установки АК «Прогноз 5» На третьей странице мастера необходимо указать папку, куда будет установлено приложение (Рисунок 3-4). Важно: если приложение устанавливается на операционную систему Windows 7 (х64), необходимо изменить путь установки, который предложен мастером по умолчанию («C:\Program Files (x86)\...»). Путь 6 установки приложения не должен содержать символы «(» и «)» (ограничение Oracle). Например, можно указать путь «C:\Program Files_x86\ JSC Prognoz…» (см. Особенность установки на Windows 7 (х64)). Рисунок 3-4 Третья страница мастера установки АК «Прогноз 5» На четвертой странице мастера необходимо будет выбрать вид установки. Рекомендуется выбрать полный вид установки (Рисунок 3-5). Рисунок 3-5 Четвертая страница мастера установки АК «Прогноз 5» 7 На следующей странице мастера будет предложено установить приложение. Для запуска процесса установки необходимо нажать кнопку «Установить» (Рисунок 3-6). Рисунок 3-6 Пятая страница мастера установки АК «Прогноз 5» После окончания установки отобразится последняя страница мастера, которая проинформирует об успешной установке приложения на компьютер (Рисунок 3-7). Рисунок 3-7 Последняя страница мастера установки АК «Прогноз 5» 8 3.1 Выбор компонентов для установки Подсистемы После завершения процесса предварительной установки необходимых компонент появится окно с предложением выполнить установку Подсистемы на рабочей станции (Рисунок 3-8). Для продолжения установки необходимо нажать кнопку «Далее >». Рисунок 3-8 Первая страница мастера установки Подсистемы На следующей странице мастера будет предложено выбрать вид установки Подсистемы на рабочую станцию (Рисунок 3-9). 9 Рисунок 3-9 Выбор вида установки Подсистемы При выборе «Полная установка» - на рабочую станцию будет предложено установить СУБД Oracle XE, развернуть на ней пустую базу данных торгового реестра и установить ярлык для запуска Подсистемы. При выборе «Клиентское приложение и компоненты доступа к БД» на рабочую станцию будет предложено установить клиента СУБД Oracle XE и ярлык для запуска Подсистемы. Данный вид установки рекомендуется выбирать в тех случаях, когда СУБД Oracle XE установлена на удаленном компьютере. При выборе «Выборочная установка» инсталлятор предложит выбрать самостоятельно компоненты для установки (Рисунок 3-10). 10 Рисунок 3-10 Выбор компонентов при установке Подсистемы В данном режиме компонент «Программа «Подсистема обобщенных сведений»» необходимо выбирать всегда, если приложение по ведению торгового реестра будет использоваться на рабочей станции (аналитический комплекс «Прогноз 5» должен быть установлен). Компонент «СУБД Oracle XE (сервер)» необходимо выбирать только в следующих случаях: на рабочую станцию планируется ставить сервер СУБД Oracle XE (т.е. база данных будет развернута на данной рабочей станции); не планируется развертывание БД на собственном сервере СУБД. Компонент «СУБД Oracle XE (клиентские компоненты)» необходимо выбирать при выполнении следующих условий: СУБД Oracle XE установлена на удаленном компьютере; на локальном компьютере отсутствует стандартный клиент Oracle. 11 Компонент «База данных» выбирается для развертывания дампа базы данных на сервере СУБД Oracle. Важно: в случае, когда планируется использование собственной СУБД Oracle вместо предлагаемой СУБД Oracle XE, то версия собственной СУБД должна быть не ниже 10g. После выбора вида установки необходимо нажать кнопку «Далее >». Если был выбран полный вид установки или выбран компонент «База данных» в выборочном виде установки, то инсталлятором будет предложено указать параметры подключения при развертывании базы данных торгового реестра (Рисунок 3-11). Рисунок 3-11 Ввод параметров подключения при установке базы данных Подсистемы В случае если база данных будет разворачиваться на СУБД Oracle XE, то значение параметра «Сервер» изменять не требуется. В случае если база данных будет разворачиваться на собственную СУБД, то значение параметра «Сервер» необходимо будет изменить в зависимости от настроек соединения с СУБД Oracle на данном компьютере. В качестве параметра «Пароль пользователя SYSTEM» необходимо будет указать действующий пароль пользователя SYSTEM СУБД Oracle. Если СУБД Oracle XE еще не установлена данным инсталлятором, то 12 требуется указать тот пароль, который в дальнейшем будет задан для пользователя SYSTEM при установке СУБД. Важно: пароль может содержать буквы a-z, цифры 0-9, символы _#$%^&* и должен начинаться с буквы или цифры. Далее, в зависимости от выбранного вида установки, будут установлены серверные или клиентские компоненты Oracle, подробная установка которых описана ниже: Установка СУБД Oracle XE; Установка клиента Oracle XE. После завершения установки инсталлятор сообщит, что установка завершена и предложит завершить установку (Рисунок 3-12). Рисунок 3-12 Последняя страница мастера установки Подсистемы 13 3.2 Установка компонент СУБД Oracle 3.2.1 Установка СУБД Oracle XE На первой странице мастера установки СУБД Oracle XE необходимо нажать кнопку «Next >» (Рисунок 3-13). Рисунок 3-13 Первая страница мастера На второй странице мастера необходимо выбрать «I accept the terms in the license agreement» и нажать кнопку «Next >» (Рисунок 3-14). Рисунок 3-14 Вторая страница мастера 14 На следующей странице мастера выбирается папка, в которую будет устанавливаться Oracle XE (Рисунок 3-15). Рисунок 3-15 Третья страница мастера На четвертой странице мастера устанавливается пароль администратора СУБД Oracle XE (пользователей SYS и SYSTEM) (Рисунок 3-16). Важно: пароль может содержать буквы a-z, цифры 0-9, символы _#$%^&* и должен начинаться с буквы или цифры. Рисунок 3-16 Четвертая страница мастера 15 На следующей странице мастера отображаются настройки, которые будут применены при инсталляции продукта (Рисунок 3-17). После нажатия кнопки «Install» начнется процесс установки. Рисунок 3-17 Пятая страница мастера После завершения процесса установки отобразится последняя страница мастера, на которой будет предложено запустить WEB-интерфейс администрирования СУБД Oracle XE. 3.2.2 Установка клиента Oracle XE На первой странице мастера установки Oracle XE Client необходимо нажать кнопку «Next >» (Рисунок 3-18). 16 Рисунок 3-18 Первая страница мастера На второй странице мастера необходимо выбрать «I accept the terms in the license agreement» и нажать кнопку «Next >» (Рисунок 3-19). Рисунок 3-19 Вторая страница мастера 17 На следующей странице мастера выбирается папка, в которую будет устанавливаться клиентское приложение Oracle (Рисунок 3-20). Рисунок 3-20 Третья страница мастера На следующей странице мастера отображаются настройки, которые будут применены при инсталляции ПО (Рисунок 3-21). После нажатия кнопки «Install» начнется процесс установки. Рисунок 3-21 Четвертая страница мастера 18 4 Установка виртуальной машины Java для работы с WEB-приложением по сбору сведений торгового реестра Данное приложение используется для работы с WEB-интерфейсом по сбору сведений торгового реестра из Регионов РФ. Для начала установки необходимо запустить дистрибутив jre-6u22-windows-i586.exe, который входит в состав дистрибутивного диска. На первой странице мастера установки будет предложено установить ПО в папку по умолчанию, если путь установки приложения нужно изменить, то необходимо включить параметр «Change destination folder» (Рисунок 4-1). Для продолжения необходимо нажать кнопку «Install >». Рисунок 4-1 Первая страница мастера 19 Если параметр на предыдущей странице был включен, то на второй странице мастера будет предложено изменить путь установки (Рисунок 4-2). Для продолжения необходимо нажать кнопку «Next >» Рисунок 4-2 Вторая страница мастера При переходе на следующую страницу запустится процесс установки (Рисунок 4-3). Рисунок 4-3 Процесс установки ПО 20 По завершению процесса установки мастер проинформирует об этом (Рисунок 4-4). Рисунок 4-4 Последняя страница мастера 21 5 Техническая поддержка В службу технической поддержки принимаются вопросы, связанные с: Ошибками, возникающими при работе Подсистемы; Предложениями по улучшению Подсистемы; Предложениями по актуализации справочников Подсистемы; Доступом к WEB-интерфейсу со списком доступных обновлений Подсистемы; Вопросами, возникающими при работе с Подсистемой и не описанными в предоставляемых инструкциях и руководствах к Подсистеме. В случае сообщения об ошибках Подсистемы в письме необходимо указать следующую информацию: Подробное описание ошибки; Подробное описание действий, которые вызвали возникновение ошибки; Скиншоты интерфейсов Подсистемы; Территориальное подразделение, в котором произошла нештатная ситуация; Контактное лицо и его телефон для обратной связи в случае уточнения каких-либо вопросов. Информацию по вышеперечисленным вопросам просьба присылать по адресу: support-mpt@prognoz.ru. 22