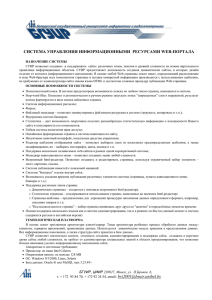Система управления WordPress. Инструкция для клиентов
advertisement
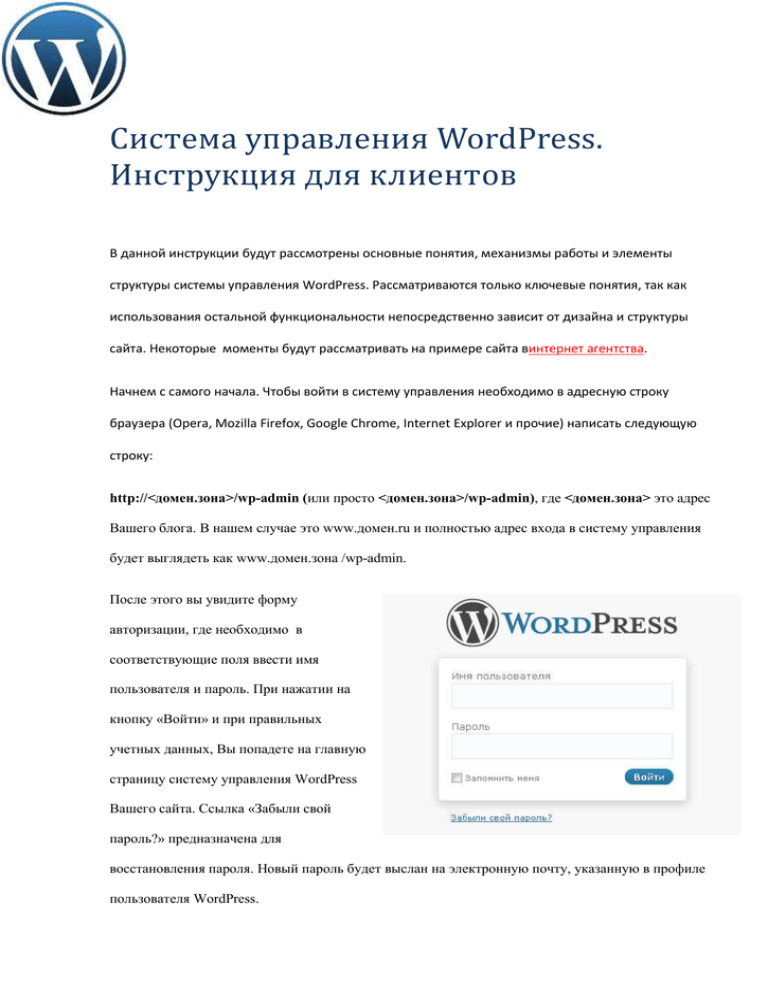
Система управления WordPress. Инструкция для клиентов В данной инструкции будут рассмотрены основные понятия, механизмы работы и элементы структуры системы управления WordPress. Рассматриваются только ключевые понятия, так как использования остальной функциональности непосредственно зависит от дизайна и структуры сайта. Некоторые моменты будут рассматривать на примере сайта винтернет агентства. Начнем с самого начала. Чтобы войти в систему управления необходимо в адресную строку браузера (Opera, Mozilla Firefox, Google Chrome, Internet Explorer и прочие) написать следующую строку: http://<домен.зона>/wp-admin (или просто <домен.зона>/wp-admin), где <домен.зона> это адрес Вашего блога. В нашем случае это www.домен.ru и полностью адрес входа в систему управления будет выглядеть как www.домен.зона /wp-admin. После этого вы увидите форму авторизации, где необходимо в соответствующие поля ввести имя пользователя и пароль. При нажатии на кнопку «Войти» и при правильных учетных данных, Вы попадете на главную страницу систему управления WordPress Вашего сайта. Ссылка «Забыли свой пароль?» предназначена для восстановления пароля. Новый пароль будет выслан на электронную почту, указанную в профиле пользователя WordPress. Главная страница («Доска объявлений») содержит информацию о количестве страниц, записей, рубрик, комментариев (все эти понятия будут рассмотрены далее). Также на главной странице присутствует информация о входящих ссылках, последних комментариях и новостях WordPress, а также другая информация, которая может понадобиться при работе с блогом. Независимо от раздела, в котором Вы находитесь в данный момент, в правом верхнем углу присутствует ссылка «Ваш профиль». В настройках профиля Вы можете изменить электронную почту (используется, в частности, для восстановления пароля), Ник пользователя, пароль и некоторые другие параметры вашего аккаунта. Страницы Одним и основных понятий WordPress является понятие страницы. Страницы это самостоятельные (в отличие от записей) элементы, которые могут содержать текст, картинки, таблицы, объекты (флэш-анимация, проигрыватели), а также ссылки на файлы, которые нельзя непосредственно вставить в содержимое страницы, но можно загрузить в папку Вашего сайта. Меню страниц всегда находится в левом меню и состоит, в основном, из трех ссылок (заголовок «Страницы» тоже является ссылкой). Две первые из них ведут в раздел управления страницами (создание, удаление, модификация). Ссылка «Добавить страницу» сразу перенесет Вас к процессу создания страницы. Раздел управления страницами выглядит следующим образом: Здесь отображается заголовки всех страниц, авторы страниц, дата публикации и количество комментариев. Также присутствует корзина (там находятся удаленные страницы), черновики (здесь хранятся неопубликованные или снятые с публикации страницы). Нажав на заголовок страницы, Вы перейдете к редактированию страницы. При редактировании Вы можете изменить текст страницы, её заголовок, дату публикации и статус (опубликовать или, наоборот, снять с публикации). В зависимости от структуры Вашего сайта также могут быть использованы дополнительные поля (поля, содержащие дополнительную информацию о данной странице), родительская страница (для организации вложенности страниц) и порядок (для сортировки страниц относительно друг друга, если у них одна и та же родительская страница). После внесения изменений, необходимо нажать на кнопку «Обновление». После перезагрузки страницы Ваши изменения отобразятся на сайте. Интерфейс создания новых страниц схож с интерфейсом редактирования страниц за исключением кнопки «Обновление» (для создаваемых страниц её заголовок «Опубликовать». После публикации новой страницы заголовок меняется на «Обновление»). Также при создании (редактировании) страниц Вы можете загружать изображения и файлы, поддерживаемые системой управления. Рассмотрим этот процесс на примере загрузки и вставки в текст страницы картинки. Для загрузки изображения необходимо нажать на иконку загрузки картинки (кнопка «Добавить картинку» ), которая находится под полем для заголовка после слов «Загрузить / вставить». Откроется окно «Добавить изображение», в котором вкладка «С компьютера» предназначена для выбора файлов на Вашем компьютере и загрузки их в папку сайта. Во вкладке «Галерея» выводятся все медиафайлы, загруженные во время работы с данной страницей. Вкладка «Библиотека файлов» отображает все медиафайлы, загруженные с помощью систему управления. Вкладка NextGen Gallery отвечает за работу с картинками из галерей (если в структуре вашего сайта используются галереи). Загрузив файлы или выбрав файл в соответствующей вкладке, вы можете изменить его параметры (заголовок, альтернативный текст, подпись), а затем, если необходимо, вставить его в текст страницы, редактируемой в данный момент. При загрузке изображений в WordPress система управления автоматически создаст уменьшенные варианты исходного изображения. Вы можете выбрать размер вставляемого в страницу изображения, а также его выравнивание (положение относительно текста) на странице. После этого, нажав на кнопку «Вставить в запись», Вы поместите изображение в то место страницы, где находился курсор во время нажатия кнопки «Добавить картинку». В дальнейшем Вы сможете изменять параметры изображений, нажав на иконку изображения в левом верхнем углу уже вставленного в визуальный редактор изображения. Миниатюра страницы это характерное изображение для конкретной страницы. Если на Вашем сайте вместе со страницей (с частью страницы) выводятся и картинки, то это, скорее всего, миниатюры страниц. Для установки миниатюры необходимо нажать на ссылку «Задать миниатюру» («Установить специальное изображение»). Откроется такое же окно, как и при добавлении или вставке изображений. Выбрав нужное изображение и нажав «Использовать как миниатюру», Вы установите данное изображение как миниатюру страницы. Поле «Цитата» используется для вывода краткого содержание страницы. Этот механизм используется, если необходимо выводить несколько страниц с коротким текстом в одном месте. Зачастую, при нажатии на сайте на заголовок страницы, пользователь попадает на саму страницу, где может ознакомиться с её полным текстом. Записи и рубрики Другими основополагающими понятиями WordPress являются записи и рубрики. Если страница это самостоятельный элемент, то записи это набор из нескольких материалов, которые заведомо имеют что-то общее. Можно привести аналогию с файлами, лежащими в отдельной папке. Страницы в таком контексте это файлы без папок. Такие «папки» в системе управления WordPress называются рубриками. Самый яркий пример использования рубрик и записей – новости. В данном случае Новости это рубрика, а записи описывают конкурентные события. И все эти записи объединяет то, что они являются новостями. Механизм рубрик и записей предназначен для смыслового разграничения материалов на сайте, а также для вывода соответствующей информации в конкретном блоке сайта (например, записи из рубрики новости в левой панели, а записи из другой рубрики в правой). Для создания рубрик необходимо перейти по ссылке «Рубрики», заполнить имя рубрики, родителя рубрики (если на вашем сайте организована вложенность рубрик), и описание (если оно где-либо используется). Создание и редактирование записей практически полностью идентичны созданию и редактированию страниц, за исключением выбора рубрики. При создании (редактировании) записи Вы можете указать ей рубрику (рубрики), в которой она будет находиться и, соответственно, в каком разделе Вашего сайта она будет отображаться. Для этого необходимо в окне создания (редактировании) записи в панели «Рубрики» (справа от визуального редактора) поставить галочки напротив соответствующих рубрик (или убрать, если вы хотите, чтобы запись не выводилась в этих рубриках Медиафайлы Здесь отображаются все загруженные Вами файлы. Их можно изменять и удалять. Также в этом разделе можно загружать новые файлы в папку Вашего сайта для последующего использования на страницах и записях. Комментарии В этом разделе отображаются комментарии (если на Вашем сайте организовано комментирование) к страницам и записям. Также здесь можно осуществлять модерирование комментариев (удаление, редактирование, изменение). Меню Если на вашем сайте организовано меню, то его редактирование доступно при переходе по ссылке «Меню», которая находится в левом меню в разделе «Внешний вид». Добавление элементов (произвольные ссылки, страницы, рубрики, записи) осуществляется из левой колонки раздела «меню». Изменение, перемещение, удаление существующих элементов меню осуществляется путем нажатия на необходимый пункт в правой колонке и выбором соответствующего действия. Пользователи В этом разделе Вам доступно управление пользователями (создание, удаление, модификация пароля и т.д.) Контакты (Contact) В этом разделе находится интерфейс управления формами на Вашем сайте. Это могут быть, например, формы обратной связи, онлайн-заявок, тестов. В верхней части отображаются ссылки на все существующие формы и ссылка «Добавить новую». Чуть ниже идет заголовок формы и код, который необходимо вставить в страницу или запись. После этого необходимо обновить страницу (запись) и созданная форма появится на соответствующей странице (в записи). Окно «Форма» содержит в себе создаваемую форму в том виде, в каком она будет отображаться на сайте (в формате HTML). Переменные форм (теги) выглядят следующим образом: [email* mail], где email – тип переменной, * - указание обязательности заполнения данного поля, mail – имя переменной. Чтобы вручную не писать теги, можно воспользоваться выпадающим списком «Сгенерировать тег». В окне «Почта» (левая колонка) поле «Адресат» содержит почту, на которую будут приходить письма с данной формы. «Отправитель» и «Тема» соответственно содержат информацию «от кого» и тему сообщения. «Тело сообщения» (правая колонка) отображает внешний вид приходящего на почту письма. Сюда необходимо вставить теги из окна «Форма» и, если это необходимо, пояснительный текст. Теги необходимо вставлять без типов и звездочек (например [email* mail] нужно вставить в «Тело сообщения» как [mail]). Таким образов в полученном письме вместо тега будет значения поля, которое заполнил пользователь (поле, сгенерированное системой управления при обнаружении данного тега) Галерея Галереи используются для хранения и вывода большого количества изображений. Нет необходимости вставлять в материалы по одной картинке. Можно загрузить их все в галерею и вывести в нужном месте. Перейдя по ссылке «Добавить галерею / изображения» во вкладке «Добавить новую галерею» можно создать новую галерею, во вкладке «Загрузить изображения» добавить изображения в уже существующую галерею, во вкладке «Загрузить Zip-файл» загрузить или указать путь к архиву с изображениями, во вкладке «Импортировать папку с изображениями» загрузить изображения из папки на сайте, указав путь к этой папке. Управление галереями осуществляется в разделе «Галереи». Выбрав необходимую галерею, Вы можете редактировать изображения, их порядок, отображение на сайте, и другие параметры галереи и её содержимого. Для того чтобы вставить галерею в страницу (запись) необходимо открыть нужный материал, поместить курсор в место, где вы хотите поместить галерею, затем нажать кнопку «NextGen.desc» ( самая правая кнопка в верхнем ряду кнопок визуального редактор). Далее, выбрав нужную галерею и нажав кнопку «Вставить» вы поместите тег галереи в текст страницы (записи). Обновите страницу и на Вашем сайте появятся миниатюры фотографий из вставленной галереи.