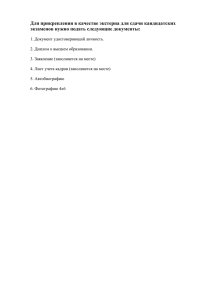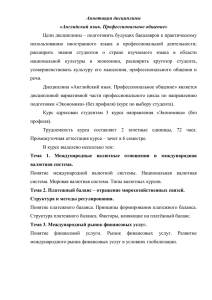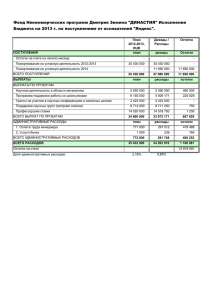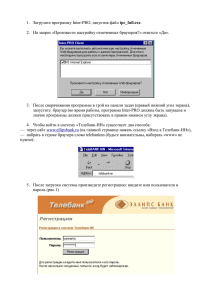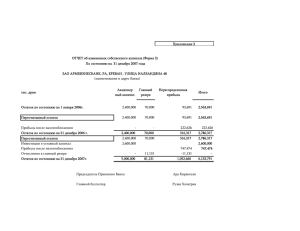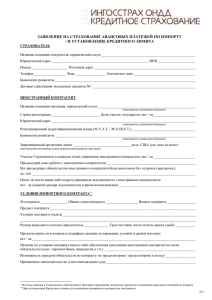Инструкция по работе с документами исполнения в АС «УРМ» версия 2.
advertisement

Инструкция по работе с документами исполнения в АС «УРМ» версия 2. Содержание 1. Формирование документов исполнения и платежных поручений в АС «УРМ»..................3 1.1 Формирование документов исполнения по кнопке создания ДИ ..........................4 1.2 Создание платежного поручения по документу исполнения .................................8 1.3 Формирование платежного поручения по кнопке создания п/п на основании контракта ...............................................................................................................................10 1.4 2 Ручной ввод документов исполнения .....................................................................13 Прикрепление произвольных файлов к документам исполнения ...................................15 2 На переходный период действуют следующие правила привязки ДИ Напоминаем, что к одному этапу контракта создается один Документ исполнения в УРМ на интерфейсе «Документы исполнения» (Возможно создание нескольких ДИ, если этап контракта оплачивается на основании нескольких документов). Скан-копии этого и остальных ДИ по этому этапу прикрепляются к данной записи. В детализации платежного поручения в поле «Док. исполнения плательщика» привязывается утвержденный документ исполнения. В случае оплаты одного документа исполнения несколькими платежными поручениями, к каждому платежному поручению привязывается данный документ исполнения. В случае оплаты одним платежным поручением нескольких Документов исполнения, в детализации платежного поручения ДИ не указывается. Перечень документов исполнения в этом случае прописывается в назначении платежа. Сумма всех документов исполнения, привязанных к контракту должна быть равна в конечном итоге сумме контракта. Создание документов исполнения по контрактам (договорам), занесение которых требуется в АС УРМ (заключенные в соответствии с п.4, п.5, ч.1 ст.93 44-ФЗ) на рабочем месте «УД и КЗ – Документы исполнения» не требуется. При этом скан-копия (контракта) договора прикрепляется к самому контракту на интерфейсе УРМ, а скан-копии документов исполнения к платежному поручению, которым производится оплата по этому контракту (договору) (как в 2014 году). 1. Формирование документов исполнения по контракту в АС «УРМ» В АС «УРМ» документы об исполнении и оплате контракта могут формироваться: на интерфейсе Контракты с помощью кнопки Создание документа по контракту с помощью действий: Создать документ исполнения; Создать платежное поручение; на интерфейсе Документы исполнения вручную (документы исполнения); создаваться с помощью кнопки Создать платежное поручение по документу исполнения (платежные документы); на интерфейсе Платежные поручения (платежные поручения вручную). 3 1.1 Формирование документов исполнения по кнопке создания ДИ 1. Установить курсор на строку с контрактом, и выбрать на панели управления из выпадающего списка действий кнопки « Создание документа по контракту» действие «Создать документ исполнения». Создание документов исполнения возможно только на основании последней утвержденной версии контракта в АС «Бюджет» и в состоянии документа «Принят (ГЗ). 2. В появившемся диалоговом окне «Параметры» необходимо заполнить следующие поля: Рисунок – Диалоговое окно «Параметры документа исполнения» «Номер ДИ» - номер документа исполнения (например, номер акта выполненных работ, как указано в бумажном документе). «Дата ДИ» - дата создания документа исполнения (как в бумажном документе). «Тип документа» - тип документа исполнения (выбираем из справочника). 4 «Лицевой счет» - отображается в случае, если в контракте несколько БО по разным лицевым счетам. Необходимо выбрать любой (не обобщенный) лицевой счет из детализации контракта, иначе созданный документ исполнения блокируется. (заблокированный по этой причине документ возможно удалить из базы проведением полной синхронизации, т.к. отправить этот документ в базу АС Бюджет невозможно). «Поставщик» - наименование поставщика, заполняется автоматически по данным контракта. «Расчетный счет поставщика» - Р/с поставщика: Выбираем из справочника «Счета» в котором отображаются счета, привязанные «поставщику» в «Редакторе организаций». В случае отсутствия счета, заводим его в «Редакторе организаций» УРМ стандартным образом, отправляем счет, и повторяем выбор. «Сумма в договоре» - сумма контракта, заполняется автоматически по данным контракта (ИНФОРМАЦИОННОЕ ПОЛЕ НЕ ДОСТУПНО ДЛЯ РЕДАКТИРОВАНИЯ). «Сумма введенных ДИ» - сумма документов исполнения, созданных по данному контракту, но не отправленных. (ИНФОРМАЦИОННОЕ ПОЛЕ - НЕ ДОСТУПНО ДЛЯ РЕДАКТИРОВАНИЯ). «Сумма принятых ДИ» - сумма утвержденных и отправленных документов исполнения по данному контракту. (ИНФОРМАЦИОННОЕ ПОЛЕ - НЕ ДОСТУПНО ДЛЯ РЕДАКТИРОВАНИЯ). «Сумма нового ДИ» - сумма документа исполнения, заполняется автоматически суммой остатка по контракту. Поле доступно для редактирования, в нем необходимо указать сумму заполняемого документа исполнения (как в бумажном документе). 5 После того, как параметры нового документа исполнения заполнены, необходимо нажать кнопку «ОК». Если все данные введены верно, Система выдаст сообщение, что создан документ исполнения. Рисунок– Системное сообщение «Создан ДИ» Если данные не введены, или введены не корректно, например не введена сумма нового документа исполнения, Система выдаст сообщение об ошибке, например: Рисунок– Системное сообщение об ошибке После чего при нажатии «ОК» снова появится диалоговое окно для заполнения параметров создаваемого ДИ. ВНИМАНИЕ: Поле «Мероприятие» в ДИ заполнять не обязательно, а при создании документа исполнения по контрактам с несколькими мероприятиями поле «Мероприятие» в ДИ заполняется нулями. При успешном создании ДИ переходим на интерфейс «Документы исполнения», проверяем правильность его заполнения, и привязываем скан-копию документа кнопкой при помощи стандартного функционала. В открывшемся окне «Привязанные файлы» выбираем способ «Добавить файлы с диска» изображения со сканера или диска» документам» , «Добавить , «Добавить файлы, привязанные к другим . (Более подробное описание прикрепления произвольных файлов в Главе 2) 6 После привязки к ДИ скан-копий утверждаем документ выбрав дату принятия (рекомендуется текущая дата). Отправляем документ на сервер. Можно отправлять неутвержденный документ. В момент отправки он утвердится автоматически. Просьба внимательно проверять документ перед утверждением, т.к. пока не реализована возможность передачи документа на доработку в случае необходимости внесения исправлений. В случае необходимости исправления полей в документе исполнения, к нему создается уточнение по кнопке «Создание уточнения документа исполнения». При этом документ должен быть в состоянии «Утвержден» и отправлен в АС «Бюджет». 7 В созданном уточнении к документу исполнения редактируем необходимые поля. Обратите внимание, что поля, состоящие из нескольких показателей (например сумма, счет поставщика) перед редактированием необходимо открыть, нажав «+» возле названия поля. После сохранения изменений утверждаем и отправляем уточнение. Перепривязывать скан-копии документов к уточнению, если они были правильно привязаны к уточняемому ДИ не нужно. 1.2 Создание платежного поручения по документу исполнения Для создания платежного поручения по документу исполнения необходимо: 1. Установить курсор на документе исполнения на основании которого необходимо сформировать платежное поручение. 2. На панели управления интерфейса (25.03) Документы исполнения нажать кнопку платежное поручение по документу исполнения. Создать Рисунок – Кнопка «Создать платежное поручение по документу исполнения» на панели управления 3. В появившемся диалоговом окне «Параметры» необходимо заполнить следующие поля: (большинство полей доступно для редактирования) 8 Рисунок – Диалоговое окно «Параметры» при создании платежного документа по документу исполнения «Документ» - тип создаваемого документа, выбор из выпадающего списка значений. По умолчанию установлено значение «Платежное поручение». «Номер документа» - номер создаваемого платежного документа. «Дата документа» - дата создаваемого платежного документа, по умолчанию, поле заполняется текущей датой. «Казначейский счет» - расчетный счет финансового органа в банке или счет финансового органа в Федеральном казначействе, с которого производится оплата расхода (выбор из справочника). «Реестровый остаток по ДИ» - неоплаченный остаток документа исполнения, при расчете данной суммы учитываются включенные в реестр платежные документы. Заполняется автоматически «Остаток от созданных по ДИ» - неоплаченный остаток документа исполнения, при расчете данной суммы учитываются все платежные документы. Заполняется автоматически. «Реестровый остаток БО» - неоплаченный остаток бюджетного обязательства, по которому создан документ исполнения, при расчете данной суммы учитываются включенные в реестр платежные документы. Заполняется автоматически. «Остаток от созданных по БО» - неоплаченный остаток бюджетного обязательства, по которому создан документ исполнения, при расчете данной суммы учитываются все платежные документы. Заполняется автоматически. 9 «Сумма ДИ» - сумма по документу исполнения. «Сумма БО» - сумма бюджетного обязательства по которому создан документ исполнения. Заполняется автоматически. «Остаток от реестрового» - неоплаченный остаток бюджетного обязательства по которому создан документ исполнения, при расчете данной суммы учитываются все платежные документы, включенные в реестр. «Остаток от созданного» - неоплаченный остаток бюджетного обязательства по которому создан документ исполнения, при расчете данной суммы учитываются все созданные платежные документы. «Сумма к оплате» - сумма создаваемого платежного документа. По умолчанию, заполняется суммой документа исполнения. «Вид платежа» - вид платежа, создаваемого платежного документа. Поле из справочников видов платежа. «Тип документа» - тип документа исполнения. «Операция» - код бухгалтерской операции для создаваемого платежного документа. Значение выбирается из модального справочника. «Очередность платежа» - очередность платежа. «Процент НДС» - значение процентной ставки НДС. Поле с выпадающим списком значения. Возможные значения: «0», «10», «15», «18». «Назначение платежа» - наименование товаров, выполненных работ, оказанных услуг. Заполняется автоматически на основании данных документа исполнения и контракта по которому он создан. Поле доступно для редактирования в диалоговом окне. После заполнения полей наживаем «ОК» Переходим на интерфейс платежные поручения, при необходимости корректируем и отправляем документ. 1.3 Формирование платежного поручения по кнопке создания п/п на основании контракта При необходимости оплаты документов исполнения несколькими платежными поручениями по разным БО, удобней формировать платежное поручение на основании контракта. Для того, чтобы сформировать платежное поручение на интерфейсе Контракты необходимо: 10 Выбрать контракт, по которому необходимо сформировать платежное поручение и с помощью кнопки Детализация прейти на закладку «График выплат» детализации документа. В режиме детализации контракта выбрать нужную строку с бюджетным обязательством и выбрать на панели управления из выпадающего списка действий кнопки Создание документа по контракту действие «Создать платежное поручение». Рисунок – Действия кнопки «Создание документа по контракту» Создание платежных документов возможно только на основании последней отправленной в АС «Бюджет» версии контракта, в случае если бюджетное обязательство не было полностью оплачено. В появившемся диалоговом окне «Параметры» необходимо заполнить следующие поля: «Реестровый остаток БО» - неоплаченный остаток бюджетного обязательства, при расчете данной суммы учитываются включенные в реестр платежные документы. В случае если действие «Создать платежное поручение» выполняется по нескольким бюджетным обязательствам, в данном поле будет указана общая сумма по выделенным строкам. Заполняется автоматически. «Остаток от созданных п/п по БО» - неоплаченный остаток бюджетного обязательства, при расчете данной суммы учитываются все платежные документы. В случае если действие «Создать платежное поручение» выполняется по нескольким бюджетным обязательствам, в данном поле будет указана общая сумма по выделенным строкам. Заполняется автоматически. «Номер п/п» - номер платежного документа. «Дата п/п» - дата создания платежного документа. «Назначение платежа» - наименование товаров, выполненных работ, оказанных услуг. Заполняется автоматически на основании значений полей Содержание, Номер контракта и Дата контракта. «Процент НДС» - значение процентной ставки НДС. Поле с выпадающим списком значения. Возможные значения: «0», «10», «15», «18». «Поставщик» - наименование поставщика, заполняется автоматически по данным контракта. «Р/с поставщика» - выбираем из справочника. «Казначейский счет» - расчетный счет финансового органа в банке или счет финансового органа в Федеральном казначействе, с которого производится оплата расхода. Выбираем из справочника. «Операция» - код бухгалтерской операции для создаваемого платежного документа. Значение выбирается из модального справочника. «Сумма БО» - сумма бюджетного обязательства. Заполняется автоматически по данным контракта. «Остаток от реестрового» - неоплаченный остаток бюджетного обязательства, при расчете данной суммы учитываются все платежные документы, включенные в реестр. «Остаток от созданного» - неоплаченный остаток бюджетного обязательства, при расчете данной суммы учитываются все созданные платежные документы. «Сумма к оплате» - сумма создаваемого платежного документа Обязательными для заполнения являются поля, после названия которых, установлен знак «*». 11 Рисунок– Диалоговое окно «Параметры платежного поручения» После того, как параметры нового платежного документа заполнены, необходимо нажать кнопку «ОК». Если все данные введены верно, Система выдаст сообщение, что создан документ. Рисунок– Системное сообщение о создании платежного документа Если данные не введены, или введены не корректно, например не введена сумма нового платежного документа, Система выдаст сообщение об ошибке. Рисунок– Системное сообщение об ошибке при создании платежного документа После чего при нажатии «ОК» снова появится диалоговое окно для заполнения параметров создаваемого платежного документа. Для дальнейшей работы с созданным платежным документом, необходимо перейти на интерфейс «Платежные поручения». При необходимости оплаты одним платежным поручением по нескольким КБК, добавляем строки в детализации ПП. Внимание: при создании платежного поручения на основании контракта нужно заполнить поле «Док. исполнения плательщика», предварительно создав и утвердив документ исполнения. 12 1.4 Ручной ввод документов исполнения Документы исполнения также возможно добавлять с помощью ручного ввода, для этого необходимо: 1. Перейти на интерфейс (25.03) Документы исполнения и сформировать таблицу (список заголовков) ранее введённых документов (Нажать кнопку «Выполнить») 2. Добавить новую строку (заголовок) в таблицу документов любым из ниже перечисленных способов: нажать клавишу («стрелка вниз») на клавиатуре, если вы находитесь на последней строке в таблице документов; нажать кнопку Добавить запись на панели кнопок управления интерфейса: Рисунок– Кнопки навигатора на панели управления нажать клавишу клавиатуры «INSERT». 3. Заполнить поля заголовка документа (большая часть полей заполняется путем выбора значений из модальных справочников, которые вызываются при двойном нажатии левой кнопкой мыши в соответствующем поле): Рисунок– Поля заголовка интерфейса (25.03) «Документы исполнения» «Договор/Контракт» выбор из справочника введенных контрактов/договоров, при этом группы полей «Получатель» и «Поставщик» заполняются по данным контракта; «Тип документа» - выбор значения из справочника типов документов; «Номер документа» - ввод номера документа с клавиатуры; «Дата документа» - ввод даты с клавиатуры; «Сумма» - ввод суммы документа исполнения с клавиатуры. 4. После заполнения всех нужных полей на панели управления необходимо нажать кнопку Изменения и из выпадающего списка кнопки выбрать действие «Сохранить изменения». 13 Рисунок – Сохранение записи Далее необходимо утвердить и отправить документ. 14 2. Прикрепление произвольных файлов к документам исполнения Для того, чтобы прикрепить документ к созданной записи необходимо: 1. Выбрать запись, к которой необходимо прикрепить подтверждающий документ; 2. Нажать на панели управления кнопку Привязать файл к документу Рисунок 2.1 – Кнопка «Привязать файл к документу» После нажатия на кнопку появляется модальная форма «Привязанные файлы». Прикрепить файлы к документу можно с помощью кнопок Добавить файлы с диска, Добавить изображение со сканера или диска, документам Добавить файлы, привязанные к другим Рисунок 2.2 – Модальная форма «Привязанные файлы» – служит для вызова стандартного диалога выбора файла, сохраненного на диске, который нужно прикрепить к документу. При нажатии на кнопку, вызывается стандартный диалог выбора сохраненного на диске файла. В данном окне необходимо выбрать нужный файл и нажать кнопку «Открыть». Для выбора будут доступны файлы, которые сохранены в форматах, указанных в поле Тип файлов. Добавить файлы с диска Рисунок 2.3 – Вид стандартного диалога выбора файла 15 После того, как пользователем будет нажата кнопка «Открыть», модальная форма «Привязанные файлы» вновь будет активна и выбранный пользователем файл, будет добавлен в перечень прикрепленных файлов. Рисунок 2.4 – Вид модальной формы «Привязанные файлы» после добавления файла Для удаления файла из списка прикрепленных файлов необходимо нажать кнопку управления Исключить файл из списка модальной формы «Привязанные файлы». Добавить изображение со сканера или диска – служит для вызова формы сканирования/ добавления с диска изображения, позволяющей получить напрямую из АС «УРМ» файла изображения со сканера и прикрепить его к документу. Добавить файлы, привязанные к другим документам – позволяет прикрепить к документу файлы, которые уже были ранее прикреплены к другим документам. Более подробное описание работы данных кнопок содержится в Руководстве пользователя программного модуля «Прикрепление к документам произвольных файлов с ЭП» ВНИМАНИЕ! К документам допускается прикреплять файлы с расширением pdf, jpg, jpeg, rar, zip. Другие расширения не допускаются. Размер одного файла до 2 Мб, размер всего пакета до 6 Мб. Документы исполнения ежедневно экспортируются из УРМ в АИС «Госзаказ» автоматически. Формирование сведений об исполнении контракта и опубликование документов на ООС заказчик осуществляет согласно инструкции по работе с ДИ и сведениями об исполнении в АИС «Госзаказ». 16