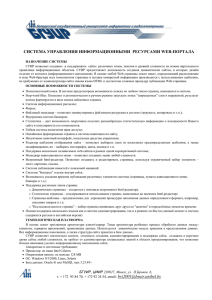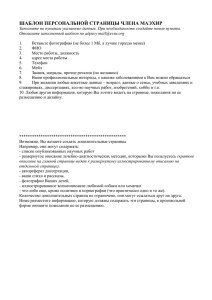2.2. Как создать новый раздел?
advertisement
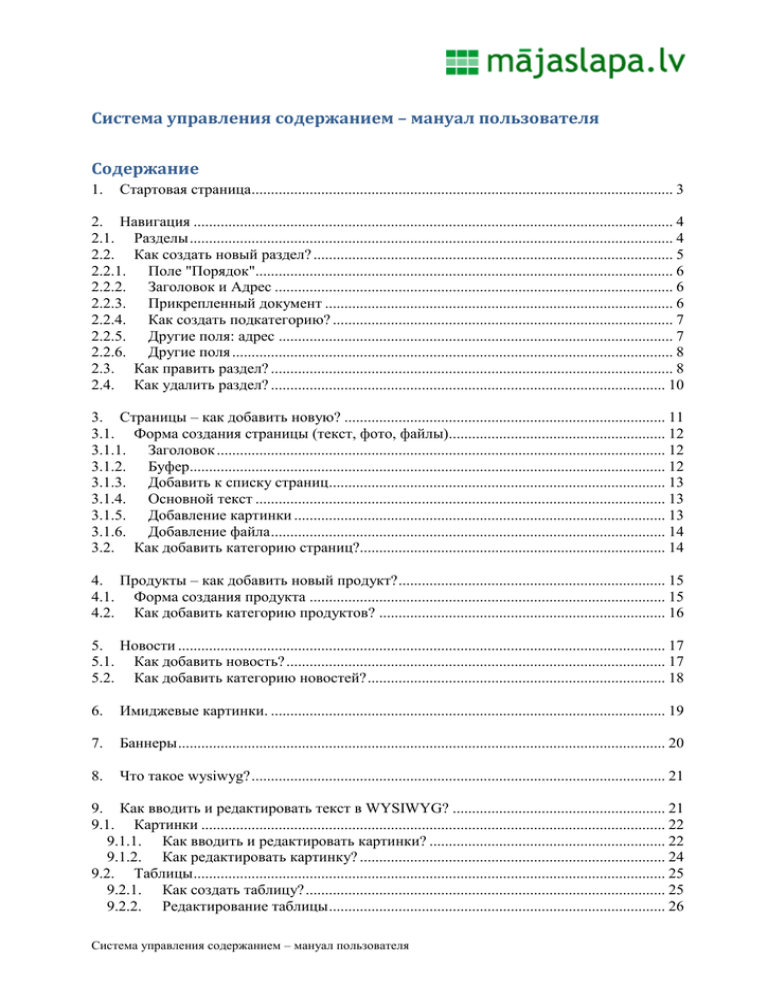
Система управления содержанием – мануал пользователя Содержание 1. Стартовая страница............................................................................................................. 3 2. Навигация ............................................................................................................................ 4 2.1. Разделы ............................................................................................................................. 4 2.2. Как создать новый раздел? ............................................................................................. 5 2.2.1. Поле "Порядок"............................................................................................................ 6 2.2.2. Заголовок и Адрес ....................................................................................................... 6 2.2.3. Прикрепленный документ .......................................................................................... 6 2.2.4. Как создать подкатегорию? ........................................................................................ 7 2.2.5. Другие поля: адрес ...................................................................................................... 7 2.2.6. Другие поля .................................................................................................................. 8 2.3. Как править раздел? ........................................................................................................ 8 2.4. Как удалить раздел? ...................................................................................................... 10 3. Страницы – как добавить новую? ................................................................................... 11 3.1. Форма создания страницы (текст, фото, файлы)........................................................ 12 3.1.1. Заголовок .................................................................................................................... 12 3.1.2. Буфер........................................................................................................................... 12 3.1.3. Добавить к списку страниц....................................................................................... 13 3.1.4. Основной текст .......................................................................................................... 13 3.1.5. Добавление картинки ................................................................................................ 13 3.1.6. Добавление файла ...................................................................................................... 14 3.2. Как добавить категорию страниц?............................................................................... 14 4. Продукты – как добавить новый продукт? ..................................................................... 15 4.1. Форма создания продукта ............................................................................................ 15 4.2. Как добавить категорию продуктов? .......................................................................... 16 5. Новости .............................................................................................................................. 17 5.1. Как добавить новость? .................................................................................................. 17 5.2. Как добавить категорию новостей? ............................................................................. 18 6. Имиджевые картинки. ...................................................................................................... 19 7. Баннеры .............................................................................................................................. 20 8. Что такое wysiwyg? ........................................................................................................... 21 9. Как вводить и редактировать текст в WYSIWYG? ....................................................... 21 9.1. Картинки ........................................................................................................................ 22 9.1.1. Как вводить и редактировать картинки? ............................................................. 22 9.1.2. Как редактировать картинку? ............................................................................... 24 9.2. Таблицы .......................................................................................................................... 25 9.2.1. Как создать таблицу? ............................................................................................. 25 9.2.2. Редактирование таблицы ....................................................................................... 26 Система управления содержанием – мануал пользователя 9.3. Ссылки ............................................................................................................................ 27 9.3.1. Как создать URL ссылку? ..................................................................................... 27 9.3.2. Как создать гиперссылку на документ? ............................................................... 28 9.4. Видео .............................................................................................................................. 28 9.4.1. Как разместить видео из YouTube и других ресурсов? ...................................... 28 9.5. Примечания .................................................................................................................... 29 Система управления содержанием – мануал пользователя 2 1. Стартовая страница Зайдя в административную часть, мы попадаем на главную страницу, где предлагается множество опций редактирования. Наиболее часто используемые (навигация, промо блоки, каталог продуктов) выделены с пояснениями. Сверху вы видите доступные опции языков. Система управления содержанием – мануал пользователя 3 2. Навигация 2.1. Разделы Зайдя в Навигацию, вы сразу видите все созданные разделы и подразделы в каждом языке. Если возле языка не стоит галочка, значит, он не активен. Чтобы увидеть созданную в нем навигацию, нужно снова отметить его галочкой. Количество языков неограничено, каждому языку создается независимая от других языков навигация. Система управления содержанием – мануал пользователя 4 2.2. Как создать новый раздел? Чтобы создать новый раздел в навигации, кликаем на кнопку Добавить в том языке, в котором хотим создать этот раздел ( напр. латышский). Появится форма для создания нового раздела, где нужно заполнить требуемые поля и нажать кнопку Сохранить. Подробнее о каждом из полей ниже. Система управления содержанием – мануал пользователя 5 2.2.1. Поле "Порядок" Содержание этого поля указывает на то, в каком месте на странице будет находиться новый раздел (в горизонтальной или вертикальной полосе навигации), и в каком порядке он будет идти относительно других разделов. 2.2.2. Заголовок и Адрес В поле "Заголовок" укажите название раздела. Можно использовать как латинские, так и русские буквы, любые знаки препинания. Поле Адрес автоматически сгенерируется из заголовка раздела после сохранения. 2.2.3. Прикрепленный документ Поле "Документ" самое важное, т.к. именно оно определяет, какая информация покадется пользователю после того, как он кликнет на раздел. В этом поле можно выбрать несколько вариантов, в зависимости от специфики вашей страницы. Страницы Текстовые страницы (напр., Контакты, О нас) Категории страниц Группа страниц (Напр., Фотогалереи) Категории новостей Списки новостей Каталог товаров Списки товаров (напр., Аксессуары, Комплектующие) Система управления содержанием – мануал пользователя 6 Документ не указан по определению. 2.2.4. Как создать подкатегорию? После того, как раздел назван и заполнен содержанием, нужно определить его местонахождение на странице. Раздел может размещаться на главной, а может быть в одном из уже созданных разделов. Из списка возможных мест выбираем нужное. 2.2.5. Другие поля: адрес Если вы хотите сами указать адрес страницы, кликните на иконку рядом с полем Адрес. Система управления содержанием – мануал пользователя 7 Откроется поле для редактирования. Помните, что можно вводить только латинские буквы, цифры, а так же знаки «-» и «_». Возможно, вы захотите поменять псевдоним для оптимизации в поисковиках. Псевдоним, который вы впишете, появится в адресной строке. 2.2.6. Другие поля Над текстовыми полями вы видите небольние окошечки для галочек (1, 2 или 3 – их количество зависит от специфики страницы). Поле "Активный" отмечено по умолчанию. Если снять галочку, то соответсвующий раздел не будет виден на странице. Поле «Главная» указывает, содержание какого раздела появится на главной (стартовой) странице. 2.3. Как править раздел? Правка раздела еще проще, чем его создание – кликаем на нужный раздел, показывается форма с уже введенной информацией этого раздела. Исправляем и нажимаем кнопку «Изменить» Система управления содержанием – мануал пользователя 8 Система управления содержанием – мануал пользователя 9 2.4. Как удалить раздел? Чтобы удалить раздел, кликните на него. Появится поле для редактирования информации. Кликните на «Удалить», подтвердите удаление, и раздел стерт. Если нужно удалить сразу несколько разделов, можно облегчить задачу. Под списком разделов находится кнопка Mass Delete. При клике на нее у всех разделов появляется возможность отметить галочкой. Отмечаем ненужные разделы и удаляем. Система управления содержанием – мануал пользователя 10 3. Страницы – как добавить новую? Страницы – основной элемент заполнения сайта содержанием. Чтобы добавить страницу, идем в соответствующий раздел административной панели. Мы видим список уже созданных страниц с датами создани я последнего редактирования. Над списком находится фильтр страниц по категориям (о категориях страниц ниже), а также кнопка для добавления новой страницы. Система управления содержанием – мануал пользователя 11 3.1. Форма создания страницы (текст, фото, файлы) Чтобы добавить новую страницу, кликаем на кнопку Добавить страницу. Открывается форма с несколькими полями. Каждое поле объясняется ниже. 3.1.1. Заголовок Вам нужно написать название страницы на соответствующем языке. В одной странице вы можете создать названия на нескольких языках, переключаясь в языковых закладках. 3.1.2. Буфер Поле Буфер применяется по необходимости. Поле открывается при клике. Если вы копируете текст из других источников (Word или интернет, например), то сначала занесите его в Буфер, и из Система управления содержанием – мануал пользователя 12 Буфера в поле для редактирования. Это необходимо, чтобы очистить текст от ненужной скрытой информации, которая может существенно помешать редактированию текста. 3.1.3. Добавить к списку страниц Если страница создается как часть какой-то группы страниц, то ее нужно добавить к списку. Кликаем, и открывается поле для краткого описания страницы и списка возможных категорий для присоединения. 3.1.4. Основной текст С этой части создается основное содержание страницы на соответствующем языке. В одной странице вы можете создать текст на нескольких языках, переключаясь в языковых закладках. Далее в мануале вы найдете информацию о возможностях редактирования текста. 3.1.5. Добавление картинки После заполнения текстовых полей можно сохранить страницу, а можно прикрепить к ней различные файлы, в т.ч. и картинки. Кликаем на кнопку добавления. Загружаем файл с компьютера. Фотография добавлена, теперь ее можно редактировать. При клике на добавленное фото открывается страница с кадрированием, где можно вручную обрезать фотографию по желанию и сохранить результат. Если у вас несколько фотографий, вы, возможно, захотите указать название фотографиям, а так же последовательность их в галерее. Для этого возле каждой фотографии специальные поля. Система управления содержанием – мануал пользователя 13 3.1.6. Добавление файла Чтобы добавить какой-либо файл (Word, Excel, PDF и др.) делаем то же самое, что и при добавлении картинок. Загружаем файл с компьютера, указываем его формат и название. Теперь можно сохранить страницу. 3.2. Как добавить категорию страниц? Категории страниц нужны для того, чтоб связать несколько страниц в одну тему, напр., Фотогалерея, или Публикации. В зависимости от того, что мы хотим сделать, заполняем пустые поля (если добавляем новую) или исправляем уже существующие (сохраняем изменения). Система управления содержанием – мануал пользователя 14 4. Продукты – как добавить новый продукт? Продукты отличаются от страниц спецификой, но их добавление мало отличается от добавления страниц. Список продуктов выглядит так же, как список страниц. Чтобы добавить новый продукт, кликаем на кнопку Добавить 4.1. Форма создания продукта Открывается форма, очень похожая на форму для создания страниц. Аналогично странице, вписываем название и описание в нужном языке, отмечаем категорию продукта. Отметить категорию продукта очень важно, продукт появляется на странице именно через категории. Добавление картинок и файлов происходит точно так же, как и в страницах. Система управления содержанием – мануал пользователя 15 4.2. Как добавить категорию продуктов? Категории продуктов схожи по сути с категориями страниц касательно добавления, редактирования и удаления. Категории продуктов связывают продукты с каталогом на сайте. Система управления содержанием – мануал пользователя 16 5. Новости Новости – это специфический вид страниц, которому можно указывать конкретную дату. Список новостей отличается от списка страниц или продуктов наличием указанной даты. 5.1. Как добавить новость? Добавление новости происходит аналогично с добавлением страницы или продукта. Главное отличие от страницы – форма для присоединения к категории открыта, а так же есть форма для указания даты новости. Система управления содержанием – мануал пользователя 17 5.2. Как добавить категорию новостей? Категории продуктов схожи по сути с категориями страниц касательно добавления, редактирования и удаления. Категории продуктов связывают продукты с каталогом на сайте. Система управления содержанием – мануал пользователя 18 6. Имиджевые картинки. Имиждевые картинки появляются в верхней части сайта («шапке»), и могут быть привязаны к определенному разделу. Чтобы добавить картинку, скачиваем ее с компьютера (внимание! Картинка должна быть широкой, чтобы занимать собой всю ширину страницы). Далее отмечаем, что картинка активна, тогда она будет появлятся на сайте. Если мы хотим, чтоб картинка появлялась в определенном разделе, выбираем этот раздел справа галочкой. Остальные иконки пояснены ниже Активная Это окошко активирует картинку. Неактивная картинка не будет видна пользователю, но останется в административной части Главная При клике на звездочку картинка появляется на главной странице сайта. Ротация Если мы кликнем нам иконку Ротации, картинки будут менятся после перезагрузки страницы. Удалить Кликните на красный крестик, чтобы удалить картинку Привязать к Мы выбираем раздел, в котором картинка будет появляться, и отмечаем разделу его галочкой. Система управления содержанием – мануал пользователя 19 7. Баннеры Добавление баннеров довольно простое. Наводим мышкой на кнопку Добавить и выбираем, добавляем баннер в виде файла или кода HTML. Если мы добавляем файловый баннер, то нужно скачать его с компьютера и указать ссылку, на которую этот баннер ведет. Так же нужно отметить, что баннер является активным, и указать, в каких языках он будет появлятся. Если баннеров несколько, можно указать каждому последовательность. Порядок Если у Вас несколько баннеров, возможно, вы захотите указать их последовательность на странице. Активный Это окошко активирует баннер. Неактивный баннер не будет виден пользователю, но останется в административной части Ссылка Вставьте полную ссылку на место назначения LV/RU/ENG Отметьте галочкой языковую версию, в которой баннер появится Система управления содержанием – мануал пользователя 20 8. Что такое wysiwyg? WYSIWYG - это сокращение от "What You See Is What You Get", что буквально означает "получаешь то, что видишь". Такая система используется для ввода текстов. Посетители сайта увидят тексты в таком же виде, в каком вы введете их через WYSIWYG редактор. 9. Как вводить и редактировать текст в WYSIWYG? Обработка текста в WYSIWYG очень схожа с обработкой текста в Word. Многие иконки похожи или идентичны, и выполняют такие же функции. Многие иконки WYSIWYG’а похожи на иконки Word’а, напр. Cut, Copy, Paste, а также шрифты и размеры шрифтов, цвета шрифтов и фона, и т.д. Система управления содержанием – мануал пользователя 21 9.1. Картинки 9.1.1. Как вводить и редактировать картинки? Чтобы добавить к тексту картинку, нужно совершить несколько действий. С начала нажмите на иконку присоединения картинки. Теперь открывается новое окно, в котором нужно будет сделать несколько действий. Если вы хотите добавить новую картинку, тогда сперва нужно загрузить ее в базу с вашего компьютера. Система управления содержанием – мануал пользователя 22 Система управления содержанием – мануал пользователя 23 Если картинка уже находится в базе (библиотеке) в одной из папок, тогда сначала нужно выбрать папку под надписью SPAW file manager. Папки нужны, чтобы огранизовать картинки в библиотеке. Когда нужная папка открыта, нужно выбрать картинку из списка. Справа вы увидите уменьшенный вариант самой картинки. 9.1.2. Как редактировать картинку? Когда картинка присоединена, можно менять ее расположение относительно текста. Кликаем на картинку, чтобы вокруг нее появились белые квадратики, и потом на кнопку "Image properties" Система управления содержанием – мануал пользователя 24 Откроется новое окно с параметрами картинки. Отмечены те поля, которые можно менять, чтобы изменить расположение картинки относительно текста. Если в графе "Border" введем число, то вокруг картинки появится рамка толщиной в указанное количетсво пикселей. Если ввдем число в графы "Hor. space" или "Vert. space", то появится отступ между краями картинки и текстом в указанное количество пикселей. В графе "Align" выбираем расположение картинки – слева (left), справа (right), над текстом (top), посередине текста (middle), под текстом (bottom) и др. Наиболее часто используемые – left, right, top. 9.2. Таблицы 9.2.1. Как создать таблицу? Создание таблицы похоже на создание картинки. Чтобы создать таблицу, кликаем на иконку "Create table". Система управления содержанием – мануал пользователя 25 Откроется новое окно, в котором нужно указать количество строк в таблице (rows), количество столбцов в таблице (columns) и ширину рамки таблицы в пикселях (border). Если в графе border поставим ноль, тогда границы таблицы будут невидимыми. 9.2.2. Редактирование таблицы Таблицу можно редактировать. Нужно кликнуть в любое место таблицы, а потом на иконку Cell properties Открывается окно, в котором можно редактировать расположение текста в ячейке.. Система управления содержанием – мануал пользователя 26 Если нужно в таблице создать дополнительный ряд или столбец, нужно использовать иконки Insert column/row и delete column/row. Зеленый означает добавить, красный – удалить. 9.3. Ссылки 9.3.1. Как создать URL ссылку? Чтобы создать в тексте гиперссылку, выделите текст, который станет ссылко, и нажмите на кнопку Hyperlink. Откроется окно для ссылки. В окошко "URL" скопируйте полный адрес страницы (напр., http://www.majaslapa.lv) и нажмите ОК. Гиперссылка создана. Система управления содержанием – мануал пользователя 27 9.3.2. Как создать гиперссылку на документ? Если хотим создать ссылку на какой-то документ (например, Word файл), нужно открыть то же самое окно, как для добавления картинка (иконка Insert image). Выбираем папку Files и нужный документ. Если документ новый, скачиваем его с компьютера по примеру картинки. Нажимаем OK ссылка на документ создана. 9.4. Видео 9.4.1. Как разместить видео из YouTube и других ресурсов? Чтобы разместить видео, сначала надо скопировать ссылку на видео с ресурса, напр. YouTube, не с адресной строки, а т.н. embedded link. Система управления содержанием – мануал пользователя 28 Потом в WYSIWYG’е нужно переключиться в HTML версию, и туда вставить скопированную ссылку. Переключаемся назад в режим Design. Там покажется красный крестик – это нормально. На странице видео будет выглядеть так же, как и на странице YouTube. 9.5. Примечания Некоторые примечания для более удобной работы: - если вы копируете текст из Word документа, лучше сперва скопировать его в Notepad или буфер страницы, и только потом очищенный текст копируем в WYSIWYG редактор. Это нужно сделать для того, чтобы при переносе текста из Word сохраняется много ненужной информации, которая портит текст. - картинки перед добавлением желательно уменьшить до желаемого размера, чтобы они быстрее загрузились на сервер. - вам будет удобнее, если у картинок будут понятные названия, чтобы из было легко найти в библиотеке. Система управления содержанием – мануал пользователя 29