Информатика - - Кабардино
advertisement
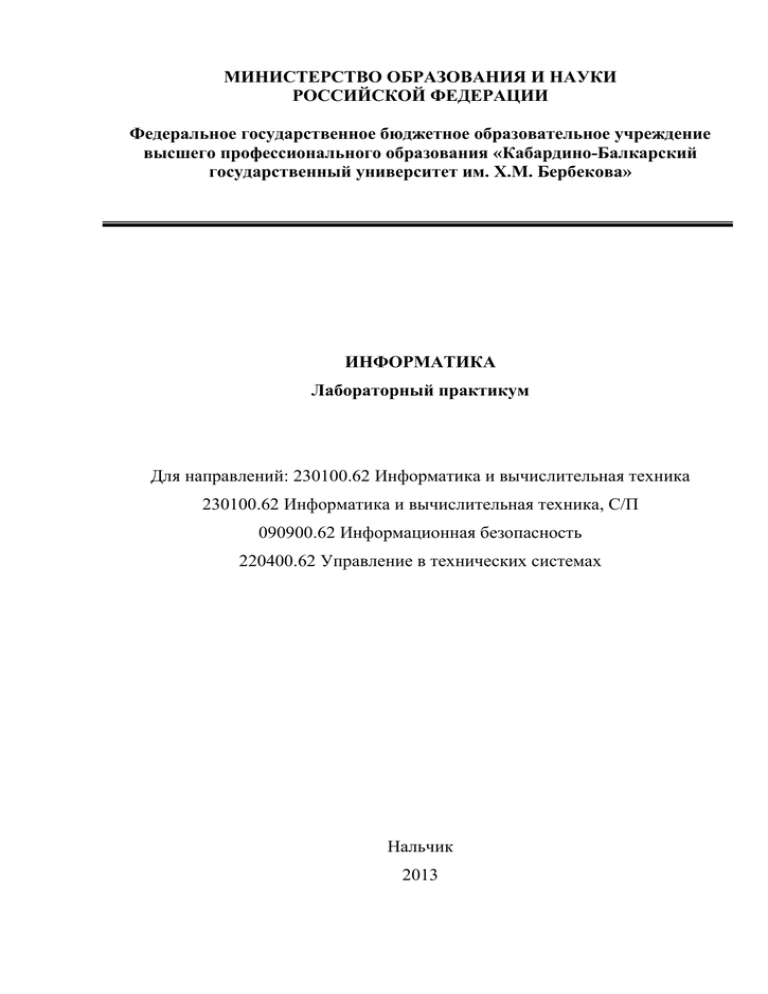
МИНИСТЕРСТВО ОБРАЗОВАНИЯ И НАУКИ РОССИЙСКОЙ ФЕДЕРАЦИИ Федеральное государственное бюджетное образовательное учреждение высшего профессионального образования «Кабардино-Балкарский государственный университет им. Х.М. Бербекова» ИНФОРМАТИКА Лабораторный практикум Для направлений: 230100.62 Информатика и вычислительная техника 230100.62 Информатика и вычислительная техника, С/П 090900.62 Информационная безопасность 220400.62 Управление в технических системах Нальчик 2013 УДК 002 (075.5) ББК 32.81 я73 К95 Рецензент: кандидат физико-математических наук, доцент кафедры информатики и моделирования экономических процессов Кабардино-Балкарского Государственного аграрного университета Буздов А.К. Составители: Кучерова В.Ю., Лакунова О. Г. Информатика. Методические рекомендации по выполнению лабораторных работ. – Нальчик: Каб.-Балк. Ун-т, 2013. Издание содержит описание лабораторных работ по дисциплине «Информатика», основной целью которых является приобретение навыков работы с современными информационными технологиями. Предназначено для студентов, обучающихся по направлениям подготовки бакалавров «Информатика и вычислительная техника», «Информатика и вычислительная техника, С/П», «Информационная безопасность», «Управление в технических системах» и может быть использовано на направлениях, учебные планы которых содержат дисциплину «Информатика». Рекомендовано РИС университета УДК 002 (075.5) ББК 32.81 я73 К95 Кабардино-Балкарский государственный университет, 2013 2 ВВЕДЕНИЕ Содержание учебной дисциплины «Информатика» в соответствии с общими целями ООП ВПО включает в себя изучение современных компьютерных технологий, принципов организации и функционирования ЭВМ, технологий разработки программных продуктов, методов построения и анализа алгоритмов, а также приобретение навыков работы с различными типами прикладного программного обеспечения. Освоение дисциплины предполагает курсы лекционных, практических и лабораторных занятий. Важнейшей формой освоения дисциплины является персональный компьютер, с помощью которого студент должен получить навыки работы с современными информационными технологиями и инструментальными средствами для решения различных задач в своей профессиональной деятельности. Издание посвящено выполнению курса лабораторных работ с использованием персонального компьютера, предусмотренных рабочей программой дисциплины «Информатика». Первые две работы направлены на изучение основных возможностей программы управления файлами и каталогами Far Manager и современной операционной системы Microsoft Windows. В следующих трех работах рассматриваются наиболее популярные средства прикладного пакета программ Microsoft Office, а именно текстовый процессор Microsoft Word, табличный процессор Microsoft Excel и система управления базами данных Microsoft Access. В шестой работе изучаются возможности прикладной программы архивирования файлов WinRar. Для успешного освоения материала студент должен выполнить все задания по каждой лабораторной работе. Для защиты лабораторных работ студент должен за компьютером продемонстрировать преподавателю выполненные им задания по каждой работе и детально объяснить технологию их выполнения. 3 АБОРАТОРНАЯ РАБОТА № 1 ПРОГРАММА FAR MANAGER Основные понятия файловой системы компьютера Информация на дисках хранится в файлах. Файл – это поименованная область на диске или другом машинном носителе. В файлах могут храниться тексты программ, документы, рисунки, готовые к выполнению программы и т.д. Каждый файл имеет обозначение, которое состоит из двух частей: имени (до 254 символов) и расширения (от 1 до 3 символов). Расширение файла является необязательным и, как правило, описывает содержание файла. Многие программы устанавливают расширение имени файла, и по нему можно узнать, в какой программе был создан файл. Примеры: .com, .exe – программные (исполнимые) файлы. .bat – командные файлы; .pas – программы на языке программирования Паскаль; .bak – копия файла, делаемая перед его изменением; .jpg, .bmp – графические файлы; .txt – текстовый файл; .doc – файлы программы Microsoft Word [1] и т.д. Каталог – это специальное место на диске, в котором хранятся (регистрируются) файлы и другие каталоги (подкаталоги). Каждый каталог имеет имя. Если каталог А находится в каталоге В, то А называется подкаталогом (вложенным каталогом), а В – надкаталогом (родительским каталогом). Обычно имя каталога записывается без расширения. Корневой каталог имеется на каждом диске и содержит файлы и каталоги верхнего (1-го) уровня. В каталогах 1-го уровня регистрируются файлы и каталоги 2-го уровня и т.д. Таким образом, образуется иерархическая древообразная структура каталогов на диске. Текущим называется каталог, в котором в настоящий момент работает пользователь. Как правило, жесткий диск компьютера (винчестер) для удобства рабо4 ты пользователя с помощью специальной программы разбивают на несколько частей – логических дисков, с которыми затем можно работать как с отдельными дисками. Каждый логический диск имеет свое обозначение – C:, D:, Е:. Имена А: и В: обычно зарезервированы для дискет, а нумерация логических дисков начинается с С:. Путь к файлу – это последовательность из имен каталогов, разделенных символом ‘\’, задающая маршрут от текущего или корневого каталога к тому каталогу, в котором находится нужный файл. Если путь начинается с символа ‘\’, – то маршрут вычисляется от корневого каталога, иначе – от текущего каталога. Полное имя файла имеет вид: [диск:] [путь\] имя-файла. Если диск не указан – имеется в виду текущий. С помощью полного имени файла указывается необходимый для работы файл. Символы * и ?. В некоторых командах и в именах файлов можно употреблять символы * и ?. Символ * обозначает любое число любых символов в имени файла или в его расширении. Символ ? обозначает один произвольный символ или отсутствие символа в имени файла или в его расширении. Для каждого файла соответствующая ему запись в каталоге содержит его имя, дату и время последней модификации, а также атрибуты файла. Для файлов предусмотрено 4 атрибута [2]: 1. Только для чтения (Read only) – предохраняет файл от изменения или удаления; 2. Архивный (Archive) – устанавливается при создании или модификации файла и сбрасывается программами резервного копирования для обозначения того, что копия файла помещена в архив. 3. Скрытый (Hidden) – скрытые файлы не видны в программе Far Manager и в программах Проводник и Мой компьютер ОС Windows. 4. Системный (System) – используется некоторыми системными файлами операционной системы, иногда в совокупности с атрибутом «скрытый». Большинство файлов имеет установленным только атрибут «архивный». 5 Far Manager – это работающая в текстовом режиме программа управления файлами и каталогами для операционной системы Windows, которая имеет обширный набор сервисных функций. FAR позволяет работать также с архивами (файлы в архивах обрабатываются аналогично файлам в папках). Для запуска программы служит файл far.exe. После запуска программы на экране появляются две равноправные панели с различной информацией. В верхней части экрана, над каждой из панелей располагается строка с указанием пути текущего месторасположения. В нижней части каждой панели располагается строка состояния, содержащая сведения о выбранном файле или каталоге. Ниже располагается командная строка и линейка клавиш F1-F10. Имена каталогов располагаются в начале списка содержимого каталога. Для того, чтобы зайти в каталог, необходимо установить курсор на позицию с его именем и нажать клавишу Enter. Для выхода из подкаталога необходимо установить курсор на позицию с двумя точками (..) и нажать клавишу Enter. Общие команды управления панелями: Изменить активную панель Tab Убрать/показать обе панели Ctrl-O Убрать/показать левую/правую панель Ctrl-F1/Ctrl-F2 Изменить текущий диск в левой/правой панели Создать/редактировать новый файл Alt-F1/Alt-F2 Shift-F4 Назначение функциональных клавиш F1 – F10 F1. Помощь. В оглавлении справочной системы имеются ссылки, которые указывают на разделы с более подробной информацией. Для перемещения между ссылками можно использовать Tab и Shift-Tab. Нажатие Enter вызовет страницу, соответствующую выбранной ссылке. Нажатие Alt-F1 или BS приводит к переходу на предыдущую страницу. Для переключения между полноэкранным и оконным режимами отображения можно использовать F5. F2. Главное меню. Меню пользователя предназначено для упрощения выполнения часто используемых операций. Оно содержит заданные пользовате6 лем команды и последовательности команд, которые могут быть выполнены с использованием этого меню. Меню пользователя может включать вложенные меню. Для редактирования или создания главного или местного меню пользователя применяется команда Меню пользователя из Меню команд. Главное меню пользователя может быть только одно. Для выполнения команды из меню пользователя нужно выбрать ее с помощью клавиш управления курсором и нажать Enter. Также можно использовать назначенную для данного пункта меню горячую клавишу. Можно удалить вложенное меню или пункт меню, используя клавишу Del, вставить новое вложенное меню или пункт меню с помощью Ins и редактировать существующее вложенное меню или пункт меню с помощью F4. При редактировании или создании пункта меню нужно ввести горячую клавишу для быстрого доступа к этому пункту («Горячая клавиша»), заголовок пункта, который будет отображаться в меню («Метка») и последовательность команд для выполнения в случае выбора данного пункта меню («Команды»). F3. Просмотр файла. Вызов встроенной программы просмотра файла. Для выбора файла необходимо установить курсор на его позицию. Команды программы просмотра: PgUp – страницу вверх; PgDn – страницу вниз; Home – в начало файла; End – в конец файла; F2 – перенос строк (включен, выключен); F4 – переключить текстовый/16-ричный режим; Аlt-F5 – печать файла; F6 – переключиться в редактор; F7 – поиск; Shift-F7, Space – искать дальше; F8 – переключить режим просмотра текста DOS/Windows; + – перейти к следующему файлу; – – перейти к предыдущему файлу. 7 F4. Редактирование файла. Вызов встроенного, внешнего или ассоциированного редактора, в зависимости от типа файла и настроек редактора. Команды управления курсором PgUp – страницу вверх; PgDn – страницу вниз; Home – в начало строки; End – в конец строки; Ctrl-Home – в начало файла; Ctrl-End – в конец файла. Операции над блоками Ctrl-Y – удалить строку; Shift+Клавиши курсора – пометка блока; AltShift+Клавиши курсора – пометка вертикального блока; Ctrl-A – пометить весь текст; Ctrl-U – снять пометку с блока; Ctrl-Ins, Ctrl-С – скопировать блок в буфер обмена; Shift-Del, Ctrl-X – переместить блок в буфер обмена; Shift-Ins, Ctrl-V – вставить блок из буфера обмена; Ctrl-<Gray +> – добавить блок в буфер обмена; Ctrl-D – удалить блок; Ctrl-P – копировать блок в текущую позицию курсора; Ctrl-M – перенести блок в текущую позицию курсора; Alt-U – сдвинуть блок влево; Alt-I – сдвинуть блок вправо Прочие операции F2 – сохранить файл; Shift-F2 – сохранить файл под другим именем; AltF5 – печать файла/выделенного блока; F6 – переключиться в программу просмотра; F7 – поиск; Ctrl-F7 – замена; Shift-F7 – продолжить поиск; F8 – переключение между DOS/Windows текстом; Shift-F10 – сохранение и выход. F5. Копирование файлов и каталогов. При копировании (или переносе) файла в одной панели необходимо установить курсор на позиции исходного файла, а в другой – место назначения (т.е. войти в тот каталог, куда должен быть скопирован (или перенесен) исходный файл). При желании имя результирующего файла может быть изменено. Новое имя записывается в конец строки места назначения исходного файла, которая вызывается при нажатии клавиши F5 (F6). Если вы хотите создать папку назначения перед копированием, добавьте к ее имени обратную черту (\). Выбор группы файлов. Операцию копирования (переноса, удаления) можно производить над группой отмеченных файлов. 8 Группа файлов и папок для обработки может быть выбрана несколькими различными способами: 1. Клавиша Insert помечает файл под курсором и перемещает курсор вниз. Повторное нажатие клавиши отменяет выбор. 2. «Gray+» помечает группу файлов с использованием одной или нескольких разделенных запятыми масок файлов (например, *.txt). «Gray–» снимает пометку с группы. «Gray*» инвертирует текущую пометку. Метод перетаскивания (DragAndDrop). Операция копирования (переноса) файлов может быть выполнена с помощью метода перетаскивания (DragAndDrop). Нажмите левую кнопку мыши на исходном файле или папке, перетащите его на другую панель и отпустите кнопку мыши. Если вы хотите обработать группу файлов или папок, пометьте их перед перетаскиванием [1]. F6. Переименование/перенос файлов и каталогов. Перенос отличается от копирования только тем, что после успешного завершения операции исходные файлы (каталоги) удаляются. Можно работать с группой файлов. Для переноса файлов методом перетаскивания надо удерживать клавишу Shift в момент нажатия левой кнопки мыши. F7. Создание нового каталога. Создает новый каталог с произвольным именем в текущем каталоге. F8. Удаление. Для удаления файлов или каталогов надо выделить нужный файл или каталог или выбрать их группу. Shift-Del удаляет файлы, не используя Корзину (каталог временного хранения удаляемых файлов). F9. Вызов и настройка меню конфигурации системы. Меню вызывается клавишей F9 или нажатием кнопки мыши на верхней строке экрана. Меню левой и правой панелей Левая и Правая позволяют изменить параметры левой и правой панели соответственно. Они включают пункты: Краткий – имена файлов выводятся в три колонки; Средний – имена файлов выводятся в две колонки. 9 Полный – выводятся имя, размер, дата и время последней модификации файла; Детальный – выводятся имена, размеры, упакованные размеры, время последней модификации, создания, доступа и атрибуты файла. Дерево папок – отображает структуру папок текущего диска в виде дерева. Панель информации – содержит имя и тип текущего диска, тип его файловой системы, сетевое имя, общий и свободный размеры, метку тома и т.д. Панель быстрого просмотра – используется для получения информации о выбранном элементе. Если выбран файл, то отображается его содержимое. Для папок сообщается общий размер, размер файлов и т.д. Режимы сортировки – выбор одного из доступных режимов сортировки. Сменить диск – сменить текущий диск. Меню файлов. Атрибуты файлов – изменить атрибуты и время файла. Применить команду – применить команду к выбранным файлам. Описание файлов – добавить комментарии к выбранным файлам. Меню команд. Поиск файла – поиск одного или нескольких файлов в соответствии с одной или несколькими, разделенными запятыми, масками. История команд – показывает список выполненных ранее команд. Вы можете выбрать команду и нажать Enter, чтобы выполнить ее еще раз. Видеорежим – выбрать количество строк на экране. Поиск папки – поиск папки в дереве папок. Фильтр панели файлов – позволяет управлять содержимым панели файлов, т.е. определить набор типов файлов, которые будут показываться в панели. Список задач – показывает активные на данный момент задачи. Из списка задач можно переключиться на окно задачи или удалить задачу (клавиша Del). Меню параметров. 10 Системные параметры – вызывает диалог системных параметров. Настройки панели – вызывает диалог настроек панели. Настройки интерфейса – вызывает диалог настроек интерфейса. Языки – выбор основного языка и языка помощи. Подтверждения – включение/выключение подтверждений некоторых операций. Сохранить параметры – сохранение текущей конфигурации, цветов и внешнего вида экрана. Системные параметры. Удалять в Корзину – удаление файлов с использованием Корзины. Время бездействия – завершает работу FAR, если в течение указанного интервала времени не было нажатий клавиш мыши или клавиатуры. Использовать стандартные типы файлов – если эта опция включена, то при нажатии Enter на файле, тип которого известен Windows и отсутствует в ассоциациях файлов FAR, будет запущена программа Windows, предназначенная для обработки этого типа файлов. Автозапись конфигурации – если опция включена, FAR будет автоматически сохранять конфигурацию. Также будут сохраняться текущие папки панелей. Настройки панели. Раскраска файлов – разрешает раскраску файлов. Показывать скрытые и системные файлы – разрешает показ файлов с атрибутами Скрытый и Системный. Пометка папок – разрешает пометку папок с использованием «Gray +» и «Gray *». В противном случае эти команды работают только с файлами. Разрешить обратную сортировку – если эта опция включена, и текущий режим сортировки файловой панели выбран повторно, то будет установлен режим обратной сортировки. 11 Показывать суммарную информацию – разрешает показ суммарной информации в нижней строке панели файлов. Показывать букву режима сортировки – показывать текущий режим сортировки в верхнем левом углу панели. Настройки интерфейса. Показывать линейку клавиш – показывать назначения функциональных клавиш в нижней строке экрана. Всегда показывать меню – показывать меню вверху экрана, даже когда оно неактивно. Сохранение экрана – запуск программы сохранения экрана после заданного в минутах интервала бездействия. ЗАДАНИЯ 1. Добавьте в главное меню команду вызова произвольного приложения. 2. Отредактируйте добавленную команду. 3. Удалите добавленную команду из главного (пользовательского) меню. 4. В каталоге С:\TEMP создайте каталог КАТ1. 5. Войдите в созданный каталог. 6. Создайте текстовый файл file1.txt с произвольной информацией в каталоге КАТ1. 7. Просмотрите созданный файл. 8. Откройте файл для редактирования и выполните следующие действия: а) поиск какого-либо слова в тексте; б) замену какого-либо слова в тексте; в) копию первых двух строк в конец файла; г) удалите первые две строки файла; д) верните две строки в начало файла операцией перемещения; 12 е) скопируйте произвольный блок информации без использования буфера обмена в конец файла; ж) сдвиньте все содержимое файла на несколько позиций вправо; з) сохраните изменения в файле; и) сохраните файл под именем file.txt в каталоге TEMP. 9. Переименуйте файл file1.txt в файл с именем file2.txt. 10. Создайте подкаталог KAT2 в каталоге KAT1. 11. Скопируйте файл file2.txt в подкаталог КАТ2 с тем же именем. 12. Скопируйте файл из подкаталога КАТ2 в каталог КАТ1 с новым именем. 13. Перенесите произвольный файл из каталога TEMP в каталог KAT1 методом перетаскивания. 14. Скопируйте файлы с расширением .txt группой из каталога TEMP в каталог KAT1. Какие существуют способы выбора группы файлов? 15. Скопируйте все файлы каталога КАТ1 в каталог КАТ2 группой. 16. Скопируйте группу файлов с расширением .ini из каталога С:\Program Files\Far в каталог КАТ1. Сколькими способами можно выполнить данную операцию? 17. Удалите из каталога КАТ1 все файлы, кроме .ini. 18. Переименуйте каталог KAT2 в KAT3. 19. Удалите созданные каталоги и файлы. 20. В левой панели выведите информацию в кратком режиме. 21. Оцените с помощью соответствующего режима полный и свободный объем дисков А: и С:. 22. Просмотрите историю команд. 23. Отсортируйте в правой панели файлы по имени; по расширению. 24. Измените у произвольного файла атрибуты. 25. Выполните поиск файла far.exe на диске С:. 26. Выполните в левой панели фильтр на отображение исполнимых файлов. 27. Запретите удаление файлов и каталогов в корзину. 13 28. Измените время бездействия системы. 29. Запретите отображение скрытых и системных файлов. 30. Закройте программу Far Manager. 14 ЛАБОРАТОРНАЯ РАБОТА № 2 ОПЕРАЦИОННАЯ СИСТЕМА MICROSOFT WINDOWS Операционная система (ОС) – это программа, которая загружается при включении компьютера. Она осуществляет управление компьютером, его ресурсами, запускает другие (прикладные) программы на выполнение. ОС обеспечивает пользователю и прикладным программам удобный способ общения с устройствами компьютера. Назначение ОС – предоставлять возможность использовать все ресурсы системы, не вдаваясь в технические подробности взаимодействия устройств. [2] Функции ОС: – осуществление диалога с пользователем; – ввод-вывод информации и управление данными; – распределение ресурсов (памяти, процессора, внешних устройств); – планирование и организация процесса обработки программ; – запуск программ на выполнение; – передача информации между внутренними устройствами; – программная поддержка работы периферийных устройств. ОС обычно хранится на диске. При включении компьютера ядро ОС считывается с дисковой памяти и размещается в ОЗУ (оперативное запоминающее устройство). Этот процесс называется загрузкой ОС. Папки, программы и документы. Файловую систему ОС Windows составляют папки (каталоги), в которых располагаются программы (файлы с расширением .ехе или .соm) и документы (файлы-данные), причем последние делятся на документы зарегистрированных и незарегистрированных типов. Тип документа (расширение) можно зарегистрировать, т.е. указать системе, с какой программой связано данное расширение. Многие расширения регистрируются системой автоматически (например, тип .doc приписан программе MS Word, и т.д.). Расширение может соответствовать только одному приложению, но одно приложение может обслуживать документы нескольких типов. 15 Обзор интерфейса. После загрузки Windows на экране появляется Рабочий стол, содержащий значки (пиктограммы) с подписями и Панель задач с кнопкой «Пуск». Каждый значок представляет на экране один из основных объектов Windows: папку, программу, документ или ярлык. Рабочий стол сам является папкой и поэтому может содержать любые объекты. Если щелкнуть на каком-нибудь значке правой кнопкой, он будет выделен и на экране появится контекстное меню, позволяющее выполнить определенные операции над объектом. Панель задач располагается обычно поверх всех окон и содержит: – кнопку «Пуск» для вызова Главного меню системы; – значки открытых приложений; – дополнительную информацию (алфавит, текущее время и т.п.). Классификация элементов Windows: – основные объекты (папки, программы и документы); – ярлыки; – специальные объекты (Панель задач, Главное меню, Панель управления, Принтеры). Имя объекта – папки, документа, ярлыка – может содержать до 255 произвольных символов (включая пробелы) плюс расширение. В Windows папки бывают двух видов: – обычные папки (каталоги); – специальные папки (Мой компьютер, Принтеры и т.д.). Основные папки Windows: – Рабочий стол; – Мой компьютер (доступ к ресурсам компьютера); – логические диски (А:, С:, D;, E: – т.е. это корневые каталоги дисков); – Корзина; – Панель управления; – Принтеры; – обычные папки с файлами (каталоги). 16 Значки. Каждый объект в Windows представлен неким значком. Существует определенная система назначения значков различным объектам. 1. Значок папки изменить нельзя. 2. Программа может содержать в себе значок, но если его нет, ему по умолчанию присваивается пиктограмма. 3. «Фирменные» значки присвоены также файлам с распространенными расширениями: справочным файлам .hlp, текстовым файлам .txt и т.д. Документы зарегистрированных типов отображаются значками соответствующих приложений, а неизвестные файлы – значком с изображением логотипа Windows. 4. Для ярлыка можно выбрать любую пиктограмму. Основная форма физического представления значка в среде Windows – графический файл фиксированного размера (766 байт) с расширением .ico. Ярлыки. Ярлык не является самостоятельным объектом Windows, это «представитель» другого объекта, с которым мы работаем – папки, программы или документа. Физически ярлык представляет собой небольшой файл (размером до 1 Кб) с расширением .lnk и содержит просто некую ссылку на представляемый ярлыком объект, своеобразный адрес объекта Чтобы создать ярлык объекта системе надо указать: – точный адрес (путь) объекта в файловой системе; – папку, в которой необходимо разместить ярлык. С ярлыками можно проводить те же операции, что и с любым объектом Windows: копировать, перемещать, удалять, переименовывать [3]. Основные приложения Windows Мой компьютер. Роль документа в окне папки играет перечень размещенных в ней объектов: подпапок, файлов-программ, документов, ярлыков. Конкретная операция применяется либо ко всем, либо к выделенным объектам перечня. Проводник. Окно Проводника состоит из двух подокон. В левом подокне показано дерево папок компьютера. Рядом с обозначением каждой папки, име17 ющей хотя бы одну подпапку, имеется флажок со знаком «+» или «-». Щелкнув на флажке со знаком «+», вы раскроете данную папку (на уровне дерева папок, т.е. без файлов) и увидите все ее подпапки первого уровня. Во флажке появится знак «-». Щелкнув еще раз, вы закроете папку, и знак вновь изменится на «+». В правом подокне воспроизводится содержимое текущей (выделенной в левом окне) папки, причем форма отображения – точно такая же, как и в Моем компьютере. В горизонтальном меню Проводника имеется дополнительный пункт Сервис, который содержит несколько команд (найти, перейти и др.). Корзина. Корзина – это специальная папка, в которую временно попадают удаляемые вами объекты (папки, файлы, ярлыки). Если вы передумали удалять объект, откройте окно Корзины и восстановите объект. Можно полностью или частично «очистить» Корзину, т.е. навсегда удалить объекты. Операции над объектами Создание. Можно создать папку или ярлык в окне папки с помощью команды меню Файл – Создать или команды контекстного меню Создать. Теми же средствами можно создать в окне папки документ одного из признаваемых системой типов (например, Word). Наконец, в любой папке с файлами средствами конкретного приложения можно создать и обработать документ данного приложения. Все описанные ниже операции выполняются над выделенным в окне папки объектом. В некоторых операциях (например, при удалении) можно выделить сразу несколько объектов. Для каждой из этих операций предусмотрена пара эквивалентных команд – одна в пункте меню Файл или Правка, а другая – в контекстном меню (объекта или папки). Выделение. Чтобы выделить несколько файлов или папок, выберите нужный диск или папку и выполните следующие действия: 1. Чтобы выделить последовательные файлы или папки, выберите первый объект и, удерживая клавишу Shift, выберите последний объект. 18 2. Чтобы выбрать файлы или папки, не являющиеся последовательными, выберите каждый объект, удерживая клавишу Ctrl. Для выделения всех файлов и папок в окне выберите в меню Правка команду Выделить все. Копирование. Выделенный объект можно скопировать в другую папку или в буфер обмена. Нельзя скопировать объект в папку, в которой уже имеется объект того же типа, с тем же именем. 3 базовых способа копирования: 1. Скопировать выделенный объект в буфер обмена (с помощью команды пункта меню Правка, или панели инструментов, или контекстного меню объекта), затем открыть окно целевой папки и вставить объект в это окно (с помощью команды пункта меню Правка, или панели инструментов, или контекстного меню окна папки). 2. Переместить методом “Drag-and-Drop” (левая кнопка) значок объекта из окна исходной папки в окно целевой папки, удерживая нажатой клавишу Ctrl. 3. Отправить выделенный объект на дискету с помощью соответствующей команды пункта меню Файл или контекстного меню объекта. При копировании способом 2 на другой логический диск клавишу Ctrl можно не нажимать. Существует множество модификаций базовых способов (например, перетаскивание значка на значок папки). Перемещение. При перемещении исходного объекта нового объекта в системе не возникает: объект либо воспроизводится в новом месте, либо просто меняет адрес. При перемещении с помощью буфера обмена вместо команды Копировать используется команда Вырезать. При перемещении методом “Drag-and-Drop” (левая кнопка) не надо нажимать клавишу Ctrl. Этим способом нельзя переместить объект на другой логи- 19 ческий диск: приходится пользоваться клавишей Shift или правой кнопкой мыши. Удаление. Для удаления выделенного объекта можно воспользоваться соответствующей командой пункта меню Файл или контекстного меню. Можно просто нажимать клавишу Del. Можно также перетащить удаляемый объект в Корзину. Переименование. Для переименования выделенного объекта можно воспользоваться соответствующей командой пункта меню Файл или контекстного меню. Можно сделать так: выделить объект, а затем щелкнуть мышью на имени объекта. Система окаймляет имя рамкой, в которой появляется мерцающий курсор. Исправьте имя и щелкните мышью где-нибудь вне рамки. ЗАДАНИЯ 1. Откройте программу «Мой компьютер». 2. Измените вид представления файлов и папок на экране, используя режимы сортировки, а также вид объектов. 3. Просмотрите свойства произвольной папки; файла; диска С:; диска А:. 4. Зайдите в папку C:\Program files\Far. 5. Выйдите из нее на корневой диск С:. Сколькими способами можно это сделать? 6. Запустите программу «Проводник». О чем говорит знак «+» / «–» в левой панели? 7. Установите в правом окне каталог C:\TEMP. 8. Создайте в нем каталог КАТ1. 9. Войдите в созданный каталог. 10. Создайте подкаталог КАТ2. 11. Создайте текстовый документ в каталоге КАТ1. 12. Скопируйте файл в подкаталог КАТ2 методом перетаскивания. 20 13. Переименуйте файл в каталоге КАТ2. 14. Скопируйте файл из каталога КАТ1 в каталог КАТ2 с помощью буфера обмена. 15. Перенесите произвольный файл из каталога TEMP в свой каталог методом перетаскивания. 16. Перенесите группу произвольных файлов из каталога TEMP в свой каталог с помощью буфера обмена. Объясните способы выбора группы смежных и несмежных файлов. 17. Поместите все созданные каталоги и файлы в «Корзину». 18. Восстановите каталог КАТ2 из «Корзины». 19. Переименуйте каталог КАТ2. 20. Очистите «Корзину». 21. Закройте программу «Проводник». 22. Создайте на рабочем столе ярлык для произвольного приложения. 23. Поместите ярлык программы Far Manager на рабочий стол. Какими свойствами обладает данный объект? 24. Удалите данный ярлык с рабочего стола. 25. Добавьте ярлык программы Far Manager в меню Программы главного меню. 26. Удалите этот ярлык из меню. В чем разница удаления ярлыков с рабочего стола и из главного меню системы? 27. Осуществите поиск файлов: а) far.exe; б) *.txt; в) *.doc; г) папки BIN. 28. Запустите на выполнение программу Far Manager из главного меню. 29. Очистите список документов в главном меню. 30. Перезагрузите компьютер. 21 ЛАБОРАТОРНАЯ РАБОТА № 3 ТЕКСТОВЫЙ ПРОЦЕССОР MICROSOFT WORD При подготовке текстовых документов используются три основные группы операций. Операции ввода позволяют перевести исходный текст из его внешней формы в электронный вид (файл, хранящийся на ПК) путем набора текста или сканирования. Операции редактирования (правки) позволяют изменить уже существующий электронный документ путем добавления или удаления его фрагментов, перестановки частей документа, слияния нескольких файлов в один или, наоборот, разбиения единого документа на несколько более мелких. Ввод и редактирование текста часто выполняются параллельно. При вводе и редактировании формируется содержание текстового документа. Оформление документа задают операциями форматирования. Команды форматирования позволяют точно определить, как будет выглядеть текст на экране или на бумаге после печати на принтере. Создание и сохранение документов. Документы и шаблоны документов создаются с помощью команды Файл – Создать. Word содержит большой набор шаблонов стандартных документов: служебные записки, стандартные письма, резюме и т.п. Шаблоны предоставляют пользователю заранее подготовленные поля для ввода данных [4]. Документы Word сохраняются в виде файлов со стандартным расширением .doc. Первоначальное сохранение нового либо сохранение существующего документа под другим именем выполняют с помощью команды Файл – Сохранить как. Если подготовлен стандартный по форме документ, содержащий типовую информацию, его можно сохранить как Шаблон документов. Операции с фрагментами текста. По отношению к выделенному фрагменту текста можно выполнять операции копирования, перемещения и удаления. Имеются 2 способа – через буфер обмена (Копировать (Ctrl+C) или Вырезать (Ctrl+X), Вставить (Ctrl+V)) и методом перетаскивания (копирование 22 осуществляется левой клавишей мыши, удерживая Ctrl; перемещение осуществляется левой клавишей мыши). Методы представления документа. Загрузив произвольный документ, можно выбрать один из имеющихся режимов представления документа на экране (меню Вид): Обычный режим – используют при простом вводе и редактировании текста. В этом режиме не отображаются специальные элементы страницы, рисунки и столбцы текста. Режим предназначен только для работы с текстом. Режим электронного документа (Web) – наиболее удобен в случае просмотра готового документа. Слева открывается дополнительная панель с содержанием документа. Она дает наглядное представление о структуре документа и обеспечивает удобный переход к любому разделу. В режиме разметки документ представляется на экране точно так, как он будет выглядеть при печати на бумаге. Наиболее удобен для операций форматирования. Режим структуры удобен для работ над планом документа (составление, просмотр, редактирование). Средства поиска и замены. Специальные средства для поиска и замены позволяют найти в тексте фрагмент, заданный в виде текстовой строки, и заменить указанную строку новым текстом. Диалоговое окно Найти и заменить открывают командой Правка – Найти или комбинацией Ctrl+F. Отмена действия ошибочных команд. Word позволяет отменять действие ошибочных команд и восстанавливать состояние документа, предшествующее неправильным операциям. Отмену последней выполненной команды выполняют командой Правка – Отменить (Ctrl+Z). Если операция была отменена по ошибке, то сразу после отмены ее можно повторить с помощью команды Правка – Повторить (Ctrl + Y). Определение вида и начертания шрифта. В Word по умолчанию все операции изменения шрифта применяются к выделенному фрагменту текста 23 или, при отсутствии выделения, к слову, на котором располагается курсор. Для простейших операций по изменению вида и начертания шрифта используют панель инструментов Форматирование. Эффекты, недоступные с панели Форматирования, можно создать в окне Формат – Шрифт (вид подчеркивания, цвет текста, разреженный или уплотненный интервал, анимация) [5]. Выравнивание абзацев. Основной смысловой единицей текста обычно является абзац. Поэтому команды выравнивания и операции форматирования предназначены для изменения внешнего вида отдельных абзацев. Выравнивание абзаца – это расположение его текста в соответствии с заданными правилами (по левому/правому краю, по центру, по ширине). Форматирование абзацев. Для полного форматирования абзаца используют диалоговое окно Абзац, которое открывают командой Формат – Абзац или с помощью контекстного меню. Вкладка Отступы и интервалы определяет выравнивание абзаца и его размещение в потоке текста документа. Способ выравнивания задают в списке Выравнивание. Список Уровень задает смысловой уровень абзаца в общей структуре текста. Панель Отступ определяет правую и левую границу абзаца относительно правой и левой границ страницы. Список Первая строка позволяет задать наличие и размеры «красной строки» (абзацного отступа). Панель Интервал задает промежутки между абзацами, а также между строками данного абзаца. Вкладка Положение на странице предназначена для форматирования абзацев, попадающих на границу между страницами. Форматирование с помощью линейки. Линейка не только предоставляет информацию о разметке документа, но и является мощным инструментом форматирования. Она позволяет управлять боковыми границами и позициями табуляции текущего абзаца. Границы абзаца задают путем перемещения (перетаскивания) специальных маркеров. Треугольный маркер, расположенный слева внизу, задает левую границу для всех строк абзаца, кроме первой. Перевернутый треугольный маркер слева 24 вверху задает линию начала первой строки абзаца и позволяет сформировать абзацный отступ. Квадратный маркер под линейкой – элемент управления, всегда располагающийся непосредственно под треугольным маркером левой границы абзаца. При его перетаскивании оба маркера левой границы перемещаются вместе. Треугольный маркер справа задает правую границу текущего абзаца. Линейку также используют для задания позиций табуляции. Автоматизация форматирования. Стили. В длинных документах большинство абзацев форматируется одинаково, т.е., обычно существует несколько вариантов оформления абзаца, которые многократно используются внутри документа. Форматировать абзац вручную при каждом изменении текста неудобно, особенно если учесть, что, вероятнее всего, уже существует абзац, отформатированный так, как нужно. Программа Word решает эту проблему, позволяя производить форматирование по образцу, а также путем применения наперед заданных стилей форматирования. Чтобы выполнить форматирование по образцу, надо установить курсор на абзац, имеющий нужный метод форматирования, и щелкнуть на кнопке Формат по образцу. Далее можно щелкнуть на абзаце, формат которого требуется изменить, и он будет выглядеть точно так же, как выбранный в качестве образца. Если нужно изменить формат нескольких абзацев, надо дважды щелкнуть на кнопке Формат по образцу. После внесения всех необходимых изменений, надо еще раз щелкнуть на кнопке Формат по образцу или нажать клавишу Esc. Стиль форматирования – это совокупность всех параметров оформления, определяющих формат абзаца. Доступные стили перечислены в раскрывающемся списке Стиль, расположенном на панели инструментов Форматирование. При выборе одного из стилей данного списка, изменяется формат текущего абзаца или формат выделенного фрагмента. Создание стиля по образцу – самый наглядный способ создания стиля. Для этого нужно отформатировать абзац, 25 щелкнуть на поле Стиль и ввести название нового стиля. После этого список Стиль будет содержать название нового стиля. Маркированные и нумерованные списки. Упорядоченную информацию часто удобно представлять в виде списков. Так представляют инструкции, перечни предметов или объектов и т.д. Word поддерживает два вида списков – маркированные списки, в которых каждый пункт помечается одинаковым маркером, и нумерованные списки, где пункты последовательно нумеруются. Для преобразования существующего текста в нумерованный или маркированный список, надо выделить этот текст и щелкнуть на кнопке Нумерация или Маркеры на панели инструментов. Для изменения или настройки вида списка используют команду Формат – Список. Создание таблиц. Небольшие таблицы создают кнопкой Добавить таблицу на панели инструментов. Пустую таблицу с произвольным числом строк и столбцов создают с помощью команды Таблица – Добавить таблицу. Кнопка Таблицы и границы, а также команда Таблица – Нарисовать таблицу позволяют нарисовать таблицу в документе вручную. Строки и столбцы таблицы могут содержать разное число ячеек (команды Объединить ячейки и Разбить ячейки). Линии, разбивающие таблицу, можно рисовать или удалять вручную (кнопки Нарисовать таблицу и Ластик). Команда Таблица – Автоформат позволяет применить один из готовых стандартных форматов, определяющих шрифты, границы и цвета ячеек таблицы. Для изменения границ и цвета заливки ячеек таблицы вручную служат кнопки Внешние границы и Цвет заливки на панели Таблицы и границы. Форматирование документов сложной структуры. В документе помимо основного текста могут содержаться дополнительные элементы, размещаемые в верхней и нижней частях страницы (в частности, номера страниц). Такие элементы (верхние и нижние колонтитулы) облегчают работу с длинными документами. Word рассматривает документ как последовательность разделов. В каждом разделе используется последовательная нумерация страниц и один 26 набор колонтитулов. Если эти данные в рамках документа должны меняться, следует разбить документ на разделы [4]. Для настройки нумерации страниц надо дать команду Вставка – Номера страниц. При этом открывается окно, позволяющее указать, где именно должны располагаться цифры. Кнопка Формат позволяет выбрать метод нумерации. Если документ разбит на разделы, страницы разных разделов могут нумероваться по-разному. Для введения колонтитулов, содержащих дополнительную информацию, служит команда Вид – Колонтитулы. Колонтитулы могут располагаться на верхнем или нижнем полях страницы. Кнопки панели инструментов Колонтитулы позволяют вставить в колонтитул номер страницы, дату и время; просмотреть и скопировать колонтитулы других разделов; переключиться между верхним и нижним колонтитулами. Проверка правописания. Word существенно облегчает создание грамотных и литературно правильных документов. Неверное слово (орфография) подчеркивается красной линией, а неудачное или неправильное словосочетание (грамматика) – зеленой линией. Если щелкнуть на помеченном тексте правой кнопкой мыши, открывается контекстное меню с возможными вариантами исправления ошибки, один из которых можно выбрать. Пункт Добавить используют, когда слово правильное, но отсутствует в словаре программы. После добавления оно будет считаться правильным для всех последующих документов. Предварительный просмотр и печать документов. Для того, чтобы увидеть, как будет выглядеть документ при печати на бумаге, используют режим предварительного просмотра. В этом режиме файл нельзя редактировать. Обычно для печати используют команду Файл – Печать (Ctrl+P). В этом случае открывается диалоговое окно Печать, позволяющее настроить параметры печати и свойства принтера по своему усмотрению. 27 Кнопка Печать на панели инструментов – самый быстрый, но не самый лучший способ распечатать документ. При такой команде документ печатается с параметрами, заданными по умолчанию. ЗАДАНИЯ Задание 1. Форматирование текста. Текст упражнения: ПЕЧАТАЮЩИЕ УСТРОЙСТВА SILENTA Печатающие устройства SILENTA имеют прочную конструкцию и хороший внешний вид. Они спроектированы специально для того, чтобы дать Вам возможность улучшить качество печати в Вашем офисе. Они помогают Вам и Вашему персоналу создать более комфортную рабочую обстановку, что приводит к увеличению производительности труда. Вот некоторые из их характеристик: Пластмассовый корпус коричневого или янтарного цвета Хороший внешний вид Отличное качество печати Бесшумный вентилятор для воздухообмена Долговечные печатающие ленты Двухлетняя гарантия Печатающие устройства SILENTA имеют доступную цену от 255 фунтов стерлингов плюс небольшие транспортные расходы. Мы предлагаем Вам попробовать бесплатно поработать с одним из них в течение 30 дней. Вы быстро убедитесь, что Вам необходимо заказать такое печатающее устройство! ПЕЧАТАЮЩИЕ УСТРОЙСТВА SILENTA SILENTA DATA PROCESSING ACCE SSORIES LTD 1 Exhibition Parade SOUTHBOURNE 28 Dorset BH25 4NW Телефон (0202) 393935 1. Наберите текст упражнения. 2. Подчеркните, выделите и отцентрируйте заголовок. 3. Замените во второй строчке слово «спроектированы» на слово «созданы». 4. В первом абзаце перед словами «к увеличению производительности труда» добавьте слово «значительному». 5. Раздел «характеристики» оформите жирным шрифтом. 6. Добавьте раздел, указанный в конце документа, выделите его жирным шрифтом, отцентрируйте и подчеркните, как указано. 7. Проверьте текст на орфографию. 8. Выровняйте текст по краям (без заголовков и последнего раздела). 9. Сохраните документ в директории TEMP. Задание 2. Оформление страницы. 1. Установите параметры страницы: слева и справа, сверху и снизу по 2,5 см (Файл – Параметры страницы – Поля). 2. Выровняйте текст по обоим краям. 3. Проверьте орфографию, добавляя в словарь новые слова и термины. 4. Поставьте автоматический перенос слов (Сервис – Язык – Расстановка переносов). 5. Установите для всего текста полуторный междустрочный интервал (Формат – Абзац – Междустрочный). 6. Расставьте после каждого абзаца новые строки. 7. Пронумеруйте страницы, включая первую (Вставка – Номера страниц). 8. Вставьте три рисунка по теме текста (из имеющихся в наличии) в пустые строки (Вставка – Рисунок – Картинки – Из файла). 29 9. В верхнем колонтитуле поставьте тему текста. В нижнем – имя редактора (Ваше) (Вид – Колонтитулы). 10. Просмотрите полученный текст. 11. Выполните поиск и замену произвольного слова. 12. Скопируйте с помощью буфера обмена фрагмент текста в другой документ. 13. Запишите текст на корневой диск под другим именем и закройте документ (Файл – Сохранить как). 14. Откройте программу Проводник. 15. Скопируйте документ на дискету (флешку). Задание 3. Работа с редактором формул. С помощью редактора формул наберите следующие формулы: 1. d1 A1 x0 B1 y 0 C1 A12 B12 ; r2 a x ; 2. d a 2 x 3. a1 b1 4. a b a1b2 a 2 b1 ; 2 2 5. a(1 sin ) ; cos dx 4 1 x 4 1 4 x (1 x ) dx . 0 4 Задание 4. Работа с таблицами. 1. Создайте таблицу с расписанием занятий на все дни недели, кроме субботы, в виде: ДНИ НЕДЕЛИ ПАРА № 1 2 3 4 ПОНЕДЕЛЬНИК 30 ВТОРНИК СРЕДА ЧЕТВЕРГ ПЯТНИЦА 2. Измените положение страницы на горизонтальное. 3. Установите ширину второго и последующих столбцов равной 4 см. 4. Добавьте в таблицу расписание на субботу. 5. Добавьте в таблицу столбец для 5-й пары 6. Запишите созданный файл в директорию TEMP. 7. Отметьте маркером каждую строку с названием той или иной недели. 8. Оформите таблицу с помощью автоформата. Задание 5. Работа с диаграммами. Ниже представлена таблица с итогами испытаний на износ образцов легированных сталей при трении скольжения под нагрузкой в условиях недостаточной смазки. Замеры величины износа образца производились восемь раз через каждые пятнадцать минут. Постройте диаграмму на базе данной таблицы. Износ верхнего образца, мг Пара трения 15 30 45 60 75 90 105 120 мин мин мин мин мин мин мин мин 40X13/95X18 11,2 7,6 4,2 1,8 1,1 1,2 1,1 1,2 40X13/40XH 17,4 12,5 9,5 7,4 5,3 4,8 4,5 4,4 40XH/95X18 12,1 6,4 3,1 2,2 1,7 1,6 1,6 1,6 1. Запустите текстовый процессор. 2. Создайте новый документ на базе шаблона Обычный. 3. В качестве представления документа включите Режим разметки (Вид – Разметка страницы), чтобы четко видеть границы полосы набора. 31 4. Командой Таблица – Добавить – Таблица создайте базовую таблицу, имеющую 5 строк и 9 столбцов. 5. Выделите две верхние ячейки первого столбца и объедините их командой Таблица – Объединить ячейки. 6. Выделите ячейки первой строки для столбцов со второго по девятый и объедините их. 7. Заполните таблицу согласно прилагаемому образцу. 8. Установите указатель мыши в поле таблицы и выделите таблицу командой Таблица – Выделить – Таблица. Скопируйте выделенную таблицу в буфер обмена (Правка – Копировать). 9. Вставьте базовую диаграмму командой Вставка – Объект – Диаграмма Microsoft Graph. Рядом с диаграммой развернется ее базовая таблица. 10. Выделите содержимое базовой таблицы диаграммы щелчком на ячейке, образованной на пересечении заголовков строк и столбцов в левом верхнем углу. 11. Замените содержимое базовой таблицы содержимым своей таблицы командой вставки содержимого из буфера обмена (Правка – Вставить). 12. На диаграмме выделите область построения. Щелкните правой кнопкой мыши и в контекстном меню выберите пункт Тип Диаграммы. Сохраните документ Word как diagram.doc. 32 ЛАБОРАТОРНАЯ РАБОТА № 4 ТАБЛИЧНЫЙ ПРОЦЕССОР MICROSOFT EXCEL Структура документа Excel. Каждый документ Excel представляет собой набор таблиц – рабочую книгу, которая состоит из одного или многих рабочих листов. Листы одной рабочей книги обычно связаны между собой тематически. Одна рабочая книга может содержать десятки и даже сотни рабочих листов. Каждый рабочий лист имеет название. Это как бы отдельная электронная таблица. Файлы Excel имеют расширение .xls. Столбцы обозначаются латинскими буквами: А, В, С… (АА, АВ и т.д.). Максимальное число столбцов в таблице – 256. Строки нумеруются целыми числами. Максимальное число строк в таблице – 65536. Ячейки в Excel располагаются на пересечении столбцов и строк. Номер ячейки формируется как объединение номеров столбца и строки. Программа Excel вводит номера ячеек автоматически. Одна из ячеек на рабочем листе всегда является текущей. В большинстве операций используется именно она. Текущая ячейка обведена широкой рамкой, а ее номер и содержимое приведены в строке формул [6]. Содержимое ячеек. С точки зрения программы Excel ячейка может содержать три вида данных: 1. Текстовые данные – строка текста произвольной длины. Ячейка, содержащая текстовые данные, не может использоваться в вычислениях. Если Excel не может интерпретировать данные в ячейке как число или как формулу, программа считает, что это текстовые данные. 2. Числовые данные – отдельное число, введенное в ячейку. Excel рассматривает данные как число, если их формат позволяет это сделать. Как числа рассматриваются данные, определяющие даты или денежные суммы. Ячейки, содержащие числовые данные, могут использоваться в вычислениях. 33 3. Если ячейка содержит формулу, – значит эта ячейка вычисляемая, т.е. значение ячейки может зависеть от значений других ячеек таблицы. Содержимое ячейки рассматривается как формула, если оно начинается со знака «=». Все формулы дают числовой результат. Формулы в ячейках таблицы не отображаются. Вместо формулы воспроизводится результат, полученный при ее вычислении. Просмотр и редактирование формулы производится в строке формул. По окончании ввода программа Excel автоматически выравнивает текстовые данные по левому краю, а числовые – по правому. Операции с ячейками. В некоторых операциях могут одновременно участвовать несколько ячеек. Для обозначения группы ячеек используется термин диапазон. Если при выборе ячеек удерживать клавишу Ctrl, то можно добавлять новые диапазоны к уже выбранному. Так можно создавать даже несвязанные диапазоны. С выбранным диапазоном в Excel можно работать так же, как с выбранным фрагментом текста в Word. Для того, чтобы удалить ячейки выбранного диапазона, надо выполнить команду Правка – Удалить. Копирование и перемещение ячеек можно осуществлять через буфер обмена, но его использование в Excel имеет особенность: операцию вставки можно произвести только сразу же после операции копирования или вырезания. Ячейки из буфера обмена вставляются в указанное место. Копирование и перемещение ячеек можно производить также методом перетаскивания. При использовании правой кнопки мыши открывается специальное окно, позволяющее выбрать нужную операцию. Автоматизация ввода данных. Excel позволяет автоматизировать ввод повторяющихся данных и данных, подчиненных несложному закону изменения. Сначала надо сделать текущей первую ячейку избранного диапазона и заполнить ее. После этого следует установить указатель мыши на маркер заполнения (правый нижний угол текущей ячейки). Указатель мыши примет форму «+». Перетаскивание маркера заполнения позволяет «размножить» содержимое 34 текущей ячейки на несколько ячеек в столбце или в строке. Если содержимое ячейки – число, оно будет автоматически увеличено на 1. При протягивании вправо или вниз числовое значение в последующих ячейках увеличивается, при протягивании влево или вверх – уменьшается. Если требуется более сложный закон изменения, используют команду Правка – Заполнить – Прогрессия, что позволяет указать направление заполнения и параметры прогрессии. Абсолютная и относительная адресация. Адресация по методу «левее», «правее» и т.д., не требует абсолютного указания адресов ячеек, входящих в формулу, и называется относительной адресацией. По умолчанию программа Excel рассматривает адреса ячеек как относительные. Это позволяет копировать формулы методом заполнения. Но иногда возникают ситуации, когда при заполнении ячеек формулой необходимо сохранить абсолютный адрес ячейки, если, например, она содержит значение, используемое при последующих вычислениях в других строках и столбцах. Для того, чтобы задать ссылку на ячейку как абсолютную, надо задать перед обозначением номера столбца или номера строки символ «$». Таким образом, ссылка на ячейку А1 может быть записана в формуле четырьмя способами: А1, $А1, А$1 и $А$1. При заполнении ячеек формулой как относительная рассматривается только та часть адреса, перед которой нет символа «$». Форматирование и изменение размеров ячеек. Для отображения текстовых данных, чисел, денежных сумм и календарных дат используются разные форматы. С помощью кнопок панели Форматирование можно выбрать один из нескольких заранее подготовленных форматов для записи чисел. Чтобы произвольно отформатировать ячейки из определенного диапазона, надо выделить нужный диапазон и дать команду Формат – Ячейки. Сложные формулы и стандартные функции. Программа позволяет использовать большое число встроенных стандартных функций и способна выполнять весьма сложные вычисления. Мастер функций позволяет выбрать любую стандартную функцию из имеющихся в программе. В списке Категория 35 выбирают категорию, к которой относится нужная функция, а в списке Функция – конкретную функцию. После того, как функция выбрана, ее имя заносится в строку формул, а вид окна функции изменяется, давая возможность ввести аргументы функции. В верхней части диалогового окна размещаются поля для ввода аргументов, а в нижней части располагается справочная информация. Задавать аргументы функции можно в числовом виде или как ссылки на ячейки. Некоторые функции могут принимать в качестве параметра диапазон ячеек. Программа Excel допускает вложение функций, т.е. в качестве параметра одной функции может быть указано значение другой функции. Формулы можно вводить также вручную. При работе с Excel важно не производить никаких вычислений в уме, т.к. это может вызвать ошибки при работе с таблицей [5]. Работа с несколькими рабочими листами. Формулы могут ссылаться на ячейки, находящиеся в других рабочих листах. Формат такой «межлистовой» ссылки имеет вид: <имя листа>!<адрес>. Чтобы при редактировании формулы выбрать ячейку, находящуюся на другом листе, надо перед выбором ячейки щелкнуть на ярлыке нужного рабочего листа. Программа Excel позволяет также одновременно вводить или редактировать данные на нескольких рабочих листах. Чтобы выбрать для работы сразу несколько рабочих листов, надо выбрать первый из этих листов, а затем щелкнуть на ярлыках других листов, удерживая нажатой клавишу Shift или Ctrl. В этом случае любая операция, проведенная на одном из рабочих листов, автоматически дублируется на остальных. Группа ячеек, выбранных на нескольких рабочих листах, называется трехмерным диапазоном. Трехмерные диапазоны используют для одновременного форматирования ячеек на нескольких рабочих листах или для ссылок в формулах. Чтобы выбрать трехмерный диапазон, надо сначала выбрать группу рабочих листов, а затем диапазон ячеек на одном из рабочих листов этой груп- 36 пы. В формуле ссылка на трехмерный диапазон может выглядеть, например, так: Лист1 : Лист3 ! А1 : С12 [7]. Сортировка и фильтрация данных. Excel часто используют для ведения простейших баз данных. Параметры сортировки задают командой Данные – Сортировка. Простейшее средство фильтрации – автофильтр (Данные – Фильтр – Автофильтр). По этой команде в ячейках, содержащих заголовки полей, появляются раскрывающиеся кнопки со списком вариантов фильтрации. Записи, не удовлетворяющие условию фильтрации, не отображаются. Создание диаграмм. Перед построением диаграммы следует выбрать диапазон данных, которые будут на ней отображаться. Выбрав диапазон данных, надо щелкнуть на кнопке Мастер диаграмм на панели Стандартная. Мастер диаграмм подготавливает создание диаграммы в несколько этапов. На первом этапе выбирают тип диаграммы. Excel предоставляет возможность создания нескольких десятков различных типов и видов диаграмм. Затем выбирают параметры оформления различных частей диаграммы. На последнем этапе выбирают рабочий лист для размещения готовой диаграммы. Созданную диаграмму можно рассматривать как формулу. Если внести изменения в данные, использованные при ее создании, то диаграмма изменится. Готовая диаграмма состоит из ряда элементов, которые можно выбирать и изменять. Выбранный элемент помечается маркерами. Печать готового документа. Рабочие листы могут быть очень большими. Поэтому, если не требуется печатать весь рабочий лист, можно определить область печати. Область печати – это заданный диапазон ячеек, который выдается на печать вместо всего рабочего листа. Чтобы задать область печати, надо выбрать диапазон ячеек и дать команду Файл – Область печати – Задать. При повторном задании той же команды заданная область печати сбрасывается. Каждый рабочий лист в книге может иметь свою область печати, но только одну. 37 ЗАДАНИЯ Задание 1. Понедельные расходы на личный бюджет 1. Составьте таблицу, показывающую понедельные расходы на личный бюджет. В первой строке укажите заголовок, в следующей введите подзаголовок «Понедельный доход». В ячейке В2 запишите число 150. В строке 3 введите заголовки колонок A, B, C, D, E, F: Позиция Неделя1 Неделя2 Неделя3 Неделя4 Итого В колонке А, строках с 4 по 10, введите боковые заголовки: Питание Квартирная плата Одежда Газ/Электричество Поездки Телефон Итого 2. Введите цифровые данные, указанные в таблице: A 1 2 3 Понедельный доход Позиция 4 5 6 7 8 9 10 Питание Кварт. плата Одежда Газ/Электричество Поездки Телефон Итого B C D Личный бюджет Неделя Неделя 1 2 25 25 E Неделя 3 25 30 10 10 10 45 Неделя 4 25 150 25 50 10 F Итого 3. В строке «Итого» введите формулы для подсчета общих расходов для каждой недели (ячейки B10, C10, D10, E10), а для колонки «Итого» (F4, F5, F6, F7, F8, F9) введите формулы для подсчета суммарных расходов для каждой позиции. Введите формулу для ячейки F10. 4. Введите боковой заголовок «Сбережения» под строкой «Итого» (А11). 38 5. Добавьте формулу для «Сбережений» для четырех еженедельных колонок (В11, C11, D11, E11), подсчитываемую как: «Понедельный доход» * 4 – суммарные расходы «Итого» (F10). Задание 2. Понедельная зарплата фирмы 1. Составьте таблицу и введите следующие данные: Фамилия Борман Ц. Томас Ф. Марш Д. Питерс Д. Гордон П. Симс Д. Лэст Ф. Кросс Л. Бэрли П. ПОНЕДЕЛЬНЫЕ ЗАТРАТЫ ЗАРПЛАТЫ КОНЕЦ НЕДЕЛИ ввести дату пятницы К-во переработанных часов Ставка, Итого, руб. руб. 37 5.40 44 5.20 40 4.80 42 5.60 41 5.00 40 5.95 45 5.50 44 5.20 40 5.10 2. Измените формат в колонках «Ставка» и «Итого» для указания валюты. 3. Выровняйте справа заголовки «К-во переработанных часов», «Ставка», «Итого» и знаки «руб.». 4. Введите формулу для подсчета зарплаты для Бормана (произведение «Часов» на «Ставку»). 5. Скопируйте эту формулу на остальные ячейки столбца. 6. Введите формулу для подсчета суммы в колонке «К-во переработанных часов». 7. Скопируйте эту формулу для получения суммы колонки «Итого». 8. Дробные значения представьте с двумя позициями после запятой. 9. Постройте круговые диаграммы по данным столбцов «Ставка» и «Фамилия». Диаграмму разместите на текущем листе рабочей книги. 10. Постройте столбцовую диаграмму для данных «Итого» по «Фамилиям». По горизонтали расположите «Фамилии», по вертикали – значения «Итого». Диаграмму разместите на отдельном листе рабочей книги. 39 Задание 3. Формирование экзаменационной ведомости 1. Формирование структуры таблицы и заполнение ее значениями ЭКЗАМЕНАЦИОННАЯ ВЕДОМОСТЬ Группа № ________ Дисциплина___________________ № п/п 1 2 3 Ф.И.О. Иванов П.Л. Сидоров Р.Л. Петрова Р.С. № зачетной книжки 72834 65431 58353 Оценка Подпись экзаменатора 5 3 н/я «отлично»_______________________________ «хорошо»_______________________________ «удовлетворительно»_____________________ «неудовлетворительно»___________________ «неявки»________________________________ Итого___________________________________ При задании шапки таблицы установите перенос по словам в ячейках (формат ячеек – выравнивание – переносить по словам). 2. Работа с формулами на примере подсчета количества разных оценок в группе в экзаменационной ведомости В созданной рабочей книге рассчитайте количество оценок (отлично, хорошо, удовлетворительно, неудовлетворительно), неявок, полученных в данной группе, а также общее количество полученных оценок. 1. Введите дополнительное количество столбцов, по одному на каждый вид оценки (всего 5 столбцов). 2. В каждую ячейку столбца введите формулу – напротив фамилии студента в ячейке соответствующего вспомогательного столбца вид полученной им оценки отмечается как 1. В остальных ячейках этой строки в других дополнительных столбцах будет стоять 0. Таким образом, полученная оценка в каждом столбце будет отмечаться по следующему условию: 40 – в столбце «5»: если студент получил 5, то отображается 1, иначе 0; – в столбце «4»: если студент получил 4, то отображается 1, иначе 0; – в столбце «3»: если студент получил 3, то отображается 1, иначе 0; – в столбце «2»: если студент получил 2, то отображается 1, иначе 0; – в столбце «н/я»: если студент не явился, то отображается 1, иначе 0. Для ввода данных формул понадобится логическая функция ЕСЛИ. 3. Введите формулы для каждого вида оценки и скопируйте во все остальные ячейки по столбцам. 4. Определите имена блоков ячеек дополнительных столбцов (вставка – имя – присвоить) – «отлично», «хорошо» и т.п. 5. Скройте все дополнительные столбцы. 6. В нижней части таблицы введите формулы подсчета суммарного количества полученных оценок определенного вида и общее количество оценок. 7. Скопируйте этот шаблон на 2 других листа и проведите коррекцию оценок по каждому следующему предмету. 3. Расчет ведомости назначения студентов на стипендию по результатам экзаменационной сессии ВЕДОМОСТЬ НАЗНАЧЕНИЯ НА СТИПЕНДИЮ № п/п Ф.И.О. Стипендия Группа №____ Итого стипендиальный фонд по группе____ 1. На новом листе книги создайте ведомость стипендии и скопируйте в нее список группы из экзаменационной ведомости. 2. Вычислите средний балл по результатам сдачи экзаменов по каждому студенту. 3. Используя минимальное значение стипендии и учитывая, что сданы все экзамены, введите формулу начисления стипендии по условию: 41 – если средний балл >=4,5 выплачивается 50%-ная надбавка к минимальной стипендии; – если средний балл >=3 и <4,5 выплачивается минимальная стипендия; – если средний балл <3 стипендия не выплачивается. 4. Подсчитайте сумму стипендиального фонда для всей группы. 5. При выполнении работы в одной из ячеек укажите минимальный размер стипендии. 6. Вставьте 2 дополнительных столбца перед столбцом «Стипендия» и введите их названия – «Средний балл» и «Кол-во сданных экзаменов». 7. Введите формулу вычисления среднего балла первого студента (столбец С). Вам понадобится статистическая функция СРЗНАЧ. Аргументами будут значения по данному экзамену для первого студента (будут использованы все 3 листа экзаменационных ведомостей, т.е. в итоге 3 значения). 8. Эту формулу скопируйте на остальные ячейки столбца. 9. Для подсчета количества сданных каждым студентом экзаменов с учетом неявок (столбец D) понадобится статистическая формула СЧЕТ (аргументами будут те же ячейки, что и в предыдущей формуле), которая будет вводиться в следующем столбце. 10. Затем эту формулу скопируйте на остальные ячейки столбца. 11. Введите формулу для вычисления размера стипендии первого студента (столбец Е). Эта формула будет иметь вид: =ЕСЛИ(И(С6>=4,5; D6=3); $D$3*1,5; ЕСЛИ(И(C6>=3; D6=3); $D$3; 0)), если C – «Средний балл», D – «Кол-во сданных экзаменов». 12. В структуре предложенной формулы имеются вложенные функции И и ЕСЛИ. Для ввода этих функций надо воспользоваться кнопкой вызова функции в строке ввода под панелями. При наборе формулы автоматически расставляются круглые скобки и разделительный символ – точка с запятой. 13. Затем эту формулу скопируйте на остальные ячейки столбца. 14. Сохраните книгу под именем VED в папке C:\TEMP. 42 ЛАБОРАТОРНАЯ РАБОТА № 5 СУБД MICROSOFT ACCESS База данных (БД) – это файл специального формата, содержащий информацию, структурированную заданным образом. База данных – важнейшая составная часть информационных систем. Информационные системы предназначены для хранения и обработки больших объемов информации. Любая информационная система должна выполнять три основные функции: 1) ввод данных; 2) запросы по данным; 3) составление отчетов. Большинство баз данных имеют табличную структуру, где адрес данных определяется пересечением строк и столбцов. В базах данных столбцы называются полями, а строки – записями. Поля образуют структуру базы данных, а записи составляют информацию, которая в ней содержится. В информатике совокупность взаимосвязанных данных называется информационной структурой, или структурой данных. Табличная организация данных называется также реляционной. База данных – это реализованная с помощью компьютера информационная структура (модель), отражающая состояние объектов и их отношения. Поля – это основные элементы структуры базы данных. Они обладают свойствами. От свойств полей зависит, какие типы данных можно вносить в поле, а какие нет, а также то, что можно делать с данными, содержащимися в поле. Основным свойством любого поля является его длина. Свойства полей напрямую зависят от их типа. Существуют разные типы полей: 1. Текстовый (до 256 символов); 43 2. Числовой; 3. Дата/время; 4. Логический; 5. Денежный; 6. Объект OLE – поля такого типа позволяют хранить изображения, аудиои видео-файлы; 7. MEMO – используется, если нужно вставить в поле длинный текст (до 65535 символов). Реально эти данные хранятся не в поле, а в другом месте, а в поле хранится только указатель на то, где расположен текст; 8. Счетчик – числовое поле, которое имеет свойство автоматического наращивания на единицу. Удобно для нумерации записей; 9. Гиперссылка – строка из букв и цифр, представляющая собой адрес гиперссылки. Базы данных делят на три типа: табличные (реляционные), сетевые, иерархические. На практике наиболее распространены реляционные базы данных. Состав и функции СУБД База данных предполагает наличие комплекса программных средств, обслуживающих эту базу данных и позволяющих использовать содержащуюся в ней информацию. Такие комплексы программ называют системами управления базами данных (СУБД). СУБД – это программная система, поддерживающая наполнение и манипулирование данными, представляющими интерес для пользователей при решении прикладных задач. Основные функции СУБД: 1. Определение данных – определить, какая именно информация будет храниться в базе данных, задать свойства данных, их тип, а также указать, как эти данные связаны между собой. 2. Обработка данных – данные могут обрабатываться самыми различными способами. Можно выбирать любые поля, фильтровать и сортировать данные. Можно объединять данные с другой, связанной с ними, информацией и вычислять итоговые значения. 44 3. Управление данными – можно указать, кому разрешено знакомиться с данными, корректировать их или добавлять новую информацию. Можно также определять правила коллективного доступа. Входящие в состав современных СУБД средства совместно выполняют следующие функции: – описание данных, их структуры; – первичный ввод, пополнение информации в базе данных; – удаление устаревшей информации из базы данных; – корректировку данных для поддержания их актуальности; – упорядочение (сортировку) данных по некоторым признакам; – поиск информации по некоторым признакам; – подготовку и генерацию отчетов; – защиту информации и разграничение доступа пользователей к ней; – резервное сохранение и восстановление базы данных; – поддержку интерфейса с пользователями; – наличие развитой системы помощи; – защиту от необдуманных действий; – наличие нескольких вариантов выполнения одних и тех же действий; – тщательно продуманную систему ведения человеко-машинного диалога. СУБД Microsoft Access MS Access – это функционально полная реляционная СУБД. Кроме того, MS Access одна из самых мощных, гибких и простых в использовании СУБД. В ней можно создавать большинство приложений, не написав ни единой строки программы, но если нужно создать нечто очень сложное, – MS Access предоставляет мощный язык программирования – Visual Basic Application. Популярность СУБД Microsoft Access обусловлена следующими причинами: – Access является одной из самых легкодоступных и понятных систем; – полная интегрированность с пакетами Microsoft Office: Word, Excel, Power Point, Mail; 45 – идеология Windows представляет информацию красочно и наглядно; – возможность использования OLE-технологии, что позволяет установить связь с объектами другого приложения или внедрить какие-либо объекты в базу данных Access; – технология WYSIWIG позволяет пользователю постоянно видеть все результаты своих действий; – набор «мастеров» по разработке таблиц, форм и отчетов. Рассмотрим основные элементы главного окна Access. Окно базы данных появляется при открытой базе данных. Окно базы данных используется для открытия объектов, содержащихся в базе данных, таких как таблицы, запросы, отчеты, формы, макросы и модули. Кроме того, в строке заголовка окна базы данных всегда отображается имя открытой базы данных. С помощью вкладки объектов можно выбрать тип нужного объекта (таблицу, запрос, отчет, форму, макрос, модуль). При открытии окна базы данных всегда активизируется вкладка-таблица и выводится список доступных таблиц базы данных. Для выбора вкладки других объектов базы данных нужно щелкнуть по ней мышью. Условные кнопки, расположенные вдоль правого края окна базы данных, используются для работы с текущим объектом базы данных. Они позволяют создавать, открывать или изменять объекты базы данных. В левой части строки состояния отображается информация о том, что вы делаете в настоящее время. Основные объекты Access. К основным объектам Access относятся таблицы, запросы, формы, отчеты, макросы и модули [5]. Таблица – это объект, который определяется и используется для хранения данных. Каждая таблица включает информацию об объекте определенного типа. Таблица содержит поля (столбцы) и записи (строки). Работать с таблицей можно в двух основных режимах: в режиме конструктора и в режиме таблицы. В режиме конструктора задается структура таблицы, т.е. определяются ти46 пы, свойства полей, их число и названия (заголовки столбцов). Он используется, если нужно изменить структуру таблицы, а не хранящиеся в ней данные. В этом режиме каждая строка верхней панели окна соответствует одному из полей определяемой таблицы. Режим таблицы используется для просмотра, добавления, изменения, простейшей сортировки или удаления данных. Чтобы перейти в режим таблицы, надо дважды щелкнуть мышью по имени нужной таблицы в окне базы данных (или, выделив в окне БД имя нужной таблицы, воспользоваться кнопкой открытого окна БД). Из режима конструктора перейти в режим таблицы можно, щелкнув по кнопке таблицы на панели инструментов. В режиме конструктора и в режиме таблицы перемещение между полями осуществляется с помощью клавиши Тab, а также вверх или вниз по записям с помощью клавиш, но в большинстве случаев пользоваться мышью гораздо удобнее. Вследствие того, что в таблицах, как правило, содержится большое количество записей, размещение всех их на экране невозможно. Поэтому для перемещения по таблице используют полосы прокрутки, расположенные в нижней и правой части окна. Левее нижней полосы прокрутки выводится номер текущей записи и общее число записей таблицы. Для перехода к записям с нужным номером необходимо активизировать поле Номера записи, щелкнув по нему, или нажать клавишу F5, после чего набрать на клавиатуре новый номер записи и затем нажать клавишу Enter. Запрос – это объект, который позволяет пользователю получить нужные данные из одной или нескольких таблиц. Можно создать запросы на выбор, обновление, удаление или на добавление данных. С помощью запросов можно создавать новые таблицы, используя данные уже существующих одной или нескольких таблиц. Запрос – это вопрос, который пользователь задает Access о хранящейся в базе данных информации. Работать с запросами можно в двух основных режи47 мах: в режиме конструктора и в режиме таблицы. Ответы на запросы получаются путем «разрезания» и «склеивания» таблиц по строкам и столбцам, и ответы будут также иметь форму таблиц. В режиме конструктора формируется вопрос к базе данных. Форма – это объект, предназначенный для удобного ввода отображения данных. В отличие от таблиц, в формах не содержится информация баз данных. Форма – это всего лишь формат (бланк) показа данных на экране компьютера. Формы могут строиться только на основе таблиц или запросов. Построение форм на основе запросов позволяет представлять в них информацию из нескольких таблиц. В форму могут быть внедрены рисунки, диаграммы, аудио (звук) и видео (изображение). Режимы работы с формой: – режим формы используется для просмотра и редактирования данных; предоставляет дружественную среду для работы с данными и удобный дизайн их представления на экране; – режим конструктора форм используется, если необходимо изменить определение формы (структуру или шаблон формы, а не представленные в ней данные); – режим таблицы позволяет увидеть таблицу, включающую все поля формы; чтобы переключиться в этот режим при работе с формой, надо нажать кнопку таблицы на панели инструментов. Отчет – это объект, предназначенный для создания документа, который впоследствии может быть распечатан или включен в документ другого приложения. Отчеты, как и формы, могут создаваться на основе запросов и таблиц, но не позволяют вводить данные. Режимы работы с отчетом [8]: – режим предварительного просмотра позволяет увидеть отчет таким, каким он будет выглядеть при печати. Для того чтобы открыть отчет в режиме предварительного просмотра, надо: 1) щелкнуть по вкладке Отчеты; 2) кнопкой выбрать необходимый отчет в окне базы данных; 48 3) щелкнуть по кнопке Просмотр. – режим конструктора предназначен для изменения шаблона (структуры отчета). Макрос – это объект, представляющий собой структурированное описание одного или нескольких действий, которые должен выполнить Access в ответ на определенное событие. Например, можно определить макрос, который в ответ на выбор некоторого элемента в основной форме открывает другую форму. С помощью другого макроса можно осуществлять проверку значения некоторого поля при изменении его содержания. В макрос можно включить дополнительные условия для выполнения или невыполнения тех или иных включенных в него действий. Можно также из одного макроса запустить другой макрос или функцию модуля. Работа с формами и отчетами существенно облегчается за счет использования макрокоманд. В MS Access имеется свыше 40 макрокоманд, которые можно включать в макросы. Макрокоманды выполняют такие действия, как открытие таблиц и форм, выполнение запросов, запуск других макросов, выбор опций из меню, изменение размеров открытых окон и т.п. Макрокоманды позволяют нажатием одной (или нескольких одновременно) кнопки выполнять комплекс действий, который часто приходится выполнять в течение работы. С их помощью можно даже осуществлять запуск приложений, поддерживающих динамический обмен данных (DDE), например MS Excel, и производить обмен данными между вашей базой данных и этими приложениями. Один макрос может содержать несколько макрокоманд. Можно также задать условия выполнения отдельных макрокоманд или их набора. Модуль – объект, содержащий программы на MS Access Basic, которые позволяют разбить процесс на более мелкие действия и обнаружить те ошибки, которые невозможно было бы найти с использованием макросов. 49 ЗАДАНИЯ Задание 1. Создание базы данных 1. Создайте новую базу данных. 2. Создайте таблицу базы данных. 3. Определите поля таблицы в соответствии с приведенной ниже таблицей. 4. Сохраните созданную таблицу. Имя поля Код преподавателя Фамилия Имя Отчество Дата рождения Должность Дисциплина Телефон Зарплата Тип данных Счетчик Текстовый Текстовый Текстовый Дата/время Текстовый Текстовый Текстовый Денежный Размер поля 15 15 15 Краткий 9 11 9 - Задание 2. Заполнение базы данных 1. Введите ограничения на данные, вводимые в поле «Должность»; должны вводиться только слова Профессор, Доцент или Ассистент. 2. Задайте текст сообщения об ошибке, который будет появляться на экране при вводе неправильных данных в поле «Должность». 3. Задайте значение по умолчанию для поля «Должность» в виде слова Доцент. 4. Введите ограничения на данные в поле «Код» (они не должны повторяться). 5. Заполните таблицу данными в соответствии с приведенной ниже таблицей и проверьте реакцию системы на ввод неправильных данных в поле «Должность». 6. Измените ширину каждого поля таблицы в соответствии с шириной данных. 7. Произведите поиск в таблице преподавателя Миронова. 8. Произведите замену данных: измените заработную плату ассистенту Сергеевой с 450 на 470 р. 9. Произведите сортировку данных в поле «Год рождения» по убыванию. 50 10. Произведите фильтрацию данных по полям «Должность» и «Дисциплина». 11. Просмотрите созданную таблицу, как она будет выглядеть при печати. Код Фамилия 1 2 3 4 5 6 7 Истомин Миронов Гришин Сергеева Емец Игнатьева Миронов Имя Отчество Дата р. Должность Дисциплина Ратмир Павел Иван Ольга Татьяна Татьяна Алексей Евгеньевич Юрьевич Сергеевич Ивановна Ивановна Павловна Николаевич 23.10.54 25.07.40 05.12.67 12.02.72 16.02.51 30.05.66 30.07.48 Доцент Профессор Доцент Ассистент Доцент Доцент Доцент Информатика Экономика Математика Математика Экономика Информатика Физика Зарплата 890 р. 1200 р. 760 р. 450 р. 890 р. 790 р. 890 р. Задание 3. Ввод и просмотр данных посредством формы 1. С помощью Мастера форм создайте форму Состав преподавателей (тип – форма в один столбец). 2. Найдите запись о доценте Гришине, находясь в режиме формы. 3. Измените зарплату ассистенту Сергеевой с 470 на 490 р. 4. Произведите сортировку данных в поле «Фамилия» по убыванию. 5. Произведите фильтрацию данных по полю «Должность». 6. Измените название поля «Дисциплина» на «Преподаваемая дисциплина». 7. Просмотрите форму, как она будет выглядеть на бумаге при печати. 51 ЛАБОРАТОРНАЯ РАБОТА № 6 АРХИВАТОР WINRAR WinRAR – это 32-разрядная версия архиватора RAR для ОС Windows, мощного средства создания архивов и управления ими. Существует несколько версий RAR для разных операционных систем, в частности, для Linux, DOS, OS/2, UNIX. Ограничения WinRAR. Количество файлов, которое можно добавить в архив, зависит от объема доступной памяти и длины имен файлов. Для добавления одного файла в архив RAR требуется ориентировочно 128 байт памяти. Например, для архивации миллиона файлов необходимо около 128 Мб памяти. Максимальный размер архива RAR, равно как и любого файла в архиве RAR, практически не ограничен и составляет 8 экзабайт (что равнозначно 8 589 934 591 Гбайт или 9 223 372 036 854 775 807 байт). Создавать архивы размером свыше 4 Гбайт можно только на дисках с файловой системой NTFS, поскольку более старые файловые системы не поддерживают таких объемных файлов. Размер архива ZIP, как и любого файла в архиве ZIP, не может превышать 4 Гбайт. В целом архивный формат RAR значительно лучше оптимизирован для сложных задач с использованием большого количества файлов и гигабайтных дисковых пространств. Извлечение файлов. Извлечение файлов в оболочке WinRAR. Чтобы извлечь файлы с помощью оболочки WinRAR, сначала нужно открыть архив в WinRAR. Это можно сделать несколькими способами: – дважды щелкнуть мышью или нажать Enter на файле архива в оболочке Windows (в Проводнике или на Рабочем столе). Если WinRAR был связан с типами файлов-архивов во время установки (что делается по умолчанию), то архив будет открыт в WinRAR; 52 – перетащить архив на значок или окно WinRAR. Перед тем, как это сделать, убедитесь, что в окне WinRAR не открыт другой архив, иначе перетаскиваемый архив будет добавлен в уже открытый; – дважды щелкнуть мышью или нажать Enter на файле архива в окне WinRAR; – запустить WinRAR из командной строки с именем архива в качестве параметра. При открытии архива в окне WinRAR выводится его содержимое. Выделите те файлы и папки, которые вы хотите извлечь. Это можно сделать клавишами управления курсором или левой кнопкой мыши при нажатой клавише Shift (как в Проводнике и других программах Windows). Выделять файлы в WinRAR можно также клавишами Пробел или Ins. Клавиши <+> и <–> на цифровой клавиатуре позволяют выделять и снимать выделение с группы файлов с помощью шаблонов (т.е. задавая маски файлов символами <*> и <?>). Выделив один или несколько файлов, нажмите кнопку Извлечь в вверху окна WinRAR, или же нажмите Alt+E, введите в появившемся диалоге нужный путь, а после этого нажмите кнопку OK. Здесь же можно поменять несколько дополнительных параметров. Извлечение файлов в Проводнике или на Рабочем столе. Извлекать файлы можно прямо в оболочке Windows. Щелкните правой кнопкой мыши на значке архива, выберите команду Извлечь файлы..., введите в появившемся диалоговом окне имя папки, в которую их надо извлечь, и нажмите кнопку OK. Вы можете также выбрать команду Извлечь в <имя папки>, чтобы распаковать файлы в предложенную папку без каких-либо дополнительных запросов или Извлечь в текущую папку для извлечения в текущую папку. Еще один способ извлечь файлы – перетащить один или несколько архивов правой кнопкой мыши в папку назначения, а затем выбрать в появившемся меню команду Извлечь в текущую папку. 53 Архивация файлов. Архивация файлов в оболочке WinRAR. Прежде всего, нужно запустить WinRAR. Для изменения текущего диска можно использовать комбинацию клавиш Ctrl+D. После того как вы вошли в папку с нужными файлами, выделите файлы и папки, которые хотите заархивировать. Выделив один или несколько файлов, нажмите кнопку Добавить (Alt+A). В появившемся диалоговом окне введите имя архива или просто подтвердите имя, предложенное по умолчанию. Здесь же можно выбрать формат нового архива (RAR или ZIP), метод сжатия, размер тома и прочие параметры архивации. Во время архивации отображается окно со статистикой. Добавлять файлы в существующий архив RAR можно также методом перетаскивания. Выделите архив в окне WinRAR и нажмите Enter (или дважды щелкните мышью) на его имени – RAR прочтет архив и покажет его содержимое. Теперь вы можете добавлять файлы в архив, просто перетаскивая их из другой программы в окно WinRAR. Архивация файлов в Проводнике или на Рабочем столе. В Проводнике или на Рабочем столе выделите файлы, которые хотите заархивировать, нажмите правую кнопку мыши на выделенных файлах и выберите команду Добавить в архив.... В появившемся диалоговом окне введите имя архива или просто подтвердите имя, предложенное по умолчанию. Здесь же можно выбрать формат нового архива (RAR или ZIP), метод сжатия, размер тома и прочие параметры архивации. Чтобы добавить файлы в предложенный архив без дополнительных запросов, воспользуйтесь командой Добавить в <имя архива>. Еще один способ заархивировать файлы – перетащить значки файлов на значок существующего архива. В этом случае файлы будут добавлены в этот архив. Форматы WinRAR. WinRAR может создавать архивы двух разных форматов: RAR и ZIP. 54 Архивы ZIP. Основное преимущество формата ZIP – его популярность. Так, большинство архивов в Интернет имеют формат ZIP. Другое преимущество ZIP – скорость. Архивы ZIP обычно создаются быстрее архивов RAR. Архивы RAR. Формат RAR в большинстве случаев обеспечивает существенно лучшее сжатие, чем ZIP, особенно в режиме создания непрерывных архивов. Другая важная возможность RAR – поддержка многотомных архивов. Они намного удобнее и проще в использовании, чем так называемые разделенные по дискам архивы ZIP. WinRAR не поддерживает такие архивы ZIP – многотомные архивы можно создавать только в формате RAR. Кроме того, у формата RAR есть несколько очень важных функций, отсутствующих у ZIP, например, добавление информации для восстановления, которая позволяет восстановить физически поврежденный файл, и блокировка архивов для предотвращения случайной модификации особенно ценных данных. Непрерывные архивы. Непрерывный архив – это архив RAR, упакованный специальным способом, при котором все сжимаемые файлы рассматриваются как один последовательный поток данных. Непрерывная архивация поддерживается только в формате RAR, для формата ZIP такого типа архива не существует. Метод сжатия для архивов RAR – обычный или непрерывный – выбирается пользователем. Непрерывная архивация значительно увеличивает степень сжатия, особенно при добавлении в архив значительного количества небольших файлов с похожим содержимым. Однако следует иметь в виду, что у непрерывной архивации есть и некоторые недостатки: – обновление непрерывных архивов (т.е. добавление файлов в уже существующий архив или их удаление) происходит медленнее, чем обычных; – чтобы извлечь один файл из непрерывного архива, приходится анализировать все предыдущие заархивированные файлы, поэтому извлечение отдельных файлов из середины непрерывного архива происходит медленнее, чем извлечение из обычного архива. Однако если из непрерывного архива извлекаются все или несколько первых файлов, то в этом 55 случае скорость распаковки практически равна скорости распаковки обычного архива; – если в непрерывном архиве какой-либо файл окажется поврежденным, то не удастся извлечь и все файлы, следующие после него. Поэтому при сохранении непрерывного архива на ненадежном носителе (например, на дискете) рекомендуется добавлять информацию для восстановления. Непрерывные архивы предпочтительнее использовать в тех случаях, когда: – архив предполагается редко обновлять; – планируется чаще распаковывать весь архив, нежели извлекать из него один или несколько файлов; – нужно достичь более плотной степени сжатия в ущерб скорости упаковки. Файлы в непрерывных архивах обычно отсортированы по расширению, однако с помощью специального файла rarfiles.lst можно задать альтернативный порядок сортировки. Многотомные и самораспаковывающиеся архивы также могут быть непрерывными. Тома (архивы из нескольких частей). Тома – это фрагменты архива, состоящего из нескольких частей. Тома поддерживаются только в формате RAR, нельзя создавать тома ZIP. Обычно тома используются для сохранения большого архива на нескольких дискетах или других сменных носителях. Уже созданные многотомные архивы не допускают изменения, т.е. в них нельзя добавлять, обновлять или удалять файлы. По умолчанию тома RAR получают имена вида имя_тома.partNNN.rar, где NNN – номер тома. Если по каким-либо причинам вас эта схема именования томов не устраивает, то с помощью ключа – vn можно включить старую схему, основанную на расширениях файлов, при которой первый том многотомного архива получает расширение .rar, а расширения последующих томов нумеруются как .r00, .r01, r02 и т.д. до .r99. Тома могут быть также непрерыв56 ными и самораспаковывающимися. Первый самораспаковывающийся том имеет другое (т.е. не .rar) расширение, например, для SFX-томов это будет .exe. Для распаковки томов необходимо начинать извлечение с первого тома. Если тома находятся на несменном носителе (например, на жестком диске), то сначала нужно переписать все тома в одну папку. Тома для восстановления. Тома для восстановления представляют собой особые файлы с расширением .rev, создаваемые WinRAR и служащие для воссоздания отсутствующих томов в многотомном архиве. Тома для восстановления можно использовать только с многотомными архивами. Данная возможность полезна при резервном копировании или при отправке многотомного архива адресату в случае, когда до него дошли не все тома. В подобной ситуации повторная отправка томов для восстановления будет более экономной. С помощью каждого тома для восстановления можно воссоздать один отсутствующий том RAR-архива. Например, если архив состоит из 30 томов, и для него создано 3 тома для восстановления, вы сможете воссоздать любые 3 отсутствующие тома. Если файлов .rev меньше, чем отсутствующих томов, воссоздание архива невозможно. Общее количество обычных томов и томов для восстановления не может превышать 255, а томов для восстановления должно быть меньше, чем томов RAR-архива. Чтобы WinRAR воссоздал недостающие тома, нужно либо щелкнуть мышью на файле .rev, либо воспользоваться командой rc. Кроме того, если WinRAR при распаковке не находит следующего тома, но обнаруживает необходимое число файлов .rev, то он воссоздает недостающие тома автоматически. Чтобы создать тома для восстановления, вы можете воспользоваться соответствующим параметром в диалоге Имя и параметры архива на вкладке Дополнительно или аналогичной опцией в диалоге, вызываемом командой защиты архива от повреждений. Тома для восстановления не предназначены для исправления поврежденных архивов RAR. Они служат для полного воссоздания отсутствующих томов, 57 т.е., если один из томов окажется поврежденным, и вам потребуется его восстановить с помощью томов для восстановления, просто удалите этот том, а затем инициируйте процедуру воссоздания. Если поврежден сам том для восстановления, результат воссоздания будет непредсказуемым. В этом случае даже возможно, что воссозданный том также окажется поврежденным, причем во время воссоздания никаких предупреждающих сообщений об этом не будет. Имена томов для восстановления содержат важную информацию. После создания нельзя изменять имена ни обычных томов, ни томов для восстановления, иначе впоследствии RAR не сможет их воссоздать. Самораспаковывающиеся архивы (SFX). Самораспаковывающийся (SFX, от англ. SelF-eXtracting) архив – это архив, к которому присоединен исполнимый модуль. Этот модуль позволяет извлекать файлы простым запуском архива как обычной программы. Таким образом, для извлечения содержимого SFX-архива не требуется дополнительных внешних программ. Тем не менее, WinRAR может работать с SFX-архивом так же, как и с любым другим, поэтому если вы не хотите запускать SFX-архив (например, когда не можете гарантировать, что в нем нет вирусов), то для просмотра или извлечения его содержимого можно использовать WinRAR. SFX-архивы, как и любые другие исполнимые файлы, обычно имеют расширение .exe. SFX-архивы удобны в тех случаях, когда нужно передать кому-то архив, но вы не уверены, что у адресата есть соответствующий архиватор для его распаковки. Вы также можете использовать SFX-архивы для распространения своих собственных программ. Например, дистрибутив WinRAR базируется на GUI SFX-модуле RAR Default.sfx. Такие архивы чуть больше обычных. При создании нового архива в WinRAR включите опцию Создать SFXархив в диалоге ввода имени параметров и архива. Если же нужно создать SFXархив из уже существующего, то войдите в него и нажмите кнопку SFX. 58 ЗАДАНИЯ 1. Создайте новый каталог КАТ в каталоге ТЕМР. 2. Скопируйте в него все файлы из каталога C:\Program Files\Far. 3. Заархивируйте все файлы вашего каталога в файл archiv1.rar, используя скоростной метод сжатия. 4. Заархивируйте все файлы вашего каталога в файл archiv2.rar, используя лучший метод сжатия. 5. Оцените с помощью программы WinRAR степень сжатия исходных файлов в обоих случаях (archiv1.rar и archiv2.rar). 6. Сравните размеры полученных архивных файлов с суммарным объемом исходных файлов. Сделайте выводы в пользу того или иного метода сжатия. 7. Удалите все файлы в каталоге КАТ, кроме архивных. 8. Распакуйте архив archiv1.rar в текущий каталог. 9. Распакуйте архив archiv2.rar в новый подкаталог КАТ2, не создавая его предварительно. 10. Удалите архивные файлы archiv1.rar и archiv2.rar из каталога KAT. 11. Скопируйте в ваш каталог произвольную информацию объемом не менее 10 Мб. 12. Заархивируйте содержимое каталога в многотомный архив archiv.rar. Какой размер тома нужно выбрать для возможности копирования на дискеты? 13. Создайте каталог ТОМ в каталоге ТЕМР. 14. Переместите в него все созданные архивные тома. 15. Распакуйте тома в каталоге ТОМ. 16. Создайте самораспаковывающийся архив archiv.exe в каталоге KAT. 17. Переместите его в другой каталог. 18. Добавьте в архив archiv.exe два новых произвольных файла. 19. Распакуйте архив archiv.exe без использования программы WinRar. 20. Удалите все созданные вами каталоги и файлы. 59 ЛИТЕРАТУРА 1. Макарова Н.В., Волков В.Б. Информатика: Учебник для ВУЗов. – СПб.: Питер, 2012. 2. Информатика. Базовый курс: Учебник / Под ред. Симонович С.В. – СПб.: Питер, 2007. 3. Фигурнов В.Э. Windows для начинающих и опытных. – М.: Инфра-М, Золотое Слово, 2006 г. 4. Зайден М. Word 2000. – М.: Лаборатория базовых знаний, 2000. 5. Перри Грег. Освой самостоятельно Microsoft Office 2000 за 24 часа. – М.: Изд. дом «Вильямс», 2000. 6. Зайден М. Excel 2000. – М.: Лаборатория базовых знаний, 2000. 7. Хаширова Т.Ю., Нахушева З.А., Кудаева Ф.Х. Основы информационных технологий. Методика, указания, упражнения. – Нальчик: КБГУ, 1997. 8. Информатика. Практикум по технологии работы на компьютере. Под ред. Макаровой Н.В. – М.: Финансы и статистика, 2001. 60 СОДЕРЖАНИЕ Введение………………………………………………………………………. 3 Лабораторная работа №1 Программа Far Manager………………………. 4 Лабораторная работа № 2. Операционная система Microsoft Windows… 14 Лабораторная работа № 3. Текстовый процессор Microsoft Word………… 21 Лабораторная работа № 4. Табличный процессор Microsoft Excel………… 32 Лабораторная работа № 5. СУБД Microsoft Access ……………………. 42 Лабораторная работа № 6. Архиватор WinRAR…………………………….. 51 Литература……………………………………………………………………... 59 61